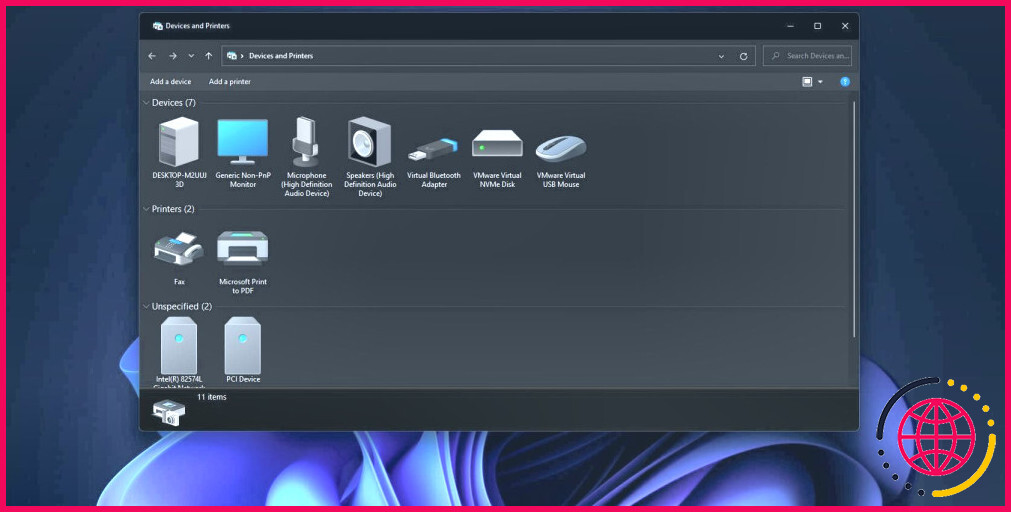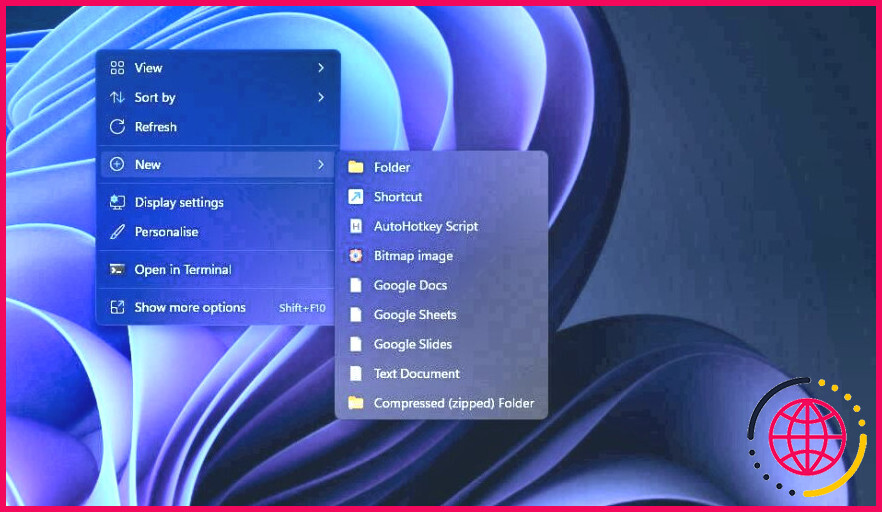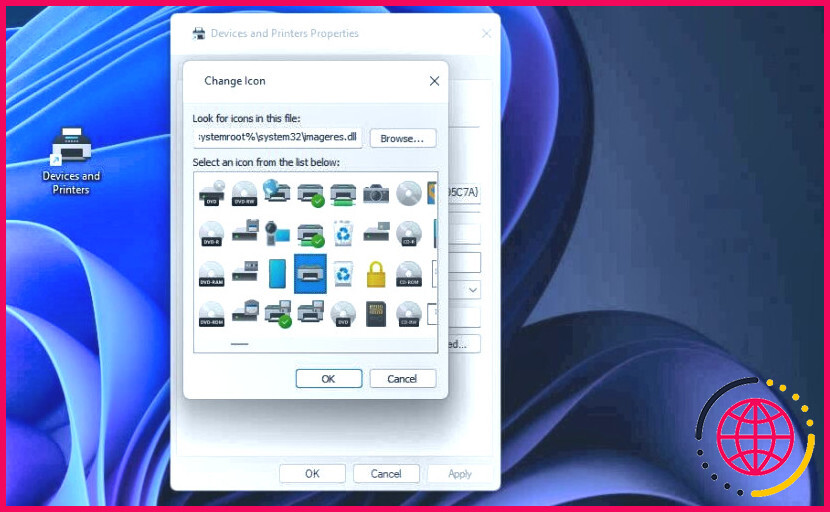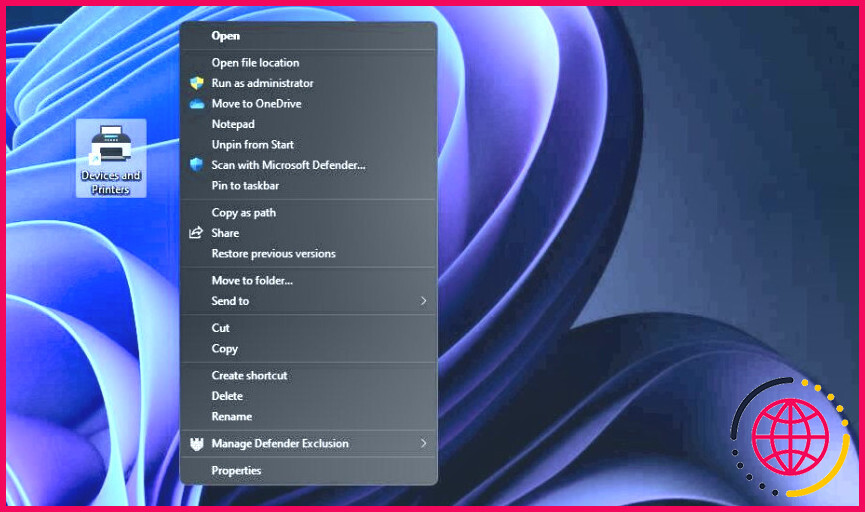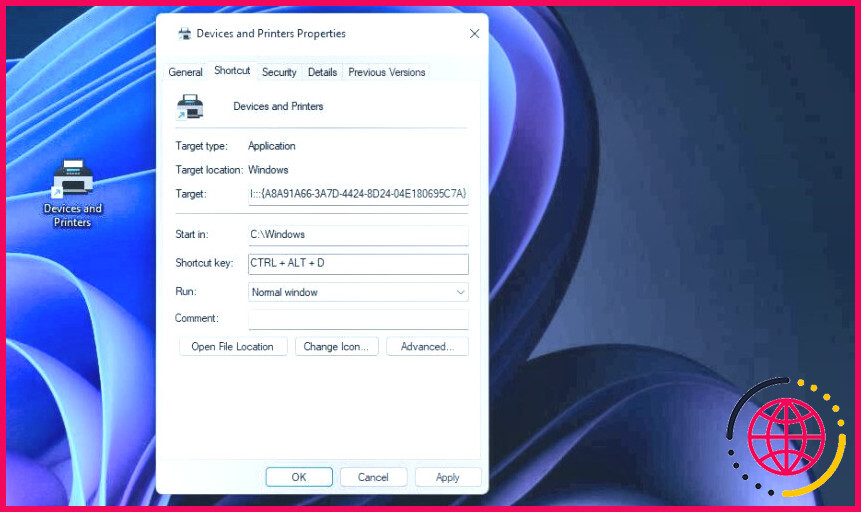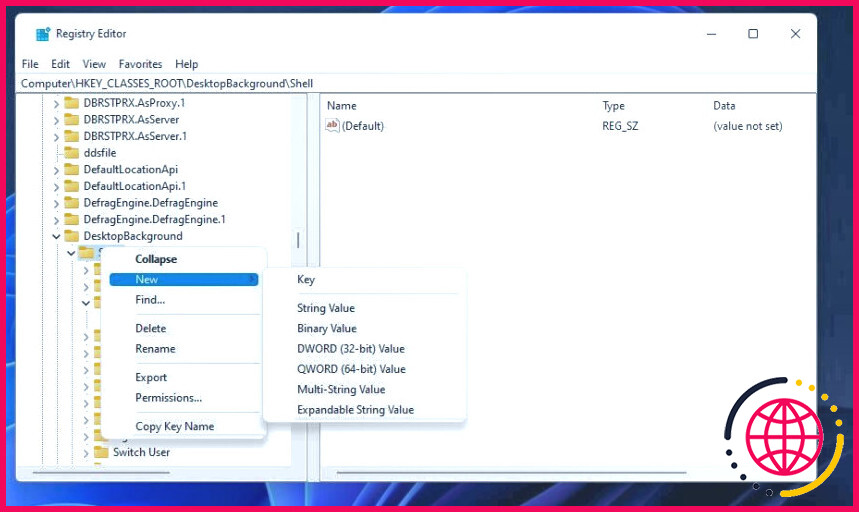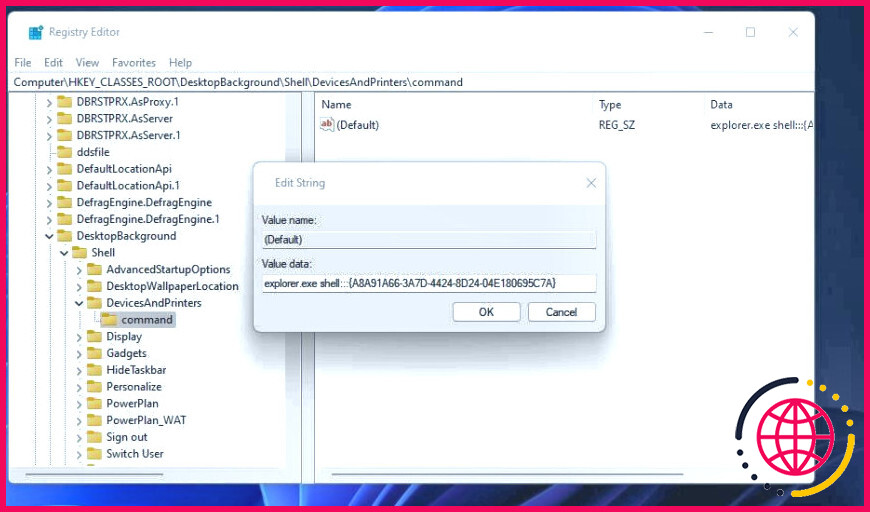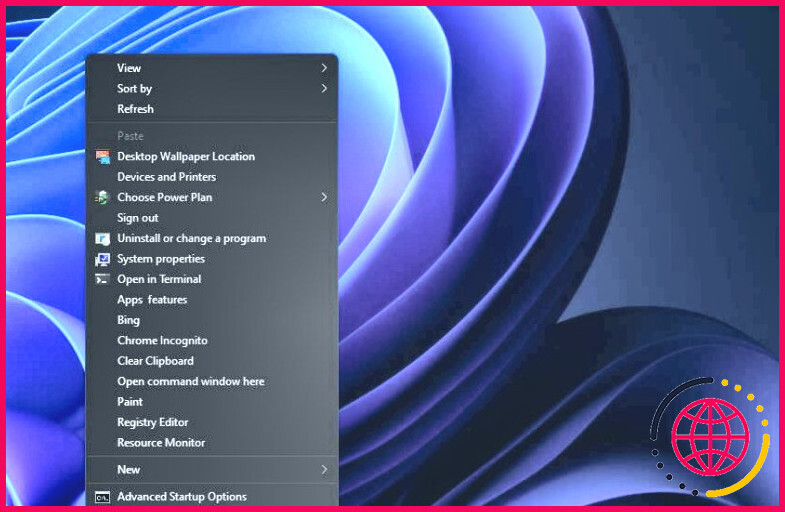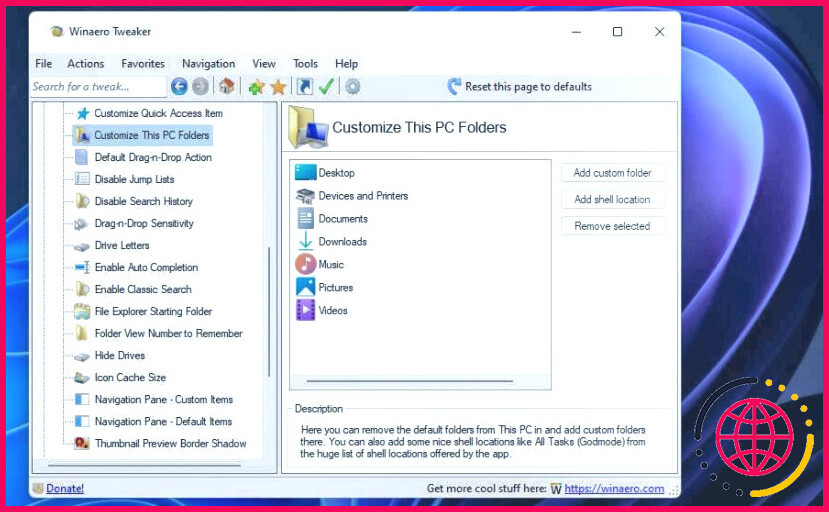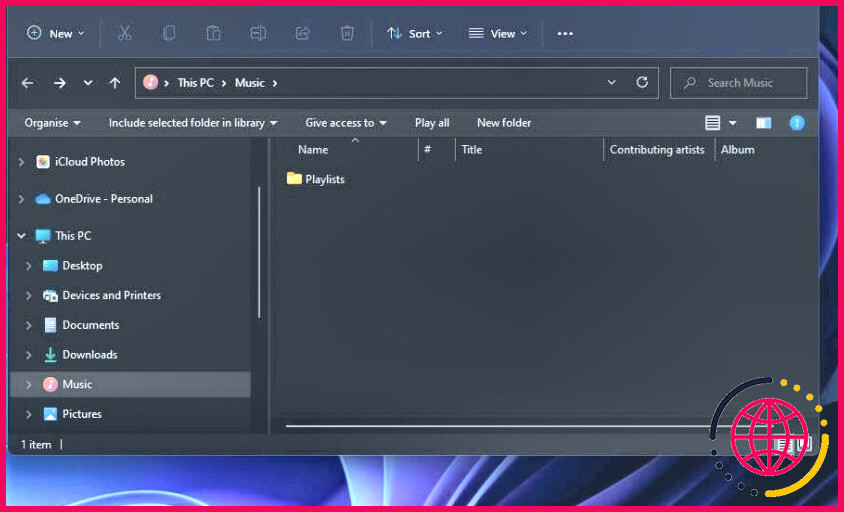Comment configurer des raccourcis pour l’applet Périphériques et imprimantes dans Windows 11.
Périphériques ainsi qu’Imprimantes est une applet du panneau de configuration de Windows 11 qui affiche les gadgets connectés ou couplés à votre ordinateur. Vous pouvez choisir d’y inclure ou de vous débarrasser des imprimantes et autres périphériques. Son Outils consiste de même en une alternative utile pour mapper les lecteurs réseau.
Ainsi, Devices as well as Printers est une applet utile pour s’occuper des périphériques liés dans Windows 11, cependant elle est dissimulée dans le Panneau de configuration. Vous pouvez la rendre plus rapide d’accès en établissant différents types de moyens plus rapides pour ouvrir cette applet. Voici justement comment vous pouvez développer des moyens plus rapides pour les périphériques et les imprimantes dans Windows 11.
Comment configurer un raccourci sur le bureau des périphériques ainsi que des imprimantes.
L’ordinateur de bureau est l’une des zones les plus typiques de Windows pour produire des raccourcis. Vous pouvez produire un raccourci de bureau pour Devices and also Printers avec le code GUID de ladite applet dans l’assistant Créer un raccourci. Voici les étapes pour ajouter un chemin plus rapide de Périphériques et Imprimantes sur le bureau de Windows 11 :
- Cliquez avec le bouton droit de la souris sur n’importe quel type de pièce sur le fond d’écran de votre ordinateur de bureau où il n’y a pas d’icônes, et sélectionnez. Nouveau .
- Cliquez sur le bouton Raccourci choix de sélection d’aliments contextuels pour vérifier l’assistant.
- Saisissez ensuite ce code GUID dans la case de la zone :
- Sélectionnez Suivant pour regarder le Tapez un nom boîte.
- Supprimez le titre et la saisie par défaut. Périphériques et aussi Imprimantes dans la boîte de message.
- Cliquez sur Terminer pour inclure le raccourci de l’ordinateur de bureau Devices and also Printers.
- Double-cliquez sur Devices and Printers sur le bureau pour voir cette applet du panneau de configuration.
Ce moyen plus rapide aura une icône d’explorateur de collection de dossiers, ce qui n’est pas idéal pour une applet Devices as well as Printers. Pour transformer son icône en quelque chose de bien meilleur, faites un clic droit sur le symbole Dispositifs et aussi Raccourcis pour sélectionner… Propriétés . Sélectionnez l’icône Changer les icônes choix pour faire apparaître la fenêtre indiquée ci-dessous.
L’emplacement par défaut d’explorer.exe a quelques symboles à sélectionner. Néanmoins, vous pouvez choisir beaucoup plus de symboles à partir de imageres.dll. Genre % systemroot% system32 imageres.dll dans la case Rechercher des icônes et appuyez également sur Entrez . Après cela, choisissez une icône d’imprimante ou d’un autre périphérique à partir de là, ainsi que cliquez sur le bouton OK > Appliquer boutons.
Comment configurer une barre des tâches des périphériques et des imprimantes et aussi des raccourcis du menu Démarrer.
Il est facile de créer un raccourci Devices and Printers de la barre des tâches à partir de celui de l’ordinateur de bureau. Faites un clic droit sur le Devices as well as Shortcuts desktop faster way et aussi choisir. Afficher beaucoup plus options. Sélectionnez l’option Épingler à la barre des tâches alternative dans le menu traditionnel.
Si vous préférez les façons plus rapides de menu, vous pouvez plutôt choisir. Épingler pour commencer simplement sur le choix de la barre des tâches. Après cela, vous verrez un raccourci Devices and also Printers dans la section épinglée à l’avant de la sélection d’aliments Start. Vous pouvez placer ce raccourci sur le dessus de la sélection d’aliments en cliquant avec le bouton droit de la souris et en choisissant . Déplacer en tête .
Comment configurer un raccourci clavier des périphériques ainsi que des imprimantes.
Rien ne bat en brèche la disponibilité des raccourcis clavier. Ils vous permettent d’ouvrir des points où que vous restiez dans Windows en appuyant sur leurs combinaisons essentielles. Voici exactement comment vous pouvez créer un raccourci clavier pour ouvrir l’applet Dispositifs ainsi que Imprimantes dans Windows 11 :
- Créez un bureau Devices and also Printers de manière plus rapide comme indiqué pour l’approche un.
- Cliquez une fois sur le raccourci Devices as well as Printers pour le sélectionner sans l’ouvrir.
- Appuyez sur le bouton Alt + Entrer touche de raccourci pour relever la fenêtre d’accueil des bâtiments de la voie rapide.
- Ensuite, cliquez à l’intérieur de la Raccourci clavier pour l’activer.
- Appuyez sur la touche D (pour les outils), ce qui établira certainement une liaison Ctrl + Alt + D hotkey.
- Sélectionnez Appliquer pour enregistrer votre nouvelle touche de raccourci Dispositifs et aussi Imprimantes.
- Cliquez sur OK pour fermer la fenêtre d’accueil des propriétés des périphériques et des imprimantes.
Votre Ctrl + Alt + D ouvrira certainement les périphériques ainsi que les imprimantes lorsque vous appuyez dessus. Vous pouvez modifier ce raccourci clavier pour avoir une lettre différente si vous le souhaitez, mais vous ne pouvez pas modifier le raccourci clavier Ctrl + Alt de cette touche de raccourci. Gardez à l’esprit que la suppression du raccourci de bureau Devices as well as Printers éliminera certainement en plus la touche de raccourci pour l’ouvrir.
Comment configurer un raccourci du menu contextuel des dispositifs et des imprimantes ?
Vous pouvez également ajouter un choix permettant d’ouvrir Périphériques et imprimantes au menu contextuel classique de Windows 11. Cependant, il n’est pas si simple de mettre en place un tel raccourci car Windows n’inclut aucun type d’options intégrées pour personnaliser le menu contextuel de l’ordinateur de bureau. Vous devrez inclure à la main un secret DevicesAndPrinters dans le registre de l’ordinateur, comme ceci :
- Ouvrez l’app de l’éditeur de registre de Windows 11, ce que vous pouvez faire avec tout type de technique dans notre guide pour ouvrir Regedit.
- Cliquez dans la barre d’adresse en haut de l’éditeur de registre pour supprimer l’emplacement de la clé existante.
- Saisissez ceci Shell zone clé ainsi que frappé Entrer :
- Cliquez sur le Shell avec le bouton droit de votre souris pour sélectionner Nouveau .
- Sélectionnez Clé sur le Nouveau sous-menu.
- Puis tapez DevicesAndPrinters à l’intérieur de la zone de texte de la nouvelle clé.
- Cliquez avec le bouton droit de la souris sur DevicesAndPrinters pour sélectionner le Nouveau et Valeur de la chaîne alternatives.
- Entrée MUIVerb pour le titre de la chaîne de caractères.
- Double-cliquez sur MUIVerb pour voir l’élément Informations sur la valeur boîte.
- Entrez Périphériques et imprimantes dans la zone de texte Valeur, ainsi que choisir OK pour quitter.
- Cliquez avec le bouton droit de la souris sur le DevicesAndPrinters essentiel une fois de plus et aussi choisir Nouveau > Clé .
- Ensuite, cliquez avec le bouton droit de la souris sur la nouvelle commande du secret ( Par défaut ) ainsi que le choix Modifier .
- Entrez cet emplacement GUID dans le champ boîte de valeur :
- Sélectionnez l’option de la fenêtre d’édition de la chaîne OK option.
Maintenant, regardez le tout nouveau Appareils ainsi que les imprimantes manière plus rapide sur la sélection classique de nourriture contextuelle du bureau dans Windows 11. Cliquez n’importe où sur la zone du bureau avec le commutateur droit de la souris de l’ordinateur et choisissez également. Afficher plus d’alternatives . Sélectionnez Périphériques et aussi Imprimantes dans le menu classique supplémentaire pour ouvrir cette applet.
Vous pouvez commodément défaire cette modification du registre du pc en supprimant l’astuce correspondante. Retournez à la page DevicesAndPrinters clé que vous avez incluse dans l’éditeur de registre. Faites un clic droit sur DevicesAndPrinters ainsi que sélectionnez Supprimer > Oui .
Comment configurer un raccourci des périphériques et imprimantes dans l’explorateur de fichiers.
L’explorateur de fichiers Cet ordinateur est une zone supplémentaire dans laquelle vous pouvez inclure des raccourcis pour ouvrir des dossiers ainsi que des applets du Panneau de configuration comme Appareils et imprimantes. Il n’y a aucun type de choix dans l’Explorateur pour y inclure des raccourcis. Toutefois, vous pouvez inclure Dispositifs et Imprimantes dans la zone Ce PC avec l’application logicielle de modification gratuite Winaero Tweaker comme suit :
- Faites apparaître la page Web de téléchargement sur le Winaero Tweaker site internet dans votre navigateur web.
- Faites défiler vers le bas ainsi que cliquez sur l’icône de cette page web. Télécharger Winaero Tweaker choix.
- Extrayez et installez le logiciel Winaero Tweaker. L’aperçu de l’adaptation de Windows avec Winaero comprend des instructions étape par étape pour installer cette application.
- Exécutez Winaero Tweaker dans Windows 11.
- Double-cliquez sur le Explorateur de fichiers catégorie des configurations.
- Sélectionnez le Personnaliser les dossiers de cet ordinateur option.
- Cliquez sur Ajouter un lieu de couverture pour accéder à la fenêtre révélée ci-dessous.
- Choisissez-y les périphériques et aussi les imprimantes, puis cliquez sur l’icône de l’imprimante. Ajouter interrupteur.
Vous devriez actuellement voir les périphériques et les imprimantes dans l’Explorateur de fichiers. Cet ordinateur section. Relevez le gestionnaire de dossiers et de documents de l’explorateur, et double-cliquez également sur. Ce PC dans sa barre latérale gauche. Cliquez ensuite sur Périphériques et imprimantes dans la barre latérale pour l’ouvrir à partir de là.
Créer un raccourci pour ouvrir les périphériques et les imprimantes.
Donc, vous avez là cinq méthodes pour ajouter des Périphériques et aussi des Imprimantes plus rapidement à Windows 11. L’établissement d’un bureau, d’une barre des tâches, d’un explorateur de fichiers, d’une sélection d’aliments contextuels ou d’un moyen plus rapide sur le clavier vous offrira certainement un accès rapide ainsi qu’un accès facile à une applet de panneau de configuration utile pour prendre soin des périphériques. Incluez le type d’accélérateur de périphériques et d’imprimantes qui vous convient le mieux.
Comment créer un raccourci pour les périphériques et les imprimantes ?
Tout d’abord, ouvrez votre panneau de contrôle en appuyant sur le bouton de démarrage et en recherchant « panneau de contrôle », puis en cliquant sur l’application du panneau de contrôle. Ensuite, sous « Matériel et audio », sélectionnez « Afficher les périphériques et les imprimantes ». Une fois celui-ci ouvert, cliquez avec le bouton droit sur l’imprimante de votre choix et sélectionnez « Créer un raccourci ».
Comment créer un raccourci vers mon imprimante sous Windows 11 ?
Comment créer un raccourci d’imprimante sur le bureau Windows 11/10
- Ouvrez le Panneau de configuration dans la vue Grandes icônes, puis cliquez sur la catégorie « Périphériques et imprimantes ».
- Cliquez avec le bouton droit sur l’imprimante souhaitée dans la liste, puis choisissez Créer un raccourci dans le menu contextuel.
Comment ouvrir Périphériques et imprimantes dans Windows 11 ?
Cliquez sur Windows 11 [Start] – [All apps] – [Windows Tools] – [Control Panel] – [Hardware and Sound] – [Devices and Printers].
Qu’est-ce que Périphériques et imprimantes dans le Panneau de configuration ?
Les périphériques trouvés dans Périphériques et imprimantes sont généralement des périphériques externes connectés à votre PC via un port ou une connexion réseau. Ceux-ci peuvent inclure des téléphones, des lecteurs de musique, des appareils photo, des lecteurs externes, des claviers et des souris. Votre PC est également affiché. Appuyez ou cliquez pour ouvrir Périphériques et imprimantes.