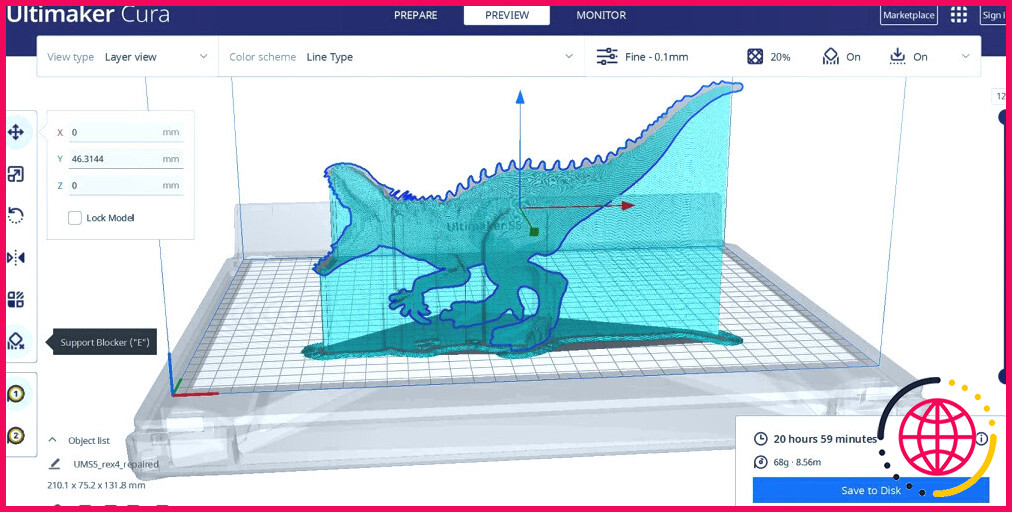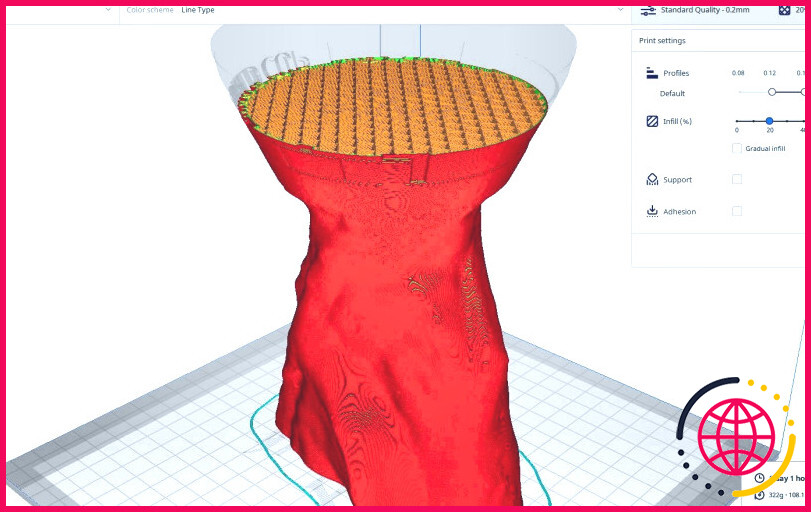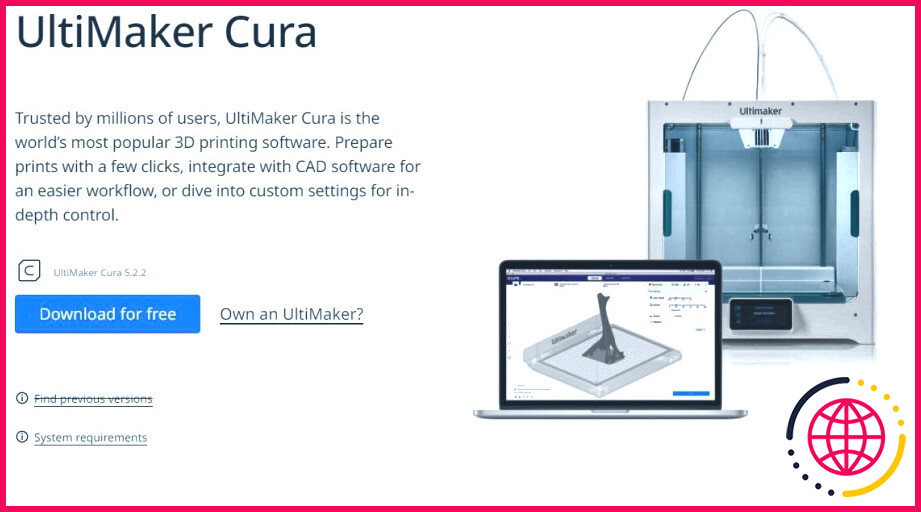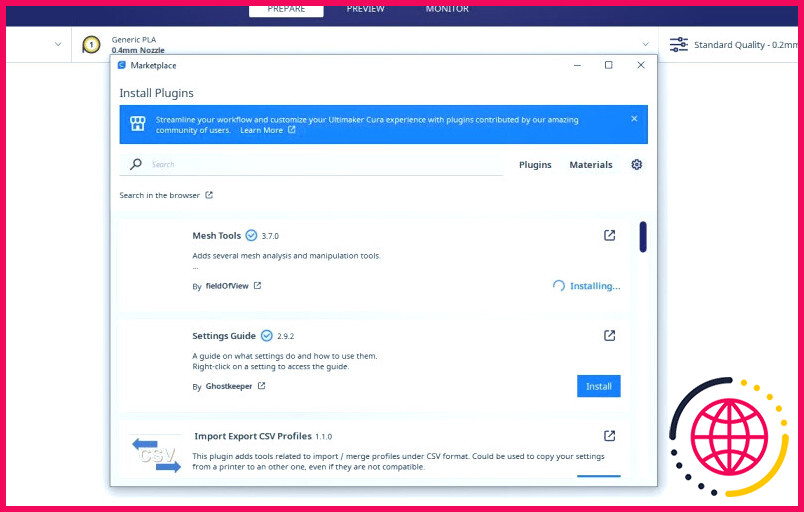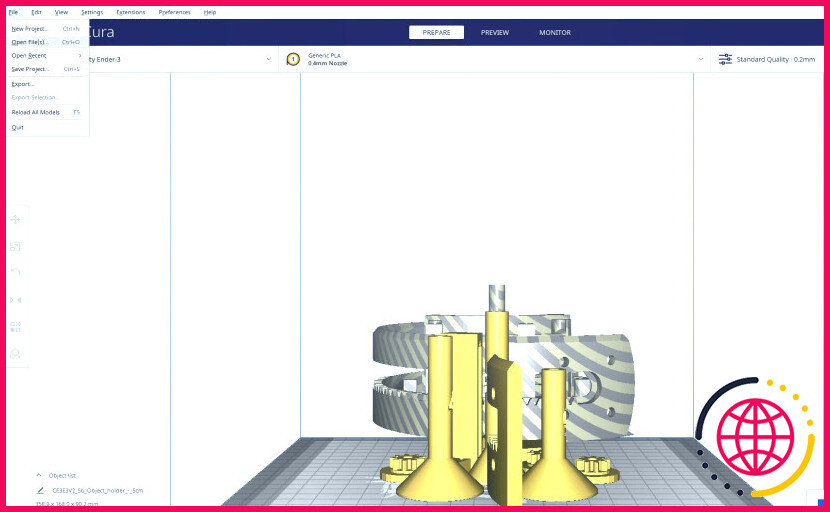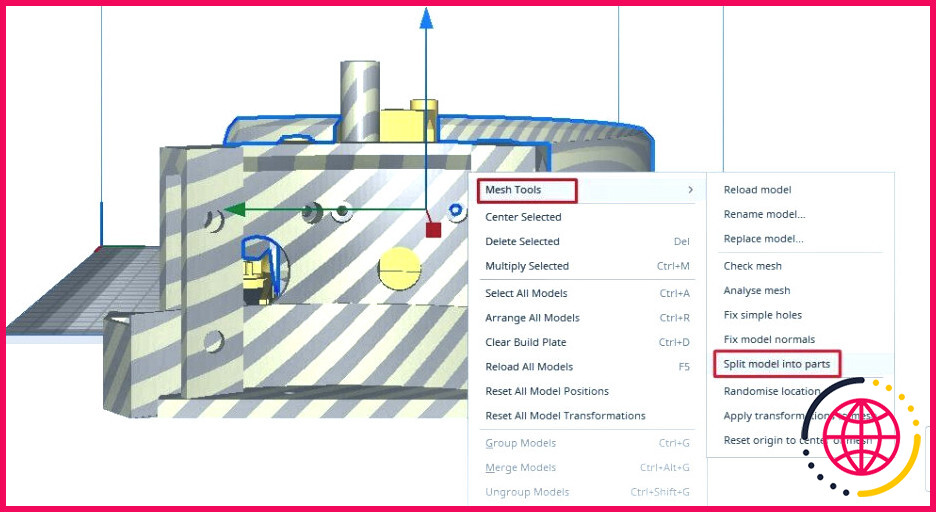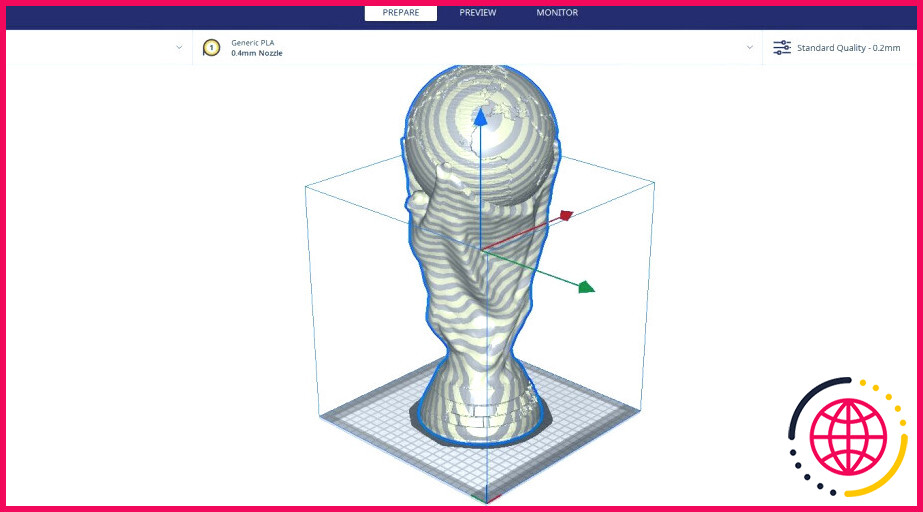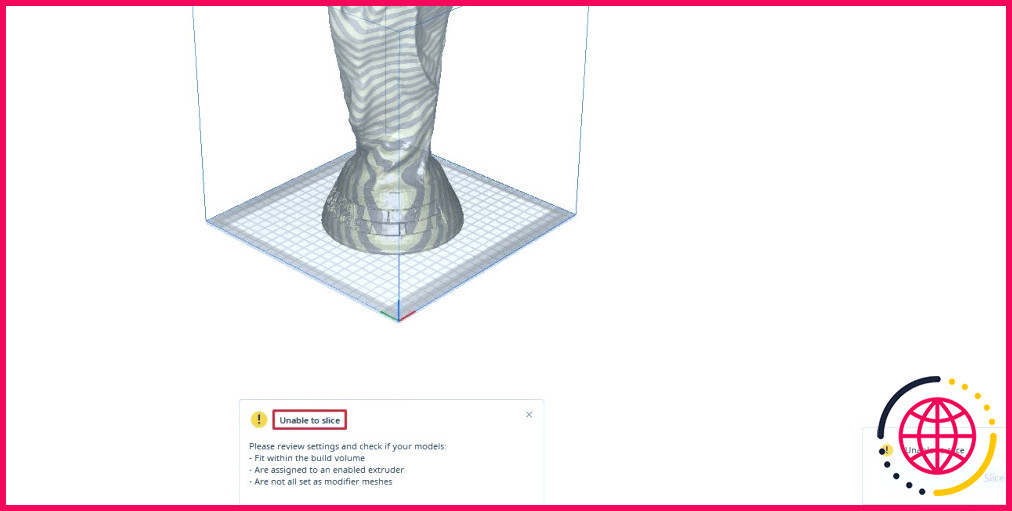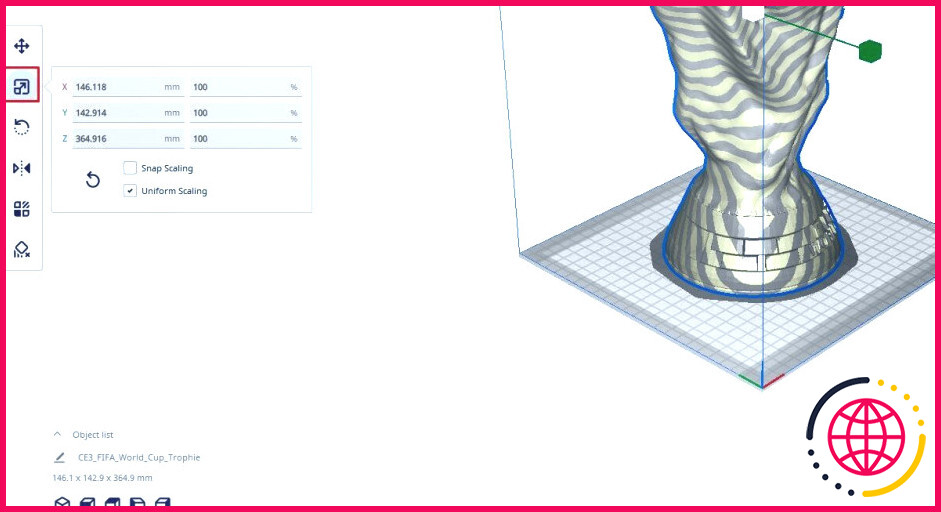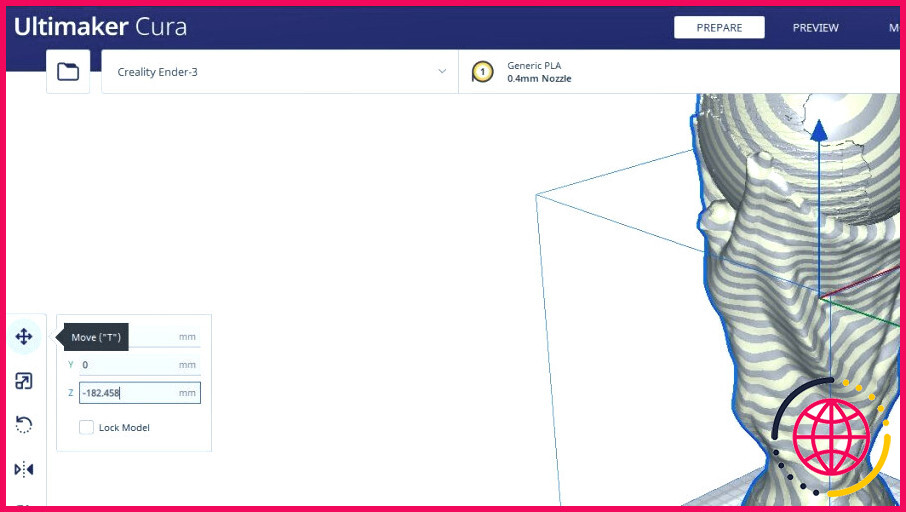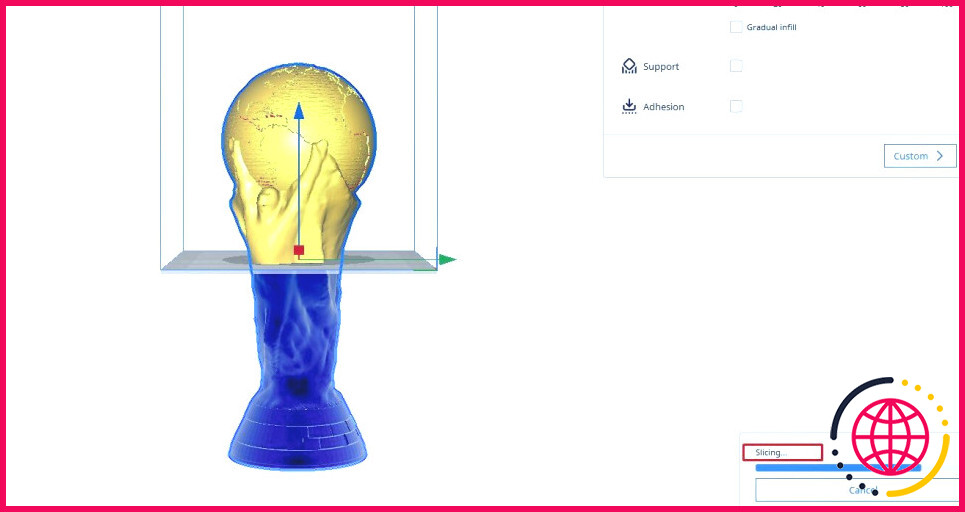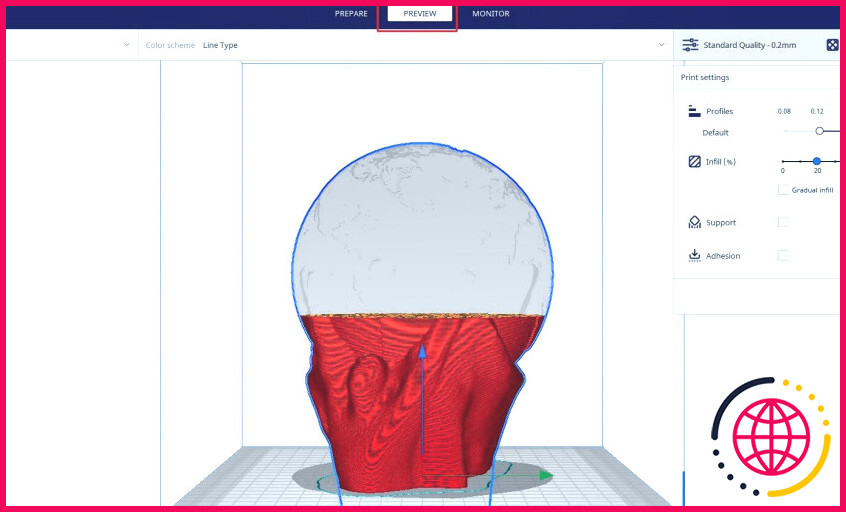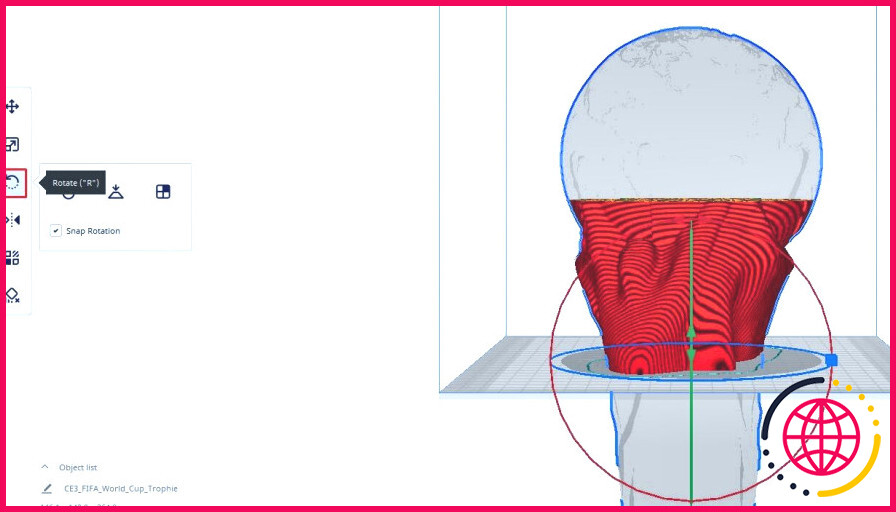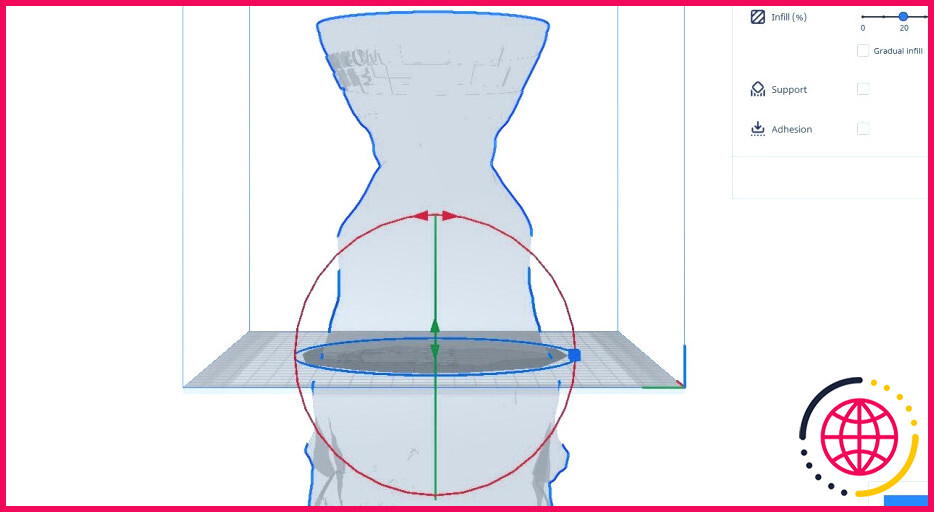Comment diviser un objet en plusieurs parties dans Cura
La publication 3D d’une version importante ou comportant beaucoup de pièces est une difficulté, spécifiquement si vous disposez d’une imprimante 3D avec une quantité de développement plus petite. Pour résoudre ce problème, vous devez diviser la conception en composants de plus petite taille en utilisant un dispositif d’application logicielle de découpe 3D et après cela, publier chaque élément d’une manière différente et aussi plus tard les connecter.
De nombreux programmes de découpe 3D sont proposés pour effectuer cette tâche, cependant le plus populaire est Cura, et aussi nous allons vérifier comment vous pouvez l’utiliser pour diviser votre article directement en composants imprimables.
Cura Slicer en profondeur
Cura est un logiciel de découpe 3D gratuit et open-source qui permet aux individus de convertir des données STL directement en G-code. Un fichier G-code est un a les lignes directrices pour l’imprimante 3D. En plus d’être l’un des meilleurs découpeurs pour imprimante 3D, Cura est utile pour modifier et fixer les mailles avant le processus d’impression 3D. Il est également compatible avec de nombreuses imprimantes 3D, et vous pouvez découvrir exactement comment l’utiliser rapidement.
Raisons pour lesquelles vous pourriez avoir besoin de diviser votre objet.
De nombreuses circonstances peuvent vous contraindre à diviser l’objet avant l’impression 3D, notamment :
- Votre objet est trop grand pour tenir sur la plaque de développement de votre imprimante 3D : Si le modèle est également grand par rapport à la zone soutenue par votre imprimante 3D, vous devrez certainement le diviser.
- L’objet comporte beaucoup trop de détails complexes : Si votre mise en page comporte plusieurs parties difficiles, vous devrez certainement la diviser pour obtenir une impression de premier ordre. Cela vous permettra d’éditer chaque pièce avec plus d’informations et de précision.
- Vous souhaitez publier votre objet en plusieurs teintes ou produits : Si vous êtes plus que probable d’inclure un soupçon de couleur à une zone de votre mise en page, vous pouvez le diviser et imprimer en utilisant un filament différent.
- Si vous voulez rester à l’écart des assistances : Les aides à l’impression 3D sont nécessaires pour certains modèles, en particulier ceux qui comportent des porte-à-faux. Sans ces aides, le modèle peut facilement s’effondrer. Diviser l’objet n’aidera pas seulement à arrêter les assistances, mais cela permettra également d’économiser du matériel et du temps.
Vous pouvez adhérer aux actions ci-dessous pour diviser votre objet directement en de nombreuses parties dans Cura.
Étape 1 : Téléchargez et installez Cura
Allez sur le site de Ultimaker Cura site internet et choisissez Télécharger gratuitement. Une fenêtre d’accueil vous demandant de sélectionner votre os apparaîtra. Cura supporte Windows, macOS, ainsi que Linux. Lorsque vous avez terminé le téléchargement et l’installation, configurez ainsi qu’introduisez l’application logicielle.
Pour diviser le modèle, nous allons certainement utiliser deux techniques :
- Utilisation du plugin Mesh Tools
- L’utilisation des dispositifs de mise à l’échelle et de déplacement.
Le plugin Mesh Tools fonctionne bien si le modèle est développé avec différents composants mais exporté comme une seule pièce. Le plugin peut détecter les parties qui étaient différentes et les séparer. Cependant, si le modèle est un style unique sans éléments séparés, vous pouvez faire usage des dispositifs Scale ainsi que Move.
Étape 2 : installez le plugin Mesh Tools et importez également votre conception.
Le plugin Mesh Tools est l’un des meilleurs plugins Cura qui contribuent à améliorer le flux de travail d’impression 3D. Pour l’installer, le plus probable est de Marché > Mesh Tools, puis choisissez Installer.
Une fenêtre d’accueil pop-up va certainement s’afficher, vous demandant d’approuver l’autorisation du plugin. Cliquez sur Accepter et redémarrez le logiciel ainsi que continuez à importer votre style. Pour importer votre design, le plus probable est de Fichier > Ouvrir le(s) fichier(s), l ocatez l’endroit où vous l’avez enregistré, et importez-le directement dans le logiciel.
Une fois le fichier rempli, vous allez certainement vous préparer à commencer le fractionnement.
Étape 4 : fractionnement de l’objet
Pour commencer à fractionner l’objet, cliquez dessus avec le bouton droit de la souris, après quoi, le plus probable est de.Mesh Tools > Split model right into parts. Attendez quelques secondes, et Cura va certainement diviser l’objet en de nombreuses parties.
Vous pouvez modifier chaque composant en fonction de vos demandes, exporter chacun d’entre eux en tant que fichier de code G, et les publier individuellement. Si l’objet que vous avez l’intention de diviser est une pièce solitaire sans aucune partie supplémentaire, vous devrez utiliser les dispositifs Scale ainsi que Move. Pour utiliser ces dispositifs, vous commencerez certainement par importer les documents en utilisant l’approche que nous avons utilisée précédemment.
Dans notre cas, nous utilisons le design révélé ci-dessous pour révéler la procédure. Dès que vous aurez importé votre design 3D, passez à l’étape suivante.
Étape 5 : fractionnement de l’objet à l’aide des outils d’échelle et de déplacement.
Si vous essayez de découper une chose qui est plus grande que la taille de votre imprimante 3D, vous obtiendrez une erreur, comme indiqué ci-dessous.
Pour le rendre plus simple à trancher, vous devrez le diviser en deux parties. Pour ce faire, choisissez l’option Échelle qui se trouve au centre gauche de la zone de travail, et examinez les mesures actuelles de votre mise en page.
Dans notre situation, X est 161,64 mm, Y est 161,64 mm et Z est 364,916 mm. Puisque nous souhaitons diviser les choses en cinquante pour cent à partir du haut, nous allons certainement diviser 364,916 par deux, ce qui donne 182,458.
Ensuite, nous allons très probablement à la Move ( » T « ) choix d’outil ainsi que de régler Z sur le négatif (-) de la moitié de la valeur que nous avons obtenue précédemment : -182,458.
Le dessin sera certainement divisé en deux parties : cinquante pour cent devant et la moitié en dessous de la plaque de construction.
Lorsque vous sélectionnez Tranche, vous ne verrez pas d’erreur comme avant puisque la mise en page s’adapte maintenant à la plaque de construction, contrairement à ce qui se passait auparavant.
L’action suivante consistera à enregistrer votre conception et à l’envoyer à l’imprimante 3D.
Étape 6 : Exportation de l’objet
Une fois que vous avez terminé la découpe 3D, vous pouvez jeter un coup d’œil furtif sur le résultat en vous rendant à l’adresse suivante . Aperçu section.
Vous verrez exactement comment votre article sera certainement publié en 3D, le temps que cela prendra, et aussi la dimension du matériel utilisé. Pour notre exemple, la partie que nous prévisualisons est les cinquante pour cent de tête seulement. Lorsque vous avez terminé la prévisualisation et que vous êtes satisfait du résultat, cliquez sur Enregistrer sur le disque et choisissez le dossier où vous souhaitez le conserver.
Étape 7 : Découpage et exportation de la moitié inférieure de l’objet.
Pour préparer les divers autres cinquante pour cent à l’impression 3D, cliquez sur le bouton . Rotation ( » R « ) outil.
Vous verrez des points de rotation apparaître sur les choses. Tournez de 180 niveaux pour que la partie inférieure puisse venir en tête, comme indiqué ci-dessous.
Ensuite, cliquez sur Slice, enregistrez votre fichier, ainsi que vous aurez certainement divisé efficacement vos choses.
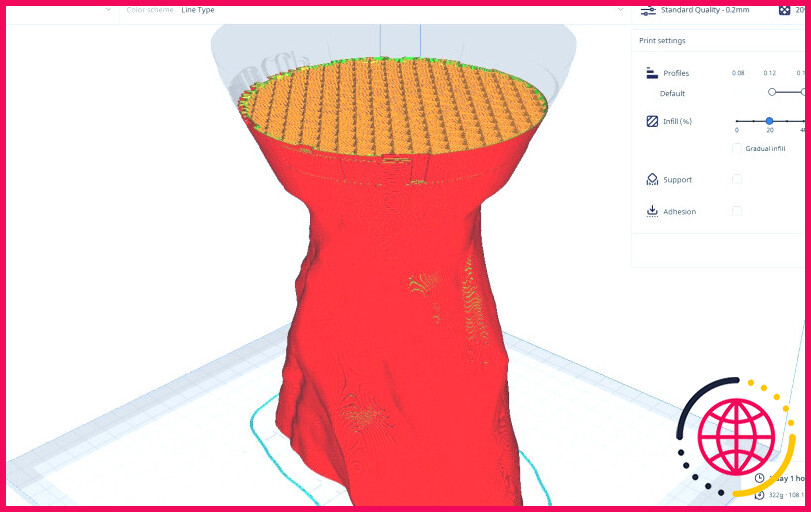
Vous pouvez actuellement l’envoyer à votre imprimante 3D. Après avoir imprimé en 3D les deux parties, vous pouvez les connecter.
Fractionner facilement des objets volumineux et complexes dans Cura.
Cura est un merveilleux dispositif d’application logicielle de tranchage qui peut vous aider à diviser rapidement de grands et aussi des articles complexes. La bonne idée est qu’il est gratuit et a une interface utilisateur facile à utiliser. En se conformant aux actions ci-dessus, vous devez avoir la capacité d’imprimer en 3D même les articles dont les dimensions sont plus grandes que votre volume de développement, ou ceux avec des cadres approfondis ou complexes, en les divisant en plusieurs composants avant l’impression 3D.
S’abonner à notre newsletter
Comment diviser un modèle 3d en plusieurs parties ?
Après le chargement du fichier, faites un clic droit sur le modèle, ce qui fera apparaître un menu où vous verrez « Mesh Tools » en haut. Survolez cette option, puis cliquez sur « Split Model Into Parts » dans le menu contextuel qui apparaît. Vous verrez alors que chacune des parties peut être sélectionnée et modifiée individuellement. Voilà, vous l’avez !
Peut-on découper des objets en tranches dans Cura ?
Le tranchage automatique peut être activé via Préférences > Configurer Cura > Activer le tranchage automatique. Lorsqu’il est activé, Cura commencera automatiquement à trancher votre modèle après chaque changement de paramètre.
Comment diviser un modèle 3d en deux Cura ?
Divisez les objets en créant un Mesh sur Cura et en mettant en évidence la zone que vous souhaitez supprimer. Sélectionnez ensuite « Modifier les paramètres pour la superposition avec d’autres modèles ». « Sélectionnez les paramètres » et ajoutez, l’épaisseur du mur, le nombre de lignes de mur, l’épaisseur du sommet, la densité de remplissage et la génération de support (si votre modèle nécessite un support).