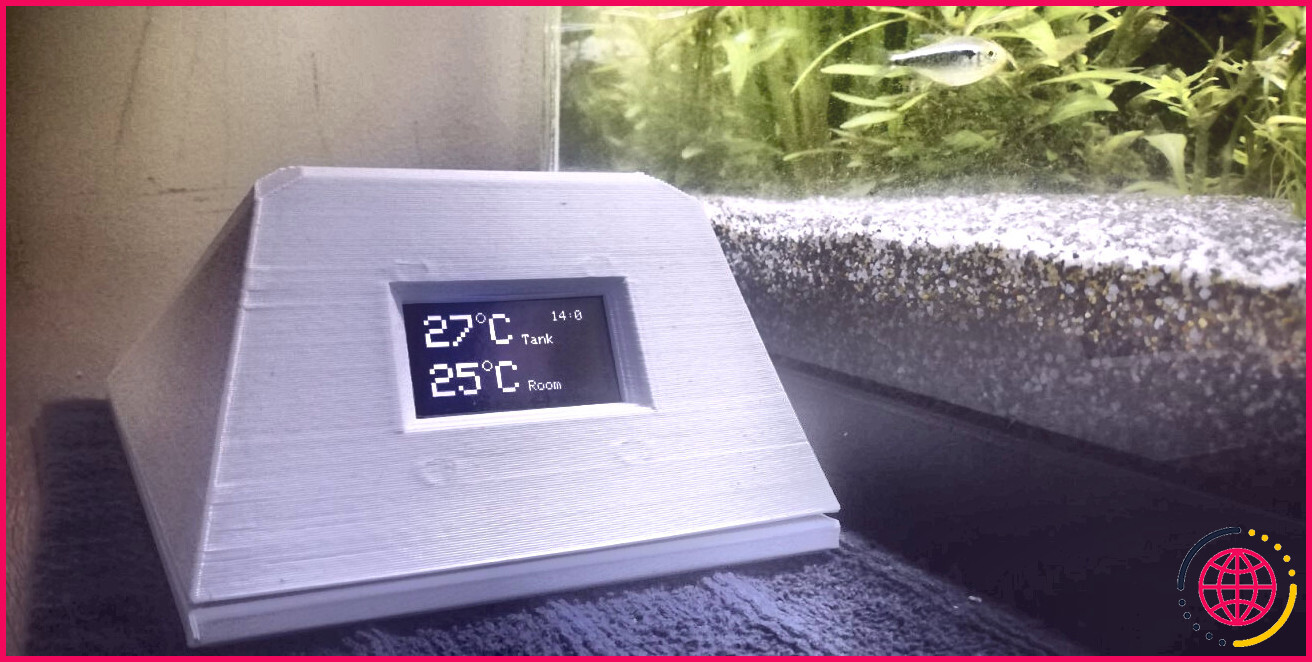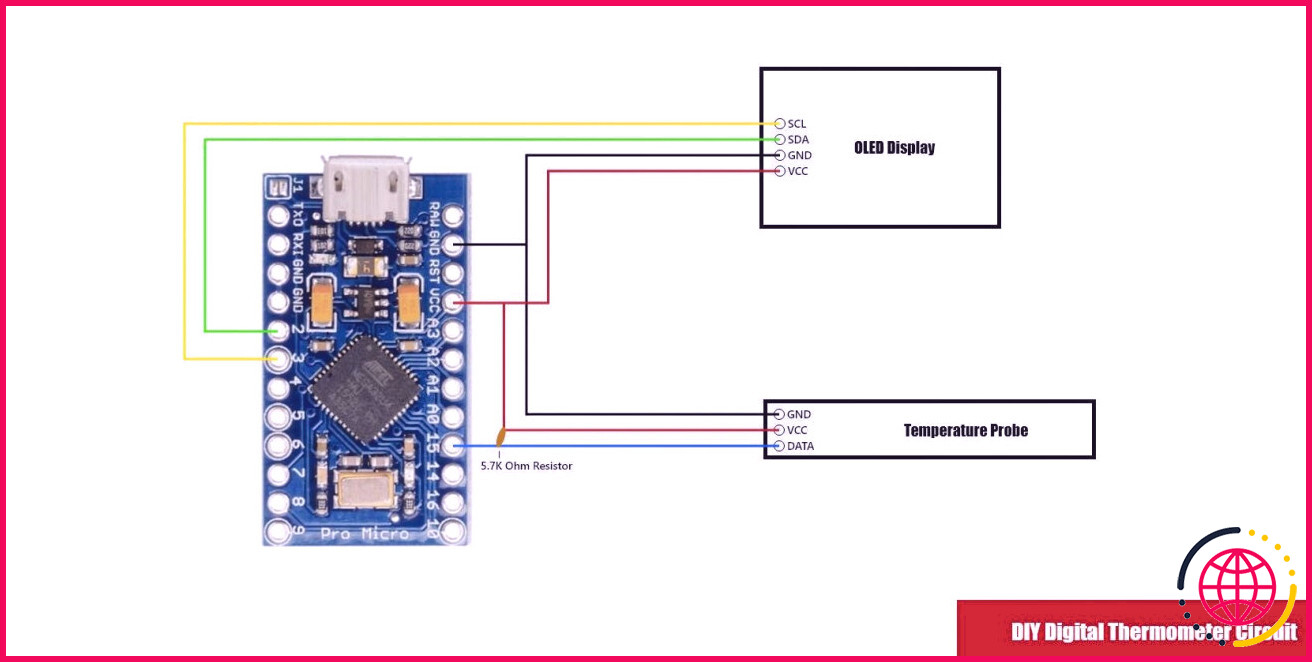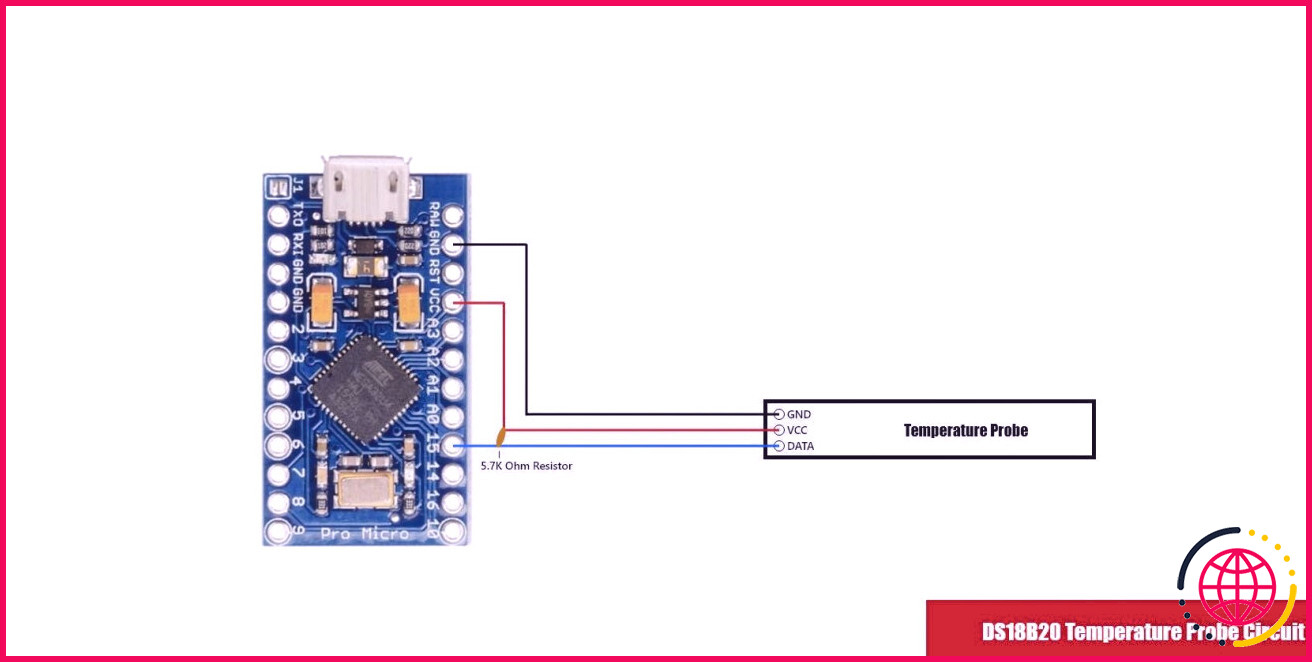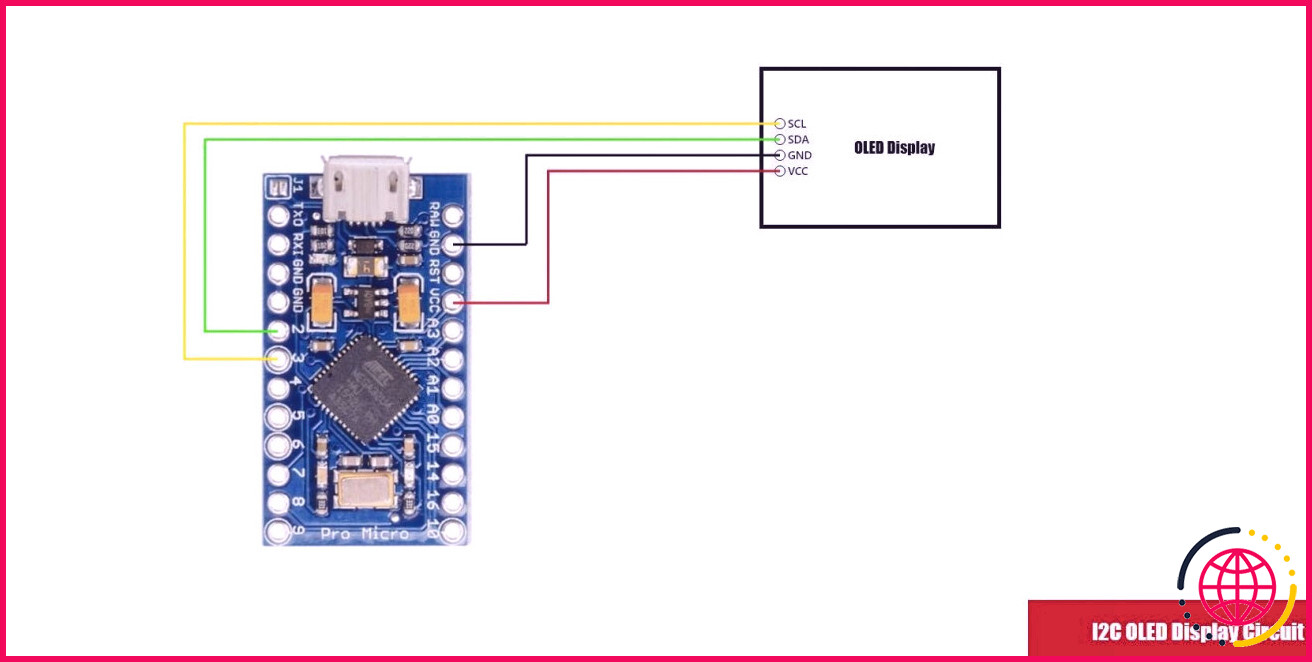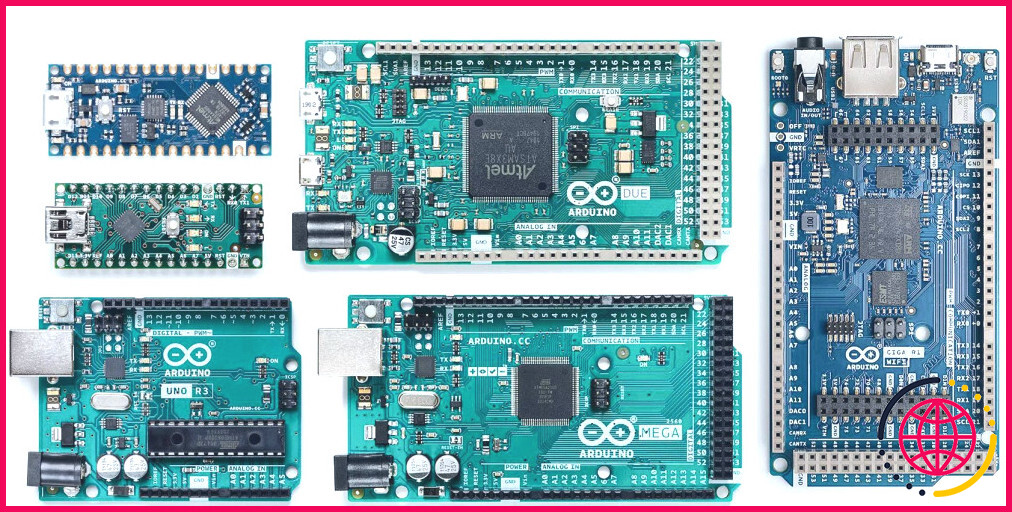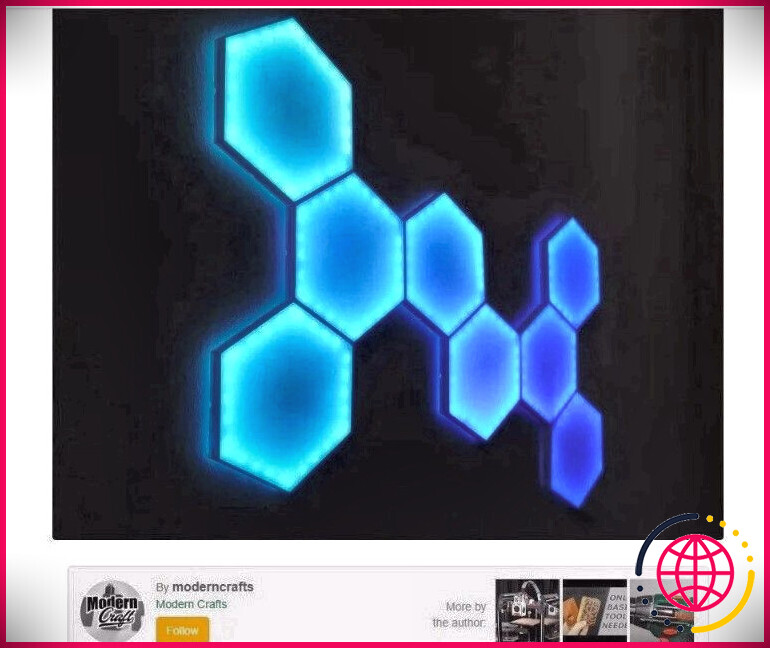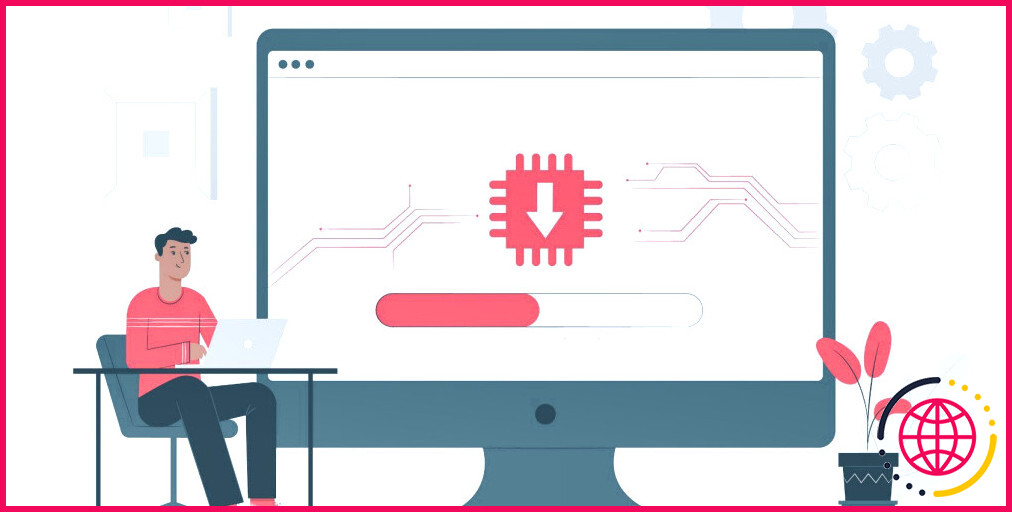Fabriquer un thermomètre numérique DIY avec Arduino
Construire votre thermomètre DIY Arduino est une méthode amusante et également utile pour augmenter vos compétences de bricolage, mais par où commencer ? Rejoignez-nous alors que nous examinons le câblage électrique et le codage nécessaires pour transformer un Arduino, une sonde de température DS18B20 et un écran OLED en un thermostat électronique précis qui peut bien fonctionner dans les pièces, les aquariums et même à l’extérieur.
De quoi avez-vous besoin pour fabriquer un thermomètre numérique DIY Arduino ?
Tous ces éléments peuvent être découverts sur des sites Web comme eBay et Amazon.
Une carte Arduino
Vous pouvez utiliser presque n’importe quel type d’Arduino avec un résultat de 5 V pour cette tâche. Nous utilisons un Arduino Pro Micro pour nous assurer que notre thermomètre terminé est petit, mais vous pouvez utiliser une carte plus grande comme un Arduino Uno si vous souhaitez éviter de souder pour ce projet.
Sonde de température DS 18B20
Les capteurs de niveau de température DS 18B20 peuvent être trouvés sous forme de petites unités de détection autonomes, de circuits imprimés avec des capteurs fixés ou de sondes résistantes à l’eau sur de longs cordons. Nous avons choisi ce dernier, car cela nous permet d’utiliser notre thermomètre à l’intérieur d’un aquarium, mais vous pouvez choisir n’importe quelle variation de l’unité de détection de niveau de température DS18B20. Contrairement à d’autres types d’unités de détection de niveau de température, les DS18B20 fournissent un signal direct à numérique à votre Arduino, par opposition aux signaux analogiques provenant d’alternatives telles que les capteurs de niveau de température LM35.
Un écran OLED/LCD
Le spectacle que vous choisirez pour votre thermomètre aura certainement un grand effet sur le produit fini. Nous avons choisi un écran OLED blanc monochrome compatible I2C de 1,3 pouces pour notre thermomètre, mais vous pouvez sélectionner ce que vous voulez tant qu’il supporte I2C.
Petites pièces supplémentaires
- Résistance de 4,7 K (kiloohms)
- Cordon isolé en silicone/PVC de 28 à 22 AWG
- Une planche à pain (facultatif pour ceux qui ne souhaitent pas souder)
Câblage de votre thermomètre DIY
Le câblage de ce projet est beaucoup moins complexe que vous ne pourriez l’imaginer. En utilisant la disposition du circuit ci-dessus, vous pouvez créer votre propre thermomètre numérique DIY avec peu d’effort, mais nous avons également décomposé la représentation ci-dessous pour la rendre beaucoup plus facile à respecter.
Câblage de la sonde de température DS18B20
Le câblage correct de votre sonde de température DS18B20 est crucial pour cette tâche, et vous devez vous assurer que vous utilisez la résistance de 4,7 K que nous avons indiquée précédemment, sinon votre sonde ne fonctionnera pas correctement. La sonde comprend 3 câbles : Ground (généralement noir), VCC (généralement rouge), ainsi que Data.
- VCC se fixe à une broche 5V sur votre Arduino
- La masse se connecte à une broche GND sur votre Arduino
- Les données peuvent être liées à n’importe quel type de broche électronique sur votre Arduino (nous avons choisi la broche numérique 15)
- Les fils de données et VCC doivent également être reliés les uns aux autres avec une résistance de 4,7 K
Câblage de l’écran OLED I2C
Comme nous utilisons un lien I2C entre notre écran d’affichage OLED et notre Arduino, nous n’avons qu’à connecter 4 câbles avant de pouvoir commencer à utiliser notre écran : VCC, Ground, SDA et SCL. Presque tous les Arduino contemporains ont des broches SDA et SCL intégrées, ce qui permet de connecter environ 128 pièces I2C distinctes à une carte solitaire.
Notre Arduino Pro Micro a SDA sur la broche électronique 2 ainsi que SCL sur la broche électronique 3, mais vous devrez peut-être essayer de trouver une représentation du brochage de la carte que vous avez réellement choisie avant de commencer.
- VCC se connecte à une broche 5V sur votre Arduino
- Liens de masse vers une broche GND sur votre Arduino
- SDA se fixe à la broche SDA de votre Arduino
- Liens SCL vers la broche SCL de votre Arduino
Tester votre circuit
Il est essentiel que vous vérifiiez le circuit que vous avez réellement créé avant de commencer à créer le code final, mais vous pouvez utiliser les tâches d’instance qui incluent les bibliothèques mentionnées ci-dessous pour vérifier le circuit que vous avez réellement créé.
Codage de votre capteur de température et de votre écran OLED
Le codage de votre thermomètre numérique DIY est plus difficile que le câblage, mais l’IDE Arduino peut être utilisé pour le rendre plus facile.
Choisir les bonnes bibliothèques
- Bibliothèque d’affichage OLED : Nous utilisons le Adafruit_SH1106. h bibliothèque pour notre écran, car c’est la collection avec laquelle il a été conçu pour fonctionner. Divers autres écrans OLED peuvent utiliser leurs propres bibliothèques, comme Adafruit_SSD1306. h, et vous pouvez normalement déterminer celle dont vous avez besoin à partir de la page Web de l’élément à partir de laquelle vous avez obtenu votre écran.
- Sonde de température DS 18B20 : Nous avons besoin de deux bibliothèques pour notre sonde de température. DallasTemperature.h est utilisé pour collecter des informations sur le niveau de température, ainsi que OneWire.h pour rendre possible notre connexion à un seul fil.
Une fois que ces bibliothèques ont été configurées et incluses dans votre tâche, votre code doit ressembler à quelque chose comme le fragment répertorié ci-dessous. Gardez à l’esprit que nous avons également inclus du code pour établir les broches de nos composants.
Construire les fonctions
- arrangement vide : Nous utilisons le conventionnel mettre en place fonctionnalité pour initialiser à la fois notre affichage et également notre sonde de niveau de température.
- échappatoire vide : Notre norme boucle fonction sera juste utilisée pour appeler notre Afficher une fonction.
- annuler l’affichage : Nous avons ajouté un Afficher opération qui appelle notre Temp fonction ainsi que des offres d’informations à notre écran.
- température entière : Notre Temp fonction est utilisée pour obtenir une lecture du niveau de température pour notre Afficher une fonction.
Une fois terminé, cela devrait ressembler au fragment ci-dessous.
Codage de l’écran OLED
Avant de pouvoir ajouter du code à notre Afficher fonction, nous devons nous assurer que le panneau OLED est initialisé dans notre arrangement vide caractéristique. Dans un premier temps, nous utilisons un affichage. démarrer commande pour obtenir l’affichage a commencé, suivie d’un affichage. effacerAffichage commande pour s’assurer que l’écran d’affichage est clair.
À partir d’ici, nous pouvons ajouter du code à notre Afficher une fonction. Cela commence par un complément affichage. effacerAffichage commande, avant de déclarer une toute nouvelle variable entière avec une valeur qui appelle la Temp fonction (nous en parlerons certainement plus tard). Nous pouvons ensuite utiliser cette variable pour afficher le niveau de température sur l’écran d’affichage en utilisant le code conforme.
Codage de la sonde de température DS18B20
Comme notre écran, notre sonde de température nécessite également un code de configuration pour initialiser le composant.
Ensuite, il est temps de configurer la sonde elle-même, et nous devons également inclure du code dans notre Temp une fonction. Tout d’abord, nous demanderons la température à notre sonde, suivie en enregistrant le résultat en tant que variable flottante et en la convertissant directement en entier. Si ce processus réussit, la température est ramenée au Afficher une fonction.
Finir
Enfin, nous avons juste besoin de dire à notre majeur boucle fonction pour appeler notre Afficher fonctionnent à chaque cycle du code, nous laissant avec un projet qui ressemble à ceci.
Construire un thermomètre numérique DIY
Cette tâche doit être à la fois amusante et informative, tout en vous offrant en plus la possibilité de créer une chose fonctionnelle. Nous avons en fait développé ce code pour qu’il soit aussi simple que possible, mais vous pouvez l’utiliser comme structure pour une tâche beaucoup plus difficile au fur et à mesure que vous apprenez.