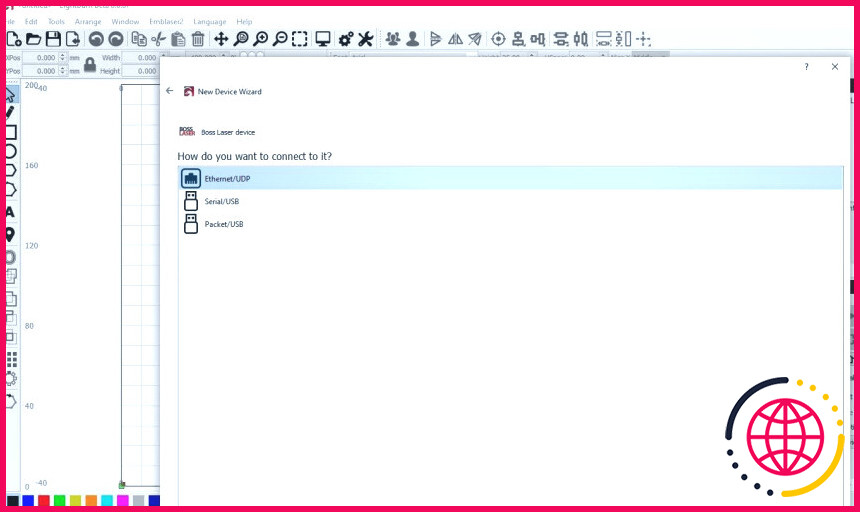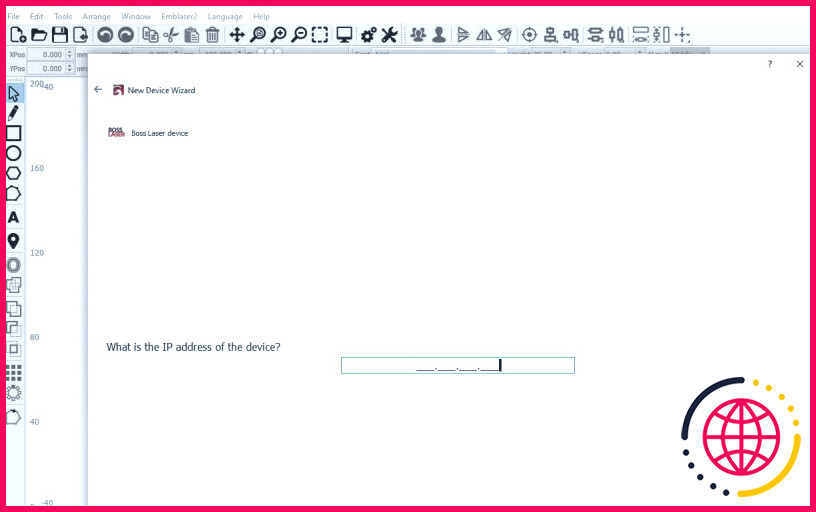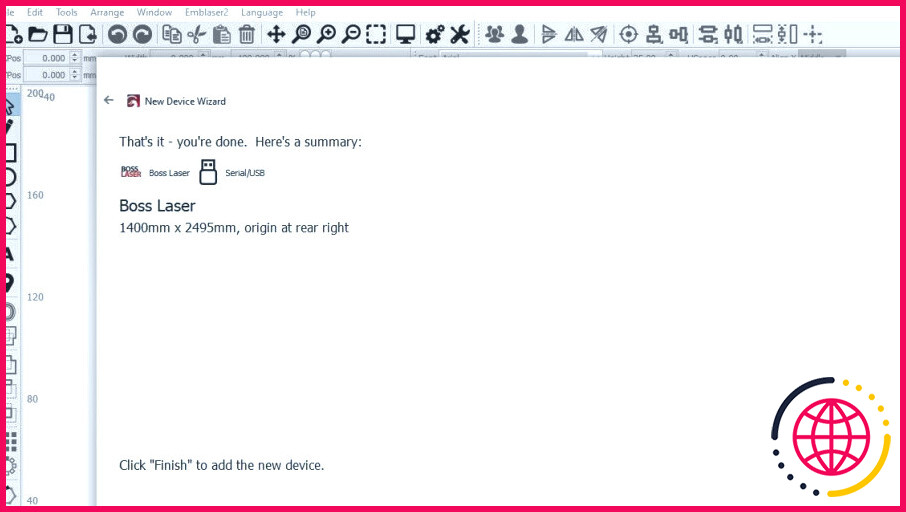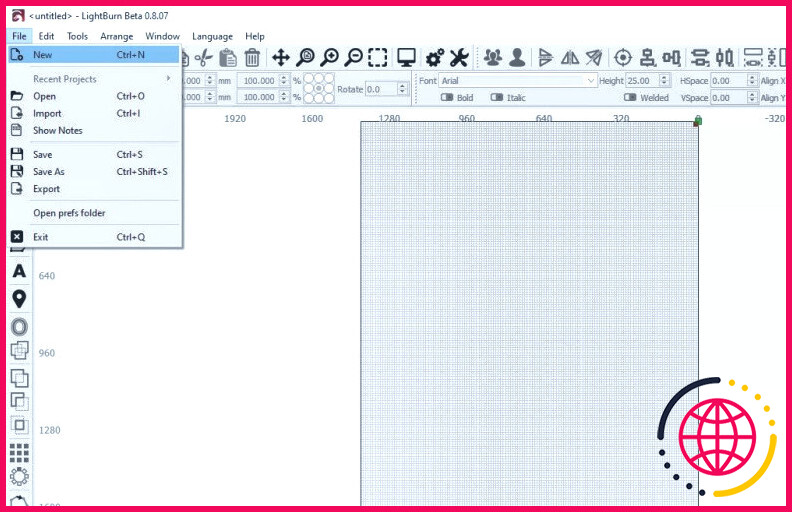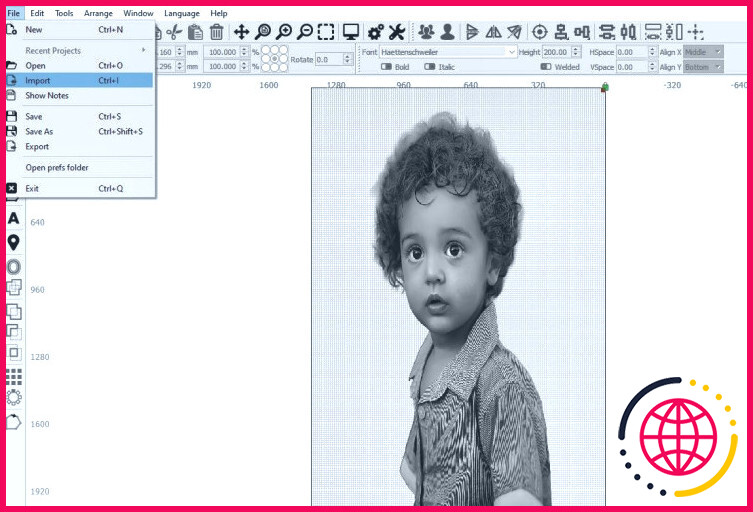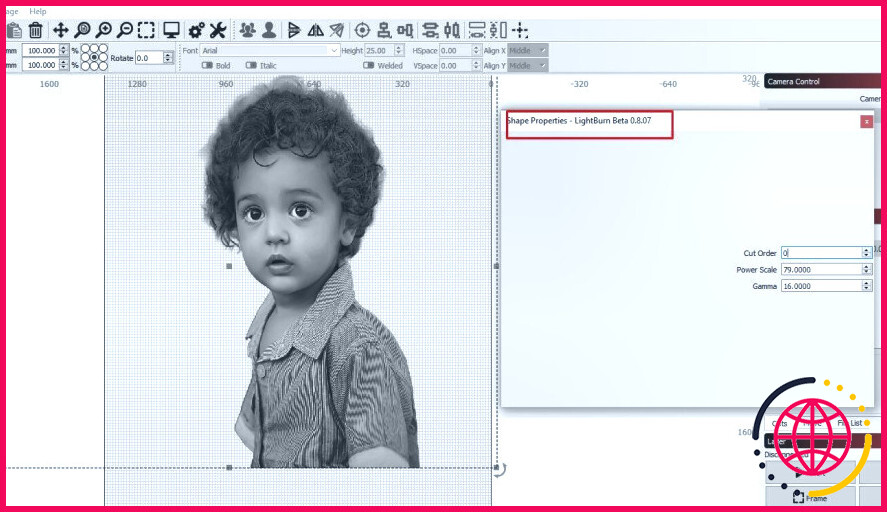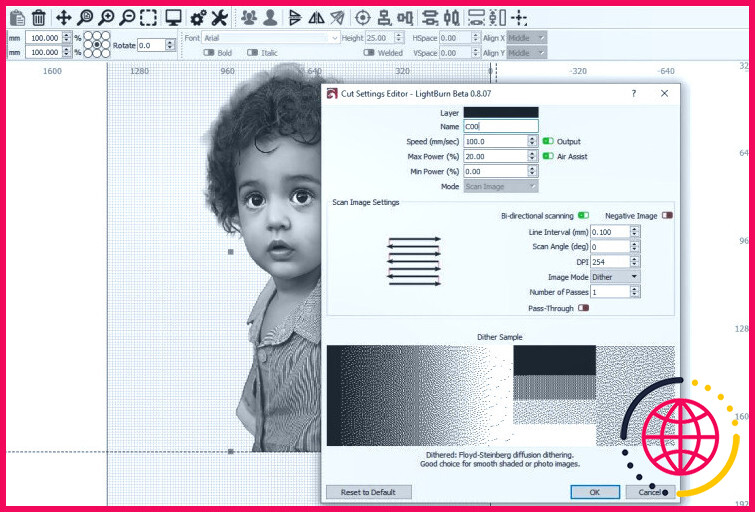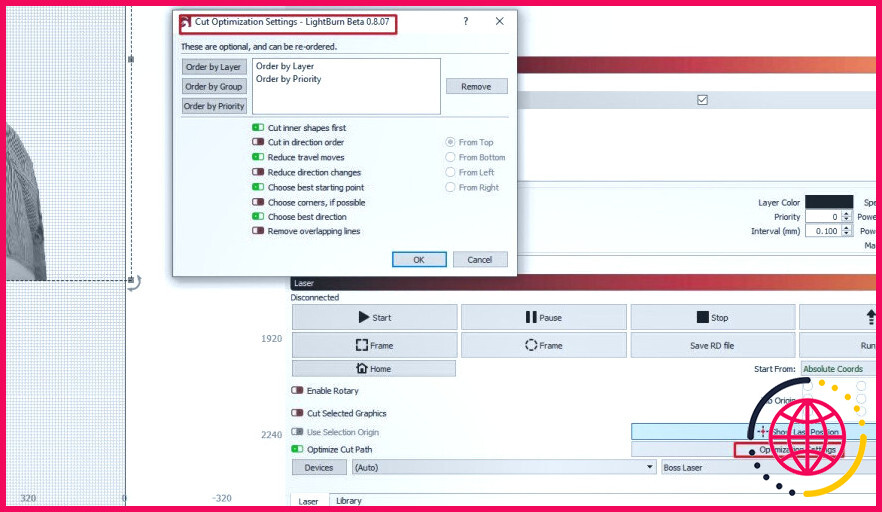Comment utiliser Lightburn pour la gravure et la découpe au laser ?
Lightburn est un logiciel qui vous permet de préparer vos travaux pour l’inscription au laser ainsi que pour la découpe. Vous pouvez créer des tâches de A à Z ou les importer dans différents formats de documents comme AI, DXF, PNG, JPG, BMP, ainsi que SVG. Le programme logiciel fonctionne avec les systèmes d’exploitation Windows, macOS et Linux.
Lightburn a une interface utilisateur basique ainsi que conviviale qui le rend beaucoup plus facile à utiliser ainsi qu’à parcourir. Adhérez le long comme nous vous révéler comment utiliser ce programme de logiciel.
Télécharger et aussi installer le logiciel
Pour télécharger Lightburn, rendez-vous très probablement à l’adresse suivante J Tech Photonics ainsi que de choisir la variation pour Windows, macOS ou Linux. L’application logicielle coûte 60 $, une charge unique, pourtant vous pouvez le tester avec 30 jours d’essai gratuit au départ. Après l’installation, lancez le logiciel et vous verrez un choix pour choisir votre machine de découpe/gravure laser ou votre contrôleur. Les machines laser et les contrôleurs fournis sont les suivants :
- Boss Laser
- Cohesion3D (GRBL)
- Due (GRBL)
- FabKit
- Gerbille (GRBL)
- Gistroy (GRBL)
- GRBL
Lorsque vous choisissez votre découpeur laser ou votre contrôleur, vous verrez certainement une option pour vous connecter à votre appareil.
Connexion de Lightburn à votre machine
Vous pouvez vous connecter à votre machine en utilisant Ethernet/ UDP, Série/USB, ou Paquet/ USB. Si vous choisissez de vous connecter en utilisant Ethernet/UDP, vous devez entrer l’adresse IP comme indiqué ci-dessous.
Si vous choisissez de vous connecter en utilisant Série/USB vous verrez certainement une option permettant de saisir le nom ainsi que les dimensions de l’espace de travail, c’est-à-dire les longueurs des axes X et Y de la machine laser en millimètres. Lorsque vous cliquez sur Suivant , vous verrez certainement une option pour choisir exactement comment le laser agit : de Arrière gauche , Arrière droit , Avant gauche ou Avant droit. Lorsque vous utilisez des équipements pour documents à code G comme Marlin ou Shapeoko, vous devez sélectionner De gauche comme début. Cependant, si vous utilisez un laser qui a des boutons de restriction ainsi que soutient le homing, vous devez choisir. Auto « home » votre laser au démarrage.
Lorsque vous avez terminé avec les paramètres, vous verrez une fenêtre de vérification du homing montrant le résumé, comme indiqué ci-dessous.
Lorsque vous choisissez Paquet/ USB comme option pour relier , tout comme dans Série/ USB , vous verrez un choix pour le nommer ainsi que pour choisir vos certaines mesures, et vous vous préparerez à partir.
Menus du logiciel
Lightburn dispose d’une série de sélections d’aliments que vous pouvez utiliser pour accéder à diverses fonctions. Les sélections d’aliments sont les suivantes :
- Fichier : Créer un tout nouveau projet, ouvrir et aussi importer une tâche existante, ou exporter votre tâche.
- Modifier : Annulez ou rénovez la dernière action de modification et choisissez les objets dans le fichier actuel. Vous pouvez en outre effectuer d’autres activités comme couper, copier, répliquer, coller, supprimer, et aussi différents réglages comme modifier les systèmes, les graphiques, ainsi que les réglages de la caméra électronique.
- Arrangement : Il existe différentes options comme l’organisation des éléments choisis sur le bureau, le retournement des éléments choisis sur le bureau, ainsi que la possibilité d’aligner vos choses convenablement sur l’espace de travail.
- Fenêtres : C’est ici que vous organisez divers autres menus dans le logiciel. Vous pouvez sélectionner ce qui s’affiche sur l’espace de travail et ce qui doit être caché. Il y a aussi une alternative pour zoomer l’espace de travail et aussi un choix de sneak peek pour voir le travail en cours ainsi que ses informations.
- Langue : Utilisez-le pour sélectionner la langue que vous souhaitez que l’application logicielle utilise.
Les outils Lightburn et leurs utilisations
Dans le panneau de gauche, il y a différents dispositifs que vous pouvez utiliser pour produire votre projet à partir de zéro. Ceux-ci consistent en :
- Sélectionnez : Utile pour accéder aux menus et aussi aux barres d’outils et sélectionner des éléments sur l’espace de travail.
- Tracer des lignes (Ctrl + L) : Comme son nom l’indique, ce dispositif aide à dessiner des lignes arrondies ou droites.
- Rectangle (Ctrl + R) : Utile pour attirer des rectangles sur l’espace de travail.
- Ellipse (Ctrl + E) : Pour attirer des ellipses sur l’espace de travail.
- Polygone (Shift & et glisser) : Pour dessiner un polygone normal.
- Nœuds d’édition : Pour éditer et améliorer les nœuds sur l’espace de travail.
- Créer/éditer du texte (Ctrl + T) : Utile pour produire des textes.
D’autres dispositifs importants comme le Trace Image , Laser de position , Mesure , Créer un code QR , Décalage de formes , Différences booléennes , et plusieurs autres aident à développer et aussi à personnaliser vos choses. Vous pouvez tester chacun d’entre eux ainsi que voir comment ils fonctionnent.
Gravure au laser de photos dans Lightburn
Pour préparer des photos pour l’inscription au laser, vous commencerez certainement par importer votre image directement dans le logiciel. Pour ce faire, allez à Fichier > Importer ou utilisez la méthode plus rapide du clavier Ctrl + I.
Ensuite, vous devrez modifier l’aspect de la photo en changeant l’aspect de la photo. Propriétés de la forme paramètres. Il n’y a pas de réglages particuliers pour cela, pourtant vous pouvez jouer jusqu’à ce que vous découvriez celui qui est bon pour votre photo.
Si vous ne voyez pas la sélection d’aliments Shape Properties, vous pouvez aller sur . Windows > Propriétés de la forme. Ensuite, allez dans la section Coupes/calques ainsi que double-cliquez dessus. Une nouvelle fenêtre d’accueil va s’afficher, où vous verrez les réglages de taux et aussi de puissance.
Ces réglages varieront certainement en fonction de votre maker. Vous pouvez alors régler les intervalles de ligne en plus de l’angle de contrôle. Vous pouvez également choisir de remplir les photos simultanément ou indépendamment. Il y a de même une option pour choisir parmi sept réglages d’image :
- Seuil : Vous pouvez utiliser cette option si vous avez déjà procédé au tramage des photos en dehors de Lightburn.
- Commandé : Excellent pour les photos basiques ainsi que les photos non ombrées.
- Dither : Idéal pour les images d’images ou celles qui sont à ombres lisses.
- Atkinson : Il aide les images lisses ainsi que les images ombrées qui sont de couleur unie.
- Jarvis : Le meilleur format pour un dithering de qualité supérieure. Il fonctionne également bien avec les images, et aussi il est plus raisonnable.
- Papier journal : Excellent pour les contrôleurs de tremblement et lors de l’utilisation de configurations à haute DPI.
- Niveaux de gris : Bon pour l’inscription laser 3D.
Après avoir réajusté vos paramètres, il est vital de jeter un coup d’œil furtif et de voir à quoi ressemble votre tâche. Pour ce faire, le plus probable est de Outils > Aperçu, et vous aurez la possibilité de voir comment votre dessin sera certainement gravé au laser. Vous trouverez ci-dessous un exemple d’aperçu d’un objet.
Si tout est réglé à votre convenance, cliquez sur OK et commencez le processus de gravure au laser.
Découpe au laser dans Lightburn
Pour démarrer le processus de découpe au laser, importez ou produisez votre objet, après quoi, sélectionnez-le. Allez à Paramètres d’optimisation , qui se trouve dans le menu Coupes section. Si vous ne voyez pas la sélection d’aliments Cuts, vous pouvez vous rendre à l’adresse suivante . Windows > Cuts. Lorsque vous cliquez sur Paramètres d’optimisation , une fenêtre comprenant les différents réglages pour la découpe laser va certainement s’ouvrir. Celles-ci sont les suivantes :
- Ordre par couche : Pour les couches individuelles que vous choisissez dans l’onglet Coupes.
- Ordre par groupe : En fonction des équipes choisies dans la zone de travail.
- Ordre par priorité : Comme son nom l’indique, c’est l’ordre basé sur l’ordre que vous avez désigné sur le panneau des couches ou des coupes.
D’autres réglages importants pour la découpe laser sont disponibles dans le logiciel. Par exemple, vous pouvez choisir si le laser doit réduire les formes intérieures en premier ou couper dans l’ordre des instructions. Vous pouvez également choisir si le laser doit se débarrasser des lignes qui se chevauchent. Cliquez sur OK et vous serez certainement prêt pour la découpe laser.
Contrôlez votre machine avec le logiciel Lightburn
Lightburn est un appareil efficace que vous pouvez utiliser pour préparer vos travaux pour l’inscription et la découpe au laser. Le réglage de votre appareil est facile avec ce programme : vous pouvez vous familiariser tout seul avec lui rapidement, même si vous n’avez jamais utilisé de graveur ou de découpeur laser auparavant.
Vous devez seulement garder à l’esprit que différents produits nécessitent des taux et des puissances de laser différents. Vous devez essayer d’expérimenter diverses configurations pour voir laquelle fonctionne bien avec le produit de votre choix. Vous devez également explorer divers taux ainsi que la puissance pour trouver le plus efficace pour votre machine de détails.
Abonnez-vous à notre bulletin d’information
Comment obtenir le mode coupe sur LightBurn ?
La fenêtre des paramètres de coupe dans LightBurn est accessible en double-cliquant sur une entrée dans la fenêtre des coupes / couches ou dans la liste de la bibliothèque des matériaux. La fenêtre que vous voyez peut varier par rapport à la capture d’écran, car les différentes fonctionnalités du laser, les modes de LightBurn (Beginner) ou les mises à jour peuvent modifier son apparence et ses paramètres.
Quels sont les graveurs laser qui fonctionnent avec LightBurn ?
Conçu pour fonctionner avec votre laser Nous supportons actuellement la plupart des contrôleurs basés sur Ruida, Trocen, TopWisdom et GCode. Les contrôleurs GCode pris en charge,comprennent Grbl, Smoothieware, Grbl-LPC, et Marlin. Les contrôleurs Ruida pris en charge comprennent le RDC6442G/S, RDC6445G, RDC6332G, RDLC-320A, et R5-DSP.
Comment activer le mode laser dans LightBurn ?
Lorsque vous voulez utiliser votre laser, cliquez sur le bouton macro « Laser utilisateur », et lorsque vous avez terminé et que vous voulez revenir à la CNC, cliquez sur le bouton « Utiliser la CNC ». Après avoir réglé cela, vous devrez également vous assurer que votre machine rapporte des coordonnées relatives à cette origine de l’espace de travail, au lieu du zéro machine absolu.