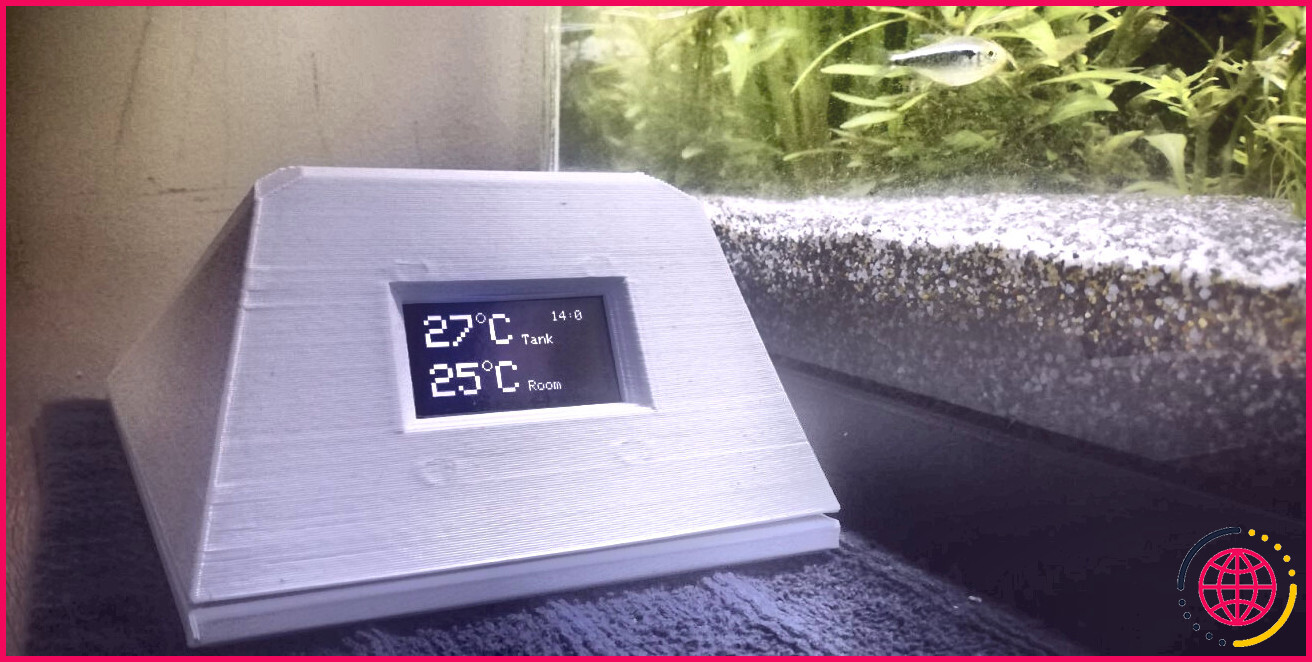Surveillance vidéo à distance facile à l’aide de l’ESP32-CAM depuis votre smartphone
La surveillance vidéo à distance est essentielle dans plusieurs cas, mais l’achat d’une caméra vidéo peut être assez coûteux. Heureusement, vous pouvez trouver des services alternatifs.
Avez-vous besoin d’une méthode rapide et peu coûteuse pour vérifier les points de votre appareil intelligent ? Nous verrons certainement comment nous pouvons utiliser le module ESP32-CAM à faible coût pour établir une caméra vidéo à distance compatible Web pour les applications de surveillance, de surveillance ou de sonnerie vidéo !
Rassembler des fournitures pour ce projet
Pour cette tâche, vous aurez certainement besoin de :
- Une carte ESP32-CAM avec soit une carte enfant de programmation soit un port USB intégré
- Un mini-câble USB
- Un chargeur de batterie USB
- Le nom et le mot de passe du réseau pour votre facteur d’accessibilité sans fil
- Un appareil intelligent ou une tablette
Choisir une carte ESP32-CAM appropriée
Pour ce travail, vous aurez certainement besoin d’une méthode pour paramétrer la carte ESP32-CAM depuis votre ordinateur et d’une méthode pour l’alimenter lorsqu’elle n’est plus reliée à votre ordinateur. Ces deux fonctionnalités sont rapidement complétées si votre carte dispose d’un connecteur USB.
Pour ce facteur, vous devez acheter soit un ESP32-CAM avec une carte ESP32-CAM-MB pour petite fille, soit un ESP32-CAM-CH340 plus récent. Les deux comprenaient le port USB essentiel pour les programmes ainsi que l’alimentation. Évitez d’acquérir une carte ESP32-CAM nue, car cela nécessitera des pièces supplémentaires que vous pourriez ne pas avoir.
Configuration de l’IDE Arduino
Pour programmer l’ESP32-CAM, vous aurez besoin de l’IDE Arduino du Site internet d’Arduino . Au moment de la création de cet article, la version 1.8.19 était la version existante.
Une fois le téléchargement terminé, introduisez l’application. La première fois que vous l’exécutez, vous pouvez obtenir un avertissement d’application inconnue de Windows. Il est sûr de cliquer Plus d’information respecté par Courez quand même .
Une fois l’IDE Arduino lancé, il ressemblera certainement à ceci :
Vous devrez certainement faire quelques ajustements pour permettre à l’IDE Arduino de reconnaître l’ESP32-CAM. Tout d’abord, ouvrez Préférences du Fichier menu. Où il est dit URL supplémentaires du gestionnaire de tableaux collez la ligne adhérant à :
Puis clique d’accord .
Maintenant, ouvrez le Outils menu et passez également votre souris sur le produit de sélection d’aliments qui commence par Planche: (cela peut être quelque chose comme Carte : Arduino Uno ). Dans le sous-menu qui s’affiche, choisissez Gestionnaire de tableaux . Cela ouvrira certainement une toute nouvelle fenêtre avec une barre de recherche en haut. Type ESP 32 dans la barre de recherche. Cela doit vous permettre de sélectionner esp 32 par Espressif Systems. Cliquez sur Installer . Lorsque le téléchargement apparaît, cliquez sur d’accord quitter le Gestionnaire de tableaux .
Maintenant, retournez à la Outils sélection d’aliments et ouvrez à nouveau le sous-menu qui commence par des mots Planche . Cette fois-ci, vous devez voir un ESP32Arduino chose qui n’était pas là avant. Il s’agit d’un sous-menu avec une longue liste de noms de cartes. Découvrir Penseur IA ESP32-CAM et sélectionnez-le également.
C’est ça; l’IDE Arduino est maintenant configuré pour l’ESP32-CAM !
Compilation et chargement de CameraWebServer
L’IDE Arduino dispose d’une excellente instance appelée CaméraWebServer qui révèle toutes les capacités de l’ESP32-CAM. Permettez-nous de l’essayer ! Du Fichier menu, choisir Exemples et localisez la zone appelée Exemples pour l’AI Tinker ESP32-CAM .
En dessous, choisissez ESP 32 après ça Appareil photo — ainsi qu’en dernier lieu CaméraWebServer .
Nous aurons besoin de faire une paire de modifications pour que cela maintienne votre ESP32-CAM. Localisez les lignes qui apparaissent comme ceci :
Il s’agit d’une liste de contrôle de plusieurs noms de cartes de caméra, chacun précédé de # spécifier . L’une de ces lignes est active, tandis que les autres sont inactives. Les lignes qui commencent par // sont inactives, tandis que tous les types sans barres obliques sont actifs. Nous avons l’intention de le personnaliser donc juste la ligne pour CAMÉRA _ MODEL_AI_THINKER c’est actif. Pour ce faire, faites-le ressembler à ceci:
Ensuite, nous devons informer l’ESP32-CAM de notre réseau sans fil. Découvrez les lignes suivantes :
Remplacez maintenant les astérisques par votre nom de réseau (SSID) et le mot de passe réseau de votre point d’accès sans fil. Modifiez uniquement les astérisques et conservez également les guillemets doubles.
Maintenant, cliquez sur le bouton rond de la coche dans la barre d’outils de l’IDE Arduino (ou sélectionnez Vérifier/ Compiler du Esquisser choix des aliments). L’IDE Arduino dira Compilation d’illustrations . Après un certain temps, il dira certainement Assemblage terminé . Si, au lieu de voir cela, vous obtenez une erreur, cela implique que vous avez mal saisi quelque chose. Validez soigneusement vos ajustements, corrigez les éventuelles erreurs et réessayez !
Une fois la compilation réussie, la dernière action consiste à soumettre le programme au conseil d’administration. Connectez l’ESP32-CAM à votre ordinateur à l’aide d’un câble de télévision USB. Après cela, très probablement au Outils menu ainsi que chercher quelque chose qui commence par » Port: » et choisissez un port série dans le sous-menu. Cliquez ensuite sur le bouton qui ressemble à une pointe de flèche dans un cercle dans la barre d’outils Arduino (ou choisissez Télécharger du Outils menu). L’IDE Arduino recompilera, indiquera Téléchargement pendant un certain temps, et ensuite finalement déclarer Téléchargement terminé .
Si vous obtenez une erreur indiquant que votre carte n’est pas liée, allez à la Outils menu et choisissez un port série différent dans le sous-menu. Essayez chacun jusqu’à ce que vous en trouviez un qui fonctionne !
Maintenant, cliquez sur le bouton qui ressemble à une loupe dans une boîte sur le côté approprié de la barre d’outils Arduino (ou choisissez Moniteur série du Outils choix des aliments). Cela ouvrira certainement une toute nouvelle fenêtre d’accueil sur votre système informatique pour la sortie de l’ESP32-CAM.
Après avoir terminé les étapes ci-dessus, appuyez sur le petit bouton de réinitialisation sur le côté droit de l’ESP32-CAM-MB. Ce bouton doit être classé TVD . Dès que vous faites cela, vous devriez voir du texte dans le Moniteur série fenêtre de la maison. Recherchez les lignes qui ressemblent à ceci :
Sur votre téléphone mobile, saisissez l’adresse Web HTTP directement dans un navigateur Internet. Vous obtiendrez une page Web avec un grand nombre de choix d’arrangement différents. Faites défiler jusqu’à ce que vous voyiez le Démarrer le flux changer. Cliquez dessus pour obtenir une vue en ligne de tout ce que l’ESP32-CAM voit. Mettez ce site Web en signet pour vous assurer que vous pourrez y revenir plus tard !
Une fois que vous avez réellement validé que cela fonctionne, vous pouvez déconnecter l’ESP32-CAM de votre ordinateur et l’emporter partout où vous souhaitez vérifier et également l’alimenter à l’aide d’un chargeur de batterie USB ordinaire. Depuis votre smartphone, créez un lien vers la page que vous avez mise en signet pour voir la vue en temps réel !
Il est maintenant temps d’appliquer ce que vous avez appris
Donc, voilà – un moyen simple d’utiliser l’ESP32-CAM comme caméra vidéo Web accessible par smartphone ! Utilisez-le pour surveiller votre maison, comme écran pour bébé ou comme sonnette intelligente ! Sachez que si vous souhaitez vérifier votre ESP32-CAM depuis l’extérieur de votre réseau domestique, vous devrez configurer la redirection de port sur votre routeur Internet.