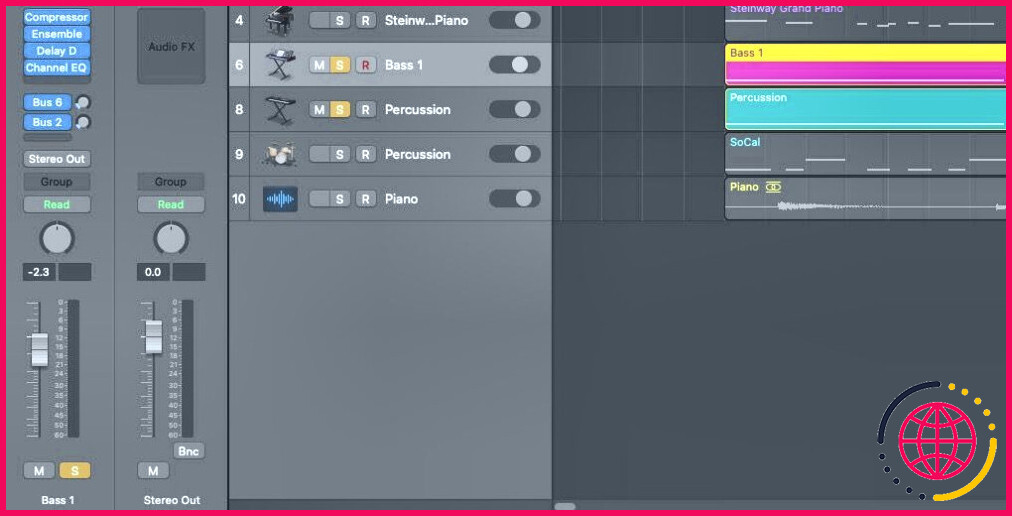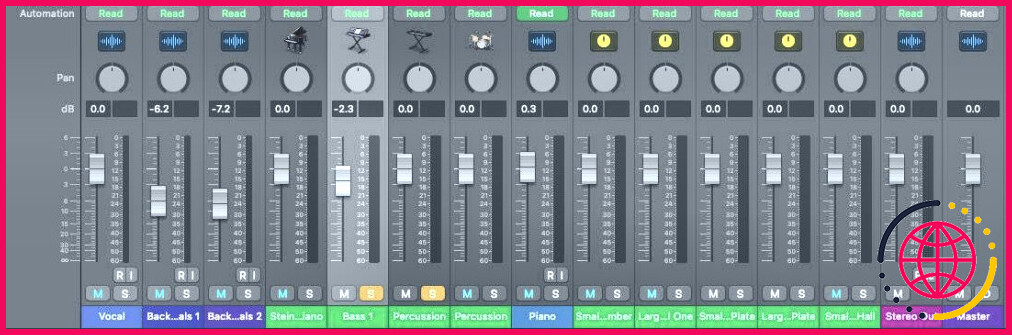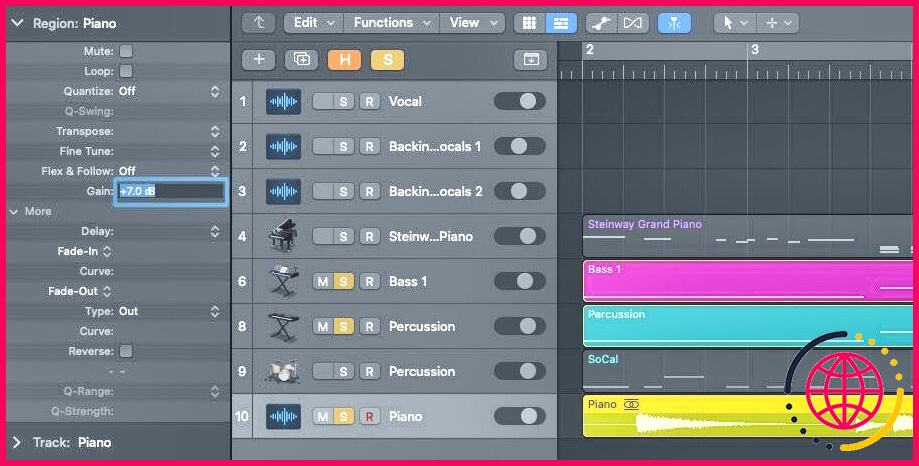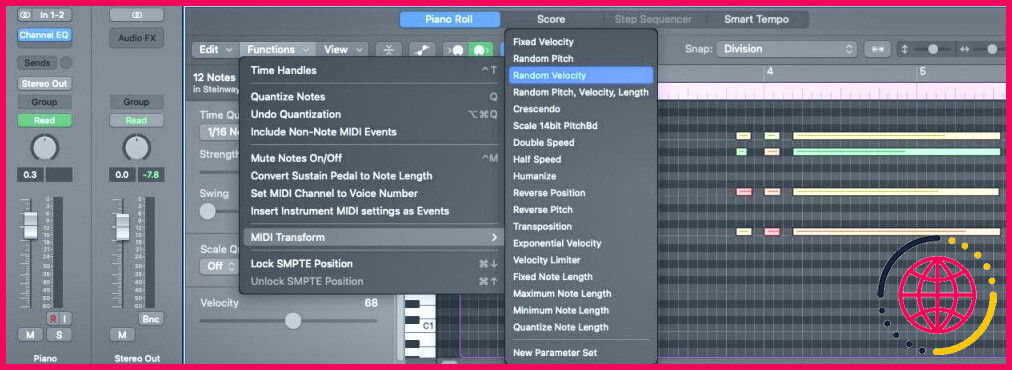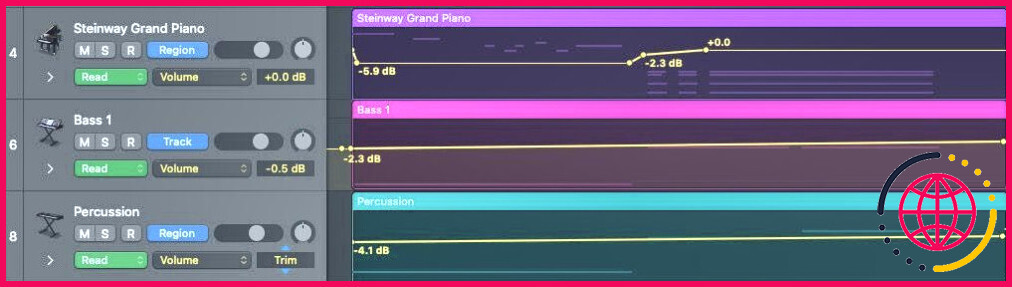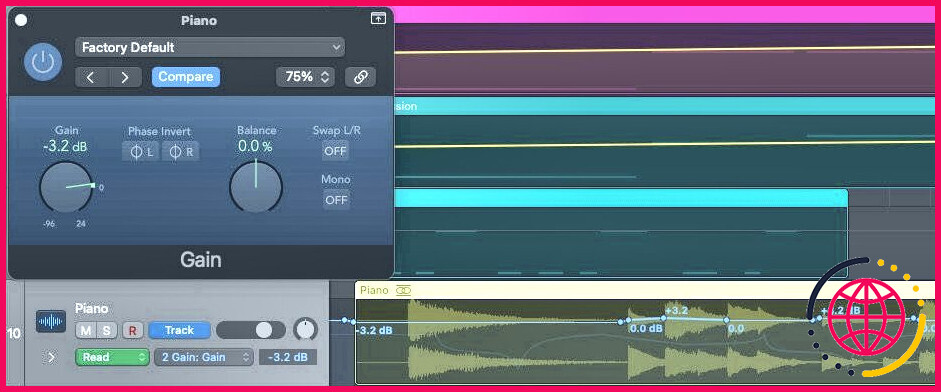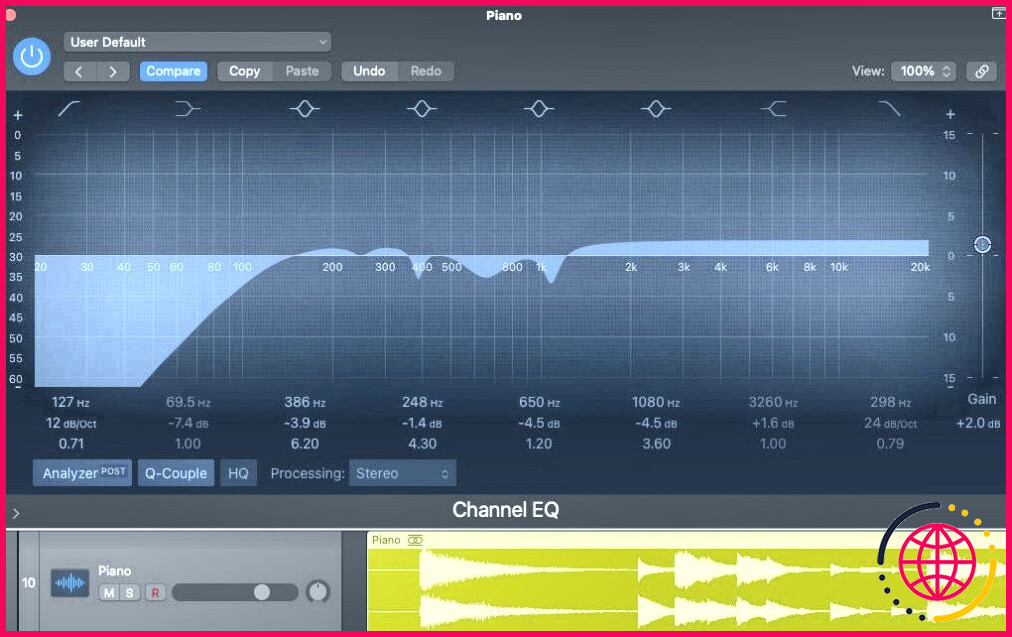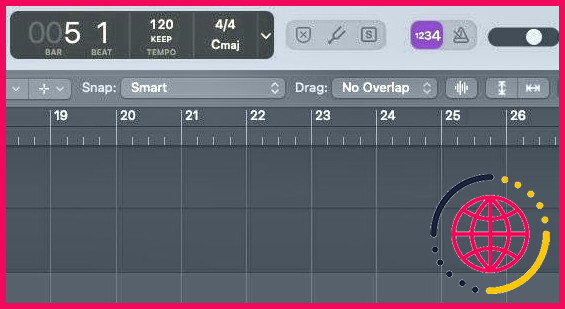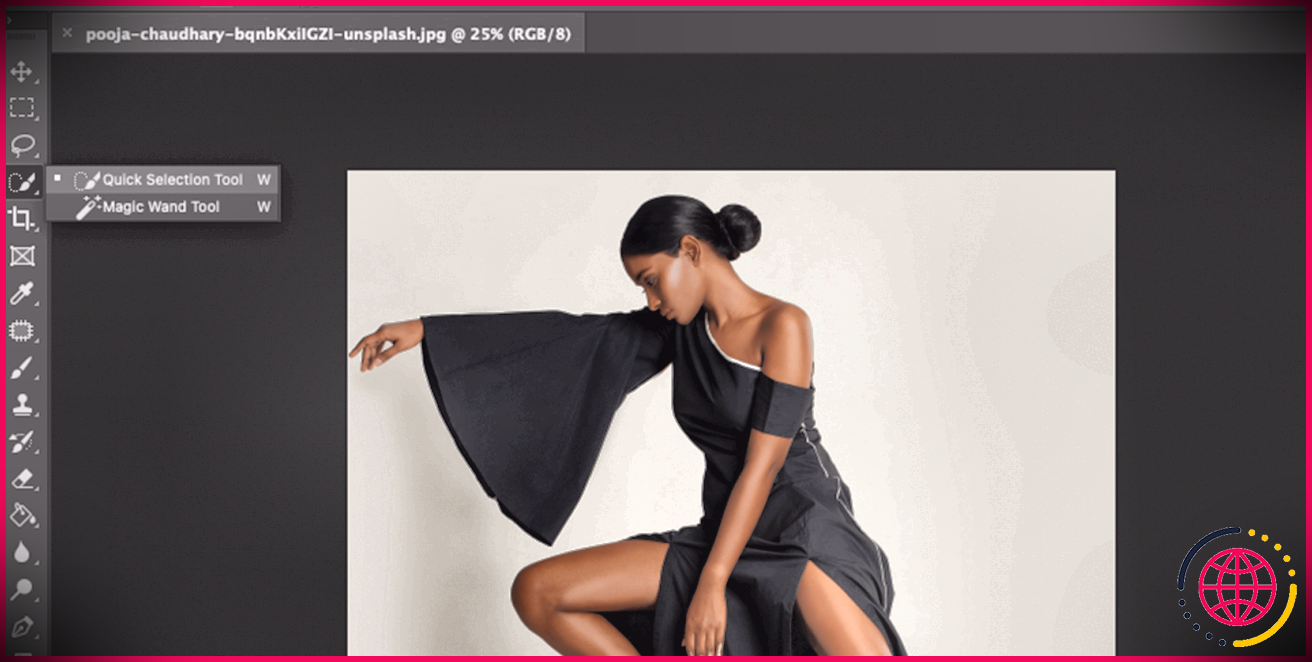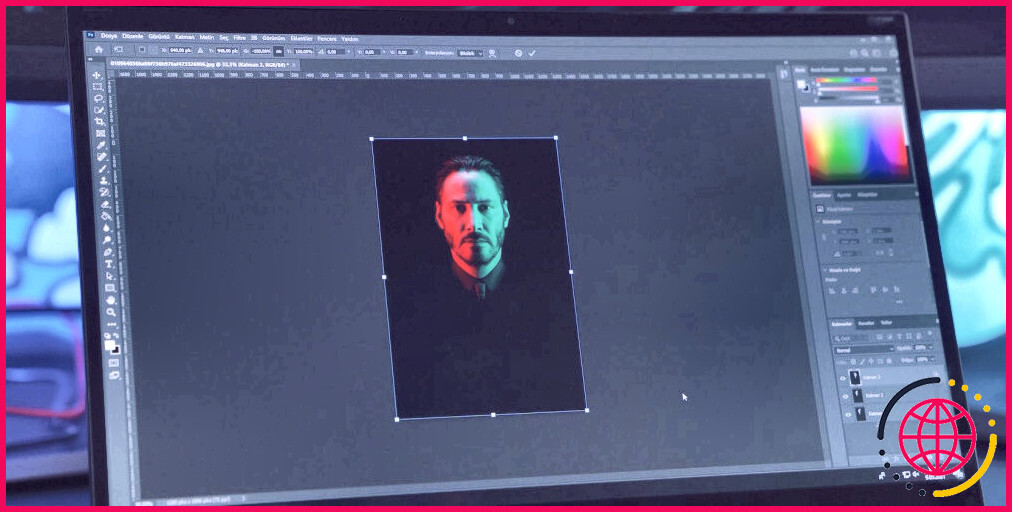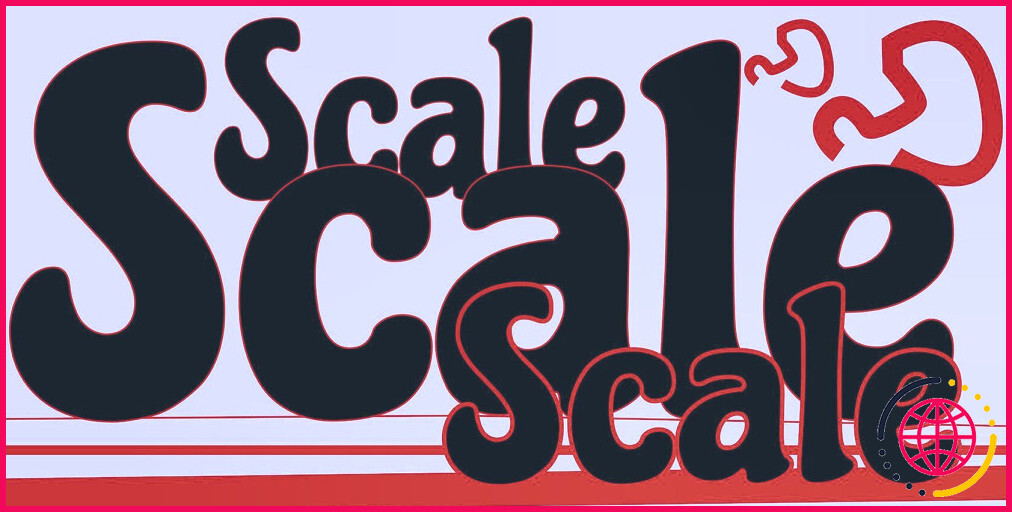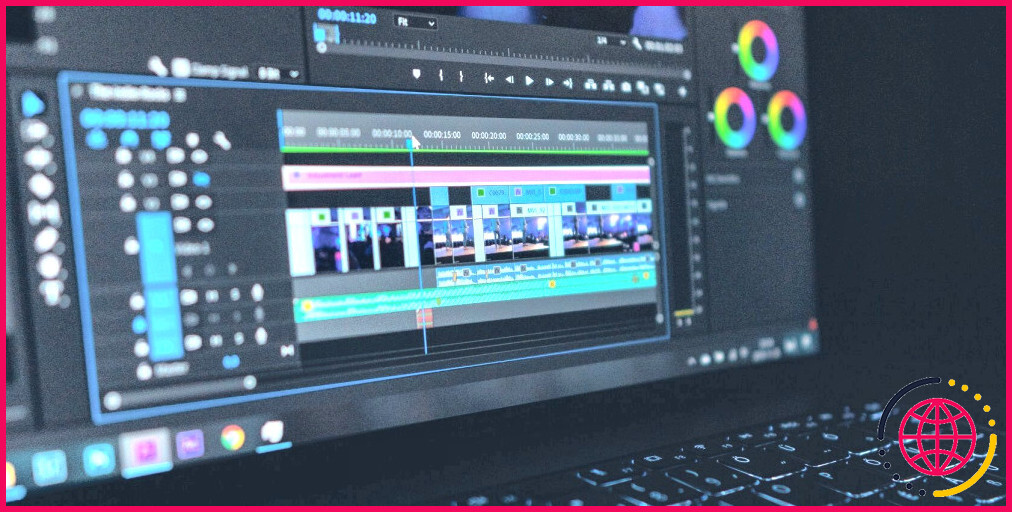7 façons différentes de modifier le volume audio dans Logic Pro
Si la modification du volume des instruments audio et logiciels dans Logic Pro est une tâche simple, différentes méthodes sont mieux adaptées à la gestion de contextes audio spécifiques. Certaines façons de modifier le volume peuvent même compliquer votre processus de mixage par la suite, alors assurez-vous d’appliquer la bonne méthode pour offrir une liberté créative plutôt que des limitations.
1. Faders de volume
Dans Logic Pro, vous pouvez trouver des faders de volume horizontaux dans l’en-tête de chaque piste, et des faders verticaux dans les bandes de canaux gauche et droit qui se trouvent dans la section de l’inspecteur (I) à gauche.
Les faders horizontaux de l’en-tête de piste ne sont visibles que si vous avez suffisamment zoomé (Cmd + flèche haut/bas). Cependant, il est conseillé de vérifier la bande de canaux de l’inspecteur de gauche, qui devrait afficher la piste sélectionnée, pour lire le niveau exact en dB.
La bande de canaux de l’inspecteur de droite affichera souvent le canal de sortie stéréo avec son fader correspondant. Il est préférable de ne pas toucher à ce fader ; utilisez-le pour contrôler le niveau global en dB de votre sortie et de votre mixage. Pour obtenir d’autres conseils en matière de mixage, consultez certaines des meilleures pratiques pour améliorer vos compétences en matière de production.
Si vous avez configuré un envoi qui achemine une piste vers une piste bus/aux, cliquez sur le bouton Envois dans la bande de canaux gauche, et vous pouvez ensuite ajuster son volume dans la bande de canaux de l’inspecteur de droite.
Ces faders représentent la méthode la plus courante pour modifier rapidement et précisément le niveau de tous vos éléments audio.
Vous pouvez également procéder de manière simplifiée en appuyant sur la touche X pour afficher la fenêtre de mixage. Cela vous permet de visualiser toutes vos bandes de canaux, de sorte que vous pouvez modifier leur volume tout en lisant leurs niveaux exacts en dB.
N’oubliez pas de surveiller les niveaux de vos pistes pour éviter tout écrêtage. Si vous ne connaissez pas Logic, consultez le guide du débutant pour Logic Pro.
2. Inspecteur de région
L’inspecteur de région peut être utilisé dans Logic Pro pour modifier le gain des régions audio. Il s’agit donc d’un outil idéal pour régler le niveau de régions audio individuelles/sélectionnées plutôt que de modifier le volume universel d’une piste audio donnée.
Pour ce faire, appuyez sur la flèche située à côté de Région dans la fenêtre de l’inspecteur, et double-cliquez sur le champ situé à côté de Gain dans le menu déroulant. Saisissez ensuite la valeur en dB positive/négative souhaitée.
Vous pouvez également appuyer sur la touche Plus dans l’inspecteur de région pour effectuer un fondu rapide des régions audio dans Logic Pro ou même inverser votre audio dans Logic Pro.
Le niveau des régions MIDI ne peut pas être modifié de la même manière via l’inspecteur de régions. Une solution consiste à convertir vos régions MIDI en régions audio par rebond (Ctrl + B). Une autre méthode consiste à aller dans l’éditeur Piano Roll et à modifier la vélocité de vos notes MIDI.
3. Valeurs de vélocité MIDI
Les instruments logiciels déterminent la force ou la douceur avec laquelle ils jouent une note MIDI par le biais de sa valeur de vélocité. Cela détermine souvent l’articulation d’une note MIDI.
Double-cliquez sur une région MIDI dans Logic Pro pour ouvrir l’éditeur de rouleau de piano (P). Vous pouvez alors sélectionner une ou plusieurs notes MIDI et modifier leur vélocité à l’aide des boutons Vélocité en bas à gauche.
L’une des façons d’ajouter de la vie à vos instruments MIDI consiste à randomiser la vélocité de vos notes MIDI dans une plage spécifiée. Consultez les meilleurs outils d’édition MIDI dans Logic Pro pour trouver d’autres moyens d’améliorer vos régions MIDI.
4. Automatisation du volume des pistes et des régions
L’automatisation du volume des pistes et des régions vous offre des outils pour modifier dynamiquement le volume d’une piste ou d’une région donnée au fil du temps. Apprenez à utiliser l’automatisation pour tirer le meilleur parti de cet outil essentiel.
Pour commencer, appuyez sur A pour activer le mode d’automatisation, et assurez-vous que Volume est sélectionné dans l’en-tête de la piste (à côté du niveau en dB). L’automatisation de la piste est activée par défaut, ce qui vous permet d’automatiser les changements sur l’ensemble de la piste. Vous pouvez également appuyer sur la touche bleue Piste pour passer en mode Région ce qui signifie que toutes les modifications apportées à l’automatisation sont limitées à cette région.
Votre fader de volume se verrouillera sur tous les changements d’automatisation de la piste que vous effectuez ; toute modification manuelle du fader de volume après l’automatisation de la piste ne sera pas prise en compte. L’automatisation par région peut être bénéfique car elle limite cet effet de verrouillage à des régions spécifiques et non à l’ensemble de la piste.
Une façon de modifier le volume d’une piste même après l’automatisation de la piste est de survoler la boîte de valeur dB à l’endroit où l’automatisation de la piste est activée. Trim devrait apparaître. Faites ensuite glisser vers le haut ou vers le bas pour appliquer un changement de volume universel à tous les niveaux et ajustements automatisés.
5. Plugins de gain
Une alternative à la dépendance totale aux faders de volume et à l’automatisation du volume est l’utilisation du plugin de gain en stock de Logic ou d’autres outils de gain. Tout comme les faders, vous pouvez augmenter ou réduire les dB d’une piste donnée via la molette de gain de ces plugins.
La raison en est d’éviter les limitations qui se produisent lorsque vous appliquez l’automatisation du volume sur une piste.
Automatisez le gain de votre plugin de gain au lieu du volume de votre piste. Cela vous permettra de continuer à éditer avec vos faders de volume librement tout au long de votre processus de mixage.
6. Commandes de sortie de plugin intégrées
De nombreux plugins disposent d’un curseur de sortie qui influe sur le niveau de la piste sur laquelle ils travaillent. En général, les égaliseurs et les compresseurs sont des plugins sur lesquels vous voudrez utiliser cette fonction.
La raison en est que, dans la plupart des cas, vous trouvez un bon niveau pour votre (vos) piste(s) avant d’utiliser ces plugins. En d’autres termes, les égaliseurs et les compresseurs ne sont pas utilisés comme un outil pour obtenir le niveau de volume que vous recherchez ; ils affinent et resserrent votre son. Par conséquent, vous souhaitez obtenir le même niveau de volume sur une piste avant et après la compression et l’égalisation.
Si votre égaliseur réduit le niveau de votre piste de 2 dB, augmentez l’option de sortie/gain de 2 dB. Si votre compresseur applique une réduction de gain de 3 dB, augmentez la commande de gain/sortie de 3 dB. Pour plus d’informations sur ces plugins, consultez les rubriques Comment utiliser les égaliseurs et Comment utiliser les plugins de compression.
7. Curseur de volume principal
Comme pour la sortie stéréo, il n’y a souvent pas beaucoup de raisons d’augmenter le curseur de volume principal (situé en haut à droite au-dessus de la zone de l’espace de travail ou à l’extrême droite dans la fenêtre de mixage). Le faire peut avoir un impact sur la qualité sonore globale de votre travail.
Cependant, vous pouvez augmenter le volume du curseur principal et de la sortie stéréo si votre ordinateur portable ou votre appareil a un problème avec sa sortie audio et que vous n’avez pas d’écouteurs ou de haut-parleurs. Inversement, vous devrez peut-être baisser rapidement le volume pour éviter les problèmes d’écrêtage et de larsen.
N’oubliez pas de réinitialiser (Alt + clic) les curseurs à la fin, car de tels changements peuvent ruiner un mixage et les tentatives de masterisation ultérieures.
Maîtriser l’équilibre des niveaux dans Logic Pro
Modifier le volume dans Logic Pro est simple ; maîtriser les différentes méthodes prend du temps. Utilisez les faders de volume dans les en-têtes de piste, les bandes de canaux de l’inspecteur et la fenêtre de mixage pour contrôler et modifier rapidement les niveaux de dB. Passez à l’inspecteur de région pour modifier le niveau des régions audio individuelles et à l’éditeur de rouleau de piano pour modifier la vélocité des notes MIDI.
Utilisez des plugins de gain pour contourner les limites de l’automatisation du volume de la piste et des contrôles de sortie de plugin pour équilibrer les niveaux avant et après les effets. Ajoutez à cela le curseur de volume principal pour les situations d’urgence, et vous disposez d’un outil de volume pour chaque situation dans Logic Pro.
Améliorez vos connaissances techniques grâce à nos lettres d’information gratuites
En vous abonnant, vous acceptez notre politique de confidentialité et pouvez recevoir des communications occasionnelles ; vous pouvez vous désabonner à tout moment.