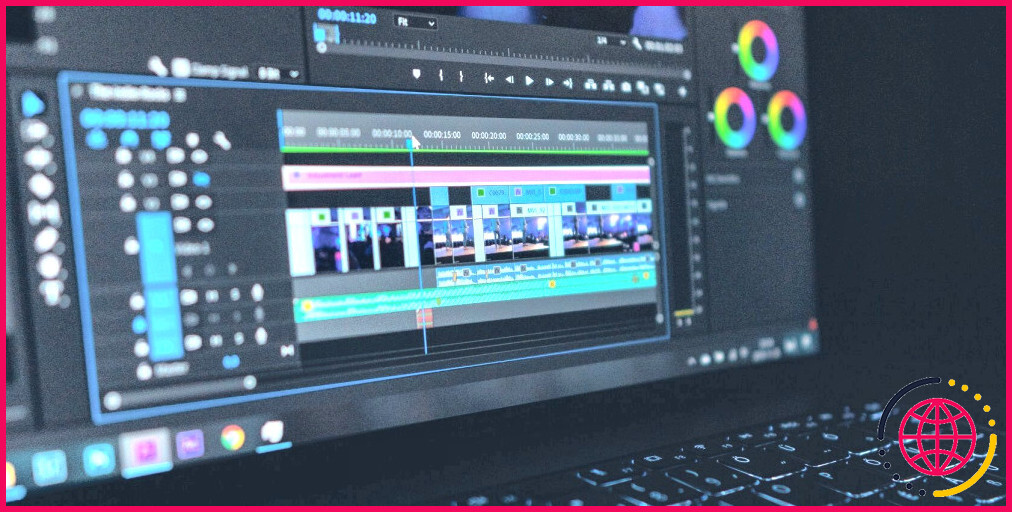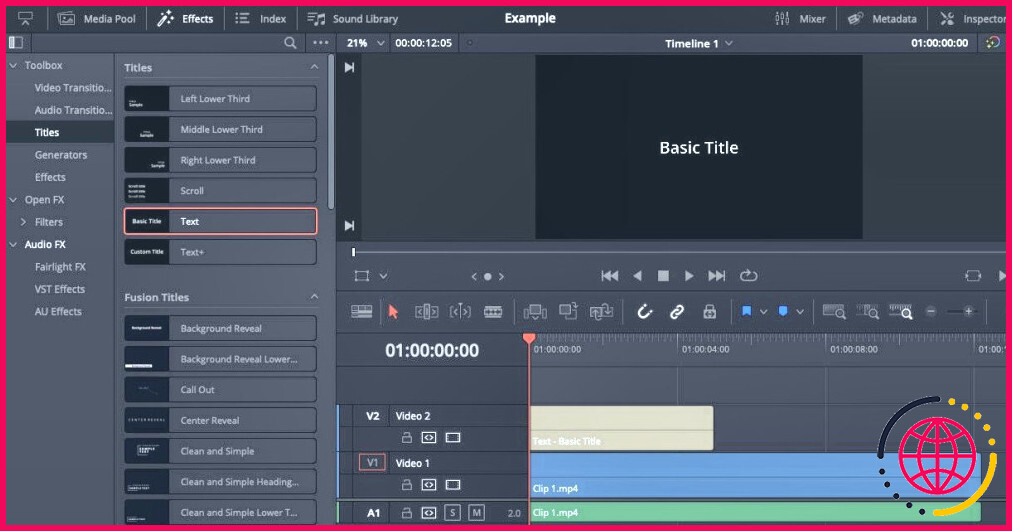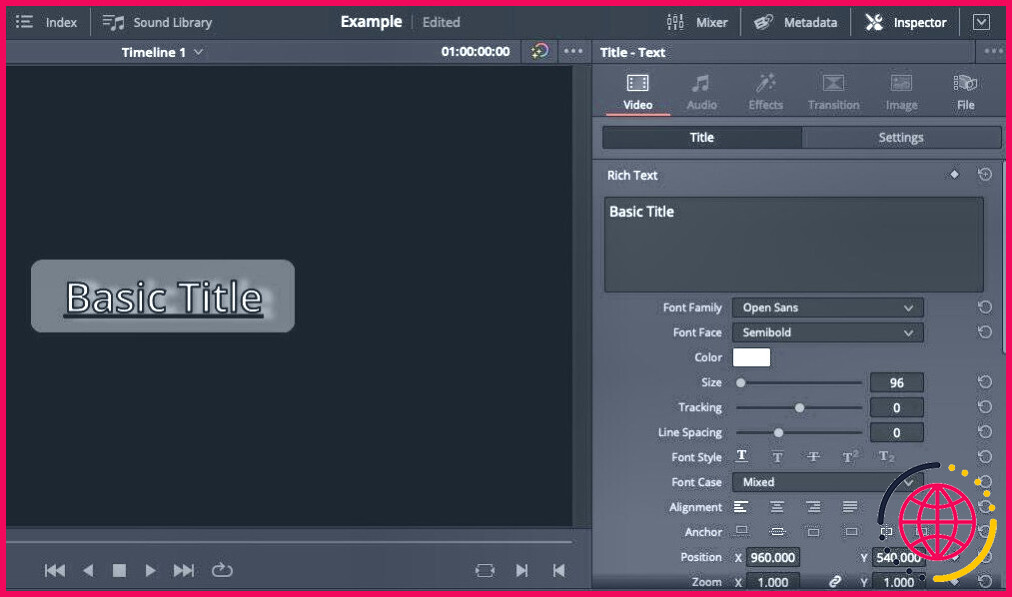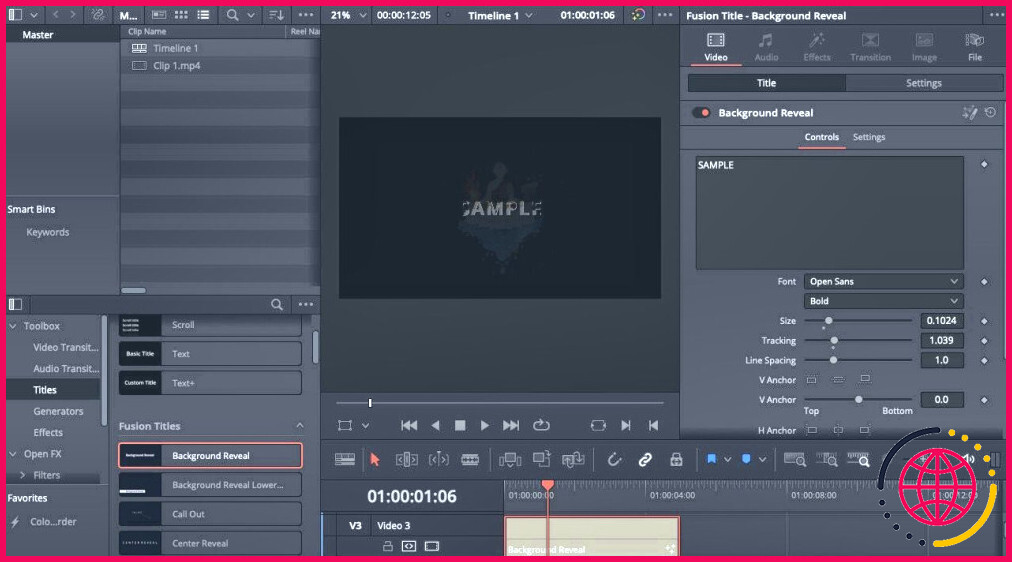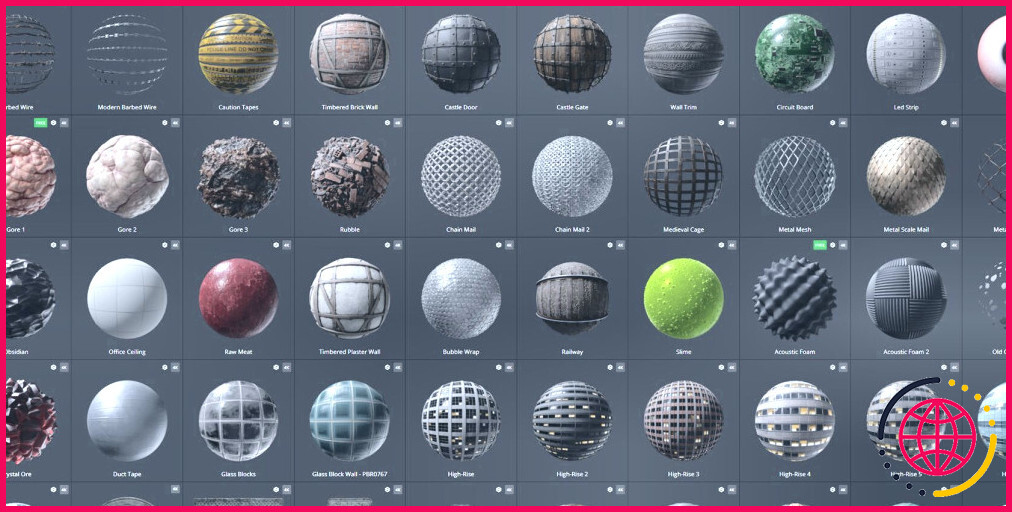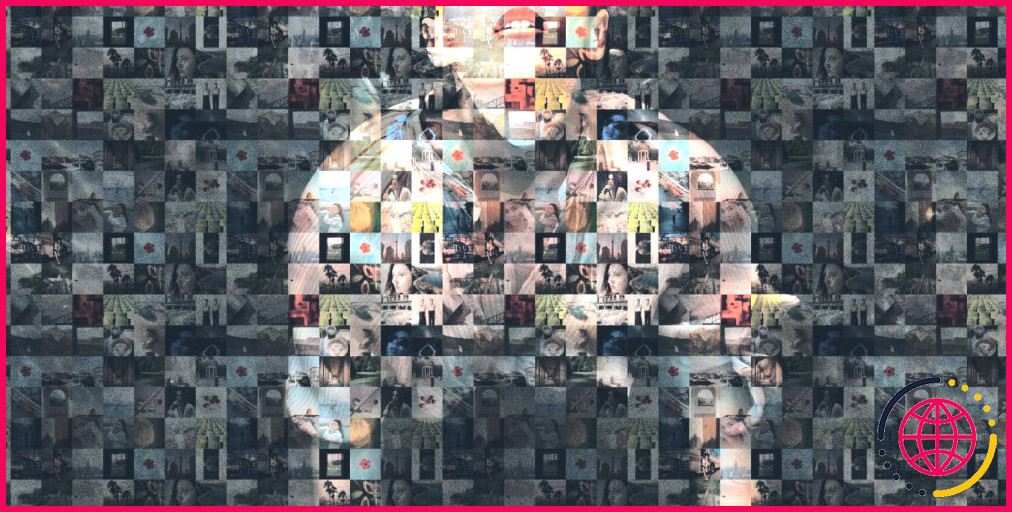Comment ajouter du texte à vos séquences vidéo dans DaVinci Resolve
Le texte à l’écran est un élément essentiel pour de nombreuses œuvres visuelles. Sans lui, le spectateur peut avoir du mal à savoir où, quand et quoi d’une scène ou d’une vidéo entière. Heureusement, DaVinci Resolve simplifie le processus d’ajout de différents types de texte.
Il se peut que vous souhaitiez ajouter de brefs titres animés ou des sous-titres pour chaque mot prononcé dans votre vidéo. Nous vous montrerons comment le faire et bien d’autres choses encore dans DaVinci Resolve.
Comment ajouter du texte à vos clips vidéo dans DaVinci Resolve
Pour ajouter du texte à vos clips vidéo, cliquez sur le bouton Effets en haut à gauche de votre écran, une fois que vous avez sélectionné l’élément Édition . La bibliothèque des effets s’ouvre alors. Ensuite, faites défiler vers le bas jusqu’à ce que vous arriviez à la page Titres (Titres). Ou bien, dans la section Couper vous pouvez trouver la section Titres à gauche de la page Effets à gauche de l’onglet Effets . Vous économiserez ainsi quelques secondes de défilement dans la bibliothèque d’effets.
Cliquez sur l’une des options Titres et faites-la glisser sur votre ligne de temps. Vous pouvez déplacer le texte en cliquant et en faisant glisser le texte qui apparaît alors à l’écran.
Les Texte+ intègre l’utilisation des nœuds et de la fusion, et convient donc mieux aux utilisateurs avancés. Pour en savoir plus sur les nœuds, consultez notre guide sur l’utilisation des nœuds dans DaVinci Resolve.
Maintenant que le texte que vous avez choisi est placé sur votre timeline, vous pouvez le déplacer, le raccourcir ou le rallonger dans la timeline pour vous assurer qu’il apparaît à l’écran pendant la durée souhaitée.
Comment modifier et formater votre texte
Pour modifier le contenu et la mise en forme visuelle de votre texte, sélectionnez le bouton Inspecteur située en haut à droite de votre écran. Cela ouvrira la fenêtre Vidéo et vous pouvez y écrire ce que vous voulez pour votre texte, modifier sa police, sa couleur et bien d’autres aspects visuels et positionnels.
Vous pouvez également ajouter un Ombre portée ou modifier l’aspect du texte l’arrière-plan du texte à l’intérieur de la zone Titre dans l’onglet Vidéo. La section Paramètres permet d’affiner la position ainsi que d’autres fonctions.
Expérimentez pour trouver le meilleur format de texte et rappelez-vous que vous pouvez utiliser des polices que vous avez téléchargées ou achetées en ligne. Si vous n’êtes pas satisfait des modifications apportées, vous pouvez rétablir les paramètres par défaut en cliquant sur le bouton flèche circulaire à droite de la fenêtre Inspecteur de l’inspecteur.
Si la vitesse de vos clips vidéo complique leur intégration avec le texte et l’audio, découvrez comment modifier la vitesse de vos clips vidéo dans DaVinci Resolve pour trouver l’harmonie parfaite.
Comment animer votre texte
Il existe deux façons simples et rapides d’ajouter une animation à votre texte dans DaVinci Resolve. L’un des avantages de ces deux méthodes est qu’aucune connaissance approfondie de Fusion et des nœuds n’est nécessaire.
Titres Fusion
DaVinci Resolve vous propose différents préréglages Fusion conçus pour ajouter de l’animation à vos titres de texte.
Pour utiliser Fusion Titles, ouvrez votre fichier Effets une fois de plus. Titres Fusion se trouvent sous les titres Titres sous la section Titres . Vous y trouverez une sélection d’effets de fusion offrant différents styles visuels et mouvements animés.
Cliquez et faites glisser celui qui vous plaît sur votre ligne de temps, puis modifiez ses caractéristiques dans la section Inspecteur dans la fenêtre latérale de l’inspecteur. En quelques clics, vous disposez désormais d’un texte animé.
Images clés
La seconde méthode, moins gourmande en ressources humaines, consiste à définir des images clés. Vous pouvez utiliser des images clés en cliquant sur le bouton diamant à côté de certaines caractéristiques (comme la position ou le zoom) dans la fenêtre Inspecteur de l’inspecteur. Vous pouvez utiliser des images clés sur n’importe quel élément qui comporte l’icône de diamant à sa droite.
Cliquez sur l’icône de diamant en bas à droite de votre texte ou de vos clips vidéo pour afficher les images clés. Ctrl -Cliquez (Mac) ou cliquez avec le bouton droit de la souris (Windows) sur une image clé spécifique pour choisir parmi les options dynamiques : Linéaire, Entrée en douceur, Facilité de sortie, Facilité d’entrée et de sortie.
Si vous souhaitez que votre texte se déplace de gauche à droite, par exemple, cliquez d’abord sur l’icône en forme de diamant à côté de Position à l’emplacement d’origine. Ensuite, déplacez la tête de lecture jusqu’à l’emplacement final, modifiez la position du texte et définissez à nouveau l’image clé. Maintenant, lorsque vous lancez la lecture, vous verrez votre texte se déplacer de gauche à droite.
Découvrez comment utiliser le panoramique et le balayage dans DaVinci Resolve pour rendre vos vidéos encore plus dynamiques.
Comment ajouter des sous-titres ou des légendes dans DaVinci Resolve
Ne faites pas l’erreur d’ajouter manuellement des Titres de texte à tous vos clips vidéo où vous souhaitez des sous-titres ou des légendes. Au lieu de cela, cliquez avec le bouton droit de la souris sur la liste des pistes dans votre chronologie et sélectionnez Ajouter une piste de sous-titres. Naviguez jusqu’à la piste Inspecteur après avoir cliqué sur la piste de sous-titres et appuyez sur Créer un sous-titre pour commencer.
Vous pouvez modifier la mise en forme des segments de légende individuels en cochant la case Personnaliser la légende en cochant la case « Personnaliser la légende ». Pour des modifications universelles s’appliquant à toutes vos légendes, cochez la case Piste dans la section Vidéo de l’inspecteur et modifiez la présentation visuelle et la position de vos sous-titres.
Cliquez sur Ajouter nouveau dans la zone Légende pour créer une nouvelle légende à l’endroit où se trouve votre tête de lecture.
Si vous trouvez que trop de caractères ou trop peu de caractères composent chaque ligne de mots dans vos sous-titres, vous pouvez modifier les réglages en appuyant sur la touche roue dentée en bas à droite de votre écran. Paramètres du projet. Sélectionnez ensuite Sous-titres et modifiez les réglages.
Une fois que vous avez terminé votre vidéo et vos sous-titres, vous devez modifier le paramètre Paramètres des sous-titres avant de rendre votre vidéo dans la fenêtre Livrer . Vérifiez la page Sous-titre d’exportation et sélectionnez l’option Format et sélectionnez l’option Graver en vidéo.
Si vous souhaitez des sous-titres optionnels, vous pouvez également choisir le paramètre de format Sous forme de fichier séparé. Ensuite, sous Exporter en tant que, sélectionnez SRT et cochez le nom de la piste de sous-titres que vous souhaitez exporter. Cela vous permet de télécharger un fichier de sous-titres que le spectateur peut activer ou désactiver selon ses préférences.
L’alliance parfaite du texte et de la vidéo
DaVinci Resolve vous offre une variété d’options pour ajouter, personnaliser et animer du texte dans vos clips vidéo. Les titres de texte de la bibliothèque Effets vous permettent d’ajouter du texte à votre chronologie et à vos clips en quelques clics seulement. Ajoutez à cela l’utilisation de titres Fusion et d’images clés, et vous pouvez donner vie à votre texte grâce à un mouvement dynamique.
Lorsque votre projet nécessite des sous-titres, créez une piste de sous-titres pour refléter parfaitement les éléments parlés de vos vidéos. Trouvez le mélange idéal de texte et d’animation dans votre vidéo afin d’en améliorer l’aspect et la qualité.
S’abonner à notre lettre d’information
Comment ajouter un fichier texte à DaVinci Resolve ?
Les légendes de texte peuvent être facilement ajoutées dans DaVinci Resolve à l’aide d’effets préfabriqués. Dans votre projet DaVinci, une fois que vous avez une ligne de temps sur laquelle travailler, vous pouvez ajouter des légendes de texte en cliquant avec la touche Rt sur l’espace où Vidéo 1 et Audio 1 sont répertoriés à gauche de l’endroit où se trouvent ou se trouveront vos clips.