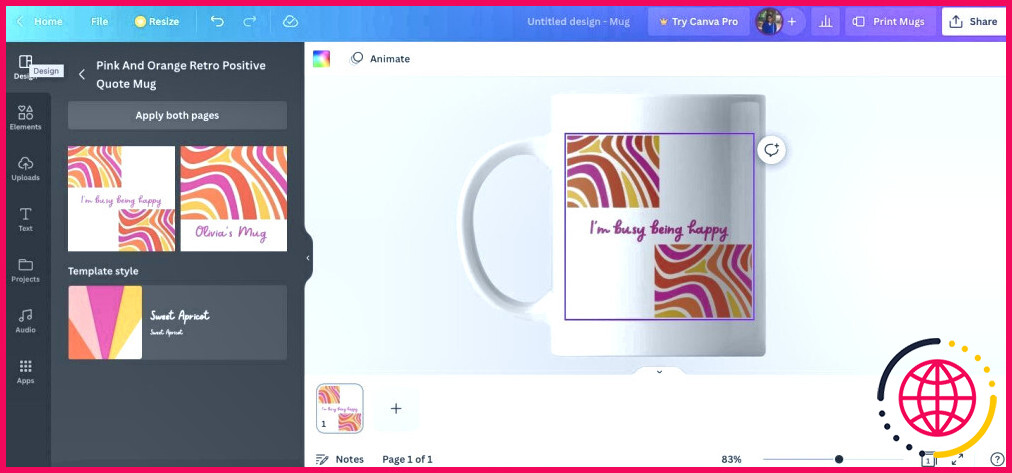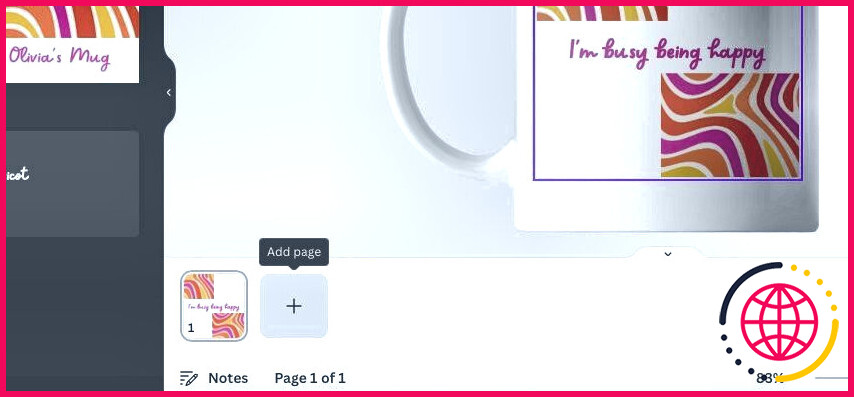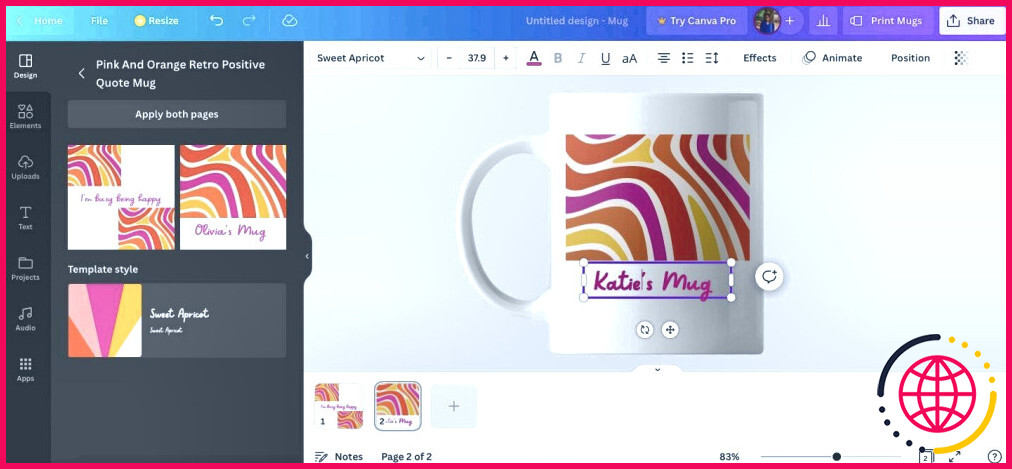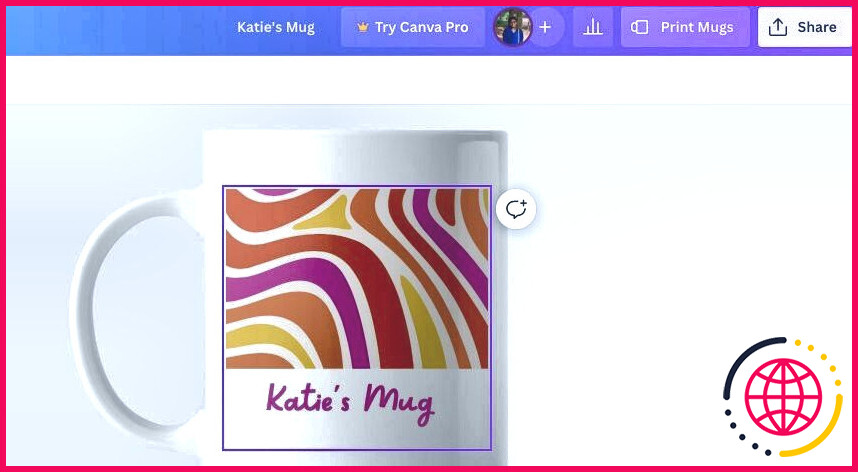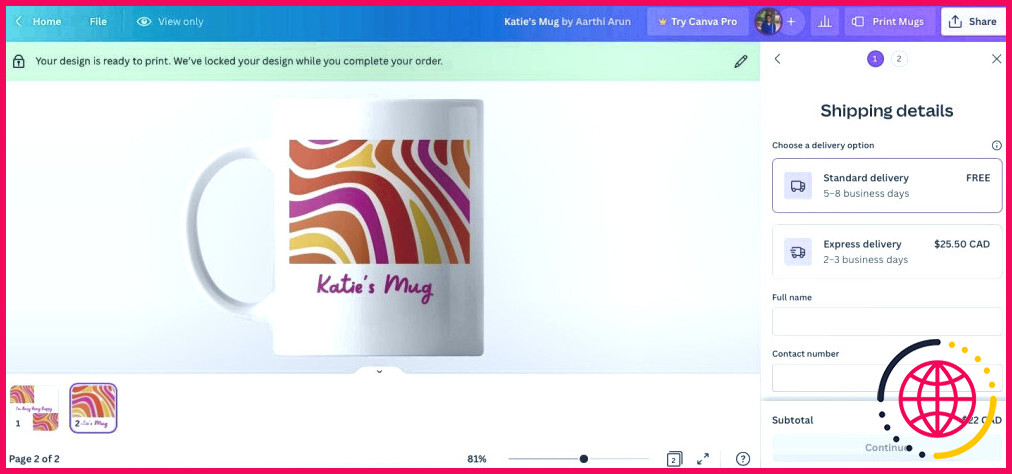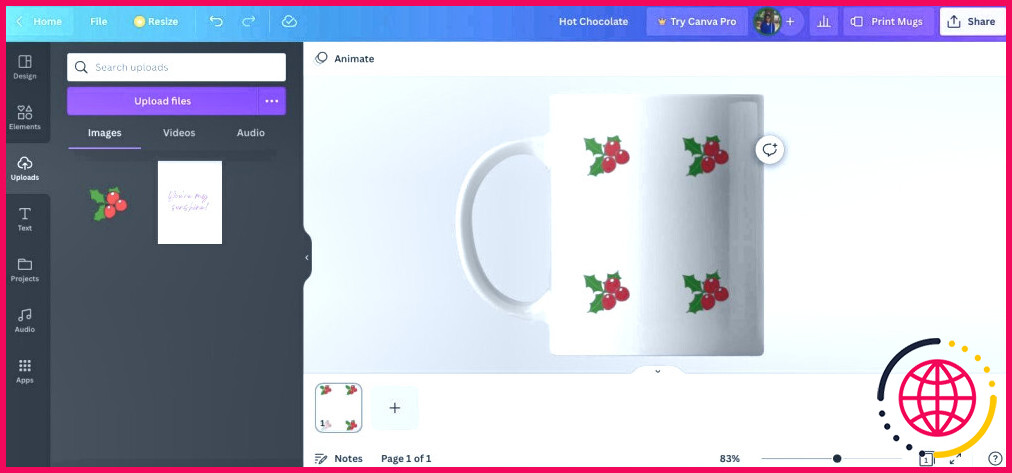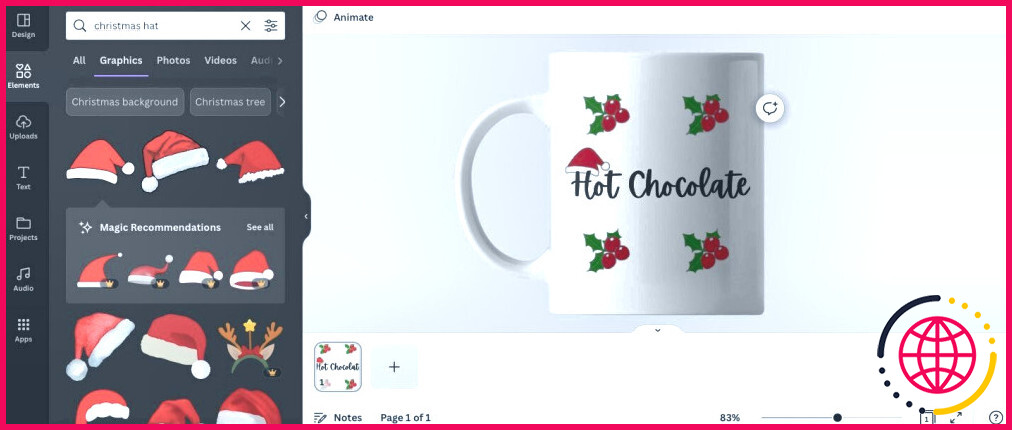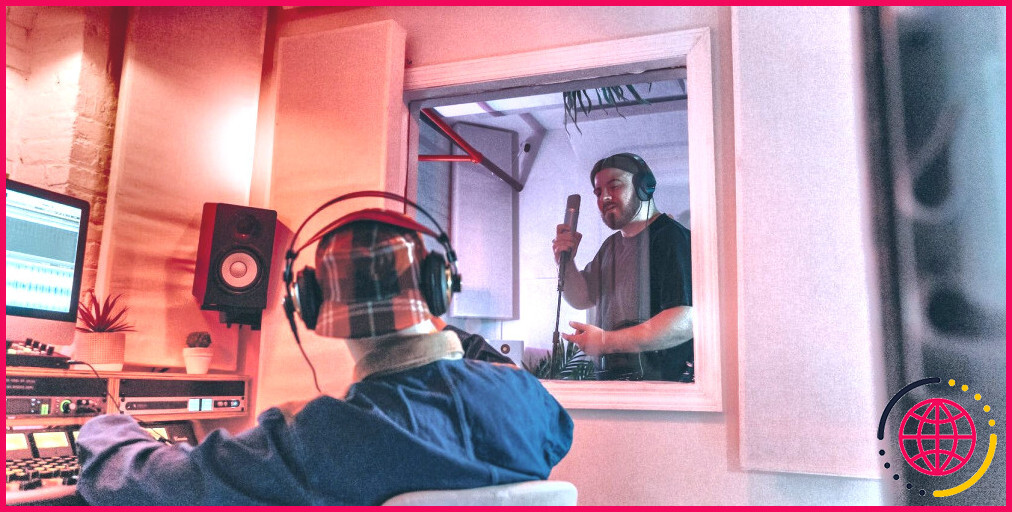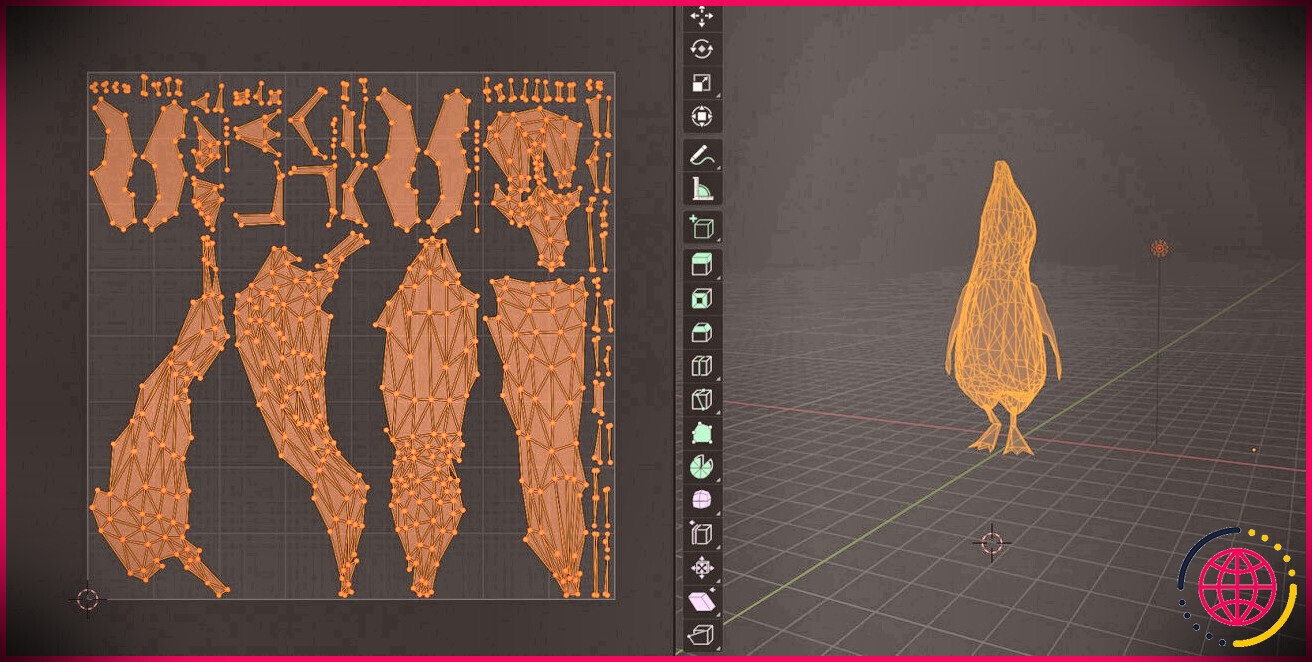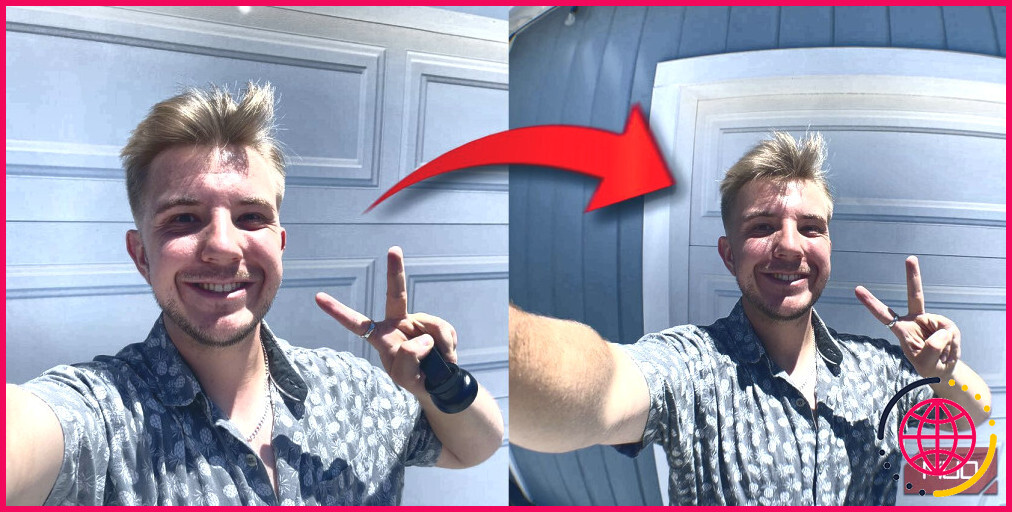Comment créer et imprimer un motif sur un mug à l’aide de Canva
Si vous utilisez régulièrement Internet, vous connaissez certainement Canva. Il s’agit d’un outil remarquable pour créer des affiches, des dépliants, des organisateurs, des CV, ainsi que tout ce que vous pouvez imaginer. Mais savez-vous que vous pouvez produire et imprimer vos styles sur un mug avec Canva ?
Oui, vous pouvez imprimer des tasses personnalisées et les obtenir grâce à Canva.
Tout le monde aime avoir une bonne tasse pour sa tisane de tous les jours. De plus, vous ne pouvez pas avoir trop de tasses dans votre coin cuisine ! Alors, qu’attendez-vous ? Commençons.
Pourquoi utiliser Canva pour concevoir un mug ?
Lorsque vous achetez une tasse par l’intermédiaire de Canva, vous obtenez une tasse en céramique de qualité supérieure, d’un blanc éclatant. La tasse peut contenir 11 onces ou 350 millilitres, la meilleure taille pour votre café ou votre thé. L’encre utilisée pour l’impression est acceptée par la FDA et Canva inclut une couche spéciale pour rendre les tasses brillantes et solides.
Vous aimez préparer rapidement des petits gâteaux au micro-ondes ? Vous pouvez également le faire avec votre mug personnalisé, car il ne risque pas de passer au micro-ondes. Le mug peut également être lavé au lave-vaisselle si vous ne souhaitez pas le laver à la main. Mais ne le faites qu’occasionnellement, car Canva recommande de le laver à la main pour éviter que les couleurs ne perdent leur éclat.
Vous êtes soucieux de l’environnement ? Dans ce cas, vous avez encore plus de raisons d’acheter une tasse de Canva. L’entreprise plante un arbre pour chaque commande d’impression dans le cadre de son projet de développement durable One Tree One Print. Les arbres sont plantés sur différents sites de réparation au Kenya, à Madagascar, au Mozambique et en Haïti.
Comment concevoir un mug avec des modèles dans Canva
L’utilisation d’un thème est la manière la plus simple de développer une tasse dans Canva. Cela ne prend que quelques minutes. Donc, si vous cherchez un cadeau de dernière minute pour votre ami proche ou votre bien-aimé, c’est celui que vous devez choisir.
Étape 1 : Ouvrez un motif de tasse
Ouvrez le Canva sur votre système informatique et entrez vos coordonnées. Si vous ne connaissez pas encore l’application logicielle, voici quelques attributs surprenants de Canva à reconnaître.
Aller à Créer une mise en page dans le coin supérieur droit. Cliquez sur Tasse.
Étape 2 : ajoutez un modèle au mug
Vous verrez la photo de la tasse dans le bureau.
Cliquez Conception sur le bord gauche de l’écran et cliquez sur le bouton Modèles . Recherchez un terme particulier comme anniversaire, fête des mères, favorable, etc. Faites glisser le modèle de conception et déposez-le sur votre gobelet. Vous verrez que le gobelet révèle le modèle.
Étape 3 : Création du dos de la tasse
Une fois que vous avez terminé l’avant du bonnet, vous devez également faire l’arrière. Vous pouvez consulter à nouveau un autre modèle. Dans notre cas, le modèle comportait deux pages web, nous utiliserons donc la deuxième page web pour le dos de notre gobelet.
Appuyez sur la touche Ajouter une page sous votre dessin.
Faites glisser le modèle de conception sur la tasse. Personnalisez les mots si vous le souhaitez.
Étape 4 : Imprimez le mug
Vous pouvez trouver le Imprimer les tasses dans le coin supérieur droit. Cliquez dessus.
Vous verrez un aperçu de la tasse. Vérifiez si la tasse a l’aspect que vous souhaitez. Assurez-vous que l’avant et l’arrière de la tasse ont la disposition que vous souhaitez.
Cliquez ensuite sur Checkout. Choisissez les informations d’expédition recommandées, indiquez votre adresse et cliquez sur Continuer.
Dans l’action suivante, choisissez votre méthode de paiement préférée. Vous avez 4 options : Carte de crédit ou de débit, PayPal, Apple Pay et Google Pay. Une fois que vous avez fourni vos détails de paiement, cliquez sur Passer la commande.
Le tour est joué. Votre mug vous parviendra selon le tarif d’expédition que vous avez défini.
Comment concevoir un mug personnalisé avec Canva
Si l’un des modèles de conception totalement gratuits ne vous convient pas ou si vous ne souhaitez pas dépenser de l’argent pour les modèles de conception Canva Pro, vous pouvez créer votre propre modèle.
Vous pouvez utiliser Canva ou tout autre logiciel comme Adobe Fresco ou Photoshop pour créer votre style. Vos documents doivent être au format JPEG, PNG ou SVG. Nous vous conseillons d’utiliser le format PNG pour que votre modèle fonctionne parfaitement. Veillez également à ce que vos documents soient en 300 dpi afin qu’ils soient parfaitement lisibles à l’impression.
C’est très simple. Téléchargez vos documents sur Canva et utilisez-le pour créer la coupe. Vous pouvez découvrir les Téléchargements sur le côté gauche ; cliquez dessus. Ensuite, appuyez sur Télécharger les données pour inclure vos documents. Vous pouvez faire glisser le style sur votre tasse ainsi que réajuster la taille.
Vous pouvez également ajouter un message et d’autres éléments à partir du menu Éléments et les utiliser sur vos tasses. Il existe d’excellentes polices de caractères gratuites que vous pouvez essayer dans Canva.
Ensuite, suivez l’étape 4 de la section ci-dessus pour imprimer votre tasse.
Comment concevoir un mug photo avec Canva
Vous êtes à la recherche d’un cadeau beaucoup plus personnalisé ? Dans ce cas, c’est la solution qu’il vous faut. Vous pouvez ajouter une touche individuelle au mug avec une photo spéciale ainsi qu’un message personnalisé pour votre famille et vos amis.
Tout d’abord, utilisez l’outil Téléchargements pour publier l’image dans Canva. Utilisez une image haute résolution, 300 ppp. Nous avons utilisé une image gratuite provenant de Pixabay pour illustrer notre propos.
Vous pouvez ensuite faire glisser l’image sur votre tasse. Enfin, incluez du texte ainsi que des éléments pour donner de l’éclat à votre tasse personnalisée. De même, n’hésitez pas à ajouter des effets comme du texte arrondi dans Canva.
Imprimez le mug comme indiqué à l’étape 4 précédente. Ainsi que votre tasse d’image unique sera sur son chemin vers vous.
Un cadeau facile à faire avec les tasses Canva
Trouver des cadeaux pour tout le monde pendant les vacances et les célébrations uniques peut être un casse-tête. Si vous n’êtes pas malin, essayer de trouver des cadeaux personnalisés peut être presque impossible. Et offrir des cadeaux ordinaires n’a rien d’agréable. Pourtant, grâce à Canva, vous pouvez réaliser des productions étonnantes qui feront certainement impression sur vos proches.
Vous pouvez choisir un thème simple ou mettre en page un thème considérable en fonction de votre degré de confort. La possibilité d’inclure des photos rend la procédure encore plus agréable. Les tasses Canva sont également d’un prix modéré et ne coûteront pas une fortune.
S’abonner à notre lettre d’information
Comment imprimer des motifs sur un mug ?
Quelles sont les étapes de l’impression sur un mug ?
- Créez votre dessin. Vous pouvez utiliser CorelDraw, Photoshop ou un autre logiciel de dessin.
- Imprimez sur du papier transfert. Votre dessin sera imprimé dans un format miroir.
- Appliquez la chaleur à l’aide d’une presse à mug ou d’une enveloppe de mug dans un four.
- Laissez votre mug refroidir.
- Terminez votre mug.
Comment imprimer un dessin dans Canva ?
Télécharger votre design d’impression
- Créez ou ouvrez la conception existante que vous souhaitez imprimer.
- Ajoutez des marges et des fonds perdus et ajustez certains éléments, si nécessaire.
- Sélectionnez Partager dans la barre de menu de l’éditeur.
- Sélectionnez Télécharger.
- Dans le menu déroulant du type de fichier, sélectionnez Imprimer PDF.
- Facultatif : si vous avez besoin de repères de coupe, cochez Repères de coupe et fond perdu.