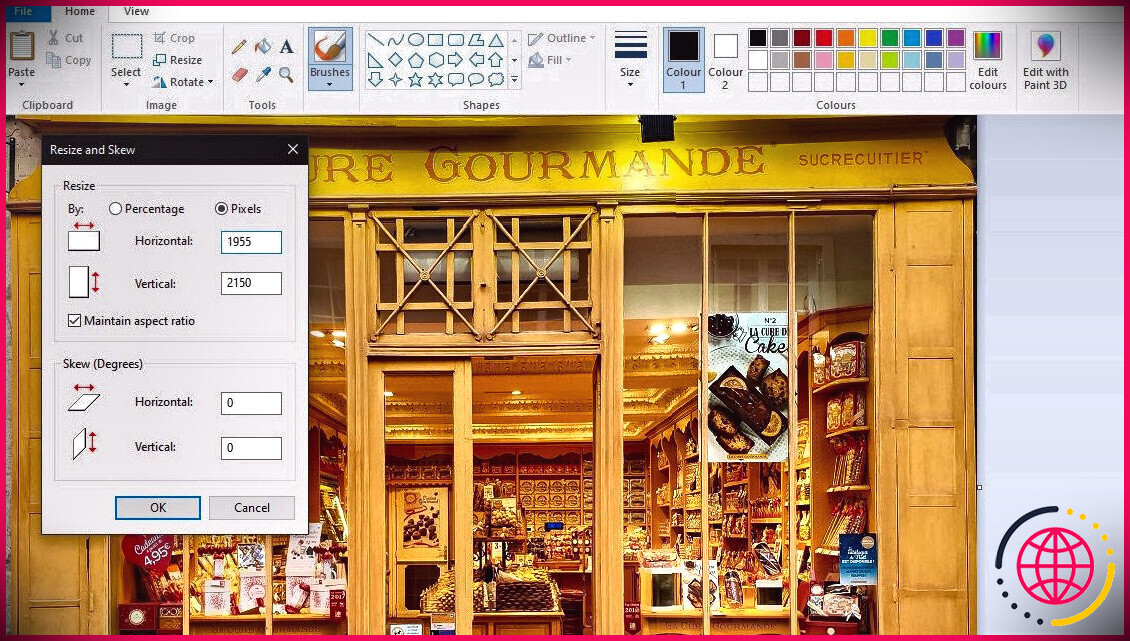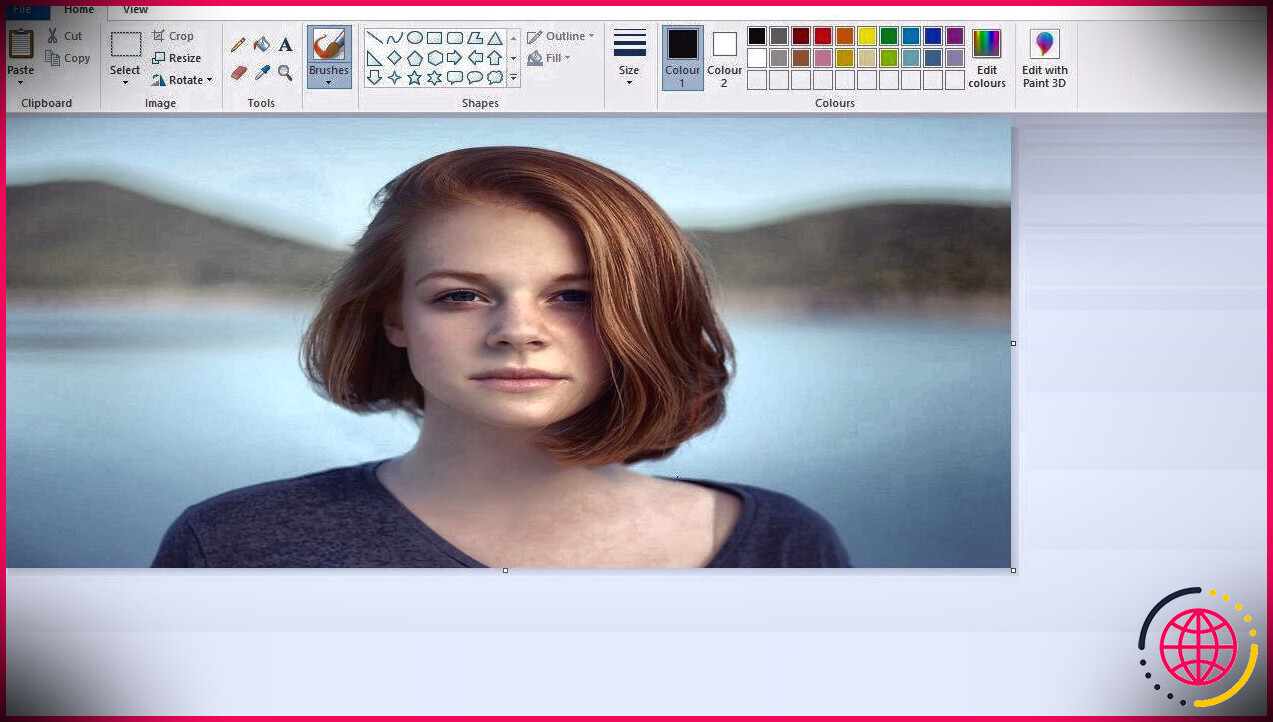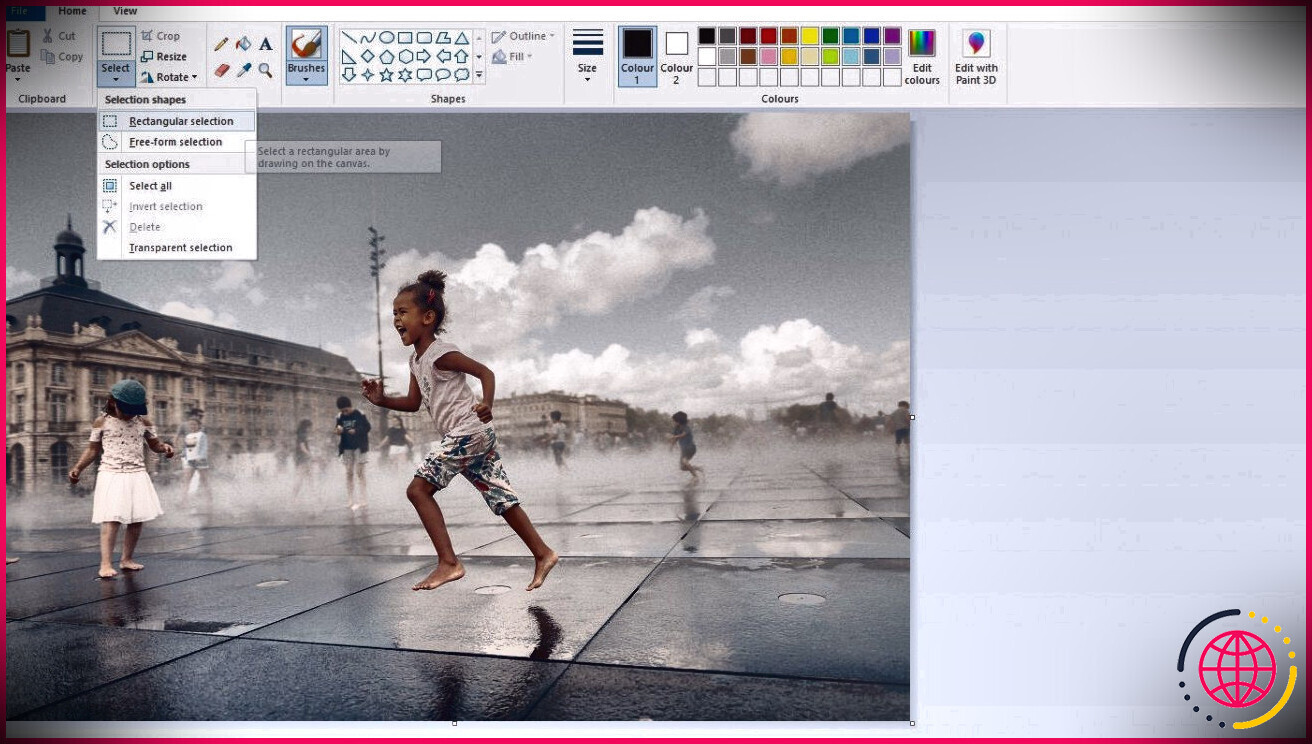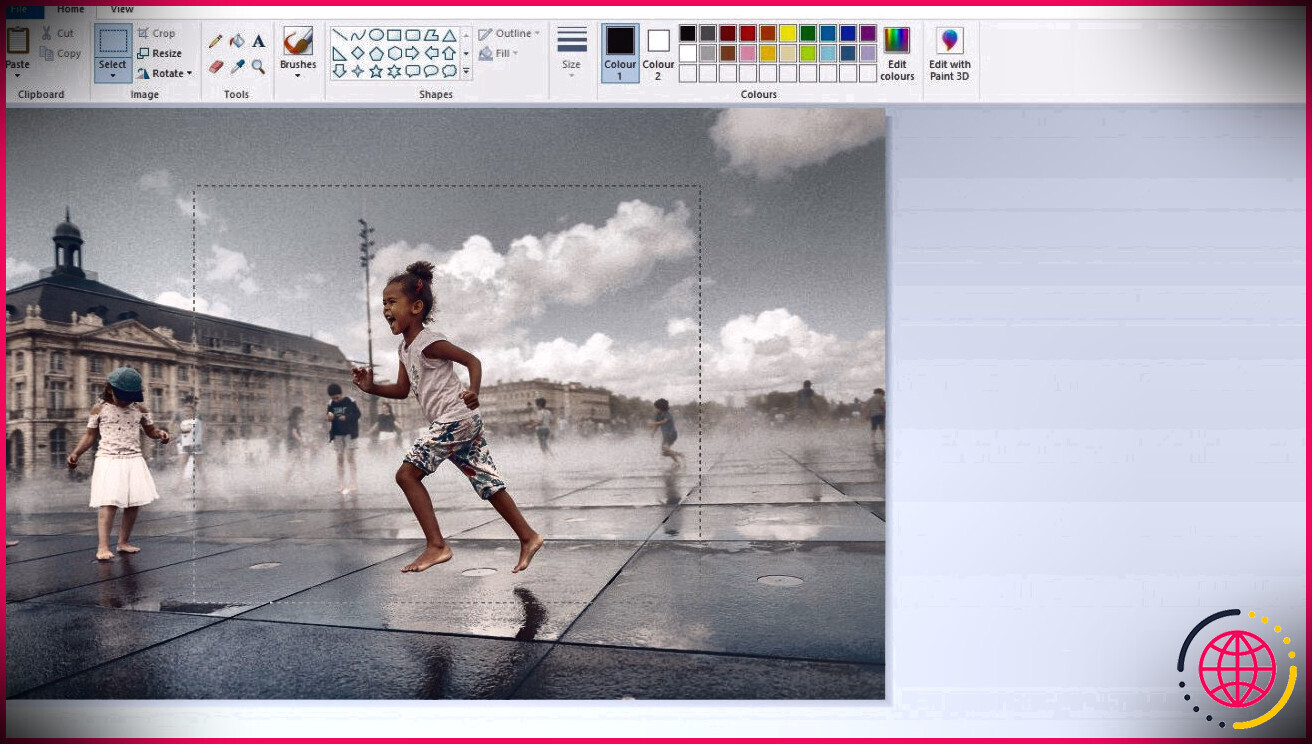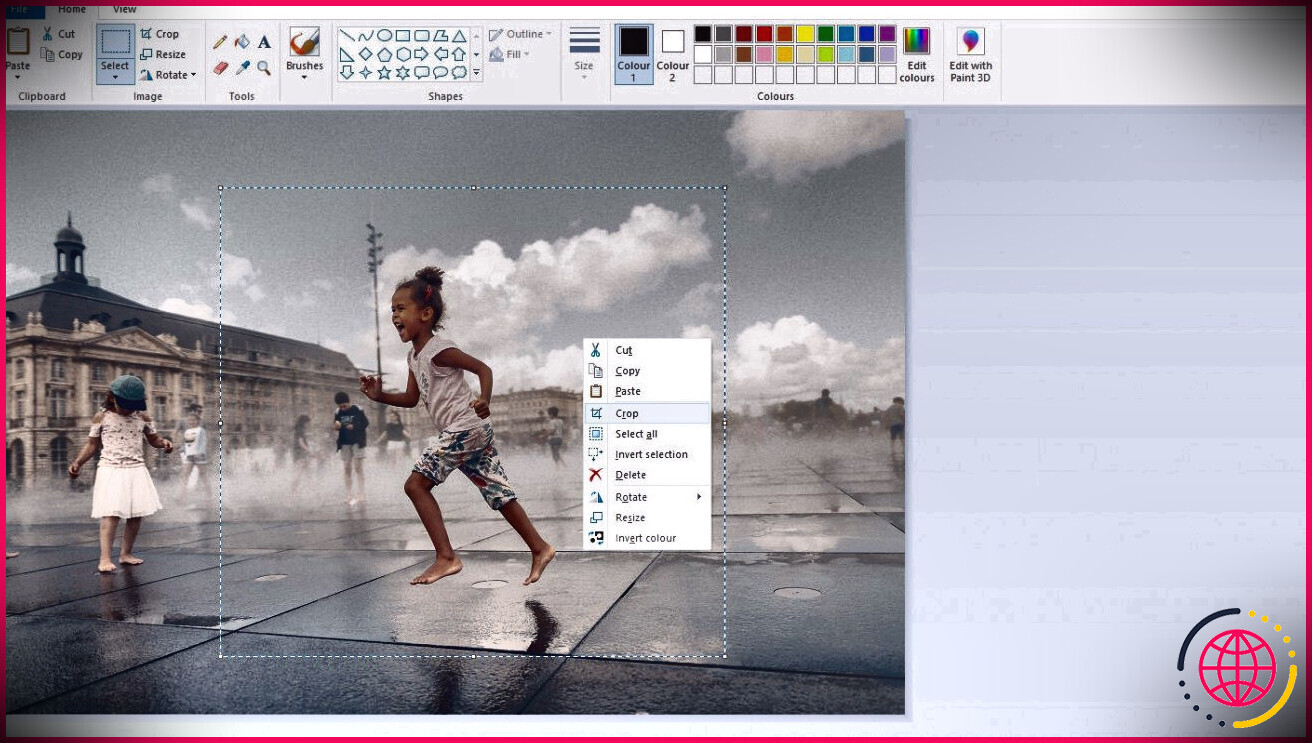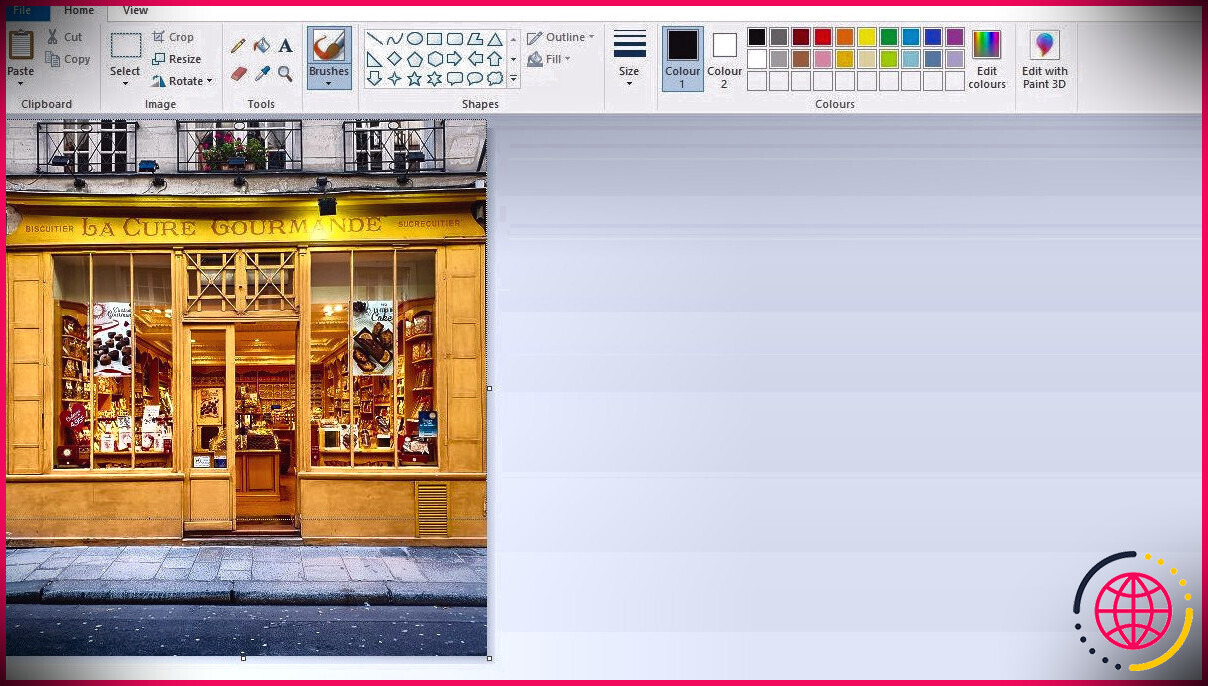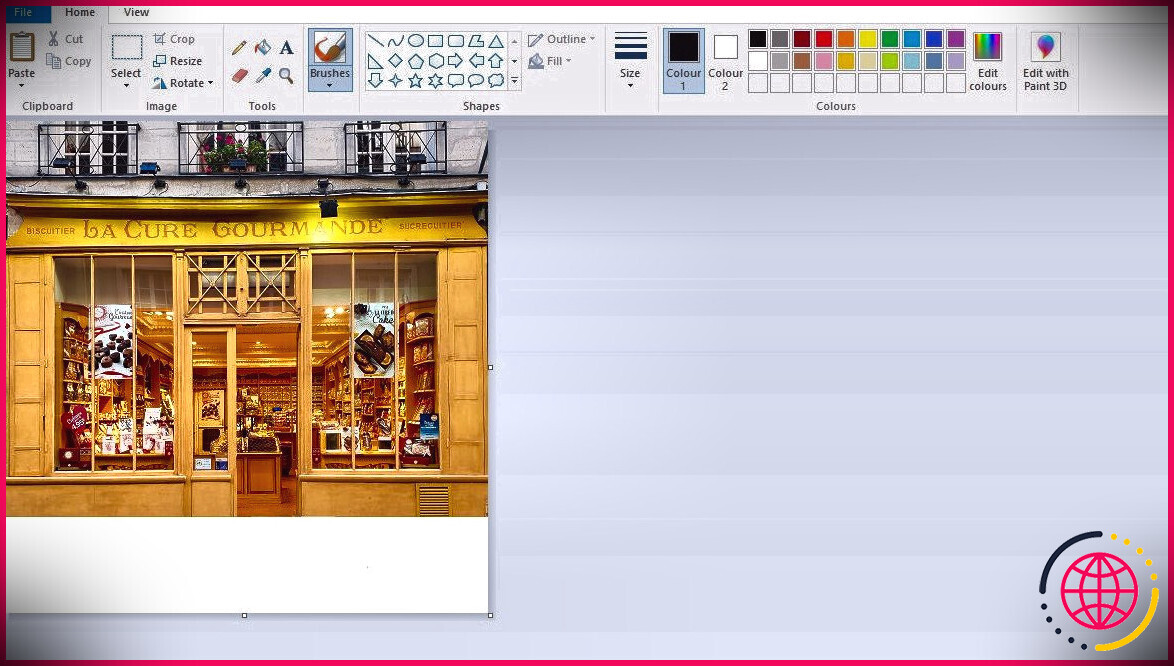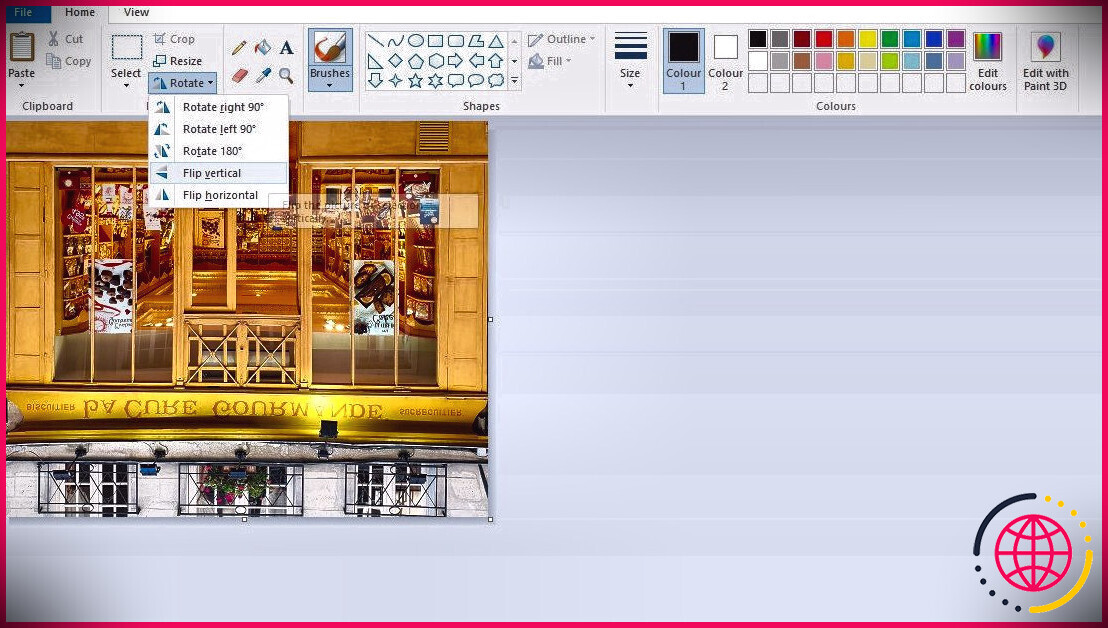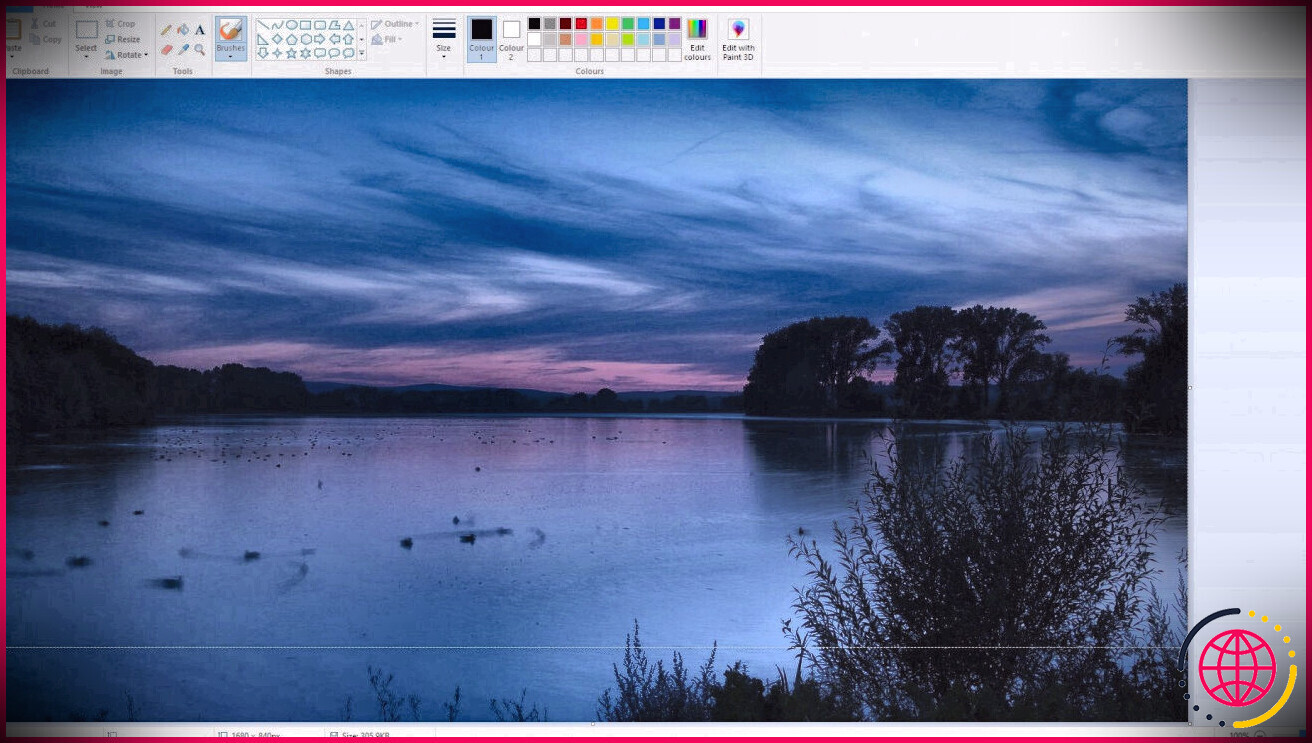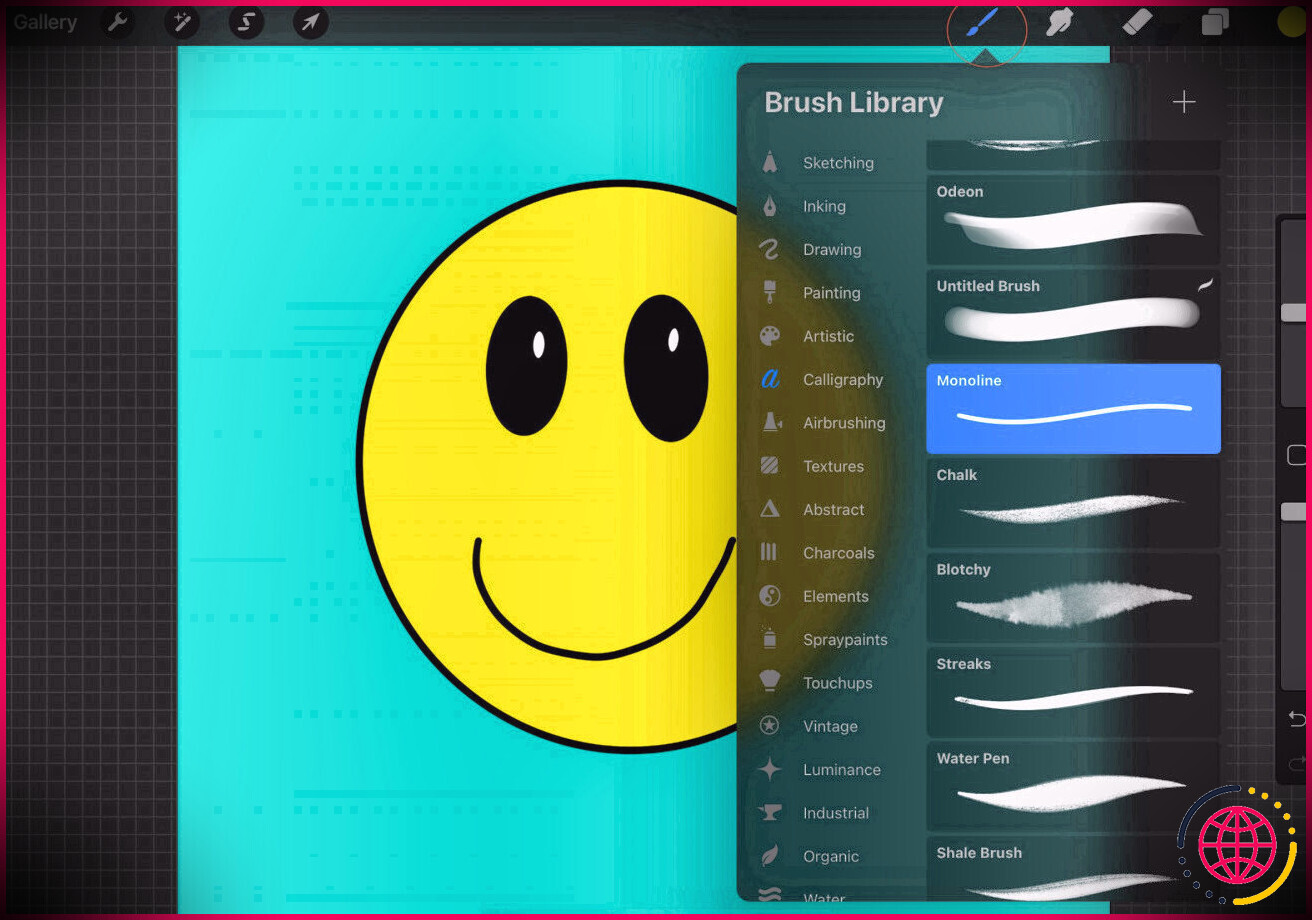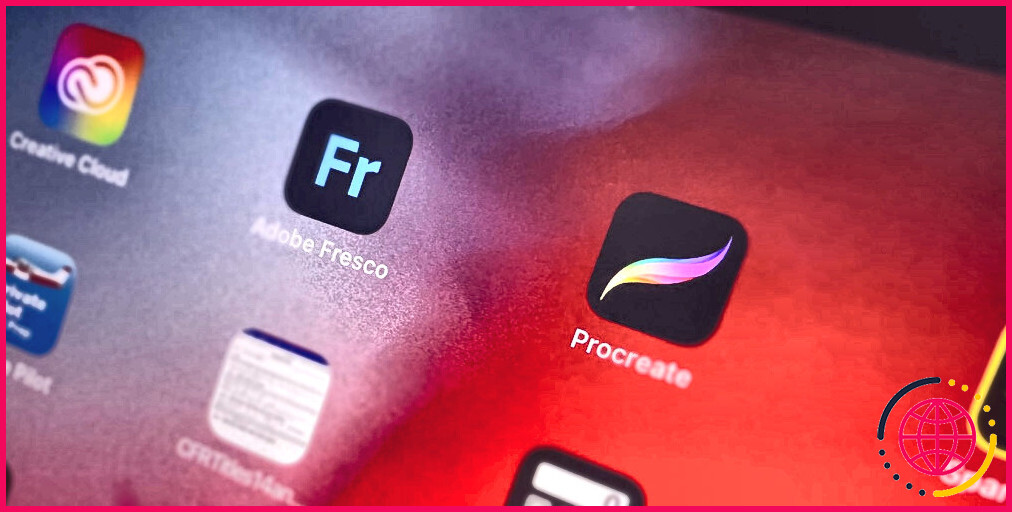Comment redimensionner et recadrer une image à l’aide de Microsoft Paint
Si vous avez un PC Windows, il y a de fortes chances que vous ayez tout oublié de Microsoft Paint. Avec beaucoup de logiciels de modification plus avancés à notre disposition, nous n’avons pas beaucoup de demande pour un programme qui n’est pas extrêmement complet. Cela ne veut pas dire que c’est inutile, néanmoins.
Vous pouvez utiliser MS Paint pour effectuer deux stratégies de modification standard : redimensionner et hacher une image. Si ce sont les seules modifications que vous devez apporter à une photo, MS Paint est parfait étant donné que vous n’avez pas besoin de lancer un programme plus important.
Dans cet article, nous vous montrerons probablement comment redimensionner et recadrer une image à l’aide de Microsoft Paint.
Commencer
Avant de vous révéler comment redimensionner et recadrer une image, il y a d’abord quelques éléments à examiner. C’est toujours une bonne idée de faire une copie de la photo que vous voulez modifier.
MS Paint vous permet d’enregistrer une photo modifiée en tant que tout nouveau document, mais si vous deviez conserver les nouveaux paramètres sur les documents d’origine, il remplacera ses paramètres précédents. Dans ce cas, un duplicata de l’initiale peut être trouvé dans la pratique.
Si vous souhaitez redimensionner ou couper une image à l’aide de MS Paint, vous devez comprendre les bases des dimensions d’une photo. Chaque fois que vous faites flotter la flèche sur une photo dans Windows, une boîte d’informations apparaîtra et vous verrez quelque chose comme « Dimensions : 1920 x 1080 ».
Ces nombres font référence au nombre de pixels qu’il y a dans l’image. Le premier nombre représente toujours le nombre de pixels droits, appelés Largeur ( O ), et le 2ème est le nombre de pixels verticaux, à savoir Hauteur ( H ). Le « x » est un multiplicateur, car l’augmentation des nombres vous fournira la variété globale de pixels.
MS Paint a un indicateur de pixels en bas à gauche où vous pouvez garder un œil sur les pixels lorsque vous redimensionnez ou recadrez une image. Cela sert étant donné que vous pouvez couper ou redimensionner l’image au pixel spécifique.
Comment redimensionner une image sur MS Paint
Il y a beaucoup de facteurs pour redimensionner une image. Certaines applications ont une taille de dimension minimale ou optimale pour les images de profil. Ou peut-être souhaitez-vous réduire une image pour arrêter un temps de remplissage plus long lors de sa publication sur un site Web. Quelle que soit la raison, MS Paint peut vous aider à obtenir la dimension que vous désirez.
Ouvrez votre image dans MS Paint ainsi qu’à partir des outils d’image en haut à gauche, sélectionnez Redimensionner . le Redimensionner et incliner fenêtre apparaîtra certainement. Ici, vous verrez 2 choix pour le redimensionnement ; Pourcentage aussi bien que pixels . Sélectionnez l’un ou l’autre et modifiez également les valeurs dans le Horizontal aussi bien que Verticale des boites.
Choisir le Pourcentage alternative améliorera ou réduira certainement la dimension de l’image de pour cent. Cela fonctionne uniquement si vous souhaitez une technique de mise à l’échelle rapide car vous ne pouvez pas gérer la variété spécifique de pixels. le pixels L’option vous offre un contrôle complet sur la variété de pixels de l’image. Gardez à l’esprit que si vous mettez trop à l’échelle une photo, elle apparaîtra pixélisée.
Cela est dû au fait que MS Paint ne peut pas présumer de la manière de compléter les pixels ajoutés et augmentera également les pixels existants. Lorsque vous modifiez la valeur dans l’une des cases, vous observerez également la valeur dans l’autre modification de case.
Cela se produit lorsque Rapport d’aspect principal est sélectionné et sa fonction est de conserver les proportions de la photo. Si vous la désélectionnez, vous pouvez modifier les valeurs des cases indépendamment. Néanmoins, cela se traduira par une image étirée comme indiqué ci-dessous.
Il y a une solution à ce problème. Continuez à vérifier pour découvrir exactement comment utiliser la fonction de redimensionnement en plus des techniques de recadrage pour modifier la largeur et l’élévation indépendamment.
Comment recadrer une image sur MS Paint
Il existe deux méthodes de hachage sur MS Paint. Allons droit au but.
Sélection rectangulaire
Pour recadrer une photo sur MS Paint avec l’outil de sélection en forme de rectangle, ouvrez votre image dans MS Paint et trouvez également Sélectionner en haut à gauche. Dans la liste déroulante des aliments, sélectionnez Sélection rectangulaire .
Cliquez et faites glisser la flèche sur la partie que vous souhaitez planter. Ne lâchez pas le bouton de la souris jusqu’à ce que vous soyez satisfait du positionnement du recadrage, sinon vous devrez inverser et également le refaire.
Faites un clic droit dans la boîte rectangulaire que vous venez de créer et choisissez Recadrer . Cela éliminera la partie de l’image qui n’avait pas été incluse dans la boîte en forme de rectangle, ce qui recadrera votre choix.
Faites glisser les bords
Pour recadrer une photo dans MS Paint en faisant glisser les bords, ouvrez votre image dans MS Paint et localisez-la également parmi les points blancs sur les côtés de l’image. Cliquez et maintenez, et faites-le également glisser vers l’intérieur.
Gardez à l’esprit que vous ne pouvez pas l’étendre à l’endroit où il se trouvait, sinon il apparaîtra comme un espace blanc vide (illustré ci-dessous). Vous devrez plutôt l’inverser.
Vous avez probablement constaté que tous les bords de la photo ne sont pas recadrables. Il y a une option simple ; Cliquez sur Tourner en haut à gauche, ainsi que choisir Retourner verticalement ou Retourner tout droit . Actuellement, vous pouvez également recadrer ces côtés. N’oubliez pas de le retourner avant d’enregistrer la modification.
Utilisation d’une méthode de recadrage pour redimensionner
Comme mentionné précédemment, le rapport d’aspect principal dans l’outil Redimensionner vous empêche de contrôler la taille et la hauteur individuellement. Ainsi que sans le rapport d’aspect principal, la photo s’étendra certainement pour correspondre aux valeurs, ce qui la rendra hors de proportion.
Vous pouvez utiliser la méthode du clic et du glisser-déposer pour vous aider à obtenir les mesures précises que vous souhaitez sans l’étirer. Dans un premier temps, ouvrez le Redimensionner appareil. Garantie Rapport d’aspect principal est sélectionné, puis tapez le nombre de pixels que vous souhaitez dans un seul des packages et laissez les autres être.
Si vous avez défini la taille (valeur horizontale), vous pouvez actuellement réajuster l’élévation (valeur verticale) en la recadrant, ou inversement. Conformez-vous à la méthode de déplacement des plantes ci-dessus, y compris en tournant la photo si nécessaire, jusqu’à ce que vous obteniez le nombre de pixels souhaité pour l’élévation.
Gardez un œil sur le signe pixel en bas à gauche que nous avons indiqué plus tôt. C’est exactement ainsi que vous garantirez que la variété de pixels est idéale car elle se modifiera en temps réel pendant que vous plantez.
Vous pouvez éviter l’étape de redimensionnement et sauter directement dans le hachage de l’image, mais l’utilisation de l’outil de redimensionnement avec l’outil de plantation le rend beaucoup plus rapide.
Redimensionnez et recadrez vos images avec Microsoft Paint
Il n’est pas nécessaire d’introduire un logiciel de modification complexe si tout ce que vous avez à faire est de redimensionner et de recadrer une photo.
Ouvrez-le dans MS Paint et suivez ce guide pour redimensionner ou couper rapidement et rapidement une image. Et n’oubliez pas non plus de capitaliser sur l’indicateur de pixels si votre modification nécessite des mesures exactes.