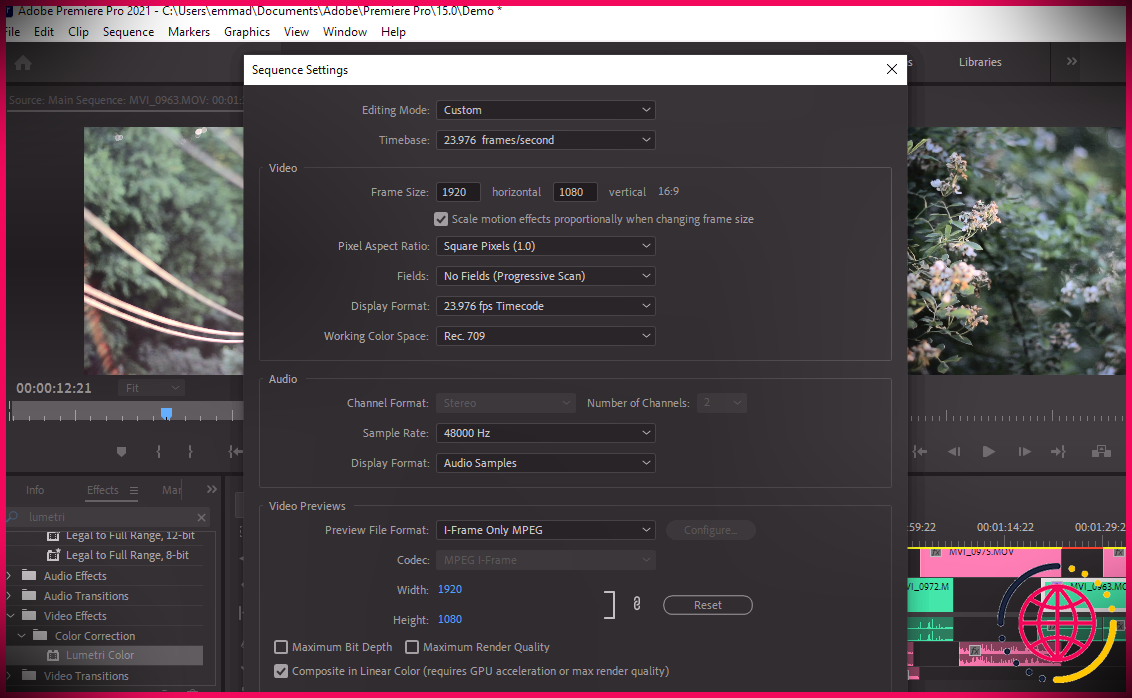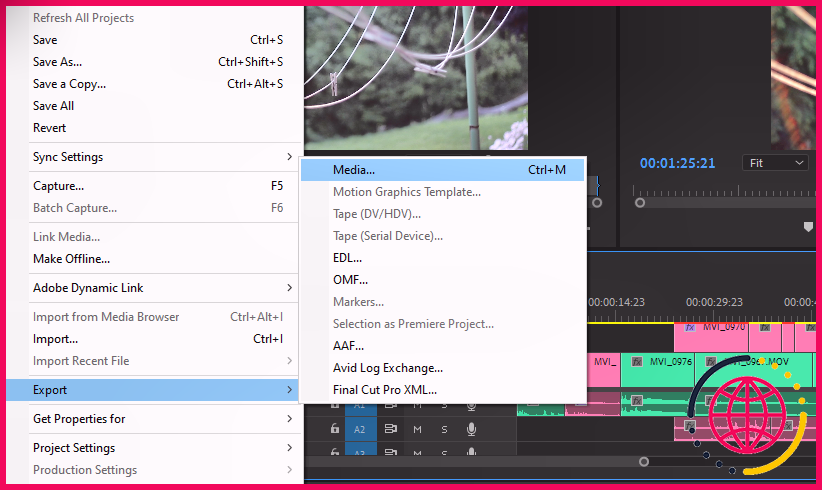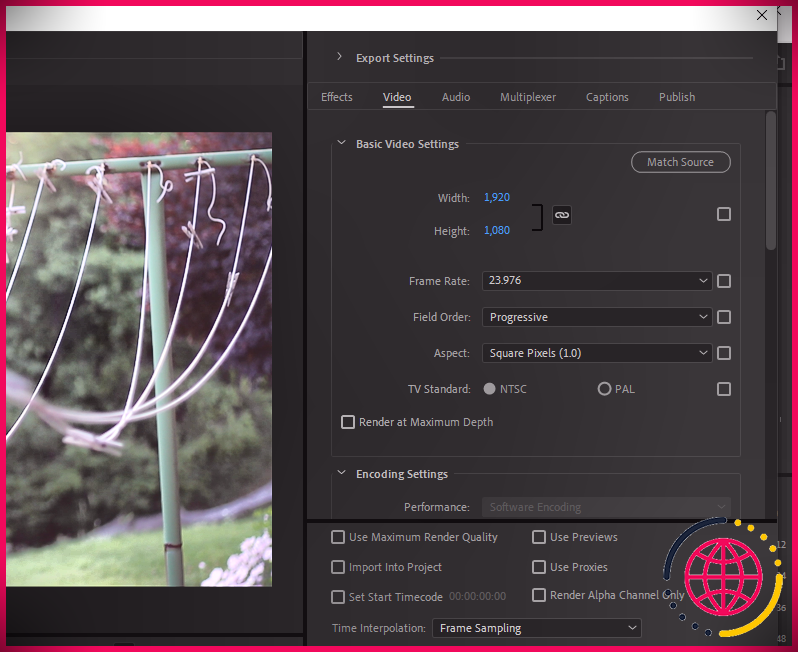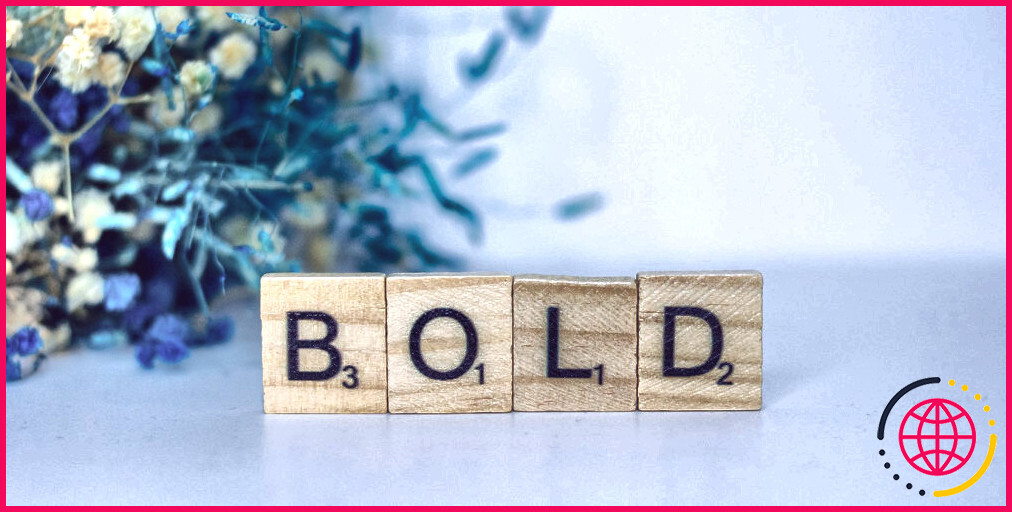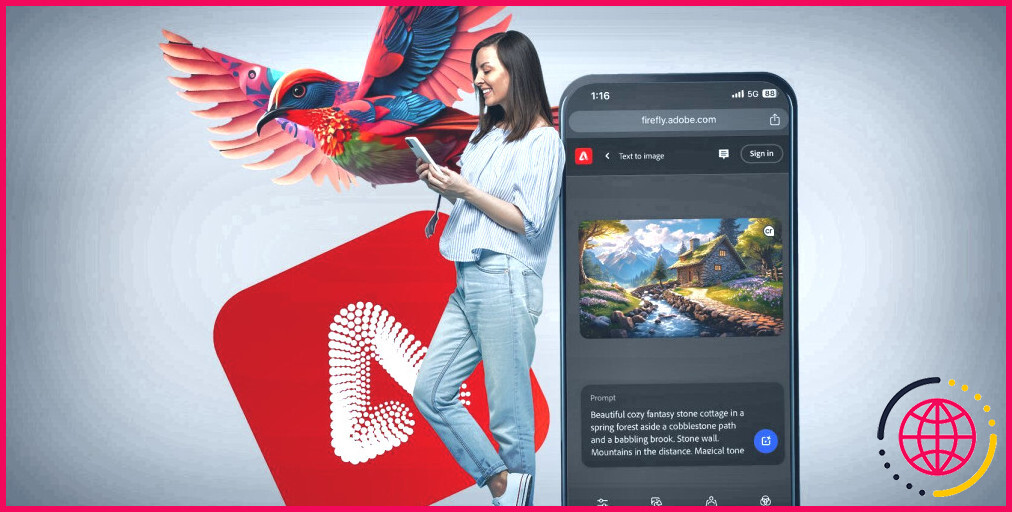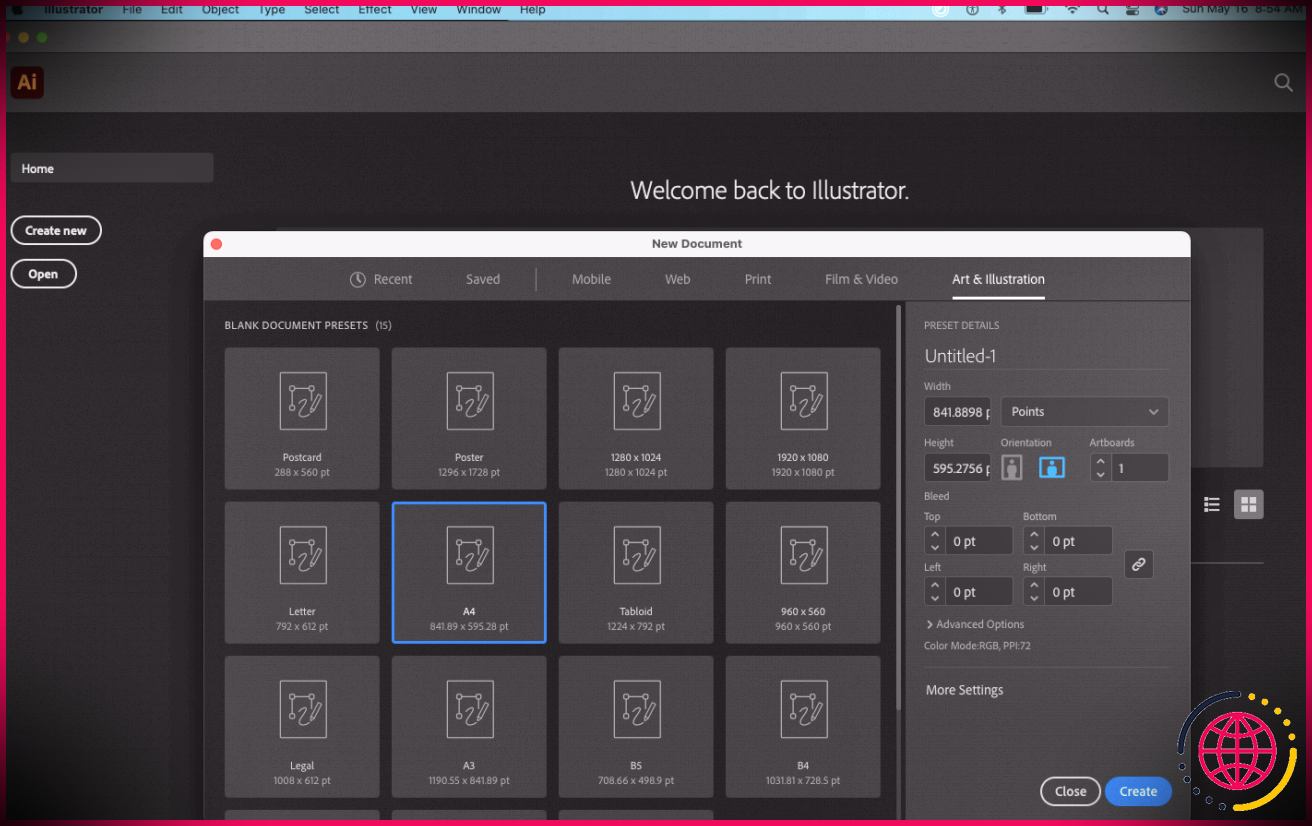Quels sont les meilleurs paramètres d’exportation pour YouTube ?
Une fois que vous avez préparé votre vidéo et qu’elle est prête à être lancée, vous devrez l’exporter pour l’afficher sur YouTube. Cependant, il y a quelques choses que vous devez savoir avant de frapper Télécharger .
Ici, nous allons passer en revue les bases de l’exportation de votre vidéo depuis Adobe Premiere Pro, ainsi que les paramètres d’exportation idéaux pour YouTube.
Paramètres d’exportation : les bases
Pour apprendre les règles du jeu, vous devrez savoir ce qui rend une vidéo facile à télécharger et à diffuser. Exporter pour plus d’efficacité signifie rendre le résultat final aussi léger que possible.
Vous n’êtes pas familier avec le jargon ? L’artiste dans le vif du sujet peut souffler juste à côté de ces attributs importants. Ne vous inquiétez pas, nous sommes tous passés par là.
Voici quelques termes que vous devez connaître :
- Codec vidéo : détermine la manière dont Adobe Premiere Pro compresse votre projet et influence le caractère et la qualité de l’exportation une fois qu’il quitte le programme.
- Codec vidéo sans perte : produit un produit final proche de la qualité de l’original. Des codecs plus agressifs compactent votre projet afin qu’il puisse être diffusé en ligne sans enliser l’ordinateur de votre spectateur.
- Format vidéo (conteneur vidéo ou wrapper) : correspond à l’extension du type de fichier qui hébergera la vidéo dans votre navigateur (un MP4, par exemple). Cela permet de recevoir des vidéos en dehors d’un programme de production vidéo spécialisé comme Premiere Pro et de les lire universellement.
- Résolution: la résolution vidéo correspond aux dimensions de la trame. La vidéo HD peut être 720 ou 1080.
- Fréquence d’images : montre combien d’images votre vidéo contient par seconde – 23,976, 24, 30 et 60 ips sont des images courantes.
- Débit de destination : concerne la largeur du flux de données éventuel de votre vidéo, ce qui est essentiel lors de l’exportation avec l’intention de télécharger sur une plate-forme comme YouTube.
- Interfacé (i) et progressif (p) images: Le métrage progressif lit chaque image complète consécutivement, tandis que l’entrelacement utilise des lignes de balayage pour réduire la bande passante. Par exemple, une vidéo 24p ou 24i indiquera la différence entre un métrage entrelacé ou progressif.
Vous voulez vérifier vous-même certains de ces paramètres ? Pour ajuster votre fréquence d’images, votre résolution, ainsi que votre taux d’échantillonnage audio, vous voudrez trouver votre Paramètres de séquence dans Adobe Première Pro.
Naviguez simplement vers le Paramètres de séquence option dans le cadre de la Séquence menu déroulant. À partir de là, vous pouvez effectuer les ajustements nécessaires.
Quels sont les paramètres d’exportation recommandés par YouTube ?
Avant de faire des ajustements, il est important de connaître les paramètres d’exportation recommandés par YouTube. YouTube recommande d’utiliser un H.264 codec enveloppé dans un MP4 conteneur de fichiers. Il préfère un progressive framerate, et l’un des taux les plus couramment utilisés sont acceptables.
La résolution maximale autorisée est de 4k. Tout ce qui est en dessous de cela sera acceptable pour le téléchargement. Le rapport d’aspect standard actuel pour YouTube est 16×9 bien que la plate-forme s’adapte automatiquement au rapport d’aspect de votre vidéo.
Il n’impose aucune limite supérieure au débit binaire, bien que des débits qui n’auront pas d’impact sur la continuité du flux soient conseillés. 10Mbps est recommandé pour la vidéo 1080p ; 6,5 Mbps est le meilleur pour 720p. Le codec audio préféré de YouTube est AAC-LC . La recommandation de débit audio pour Stéréo est 384 kbit/s .
Vous pouvez en savoir plus sur les paramètres d’exportation recommandés par YouTube à partir de ce Page d’assistance YouTube.
Comment utiliser Adobe Premiere Pro pour exporter une vidéo sur YouTube
Pour démarrer le processus d’exportation, définissez un dans point Et un point de sortie autour de ce que vous aimeriez partager dans la chronologie principale. Avec le panneau de chronologie sélectionné, appuyez sur Ctrl + M pour remonter le Exportation la fenêtre. Alternativement, vous pouvez trouver le Exportation > Médias option dans le cadre de la Déposer menu déroulant.
Sous le Résumé liste déroulante (sous les cases à cocher étiquetées Exporter la vidéo et Exporter le son ), vous pourrez voir les paramètres de sortie exacts de votre vidéo, y compris la destination du fichier. Le recoupement de votre sortie avec ce que YouTube recommande garantira que tout est à jour avant de commencer à rendre votre vidéo.
Vous pouvez ajuster des valeurs supplémentaires en cliquant sur le Vidéo ou l’audio onglet sous le principal Exportation paramètres dans la fenêtre Exporter. Ici, vous pourrez faire correspondre vos paramètres d’exportation aux meilleures pratiques de YouTube en particulier.
Une fois que vous avez croisé les i et mis les points sur les t, partager votre travail avec le monde est aussi simple que de cliquer Exportation ou File d’attente -ing it up dans Adobe Media Encoder.
Partagez votre création avec le monde
Maintenant que vous maîtrisez les bases de l’exportation d’une vidéo sur YouTube, vous ne devriez avoir aucun problème à partager votre contenu avec le monde. L’apprentissage des paramètres d’exportation est la partie la plus facile. C’est le développement de votre chaîne qui s’avérera le plus difficile.