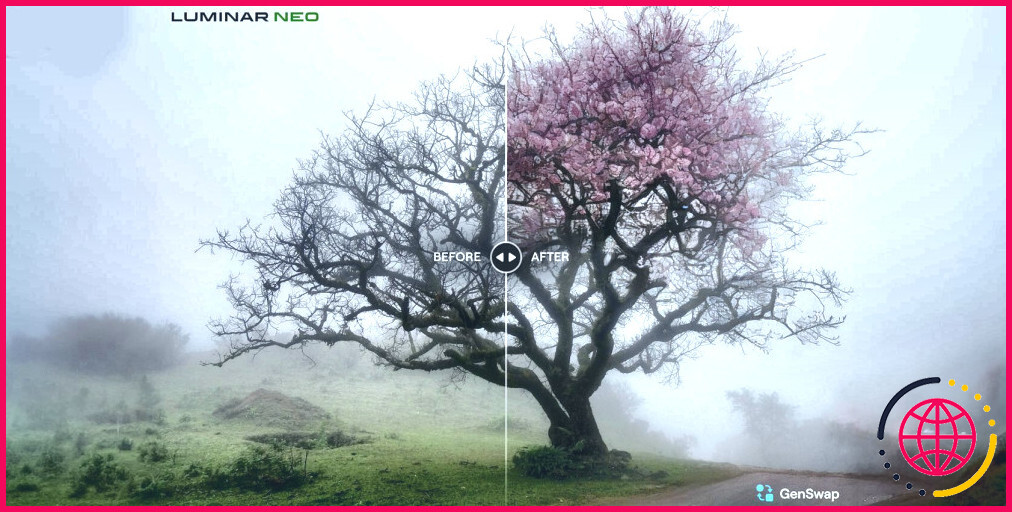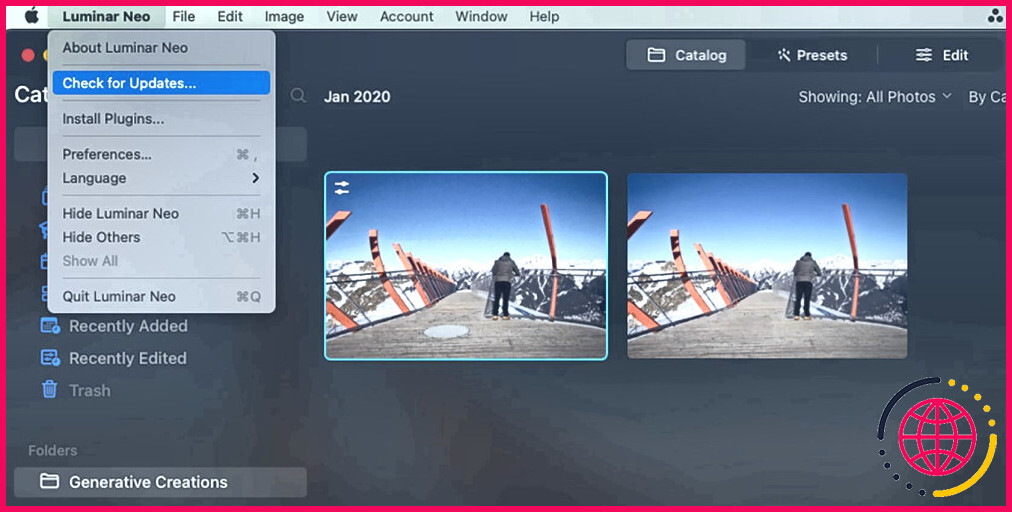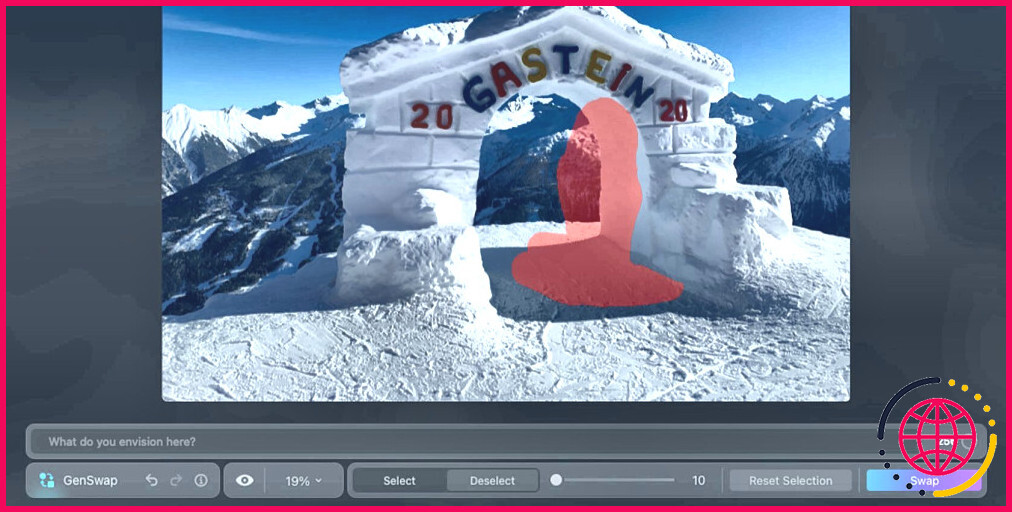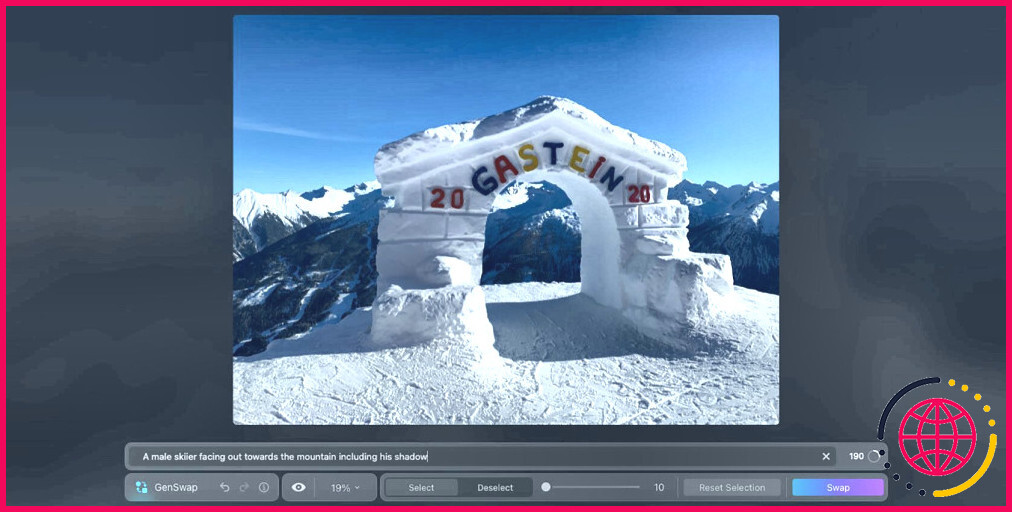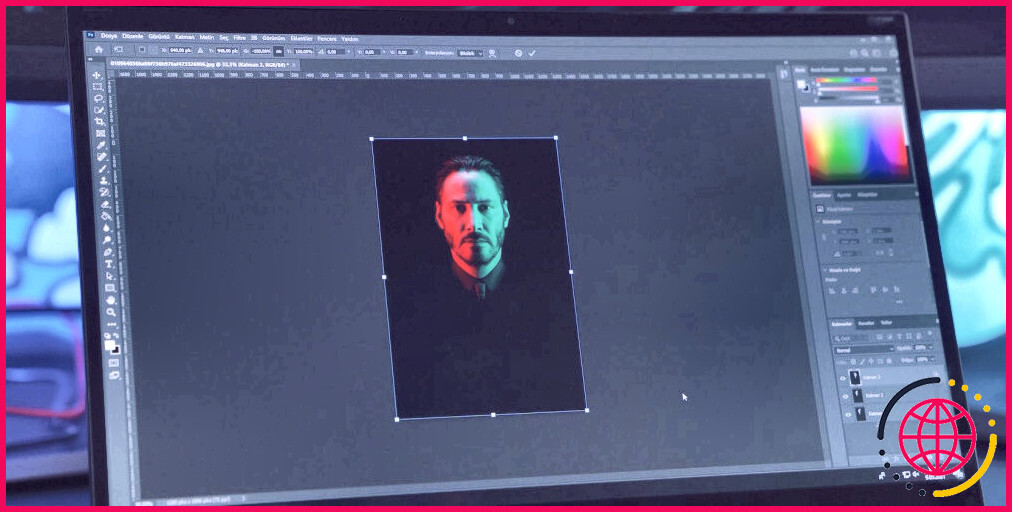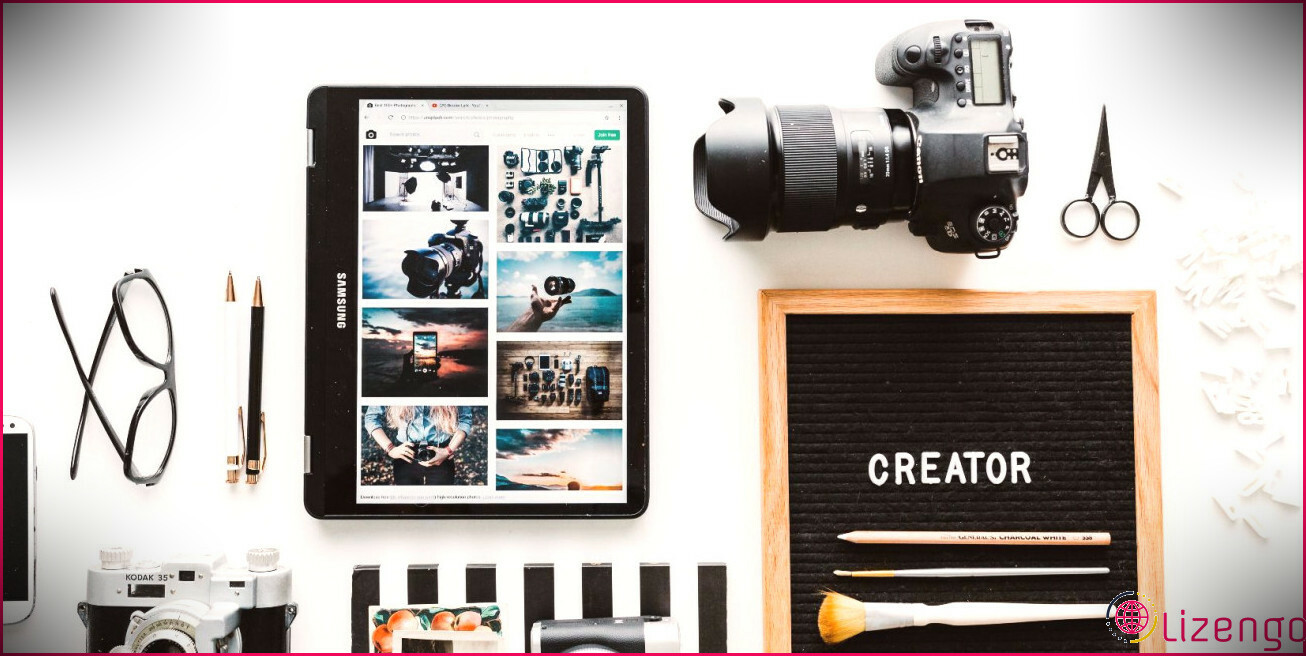Comment ajouter ou remplacer des objets dans vos photos en utilisant l’outil GenSwap AI de Luminar Neo
Principaux enseignements
- L’outil GenSwap de Luminar Neo permet aux photographes de remplacer ou d’ajouter facilement des objets dans leurs photos pour obtenir des compositions parfaites.
- GenSwap fait partie du deuxième outil d’IA générative de Luminar Neo, qui sortira en novembre 2023.
- Les utilisateurs peuvent mettre à jour la dernière version de Luminar Neo pour accéder à l’outil GenSwap, ouvrir leurs photos dans le catalogue et utiliser la barre d’outils GenSwap pour brosser la zone afin de remplacer ou d’ajouter des objets en un rien de temps.
Grâce à la dernière fonctionnalité d’IA générative de Luminar Neo, GenSwap, les photographes peuvent facilement remplacer ou ajouter des objets dans leurs photos pour obtenir des compositions parfaites. Continuez à lire pour savoir comment utiliser GenSwap pour un contrôle créatif sans effort de vos images.
Qu’est-ce que l’outil GenSwap dans Luminar Neo ?
Le 16 novembre 2023, Luminar Neo – le logiciel de retouche photo IA de Skylum – a lancé son deuxième outil d’IA générative, GenSwap.
Bien que Luminar Neo se concentre sur l’édition de photos avec une touche d’IA, il ne s’est aventuré dans les outils d’IA générative qu’en octobre 2023, lorsqu’il a annoncé l’outil d’IA GenErase pour éliminer les distractions des photos. GenErase permet aux photographes de supprimer les éléments distrayants dans des photos par ailleurs magnifiques ; GenSwap est arrivé pour vous permettre de remplacer ou d’ajouter des éléments par des choix mieux adaptés.
GenSwap est le deuxième des trois outils d’IA générative que Luminar Neo ajoutera à son logiciel en 2023. Le troisième outil d’IA générative, GenExpand, est prévu pour décembre 2023, et il concurrencera les outils Generative Expand de Photoshop et Magic Expand de Canva.
Comment utiliser GenSwap dans Luminar Neo
GenSwap est un outil facile à utiliser, doté d’une barre d’outils utile, et les résultats sont de grande qualité. Découvrez ci-dessous comment utiliser GenSwap pour ajouter ou remplacer des éléments dans vos photos.
Étape 1 : mise à jour vers Luminar Neo 1.16.0
Pour obtenir la dernière mise à jour, vous devez vous abonner à Luminar Neo parmi les différents plans d’abonnement proposés. Pour les nouveaux utilisateurs, rendez-vous sur la page d’abonnement de Luminar Neo pour trouver le niveau d’abonnement qui vous convient. Les prix commencent à 14,95 $ pour un mois.
Si vous êtes déjà abonné à Luminar Neo, vous pouvez mettre à jour la dernière version à partir du logiciel installé.
Pour effectuer la mise à jour, ouvrez Luminar Neo et naviguez vers Luminar Neo > Vérifier les mises à jour. Installez la mise à jour à partir de la fenêtre contextuelle. Une fois la mise à jour installée, fermez l’application Luminar Neo et ouvrez-la à nouveau pour faire apparaître l’outil GenSwap et les autres éléments mis à jour.
Étape 2 : ouvrez vos photos dans le catalogue
Si vous avez déjà téléchargé des photos dans votre catalogue et que vous souhaitez les utiliser, sélectionnez Toutes les photos et recherchez la photo que vous souhaitez modifier avec GenSwap.
Pour télécharger de nouvelles photos, sélectionnez Catalogue en haut et ensuite Ajouter des photos dans le menu de gauche. Recherchez et choisissez vos photos, puis sélectionnez Ajouter pour les importer dans votre catalogue Luminar Neo.
Dans la fenêtre Catalogue, sélectionnez la photo que vous souhaitez modifier. Vous ne pouvez modifier qu’une seule photo à la fois à l’aide de la fonction GenSwap.
Étape 3 : ouvrez GenSwap
Vous pouvez accéder aux outils d’IA générative de Luminar Neo directement à partir du catalogue de photos plutôt qu’à partir des fenêtres de préréglages ou d’édition. Après la mise à jour, GenSwap apparaîtra sous Outils génératifs sur le côté droit de la page Catalogue ; sélectionnez-le.
Votre image s’ouvre sur la page GenSwap et, en dessous, se trouve la barre d’outils GenSwap. La barre d’outils contient le titre de l’outil que vous utilisez (à ne pas confondre avec les autres outils génératifs AI), des boutons d’annulation et de rétablissement, une visionneuse d’aperçu, des options de zoom, des boutons de sélection et de désélection, un curseur de taille de pinceau, un bouton de réinitialisation et, enfin, le bouton magique Swap.
Étape 4 : Passez le pinceau sur la zone à remplacer ou à ajouter
Par défaut, le pinceau de masquage apparaît pour l’outil GenSwap. Utilisez le curseur de taille pour déterminer la taille de votre pinceau, puis passez le pinceau sur la zone que vous souhaitez remplacer ou à laquelle vous souhaitez ajouter un objet entièrement nouveau.
Si vous remplacez un élément existant de votre photo, masquez toutes ses parties, y compris les ombres et les reflets. Prévoyez également une zone tampon autour du bord de l’élément existant.
Pour ajouter un nouvel élément, brossez une forme ou une zone générique à l’endroit où vous souhaitez que l’objet apparaisse.
Si nécessaire, affinez votre sélection en sélectionnant Désélectionner pour transformer le pinceau en gomme. Désélectionnez ou effacez ensuite certaines parties du masque pour en affiner la forme.
Étape 5 : Rédigez votre message-guide
Une fois le masque de pinceau peint, la fenêtre d’invite de GenSwap s’affiche. Dans cette boîte, utilisez des adjectifs et des noms pour votre invite descriptive. Il n’est pas nécessaire d’utiliser des méta-verbes tels que « ajouter », « générer », « remplacer » ou « créer ».
Votre message-guide peut contenir jusqu’à 256 caractères, alors soyez aussi détaillé que vous le souhaitez et rendez votre message-guide aussi clair que possible.
Étape 6 : Sélectionnez Swap
La dernière étape de votre image générative consiste à sélectionner Échanger dans la barre d’outils GenSwap. Luminar Neo prend quelques minutes pour traiter votre demande, et vous devez vous assurer d’une connexion Internet solide pour terminer la tâche GenSwap AI.
Une fois que votre nouvelle image est générée, vous pouvez utiliser Aperçu dans la barre d’outils pour afficher ou masquer l’ajout génératif afin de voir l’image originale par rapport au nouveau résultat.
Si vous n’aimez pas le résultat, appuyez sur Échanger pour régénérer l’image à partir de la même invite. Vous pouvez également réécrire l’invite ou affiner votre zone de sélection pour obtenir une autre image.
Lorsque vous êtes satisfait de votre création d’image générative, sélectionnez Enregistrer en haut à droite de l’écran. Vous pouvez ensuite continuer à tirer le meilleur parti de Luminar Neo avec ses autres outils d’édition.
Créez la composition parfaite avec GenSwap
Le logiciel Luminar Neo de Skylum est réputé pour son utilisation d’outils d’IA, et les outils d’IA générative sont les derniers-nés de son évolution en matière d’IA. Non seulement GenSwap est facile d’accès et d’utilisation, mais il produit également des résultats clairs et de haute qualité qui correspondent à votre photo.
Améliorez votre QI technologique grâce à nos lettres d’information gratuites
En vous abonnant, vous acceptez notre politique de confidentialité et pouvez recevoir des communications occasionnelles ; vous pouvez vous désabonner à tout moment.