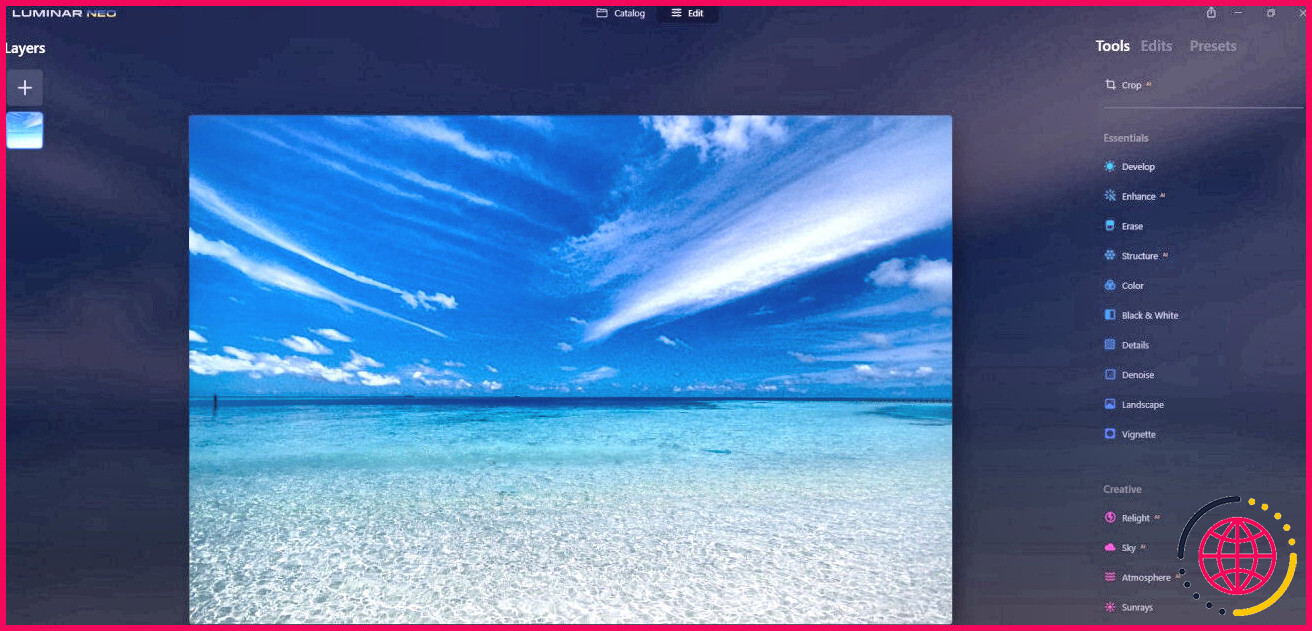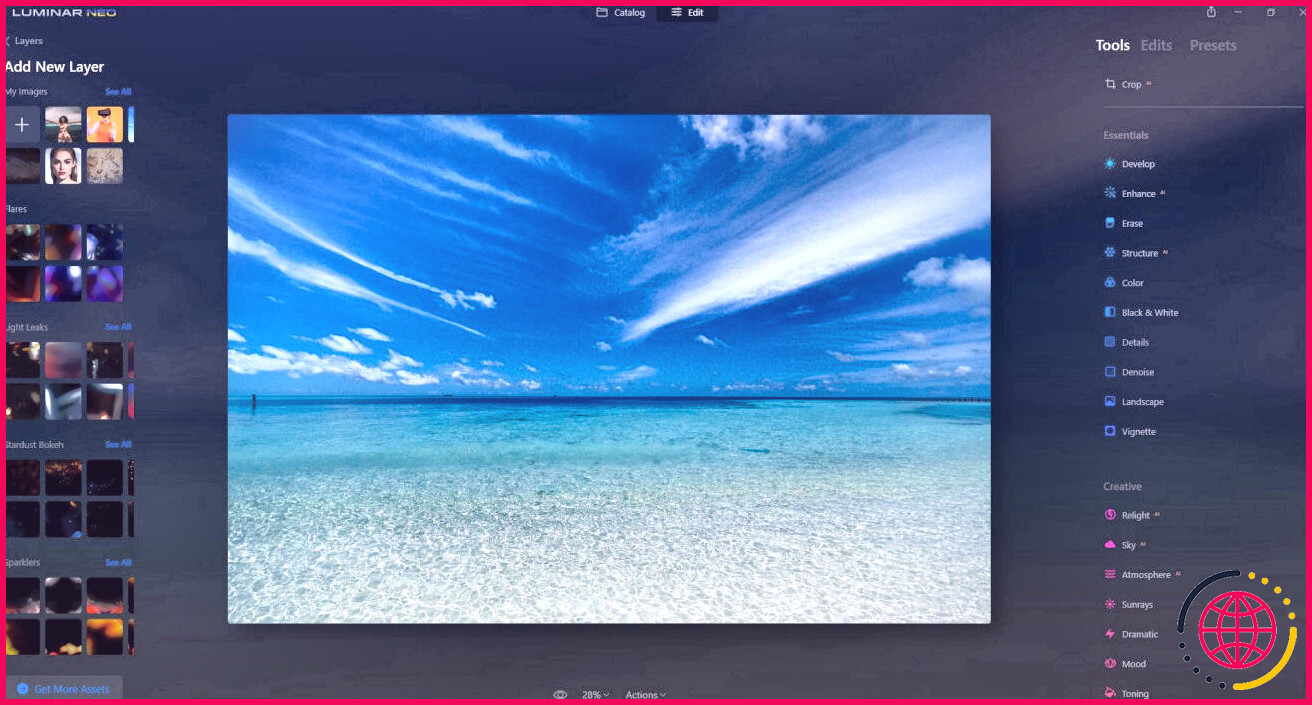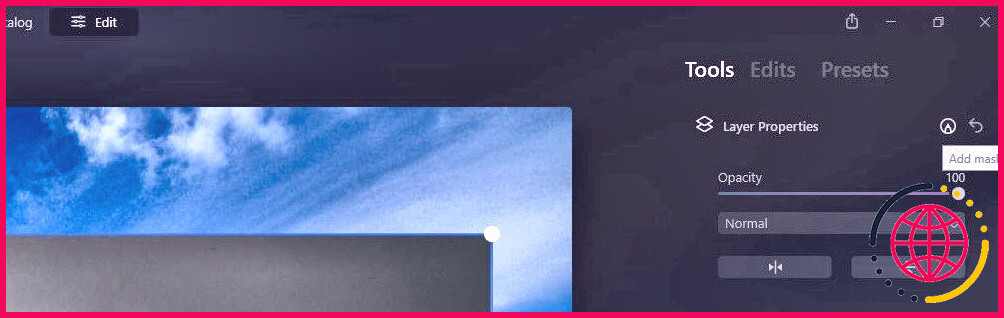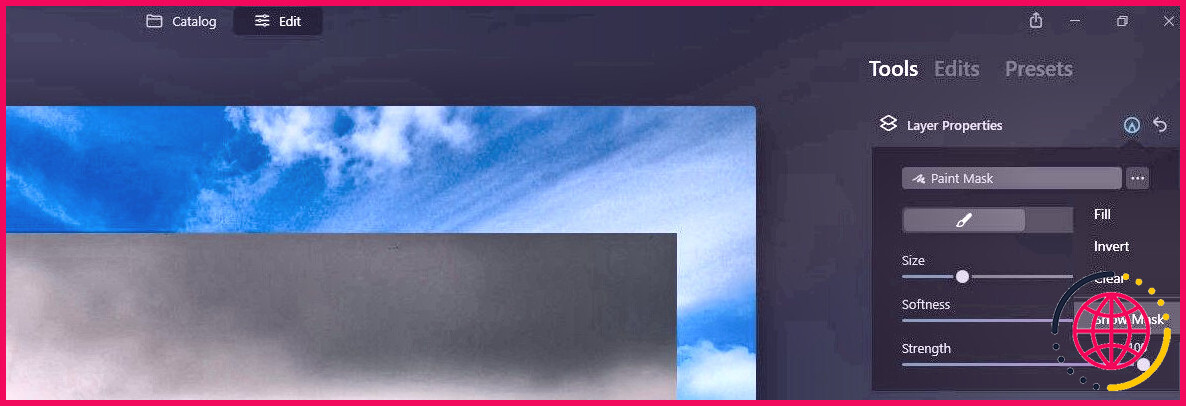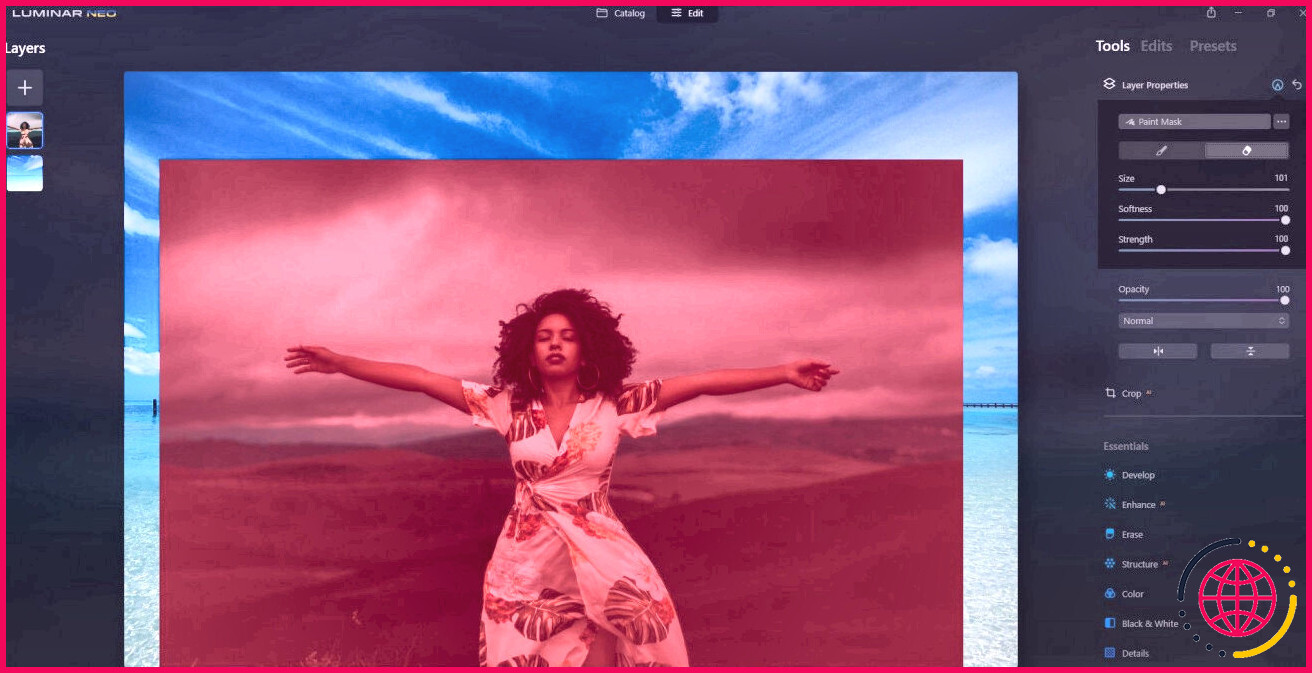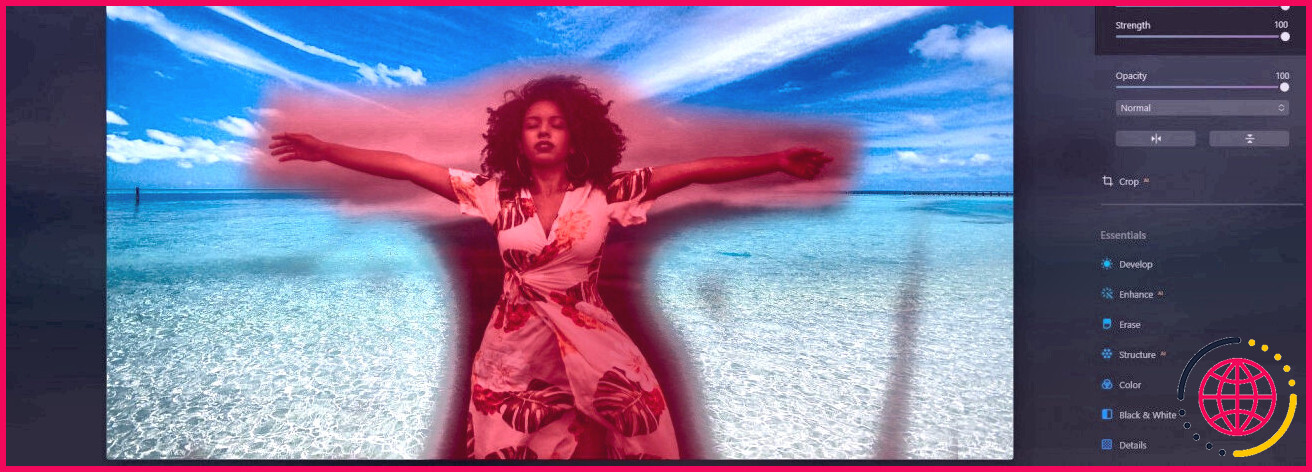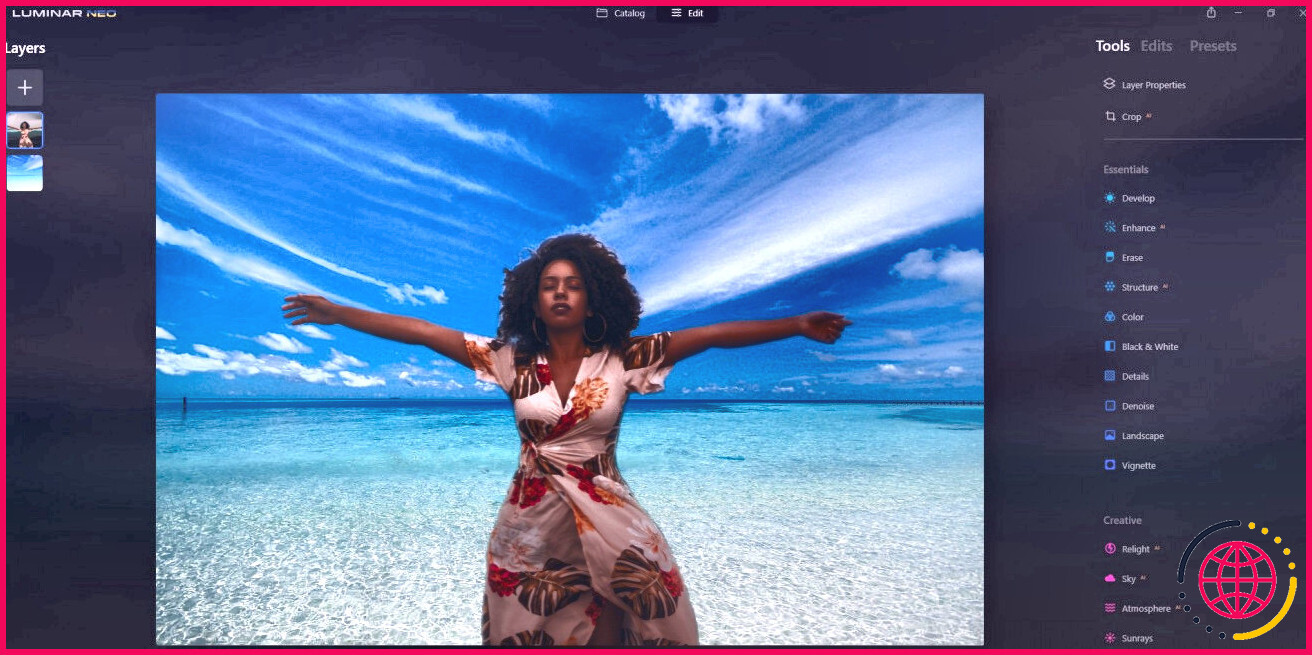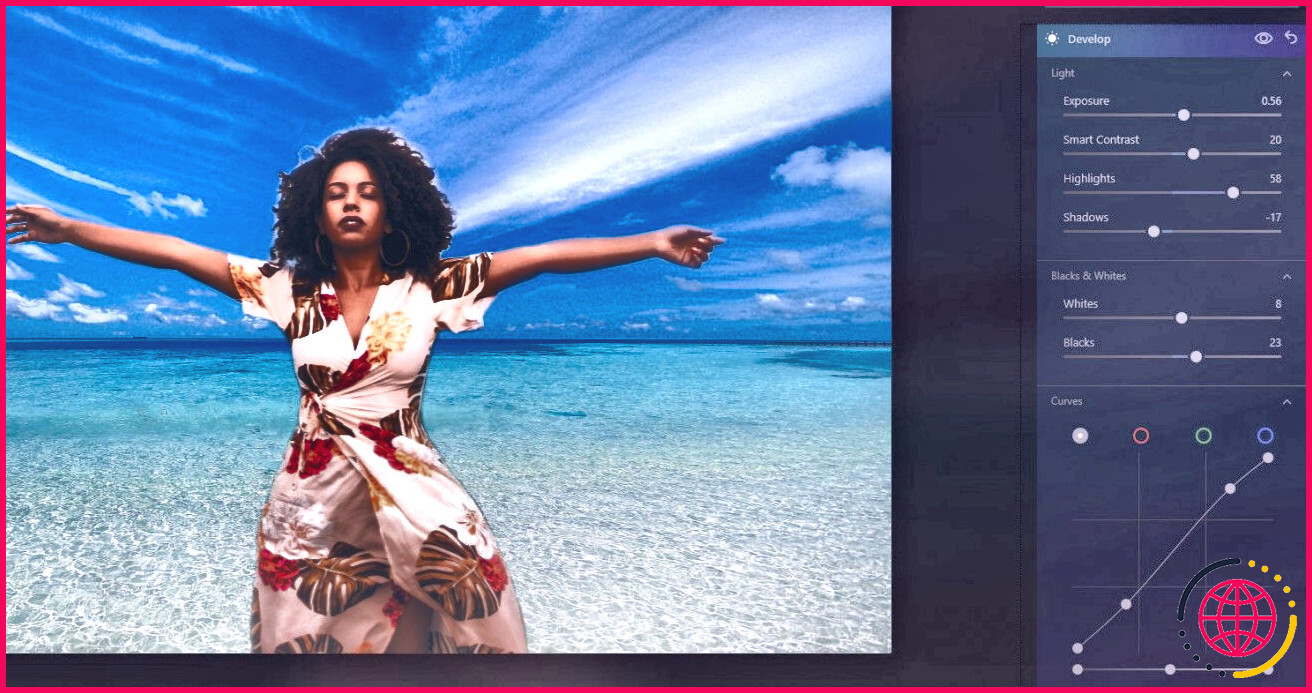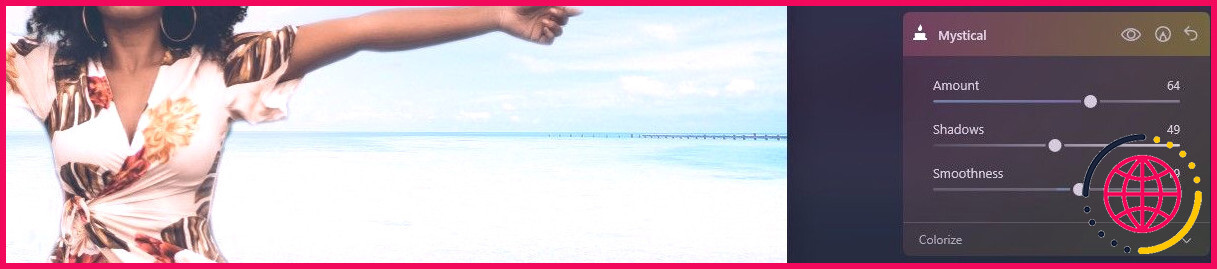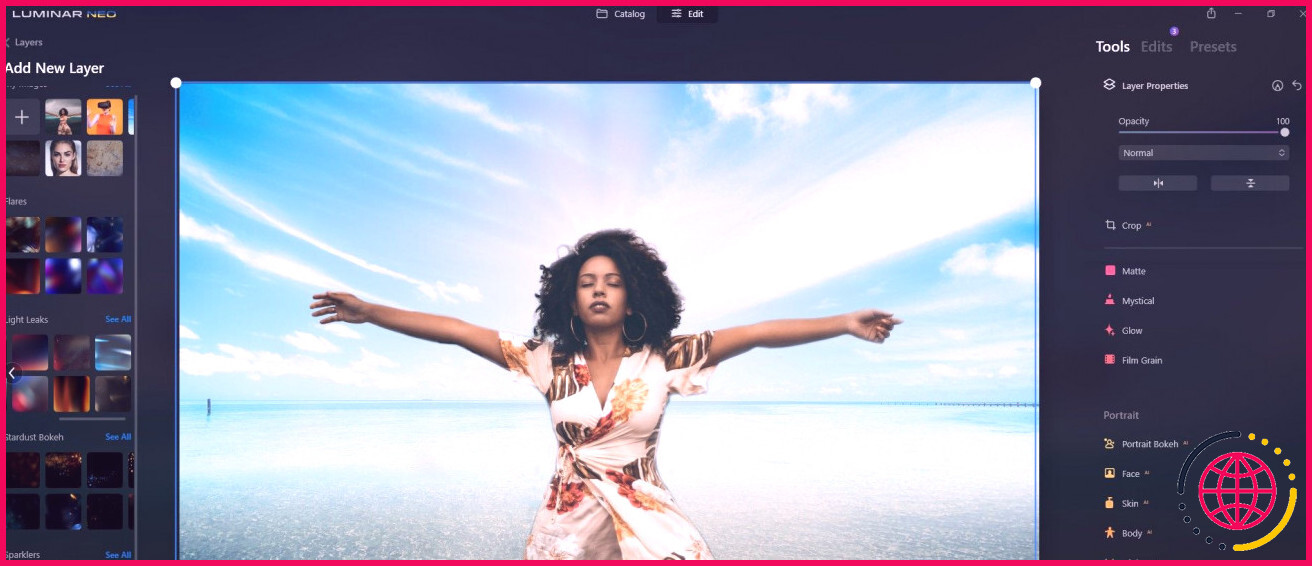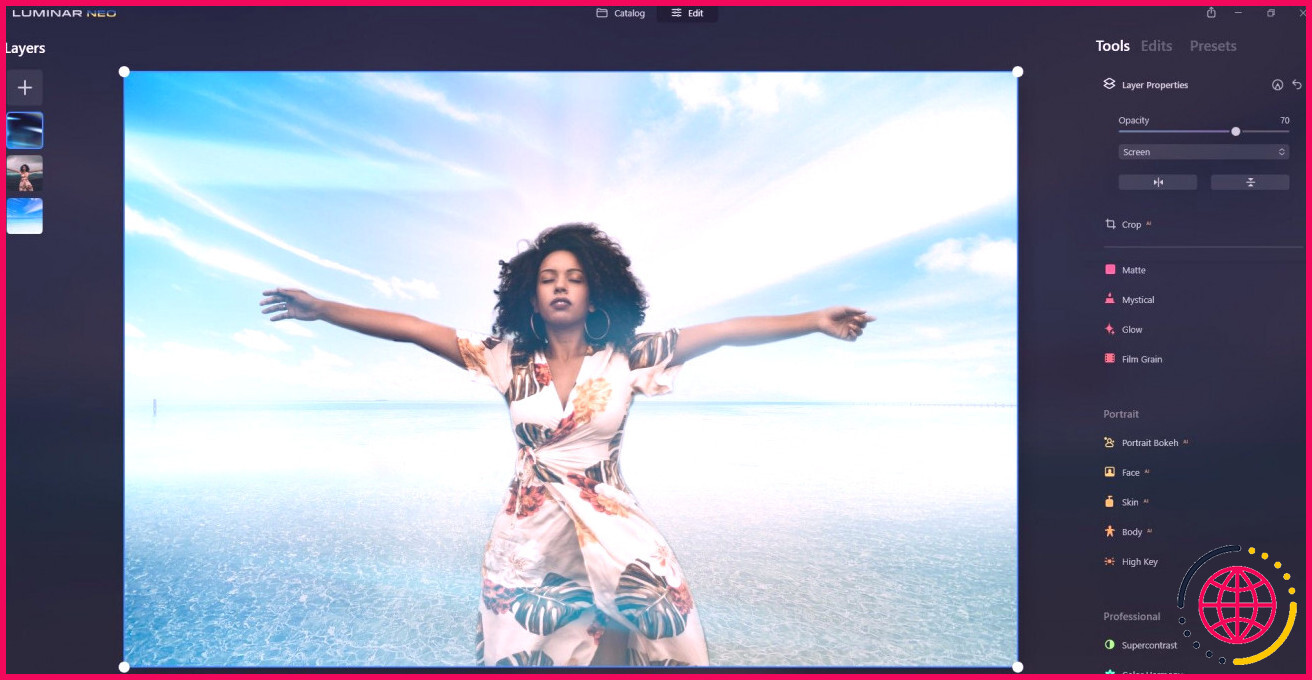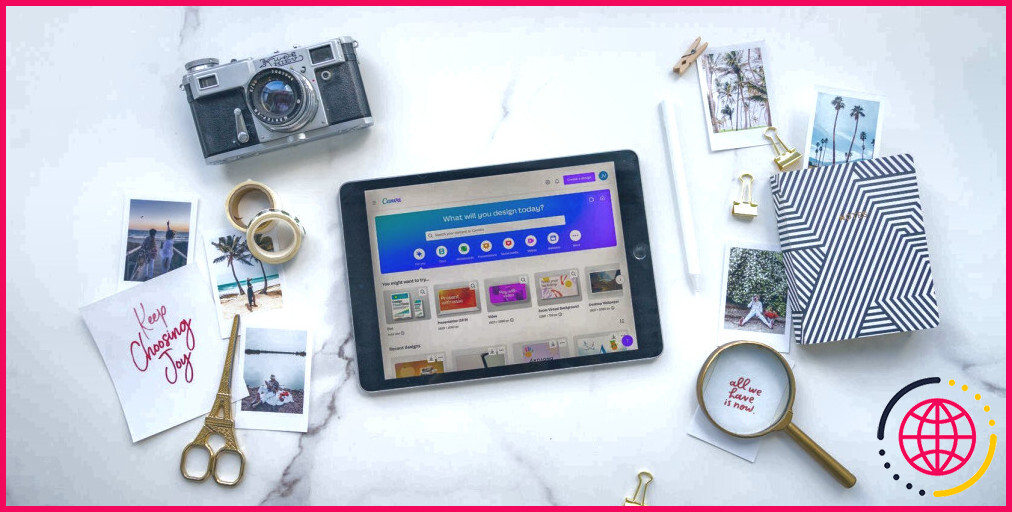Comment créer des composites photo impressionnants avec Luminar Neo
Luminar Neo simplifie le développement de composés d’image en utilisant son attribut Layers. Avec les calques, vous pouvez construire une photo à partir de zéro et incorporer plusieurs éléments ainsi que des impacts de calque.
Dans cet article, nous vous montrerons comment nous avons développé un composé à trois couches en utilisant la suite innovante d’édition et d’amélioration de Luminar Neo. Commençons.
Où trouver Luminar Neo
Vous pouvez obtenir Luminar Neo sur Le site de Skylum pour 90 $. Si vous possédez actuellement d’autres produits Skylum, vous avez droit à une remise. Ils offrent une garantie de remboursement de 30 jours.
Comment fonctionnent les calques dans Luminar Neo ?
Les calques sont essentiellement des photos modifiables ou des impacts qui peuvent être empilés les uns sur les autres pour atteindre la vision totale du client. Luminar Neo simplifie la mise en place, ce n’est donc qu’une question de préparation.
Il y a quelques points à prendre en compte lorsque vous utilisez deux ou même plusieurs couches ensemble :
- Les calques ne peuvent pas être déplacés une fois placés dans la pile, seulement surpris et effacés.
- Tous les outils Luminar Neo sont facilement disponibles pour éditer chaque calque.
- Des masques peuvent être apportés à chaque calque pour se débarrasser de composants particuliers de la photo.
- Pour la composition de photos ou l’intégration de plusieurs photos ensemble, il est crucial de placer l’image principale en bas (nous en reparlerons plus tard).
Pour la fonction de composition d’image, l’image principale indique celle qui conservera la plupart de ses pixels d’origine. Il sert généralement d’histoire ou de photo plus grande sur laquelle des personnes ou des choses seront certainement mises. Un bel exemple d’image principale est l’image ci-dessus de la mer. Nous positionnerons un individu dans cette scène dans notre tutoriel d’exemple.
Création d’un composite photo de base de deux calques
Pour commencer, nous allons incorporer deux couches dans Luminar Neo pour créer la base de notre composé. Dans le 2e volet du didacticiel, nous vous montrerons comment mélanger les calques ensemble à l’aide de la collection de modifications de Luminar Neo. Nous expliquons à quel point les modifications fonctionnent dans notre article sur tout ce que vous devez savoir sur Luminar Neo.
N’hésitez pas à suivre avec vos propres photos. Le principe et les actions sont généralement les mêmes pour n’importe quel type de deux photos avec un historique ainsi qu’un sujet principal.
- Importez votre image principale directement dans Luminar Neo.
- Cliquer sur Modifier à côté de Catalogue en haut.
- Le Couches panneau est actuellement perceptible sur le côté gauche. Clique le + icône pour Ajouter un nouveau calque .
- Clique sur le + pour importer une autre photo dans Luminar Neo ou cliquez sur l’une des photos déjà disponibles sous Mes photos .
- Utilisez les 4 points pour redimensionner.
- En dessous de Propriétés de la couche nous changeons le Opacité curseur vers #113
114 # pour s’assurer que nous pouvons voir l’image totalement.
- Maintenant, éliminons chaque petite chose sur la photo à l’exception de la dame. En dessous de Propriétés de la couche clique le Masquer appareil.
- À côté de Masque de peinture clique le trois points pour ouvrir les alternatives de masque. Sélectionner Ajouter un masque .
- Maintenant, préparons la photo pour la dissimulation. Clique le Effacer outil. Faites usage de la Taille curseur pour ajuster la taille du pinceau.
- Brossez tout le rouge en dehors de celui qui recouvre la femme. Si vous y allez trop, vous pouvez basculer entre les Peinture aussi bien que Effacer outils pour faire la meilleure sélection de la femelle.
Conseils utiles
Utilisez la molette de la souris pour zoomer et dézoomer l’image. Ceci est incroyablement précieux lorsque vous éliminez le masque près de votre sujet. Vous pouvez également appuyer sur la barre d’espace et la maintenir enfoncée pour faire défiler l’image selon vos besoins.
De plus, vous pouvez utiliser le Douceur et aussi Force curseurs dans Propriétés de la couche pour réajuster la circulation de votre pinceau, ce qui aide lorsque vous ajustez le masque près de votre sujet.
Le masquage sera probablement l’une des parties les plus éprouvantes de la composition d’images, mais plus vous passerez de temps à faire le meilleur choix, plus les résultats seront sensibles. Une fois que la majorité du rouge est éliminée autour du sujet, il peut s’avérer utile de prendre un petit pinceau et de tracer soigneusement autour de la base pour établir une bordure. Ensuite, effacez rapidement le reste du masque sans avoir à vous soucier de vous débarrasser des mauvais pixels.
Édition avancée de photos composites pour fusionner les calques
Le composite ci-dessus est un excellent exemple de composite de base de 2 photos ; une image d’histoire avec un sujet ajouté et également masqué. Mais il reste encore une fonction à faire. La dame ne ressemble pas à sa place dans ce décor tropical en raison de la lumière et des différences de couleur entre les deux couches.
Corrigeons cela en apportant des modifications à la fois à la couche d’historique et à notre couche de sujet et en les « mélangeant » pour qu’elles soient excellentes les unes avec les autres.
- Cliquez sur la couche supérieure pour activer l’édition et l’amélioration de notre sujet. Nous essaierons de fondre la dame dans l’histoire.
- Dans le Développer menu, nous avons apporté les modifications énumérées ci-dessous aux curseurs pour éclaircir légèrement la femelle et inclure le contraste.
- Ensuite, nous avons ajusté le Couleur curseurs ainsi que des modifications apportées dans le LGV curseurs pour essayer de faire correspondre les valeurs de luminance avec le calque d’arrière-plan.
- Pour travailler avec l’image de l’historique, cliquez sur le calque inférieur pour le déclencher.
- Si vous avez été très attentif, vous avez probablement observé le halo autour des cheveux de la femme à la suite d’un masquage imparfait. Aucun problème. Nous avons apporté les modifications énumérées ci-dessous dans le très utile Rallumer l’IA choix d’aliments pour s’occuper de la plupart des problèmes.
- Pour se débarrasser du reste du halo, nous avons inclus une lumière du soleil du Rayons de soleil sélection de nourriture à l’image derrière le sujet tel qu’imaginé. Cela a ajouté plus de luminosité derrière elle et a efficacement supprimé tout halo.
- Le Humeur menu a une collection de LUT qui sont fantastiques pour modifier entièrement l’ambiance de votre image. Ils sont parfaits pour les composites car ils aident à apporter de l’harmonie à la photo. Pour cet exemple, nous avons choisi Génie dans le menu déroulant.
- Pour ajouter un effet onirique à l’arrière-plan, nous avons utilisé le Mystique curseurs. Progressivement, nous mélangeons les deux couches ensemble.
- Nous pouvons ajouter une couche supplémentaire à ce stade et également utiliser les préréglages de Luminar Neo. Nous avons cliqué sur le + icône pour développer une autre couche. Ensuite, nous avons sélectionné parmi les préréglages de la Stries légères sélection de nourriture.
- Avec la troisième couche incluse, nous pouvons actuellement ajuster le Opacité curseur dans Propriétés de la couche pour affiner l’impact.
Combien vous voulez prendre les modifications sur chaque couche dépend de vous. Pourtant, au minimum, l’objectif devrait être d’avoir des calques avec différentes photos qui se mélangent naturellement, quelle que soit la catégorie.
Le résultat:
Les photographes de rue peuvent également trouver Luminar Neo utile pour modifier rapidement leurs photos.
Luminar Neo rend la composition amusante
Il n’a pas toujours été facile de créer des compositions d’images, en particulier si vous n’aviez pas accès à des programmes coûteux et complexes comme Photoshop. Pourtant, Luminar Neo élimine à la fois le coût élevé et la complexité de la formule. Avec un peu de pratique, n’importe qui peut créer de superbes compositions d’images en utilisant l’un des éditeurs d’images innovants les plus polyvalents disponibles sur le marché.