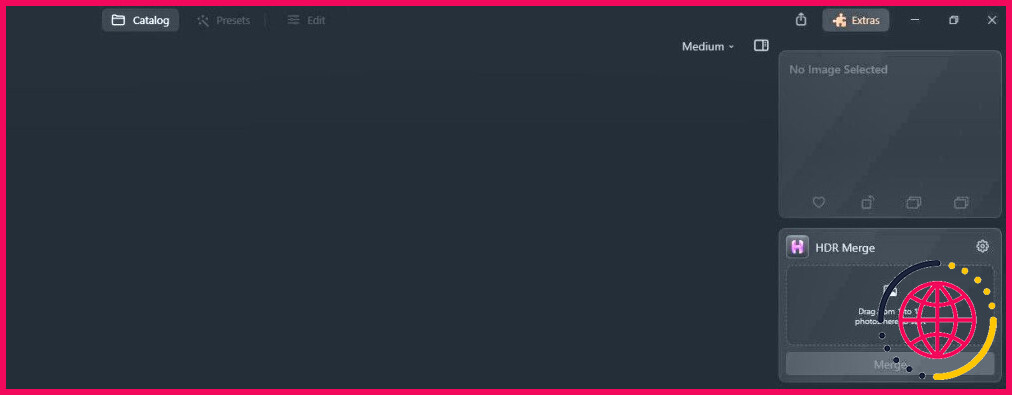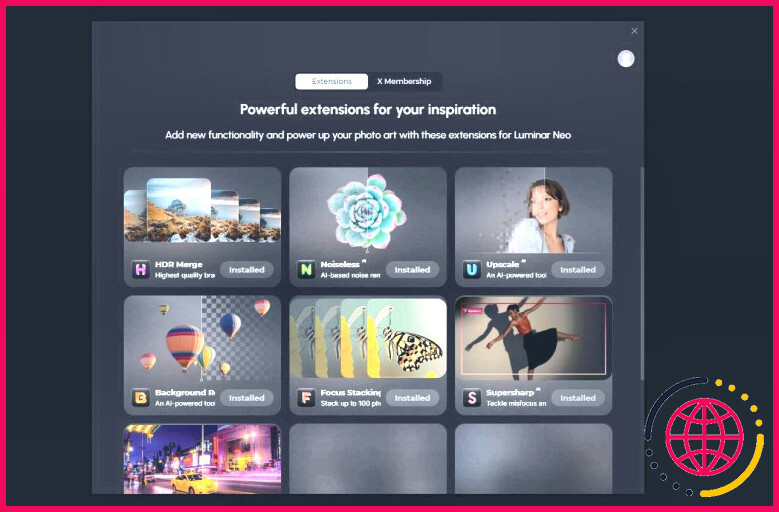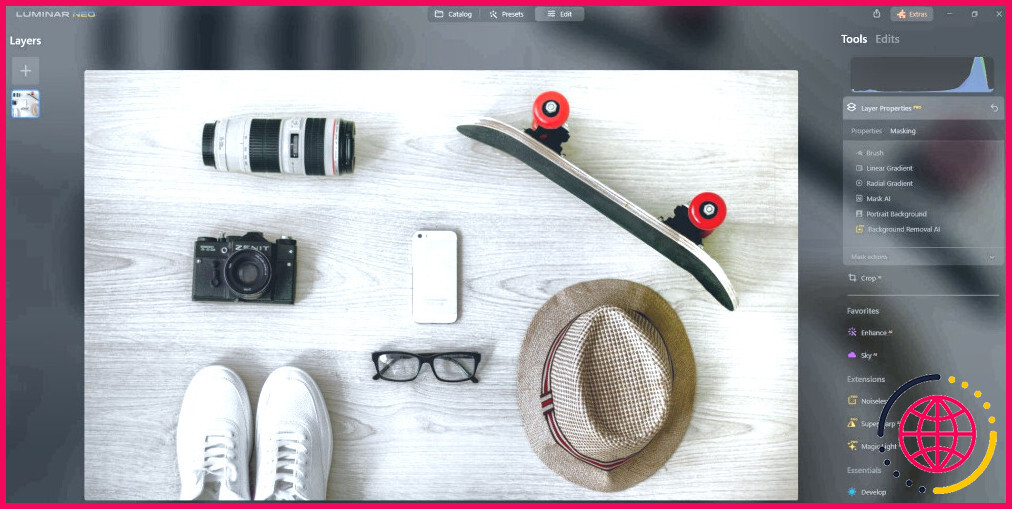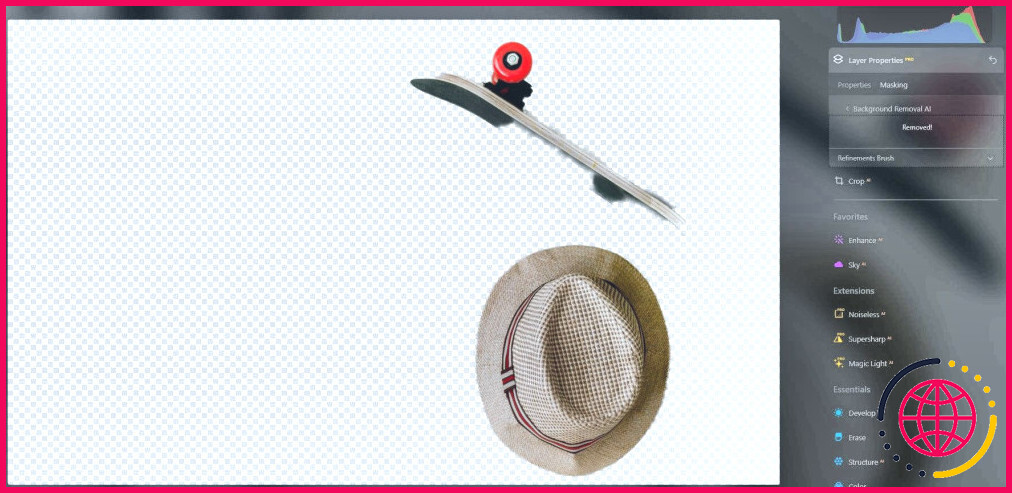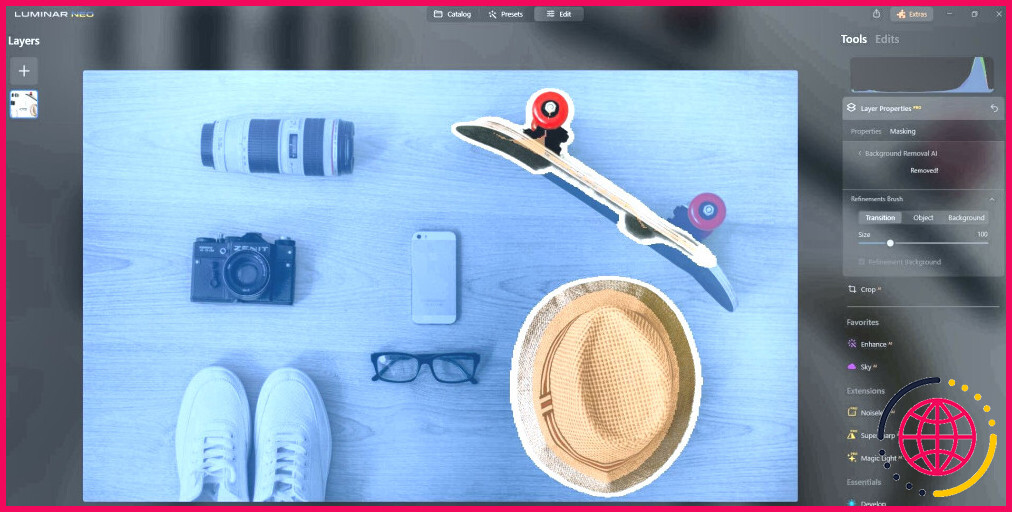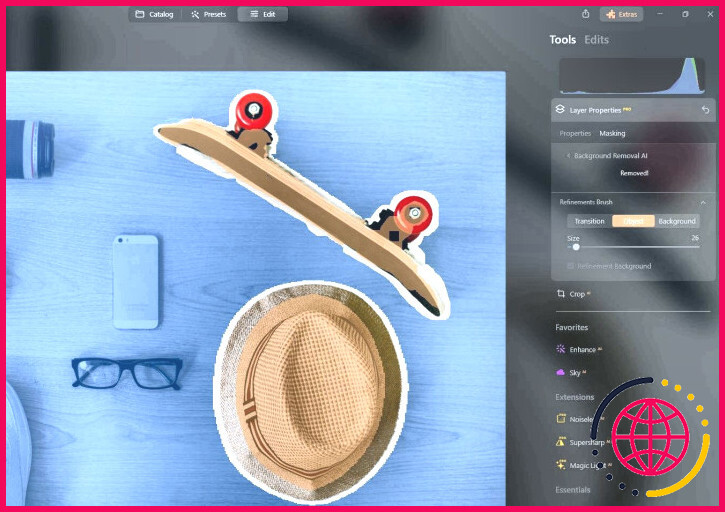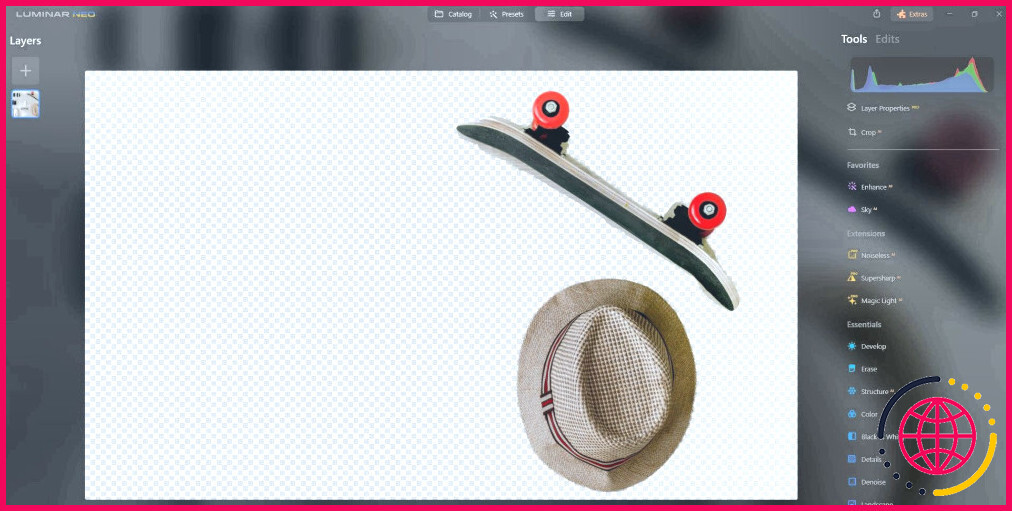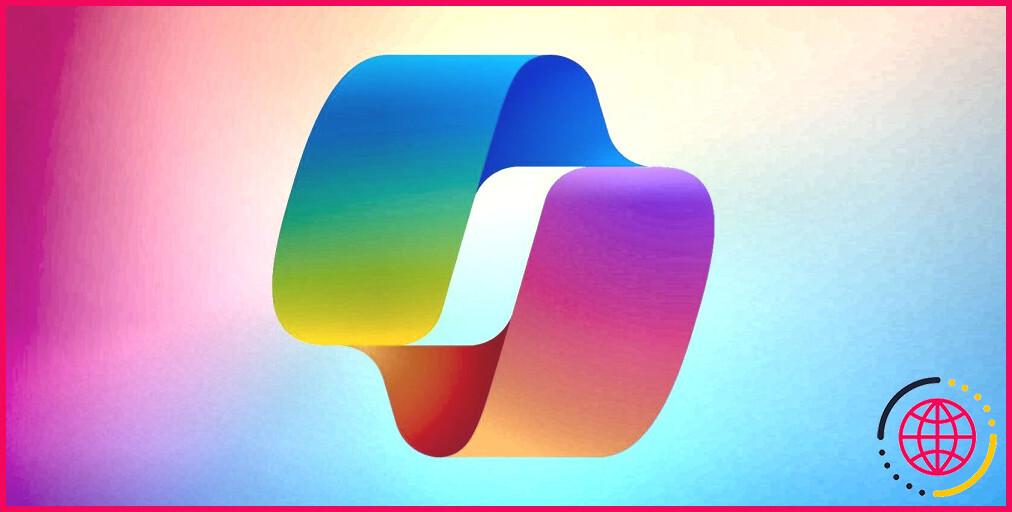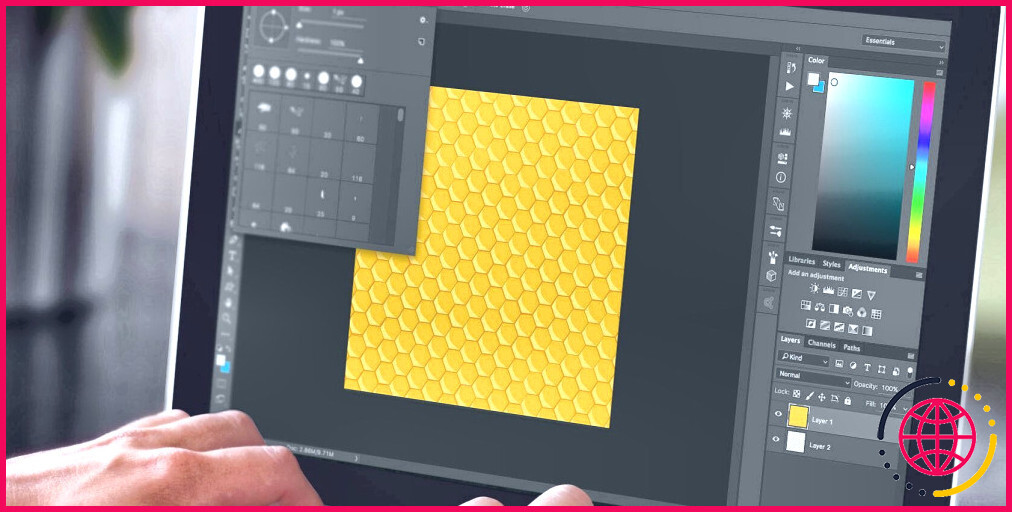Comment supprimer un arrière-plan d’image avec l’extension AI de suppression d’arrière-plan de Luminar Neo.
Luminar Neo permet de supprimer facilement les arrière-plans des éléments en utilisant une extension appelée Background Removal AI. Dans ce tutoriel, nous allons vous révéler où vous pouvez obtenir l’extension ainsi que la façon exacte de l’utiliser.
Où se procurer l’extension Background Removal AI
Background Removal AI est une extension de Luminar Neo qui est incluse dans l’enregistrement annuel de 59 $. Si vous achetez Luminar Neo en tant qu’acquisition unique, après cela.Suppression de l’arrière-plan AI peut être acheté indépendamment pour 59 $.
Comment accéder à Background Removal AI dans Luminar Neo ?
Si vous avez acquis Background Removal AI et que vous ne l’avez pas non plus encore installé, vous découvrirez l’extension en cliquant sur l’icône Extras icône.
Toutes les expansions que vous avez seront certainement affichées dans la sélection d’aliments pop-up. Chaque extension dira soit Acheter, Installer, ou Installé.
Une fois installées, certaines des extensions seront accessibles à partir de l’icône. Catalogue sur le côté droit. Des extensions comme la fusion HDR, l’empilement de la mise au point et l’agrandissement de l’échelle demandent chacune que des images soient glissées vers elles pour les utiliser.
Mais il y a quelques extensions, comme Background Removal AI, qui appelle à ce qu’une image soit ouverte dans le menu Edit et sera certainement affichée dans les appareils. La suppression de l’arrière-plan AI est logée dans le Propriétés du calque panneau sous Masquage.
Suppression de l’arrière-plan AI ne doit pas être mal interprété pour le dispositif distinct de suppression de l’arrière-plan pour les images dans Luminar Neo.
Comment supprimer un arrière-plan d’image avec la suppression d’arrière-plan AI.
Une fois que vous avez une image ouverte dans le panneau d’édition, vous pouvez choisir d’utiliser la suppression d’arrière-plan AI. Comme indiqué ci-dessus, le plus probable est de.Propriétés du calque et après cela à Masquage.
Ensuite, cliquez sur Suppression de l’arrière-plan AI et attendez également que Luminar Neo examine la photo. Une collection de points à la dérive et aussi de lignes connectées va certainement remplir l’écran.
Luminar Neo a effectivement déterminé que le chapeau ainsi que la composante du skateboard sont des choses. Pour le bien de cette instance, prétendons que nous voulions conserver les deux. Cliquez simplement sur Supprimer.
Laissez quelques instants à Luminar Neo pour affiner la demande. Cette fois-ci, vous ne verrez qu’un texte indiquant que Suppression.
L’historique a effectivement été supprimé. Cependant, vous verrez dans l’image ci-dessous que la sélection n’est pas parfaite.
Dans des cas semblables à celui-ci, cliquez sur le bouton Pinceau de raffinement. Luminar Neo va après cela séparer les options juste en.Transition , Objet et Fond.
Les 3 options d’affinage sont codées par couleur, la zone de transition étant blanche, l’objet étant brunâtre, ainsi que l’arrière-plan étant bleu.
Dans l’exemple ci-dessus, les composants du skateboard sont absents. Nous devons cliquer sur Objet et également repeindre sur le skateboard pour sélectionner le reste de celui-ci.
Vous pouvez utiliser l’objet Taille pour augmenter ou diminuer la taille de la brosse. Dès que vous êtes satisfait de votre option, cliquez simplement sur la barre d’outils Propriétés du calque.
Si vous avez l’intention de rester pour améliorer la sélection, vous pouvez revenir dans la sélection alimentaire Propriétés de la couche et améliorer chacune des 3 sélections en plus si nécessaire. Ou vous pourriez exporter l’image ainsi que changer le fond avec un autre.
Si vous n’êtes pas sûr de savoir comment utiliser tous les attributs, nous parlons de toutes les petites choses que vous devez comprendre sur Luminar Neo pour vous permettre de commencer.
Supprimez facilement un fond d’image avec Background Removal AI.
Luminar Neo permet de se débarrasser très facilement des historiques des objets en utilisant Background Removal AI. Essayez-le et observez également comment cette extension rend vos opérations d’édition et d’amélioration beaucoup plus faciles !
Abonnez-vous à notre e-newsletter
Comment supprimer l’arrière-plan d’une image dans luminar Neo ?
Suppression de l’arrière-plan
- Ouvrez une image dans Luminar 3. Ensuite, trouvez le fond que vous voulez ajouter à cette image.
- Alignez les calques. Ajustez l’opacité de ce nouveau calque, en le faisant descendre à 50% dans le panneau des calques.
- Supprimez l’arrière-plan.
- Cliquez sur « Done » et voyez le résultat.
Comment supprimer une image de son arrière-plan ?
Sélectionnez l’image dont vous voulez supprimer l’arrière-plan. Dans la barre d’outils, sélectionnez Format de l’image > Supprimer le fond, ou Format > Supprimer le fond. Si vous ne voyez pas Supprimer l’arrière-plan, assurez-vous que vous avez sélectionné une image. Vous devrez peut-être double-cliquer sur l’image pour la sélectionner et ouvrir l’onglet Format d’image.
Quel outil est utilisé pour supprimer l’arrière-plan d’une image ?
Il suffit de quelques secondes pour utiliser l’outil gratuit Adobe Express de suppression de l’arrière-plan. Il suffit de télécharger votre image, y compris au format JPG ou PNG, et l’outil de suppression d’arrière-plan se débarrasse automatiquement du fond. Téléchargez instantanément votre image avec un arrière-plan transparent au format PNG.