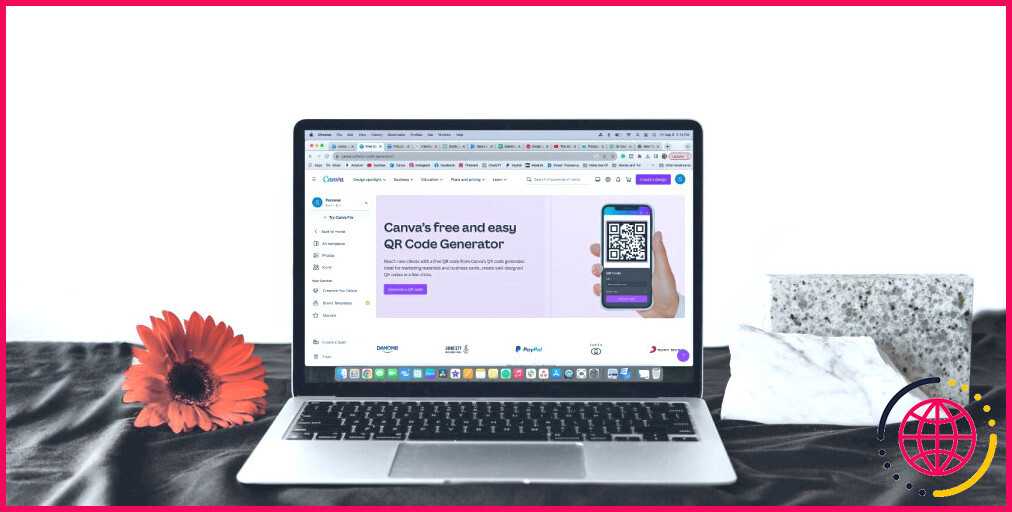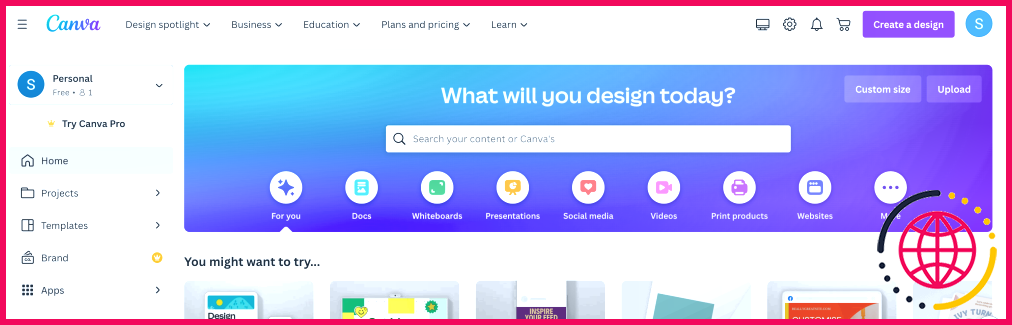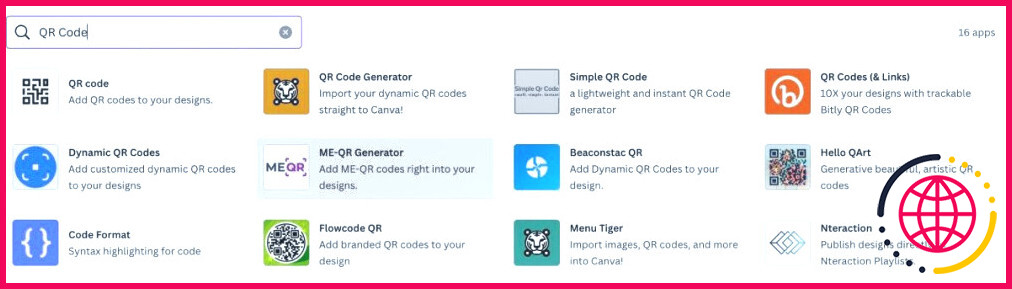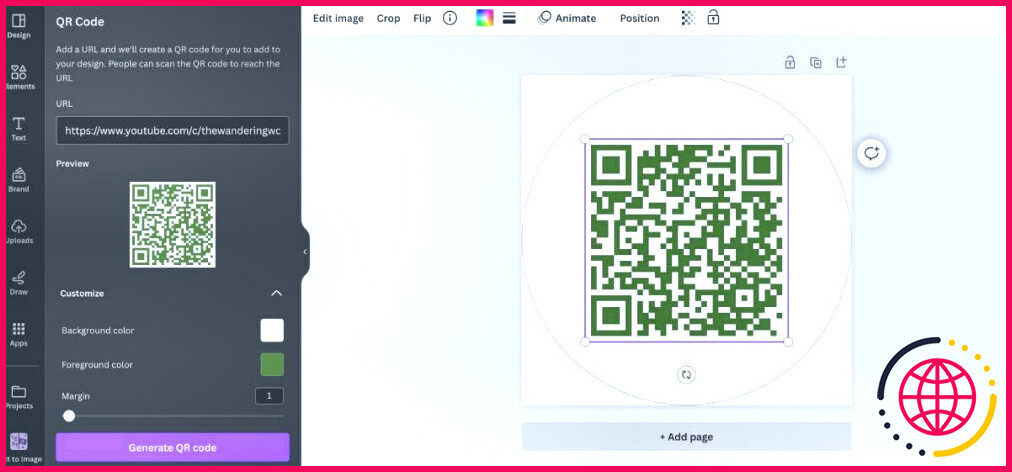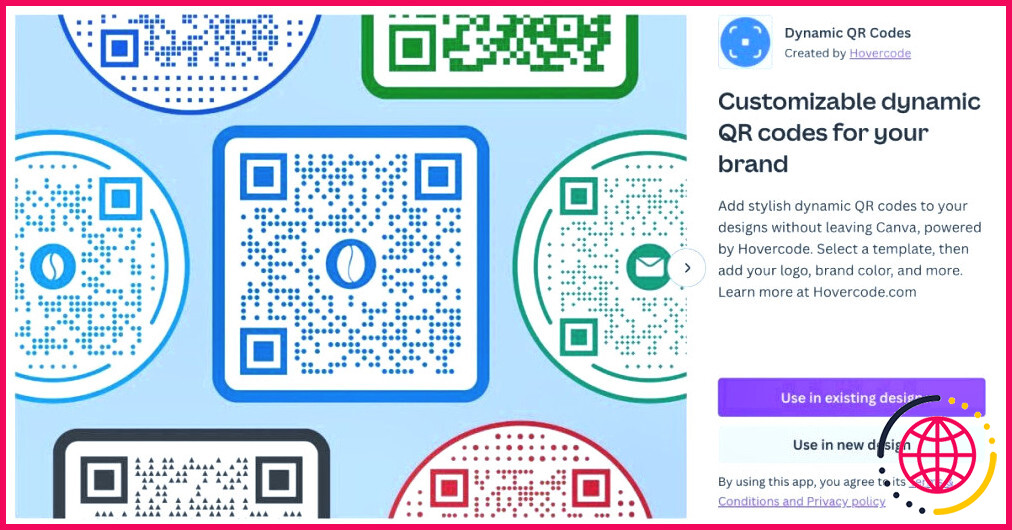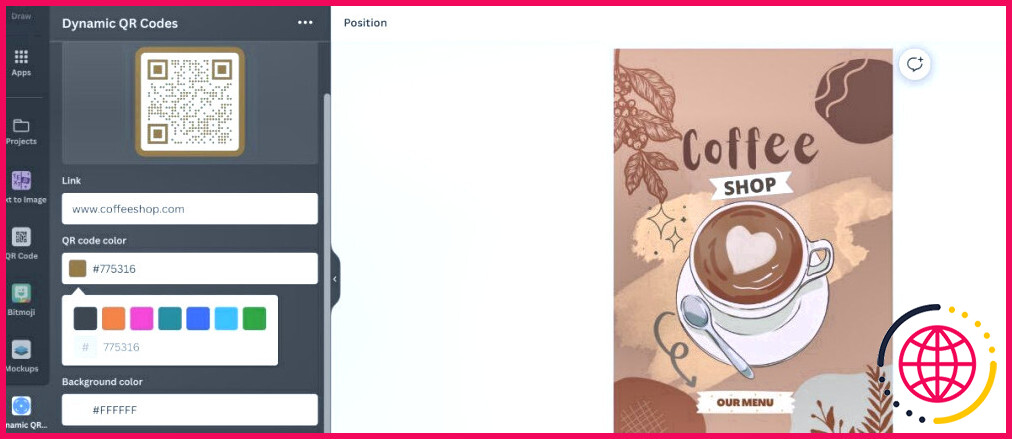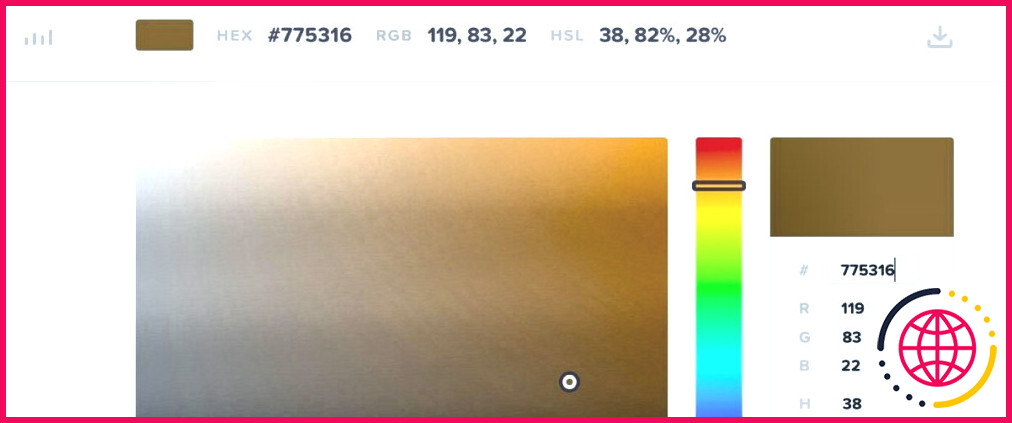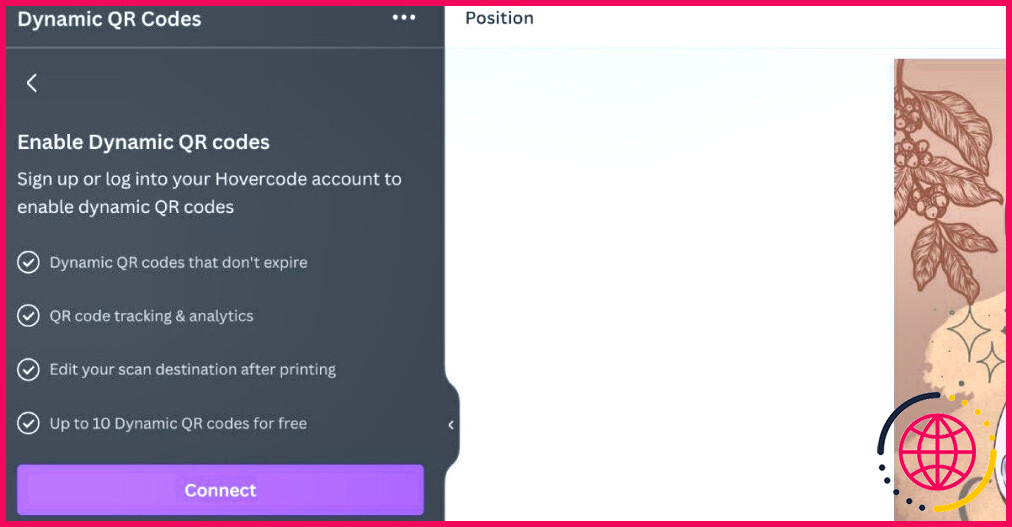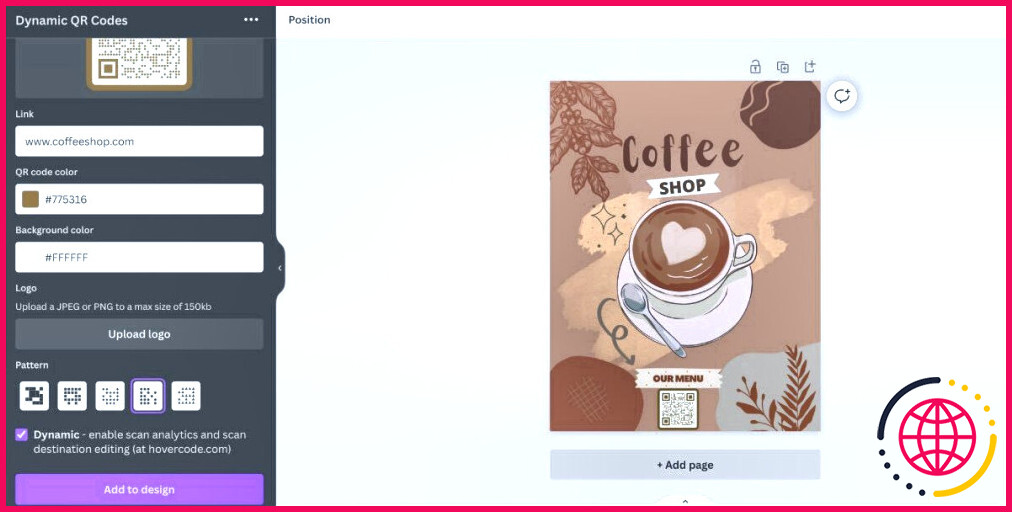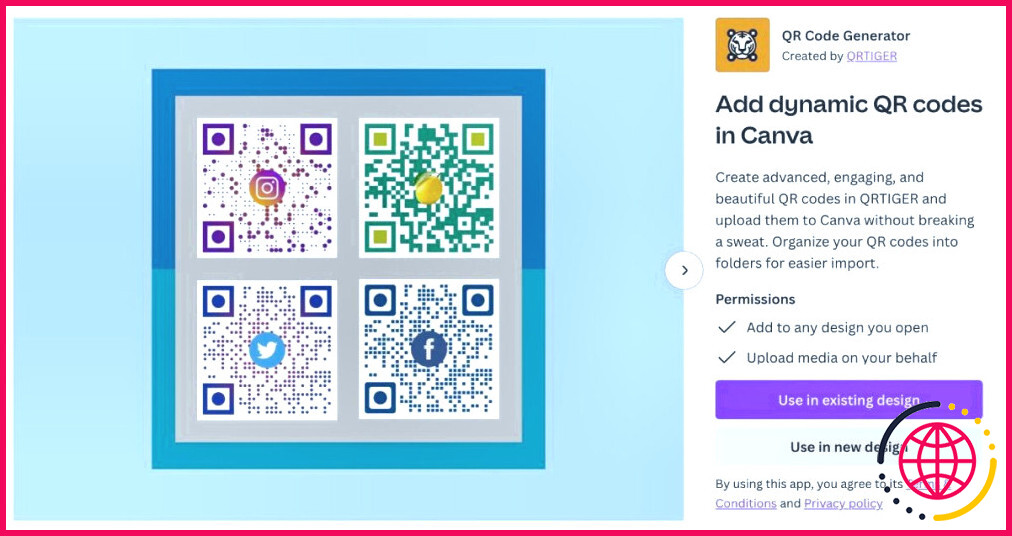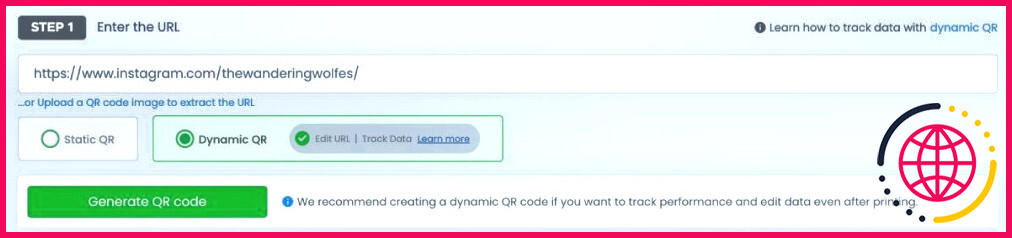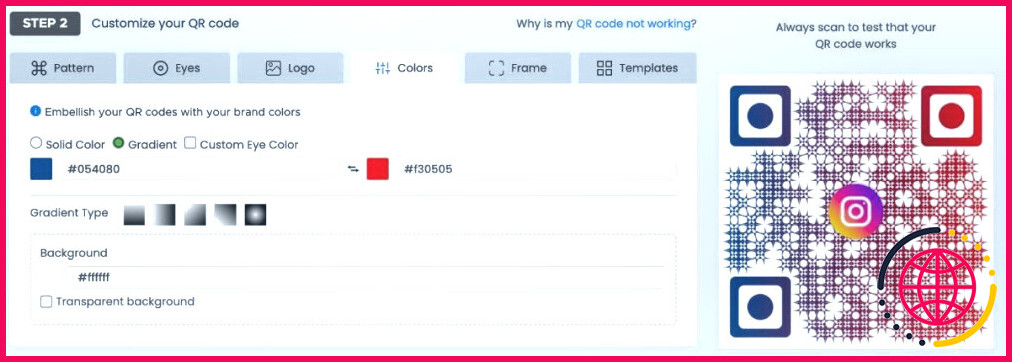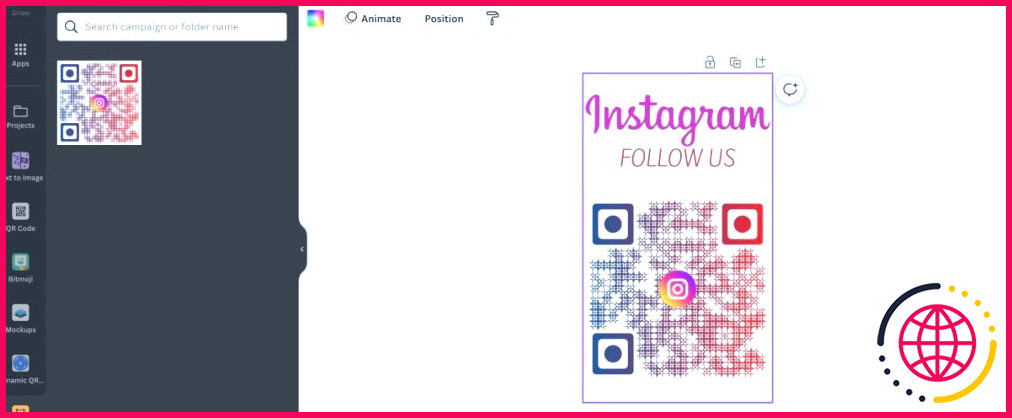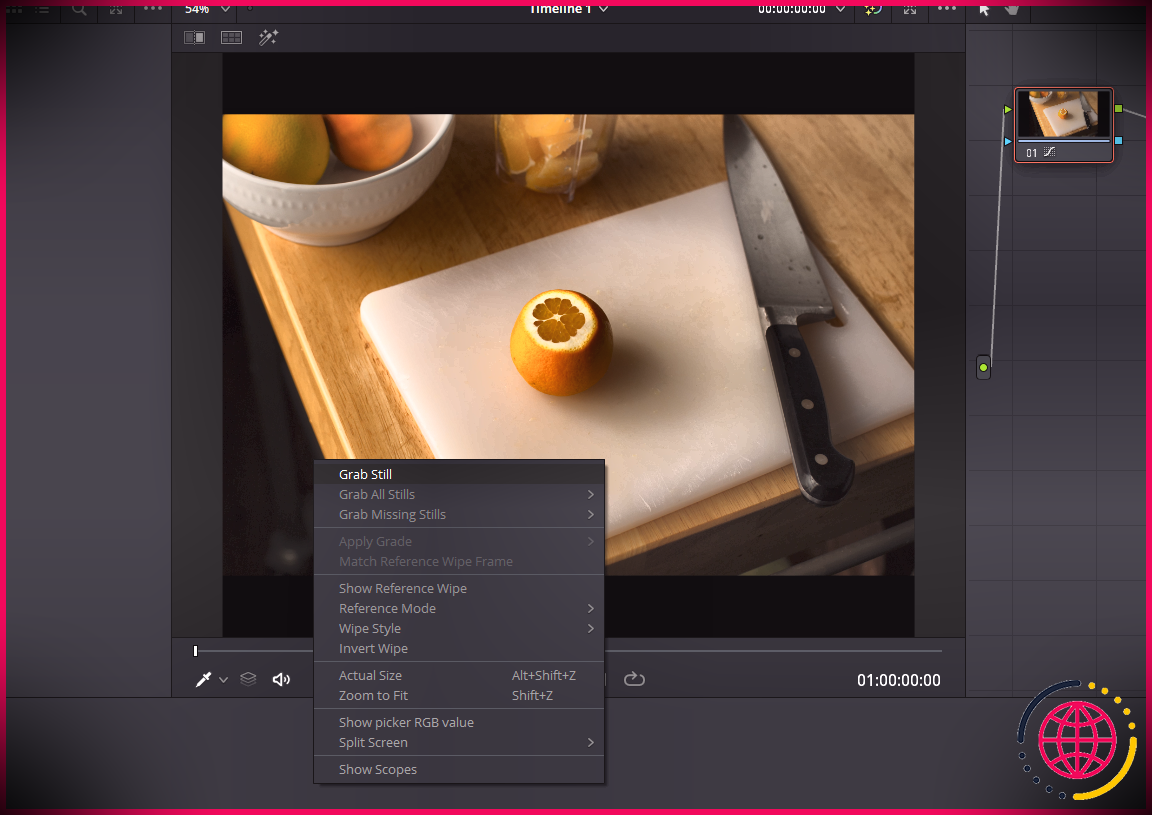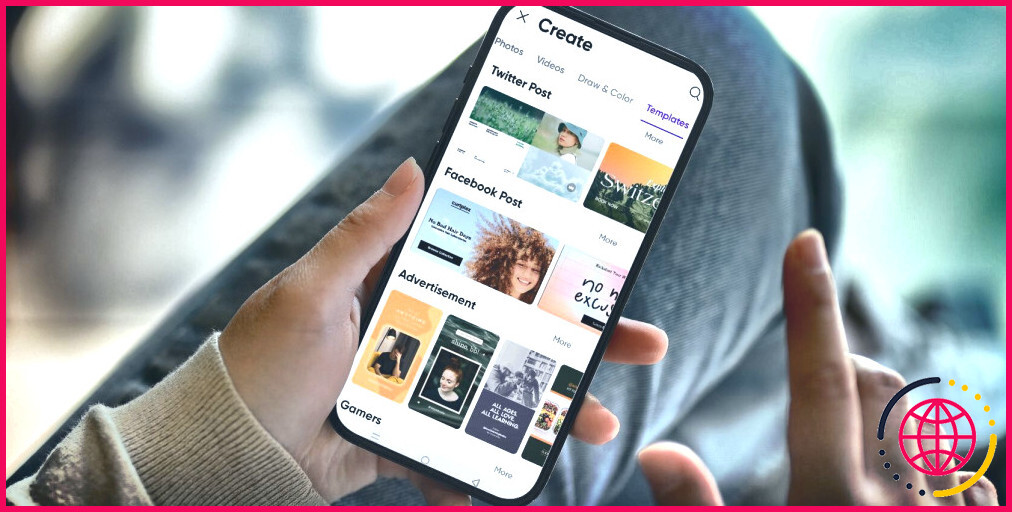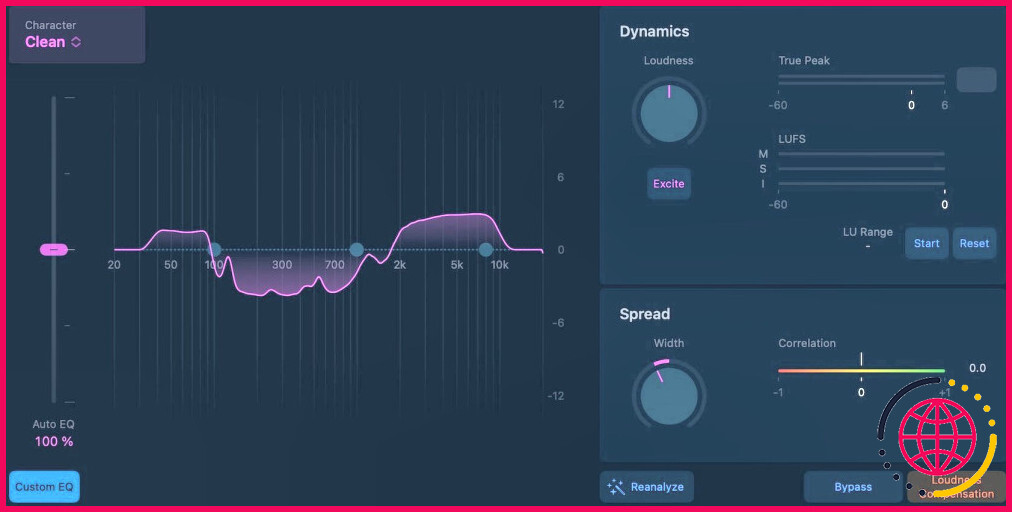Comment créer des QR Codes statiques et dynamiques sur Canva
Les codes QR sont partout de nos jours et utilisés pour une variété de raisons différentes. Vous pouvez les utiliser sur des autocollants pour que les gens trouvent votre site web. Ils sont utilisés comme un moyen de remplacer les menus manuels dans les restaurants. Ils peuvent même être utilisés pour un site web d’information sur les transports publics.
Vous êtes-vous déjà demandé comment en créer un vous-même ? Canva est le guichet unique pour les générateurs de codes QR, que vous cherchiez à en créer un simple ou un avec plus d’options pour des modifications futures.
Poursuivez votre lecture pour apprendre à créer un code QR statique et dynamique sur Canva.
Codes QR statiques et codes QR dynamiques : Quelle est la différence ?
Vous pensez peut-être que tous les codes QR sont identiques, mais ce n’est pas le cas. Cependant, le type de code QR que vous créerez dépendra entièrement de ce que vous prévoyez à long terme.
Les codes QR statiques
Les codes QR statiques contiennent des informations fixes, ce qui signifie qu’une fois le code créé, vous ne pouvez pas modifier les données qu’il contient. Ces types de codes QR sont parfaits pour les URL de sites web contenant des informations que vous ne prévoyez pas de modifier à l’avenir.
Une excellente utilisation d’un code QR statique consiste à le placer sur un autocollant ou une carte de visite et à le distribuer aux gens comme opportunité de marketing.
Codes QR dynamiques
Les codes QR dynamiques contiennent des informations qui peuvent être modifiées et analysées. Si vous savez que vous allez modifier les informations auxquelles le code QR renvoie, l’utilisation d’un style dynamique est plus avantageuse pour vous à long terme.
Vous trouverez souvent des codes QR dynamiques dans un restaurant, car celui-ci modifie constamment son menu en fonction des aliments et des boissons saisonniers.
Vous voudrez utiliser un code QR dynamique si vous organisez différentes promotions, si vous suivez vos stocks ou si vous souhaitez commercialiser fréquemment un nouveau produit. En fin de compte, c’est vous qui saurez quel type de code QR vous convient le mieux.
Comment trouver des applications de code QR sur Canva
Sur Canva, les codes QR sont créés à l’aide d’applications que l’entreprise a intégrées à sa plateforme, la plupart du temps par l’intermédiaire de fournisseurs tiers.
Pour trouver la variété d’applications de codes QR, commencez par la page principale de Canva et cliquez sur Applications sur le côté gauche de l’écran. Si vous ne voyez pas le menu principal, cliquez sur le bouton l’icône à trois lignes dans le coin supérieur gauche et le menu apparaîtra.
Dans la barre de recherche de la page Apps, tapez Codes QR, et plusieurs options s’affichent.
Dans cet article, vous apprendrez à utiliser trois de ces applications : QR Code de Canva, Dynamic QR Codes de Hovercode et QR Code Generator de QR TIGER. Cependant, il existe quelques autres applications qui proposent des codes QR, alors n’hésitez pas à expérimenter en fonction de vos besoins.
Comment créer un code QR statique dans Canva
L’application QR Code développée par Canva permet de créer des codes QR statiques et, comme vous pouvez l’imaginer, elle est assez facile à utiliser.
Dans la sélection de l’application de code QR, cliquez sur Code QR. Si vous partez de zéro, sélectionnez Utiliser dans une nouvelle conception et saisissez un produit à créer ou sélectionnez des dimensions personnalisées. Si vous avez déjà un projet ouvert qui nécessite un code QR, sélectionnez Utiliser dans une conception existante.
Dans cet exemple, un code QR sera ajouté à un autocollant. L’utilisation de Canva pour créer et imprimer un autocollant n’est qu’une des nombreuses façons d’utiliser les services d’impression de Canva.
La page de l’éditeur s’ouvre avec l’application de code QR prête à l’emploi. Il suffit de copier et de coller l’URL dans le champ Entrer l’URL de personnaliser la couleur et la marge, puis de cliquer sur Générer le code QR. Votre code QR s’affiche sur le canevas.
Si vous constatez que votre code QR est caché derrière d’autres éléments que vous avez ajoutés au canevas, ajustez les calques de votre conception pour faire ressortir le code QR.
Comment créer les codes QR dynamiques de Hovercode dans Canva
Dans la sélection de l’application de code QR, cliquez sur Codes QR dynamiques-l’icône comporte une boule bleue. Suivez les mêmes instructions que ci-dessus lors de la sélection de l’utilisation de l’application.
Dans cet exemple, un code QR sera ajouté à un prospectus pour un café. Canva facilite également la création de flyers pour des événements.
Sélectionnez l’un des modèles de Hovercode à utiliser dans votre conception. Saisissez le lien URL et choisissez la couleur du code QR et la couleur d’arrière-plan.
L’application peut ne pas vous donner beaucoup de couleurs à choisir – cependant, si la couleur que vous souhaitez utiliser n’est pas disponible, il vous suffit de trouver le code de couleur Hex et de le placer dans la barre de recherche de couleur. Codes de couleur HTML est un site web que vous pouvez utiliser pour trouver votre couleur.
Ensuite, téléchargez un logo si vous en avez un et sélectionnez un motif pour le code QR. Une fois que le code QR est exactement comme vous le souhaitez, cochez la case à côté de Dynamique.
Il vous sera ensuite demandé de vous inscrire ou de vous connecter à Hovercode. Sélectionnez Connecter et suivez les instructions. Ne vous inquiétez pas, l’inscription est gratuite.
Après avoir créé ou ajouté votre compte, sélectionnez Ajouter à la conception et votre nouveau code QR dynamique apparaîtra dans votre conception. Pour consulter les informations sur le code QR, comme le nombre de personnes qui l’ont scanné, connectez-vous à votre compte Hovercode.
Comment créer les codes QR dynamiques de QR TIGER dans Canva
Dans la sélection de l’application de code QR, cliquez sur Générateur de code QR-l’icône est orange avec une tête de tigre au milieu. Suivez les mêmes instructions que ci-dessus lors de la sélection de l’utilisation de l’application.
Pour cet exemple, une carte de visite de style portrait va être créée.
Tout de suite, QR TIGRE vous demandera de vous connecter à un compte. Lorsque vous cliquez sur Connecter il vous sera demandé une clé API. Pour obtenir l’API, vous devez créer un compte auprès de QR TIGER. Cliquez sur le bouton QR TIGER et suivez les instructions pour créer un compte.
Contrairement aux autres applications de codes QR, vous devez créer votre code QR dans QR TIGER. Pour ce faire, sélectionnez + Créer un code QR ajoutez l’URL, sélectionnez Dynamique et cliquez sur Générer un code QR.
À partir de là, personnalisez votre code QR à votre guise avec différents motifs, logos, couleurs, etc. Sélectionnez Télécharger lorsque vous avez terminé.
Une fois que vous avez créé votre code QR, allez sur Mon compte > Paramètres > Plan pour trouver votre API. Copiez et collez-la dans la case API vide sur Canva et sélectionnez Authentifier.
Votre nouveau code QR devrait apparaître dans la case de gauche, et vous pouvez le faire glisser et le déposer sur le canevas. À partir de là, continuez à créer votre design.
Mettez votre entreprise en avant avec un code QR créé par Canva
L’utilisation d’un code QR peut aider à commercialiser votre entreprise ou simplement permettre aux autres de trouver rapidement ce que vous offrez au monde. Cependant, c’est à vous de choisir le type de code QR qui vous semble le plus efficace : un code statique ou dynamique.
La prochaine fois que vous aurez besoin d’un code QR, consultez l’application Canva pour voir lequel mettra le mieux en valeur votre prochaine création.