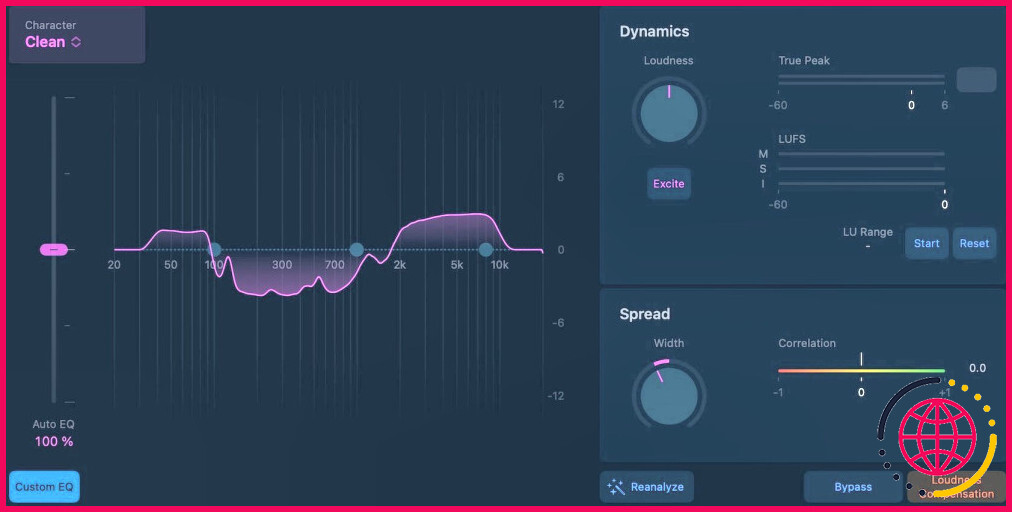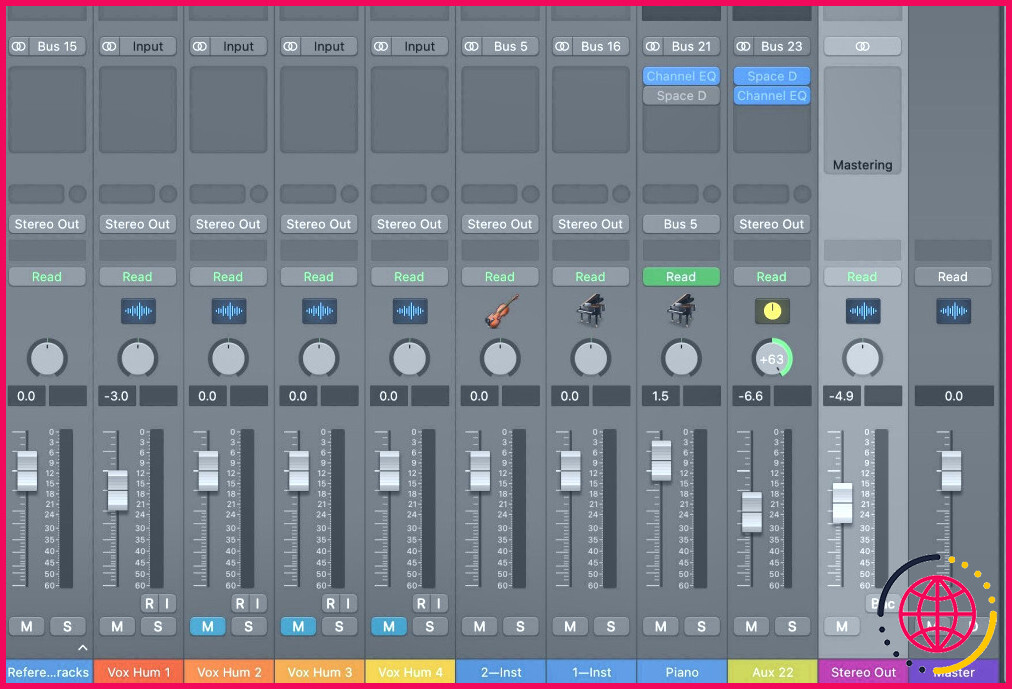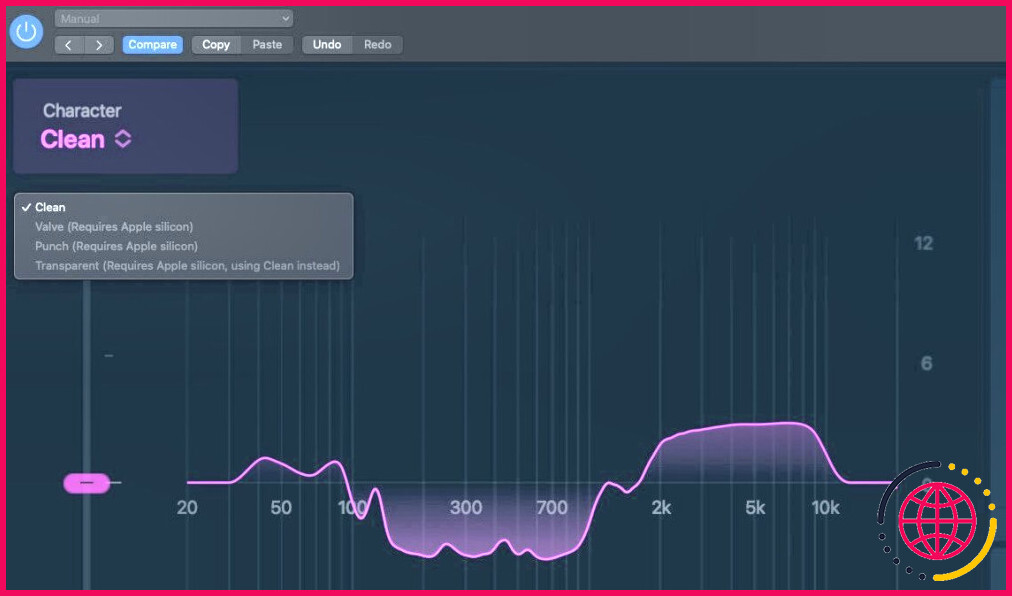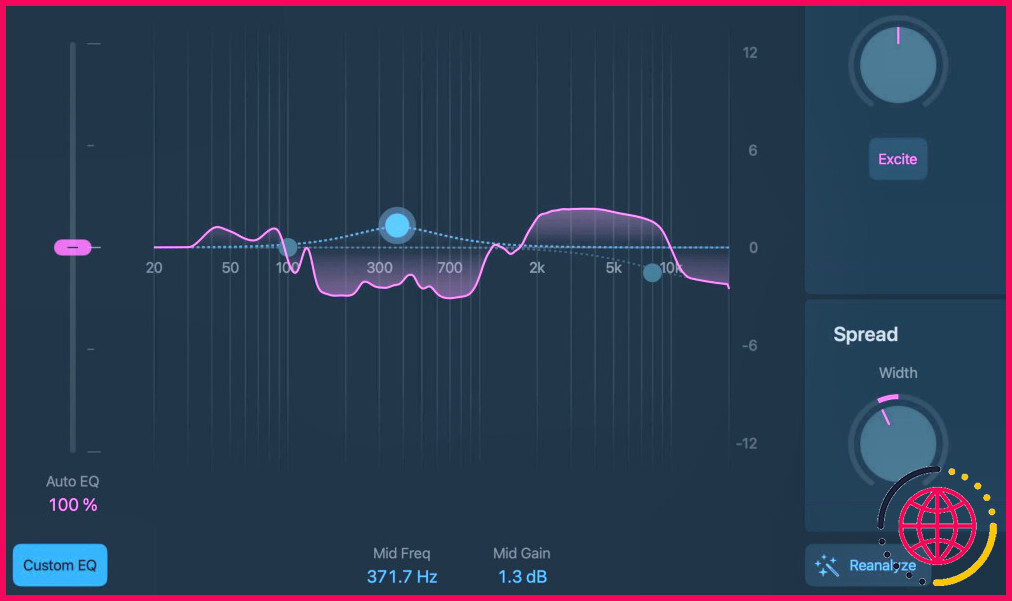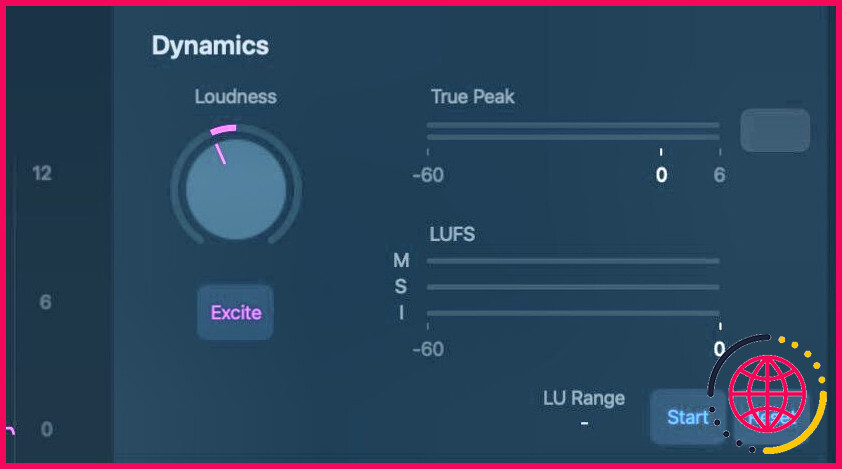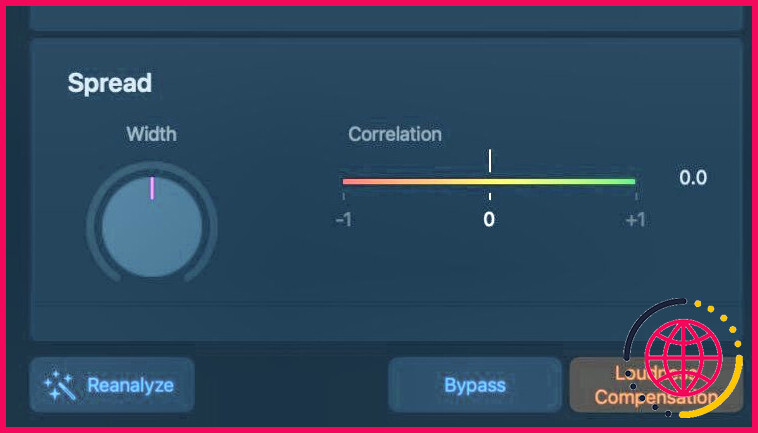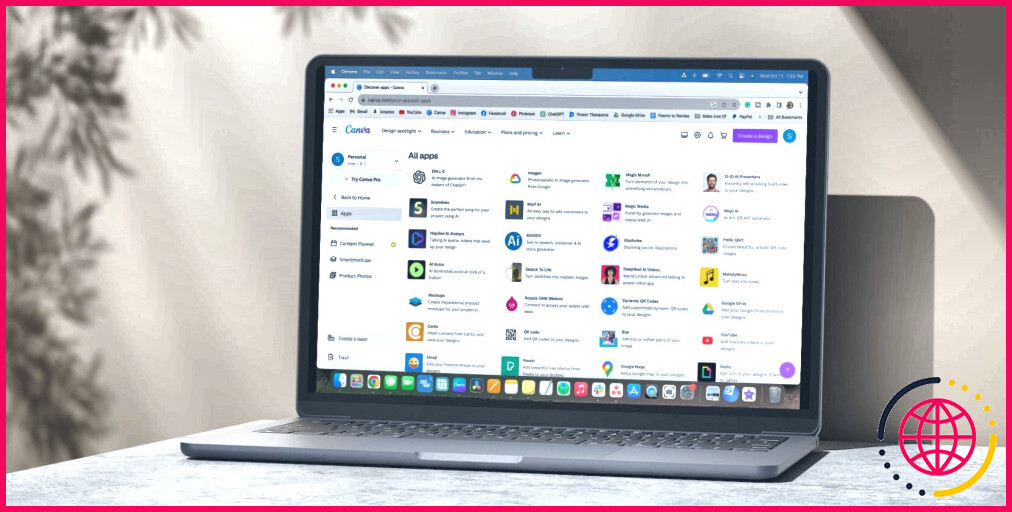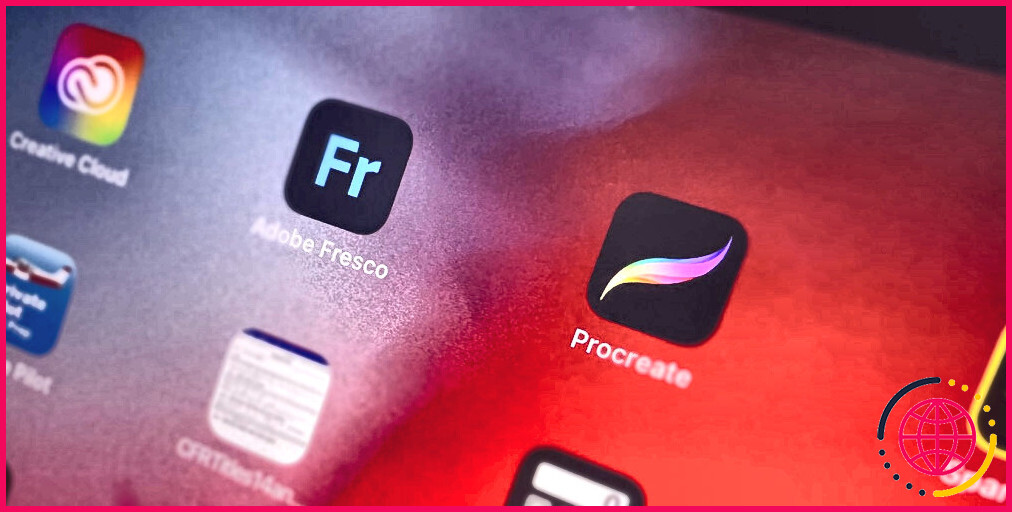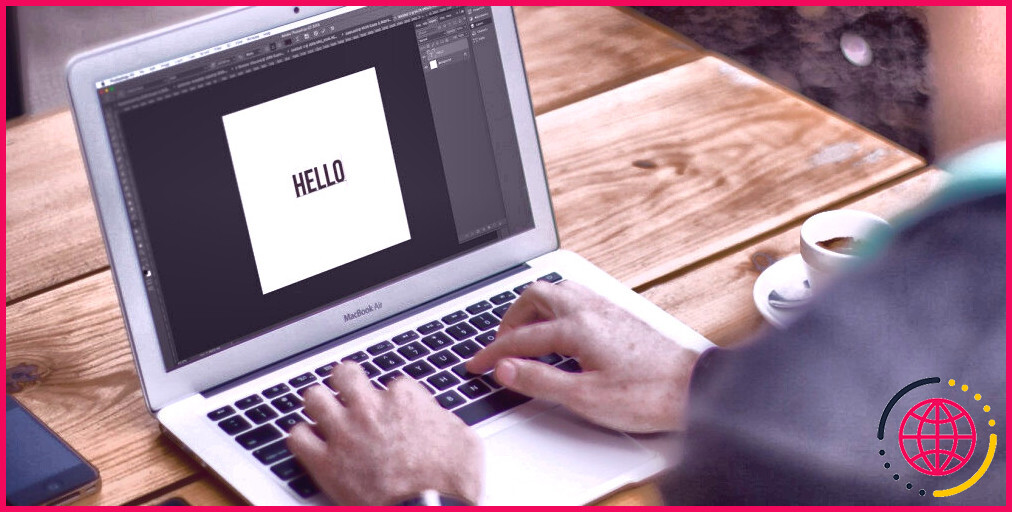Comment utiliser l’assistant de masterisation dans Logic Pro X
Principaux enseignements
- L’assistant de masterisation de Logic Pro X analyse et applique automatiquement des modifications clés à l’égalisation, à la largeur stéréo et à l’intensité sonore pour une préparation rapide de la piste.
- Utilisez les boutons Bypass et Loudness Compensation pour comparer l’effet de Mastering Assistant à la piste d’origine.
- Les utilisateurs d’Apple Silicon Mac peuvent accéder à une gamme de profils de masterisation prédéfinis pour définir rapidement un profil correspondant à leur genre musical. Ajustez les paramètres dans chaque section pour personnaliser davantage le son.
Mastering Assistant peut analyser et appliquer automatiquement des modifications clés à l’égalisation, à la largeur stéréo et à l’intensité sonore, afin que votre morceau soit prêt à être distribué en un rien de temps. Voici comment commencer à l’utiliser immédiatement.
Configuration requise pour exécuter Mastering Assistant dans Logic Pro X
Le plugin Mastering Assistant a été lancé avec Logic Pro 10.8 et pour exécuter cette version de Logic, vous aurez besoin de macOS 13.5 ou d’une version supérieure.
Les utilisateurs de Mac Intel ne pourront utiliser que le profil par défaut « Clean » (adapté à l’EDM ou à la musique acoustique). Attendez-vous donc à faire quelques ajustements supplémentaires pour obtenir les meilleurs résultats.
Pour savoir si votre Mac est équipé d’un processeur Intel ou Silicon, il vous suffit de suivre quelques étapes simples.
Ce n’est pas une bonne idée de mettre à jour votre macOS au milieu d’un projet. Vérifiez toujours que vos plugins tiers sont compatibles avant de le faire.
1. Ajouter le Mastering Assistant à votre projet
Il y a deux façons d’ajouter le plugin Mastering Assistant à votre projet.
Sur la bande de canaux de sortie stéréo, cliquez sur le bouton Mastering qui apparaît au bas de la chaîne d’effets. Cette opération déclenche une analyse automatique de la session et permet d’appliquer les changements.
Vous pouvez également y accéder à partir du menu de navigation en allant sur Mélange > Assistant de masterisation.
2. Comparaison avec la piste originale
Comme avec n’importe quel plugin, vous pouvez écouter le son avec et sans l’effet.
L’assistant de masterisation a un Bypass et Compensation de l’intensité sonore qui peuvent être utilisées pour comparer les modifications à l’original.
Bypass vous permet d’entendre la piste originale sans Mastering Assistant. Alors que la compensation du volume vous permet d’entendre toutes les modifications apportées au mixage (EQ, Stereo Width) moins l’ajustement du volume du mixage.
3. Modifier le profil de masterisation (Macs siliconés uniquement)
Si vous possédez un Apple Silicon Mac, vous pouvez accéder à la liste complète des profils de masterisation prédéfinis. Ces profils sont conçus pour des genres musicaux spécifiques et peuvent être utilisés pour définir rapidement un profil qui correspond.
Cliquez sur Caractère dans le coin supérieur gauche et sélectionnez Clean, Valve, Punch ou Transparent. Vous pouvez cliquer sur chaque profil pour écouter le son qu’il produit, ou en savoir plus sur chaque profil dans la section Manuel de la pomme.
Si vous envisagez de mettre à niveau votre Mac, n’oubliez pas de lire notre guide sur la façon de choisir le meilleur Mac pour Logic Pro X.
4. Modifier les paramètres dans Mastering Assistant
Vous n’avez pas besoin de modifier les paramètres si vous êtes satisfait de votre son. Mais pour beaucoup de gens, le Mastering Assistant ne sera que le point de départ de la création d’un bon Master.
Voici un aperçu rapide de ce que vous pouvez modifier dans chaque section.
EQ
La ligne de couleur continue que vous voyez dans le module EQ indique les endroits où le Mastering Assistant a appliqué les changements d’EQ. Lorsque vous appuyez sur play sur votre mixage, vous pouvez également voir un analyseur de spectre pratique en dessous qui montre la magnitude en décibels de chaque bande de fréquence.
Commencez par déplacer le bouton Auto EQ sur la gauche pour modifier la quantité d’égalisation automatique appliquée à votre mixage. Faites-le glisser jusqu’à 0 % pour supprimer tous les ajustements d’égalisation, puis réintroduisez progressivement les changements pour entendre la différence.
Cliquez ensuite sur EQ personnalisé. Une ligne bleue en pointillés avec trois points de contrôle apparaît alors. Faites-les glisser pour ajuster la distribution des fréquences. Évidemment, l’effet sera assez large, mais cela fait partie de l’intérêt d’utiliser un plugin automatique.
Loudness (intensité sonore)
Mastering Assistant modifie l’intensité sonore de votre mixage en l’alignant sur les normes industrielles mesurées en LUFS – une exigence vitale si vous souhaitez que votre musique soit diffusée sur une plateforme telle qu’Apple Music.
En outre, une limite de 1 dBFS True Peak est appliquée pour répondre à la norme des plateformes de streaming. Cela garantit que le signal ne sera pas coupé.
N’hésitez pas à ajuster le paramètre Loudness si vous estimez que le son de votre piste n’est pas bon. Bien qu’il existe des normes, tous les genres de musique ne sonnent pas très bien à ce niveau donné, et il est normal qu’un ingénieur de mastering modifie ce réglage de toute façon.
Le Excite vaut également la peine d’être utilisé. Il permet d’augmenter les fréquences moyennes supérieures afin d’ajouter de la luminosité au mixage, ce qui permet d’obtenir un son plus proche de celui d’une piste masterisée par un professionnel. Selon le bouton Manuel de Logic cela permet d’obtenir un son proche de celui des consoles vintage à transformateur utilisées dans les années 60, 70 et 80. Appuyez sur le bouton et voyez ce que vous en pensez.
Largeur stéréo
Enfin, vous avez la fonction Largeur . Il permet de contrôler l’étendue stéréo de votre mixage.
Après avoir analysé votre session, le Mastering Assistant ajustera la largeur et essaiera de créer un son équilibré qui n’est ni trop large ni trop étroit.
Réglez ce paramètre sur -1,00 pour écouter votre piste en mono. N’oubliez pas que les gens écoutent de la musique sur toutes sortes d’appareils, dont certains n’ont pas de stéréo, d’où l’importance de vérifier que le son est toujours bon dans cette configuration.
5. Faites rebondir votre piste
Lorsque vous avez fini de régler les paramètres dans Mastering Assistant, vérifiez que la compensation de l’intensité sonore est désactivée, puis procédez au rebond de votre piste.
Gardez à l’esprit qu’à chaque fois que vous apportez des modifications au mixage, telles que des éditions de pistes individuelles dans la session, vous devrez appuyer sur la touche Réanalyser pour réanalyser.
Si vous trouvez Mastering Assistant utile, vous pourriez être intéressé par l’exploration d’outils d’IA qui vous aident à mixer et masteriser votre musique.
Diffusez votre musique
Le Mastering Assistant peut vous aider à diffuser votre musique plus rapidement. Surtout si vous ne connaissez pas les normes de diffusion de la musique ou si vous ne savez pas comment appliquer l’égalisation à l’étape finale. Utilisez-le comme point de départ et modifiez les réglages pour que votre mixage sonne parfaitement.
Améliorez votre QI technologique grâce à nos lettres d’information gratuites
En vous abonnant, vous acceptez notre politique de confidentialité et pouvez recevoir des communications occasionnelles sur des affaires ; vous pouvez vous désabonner à tout moment.