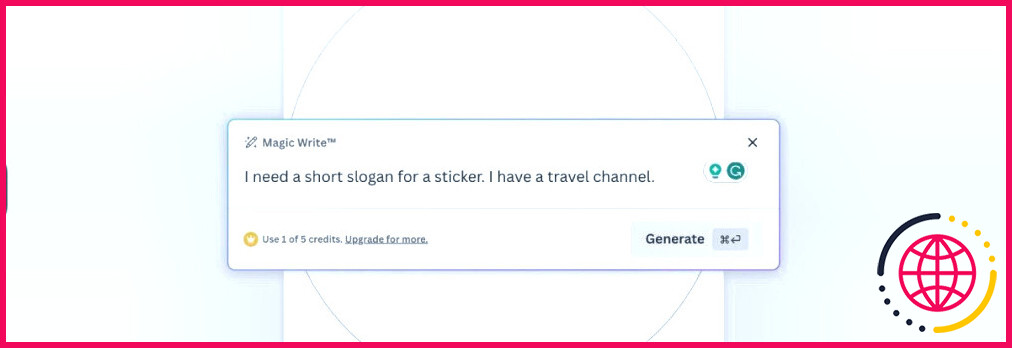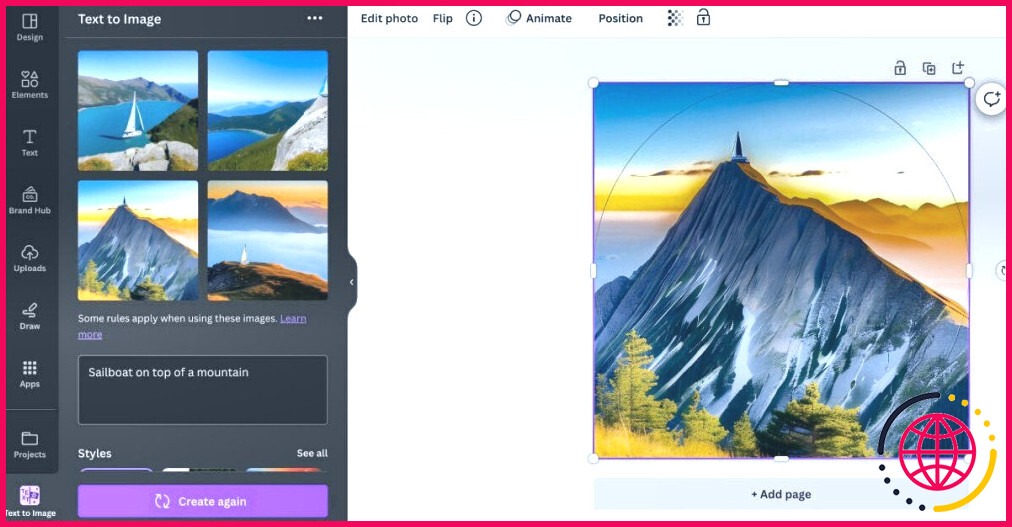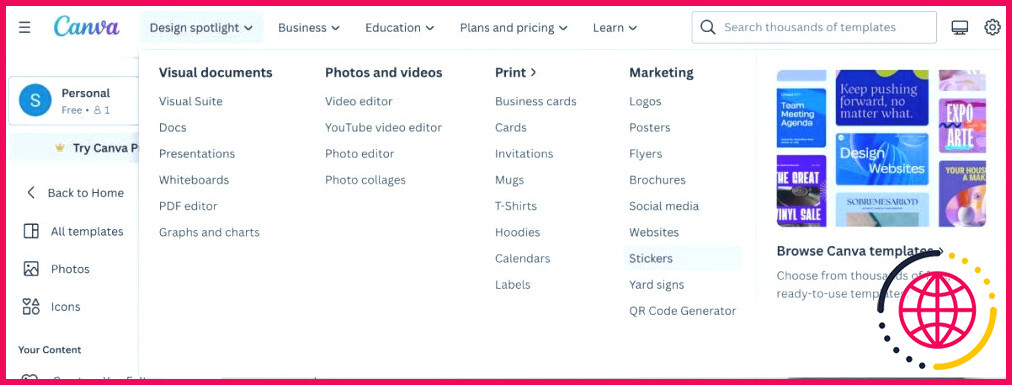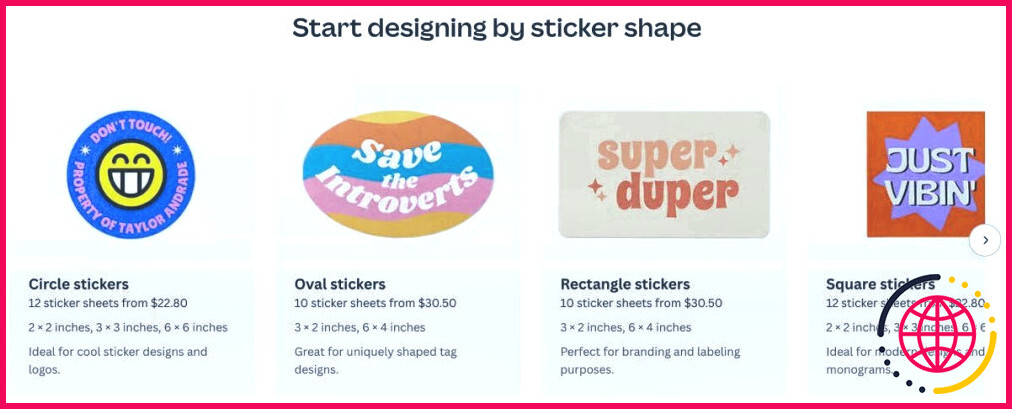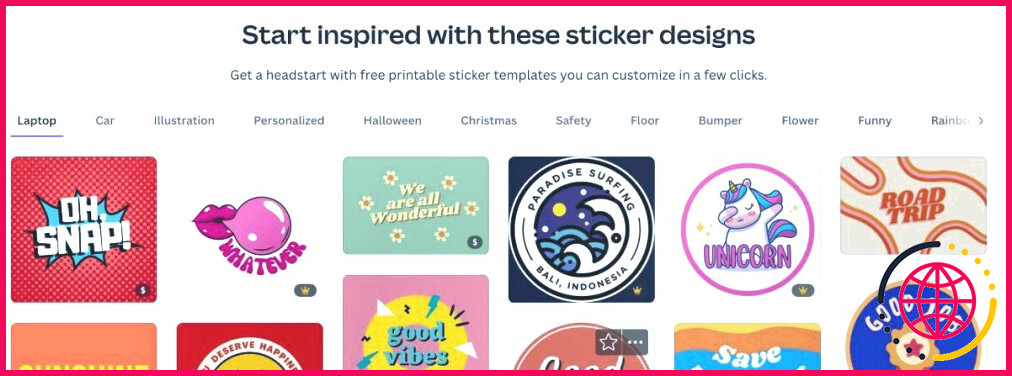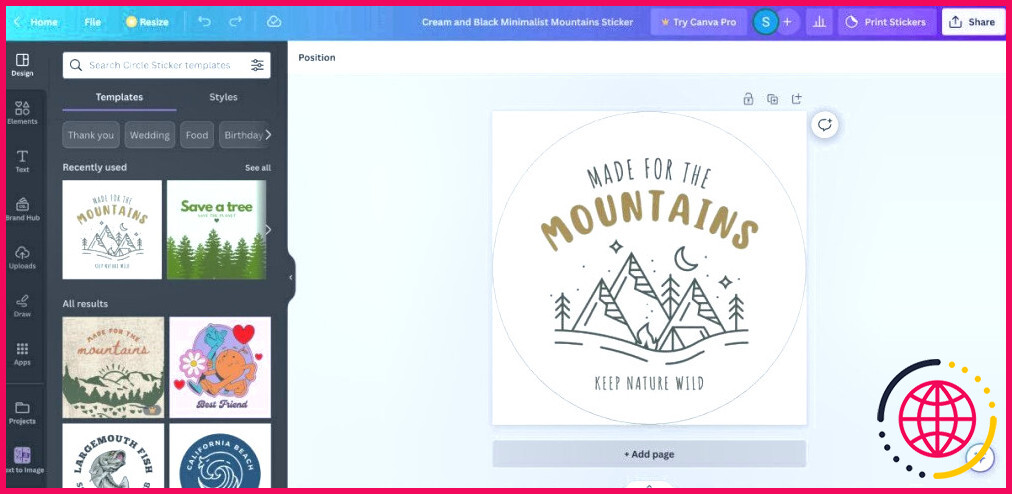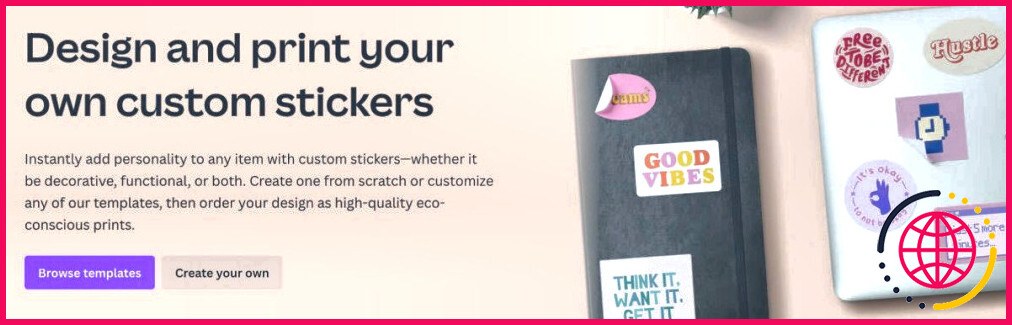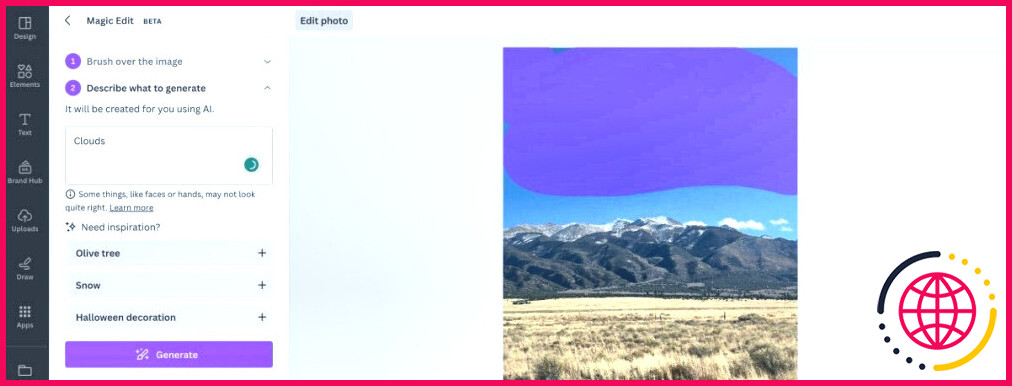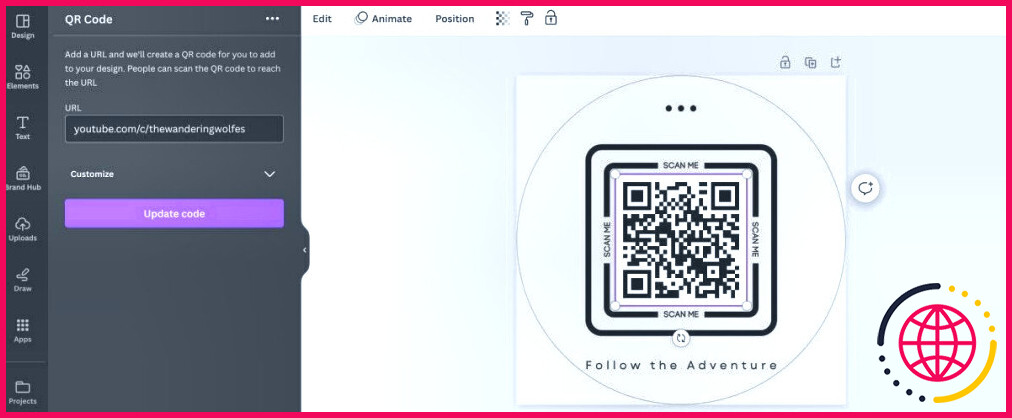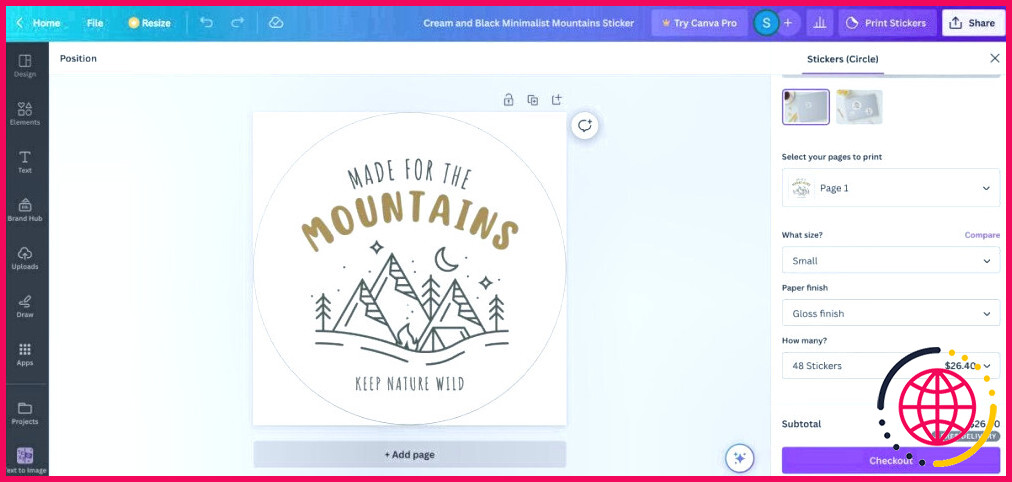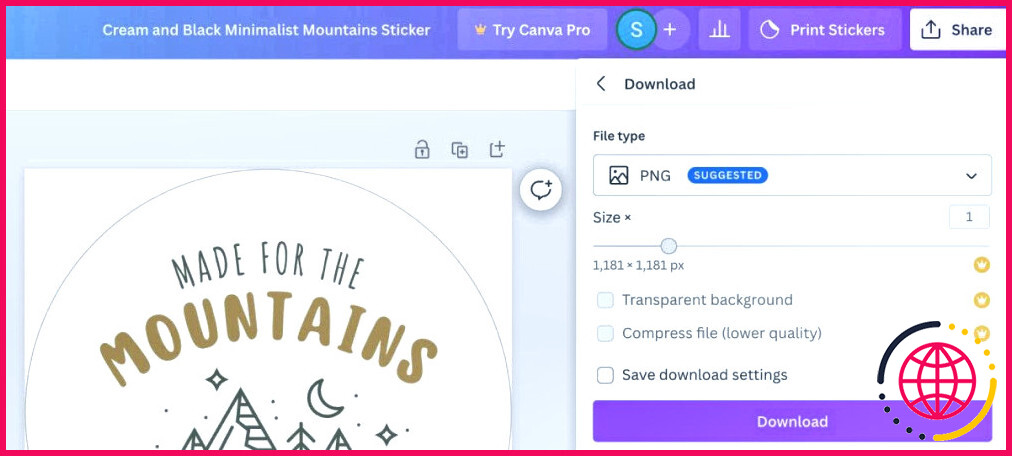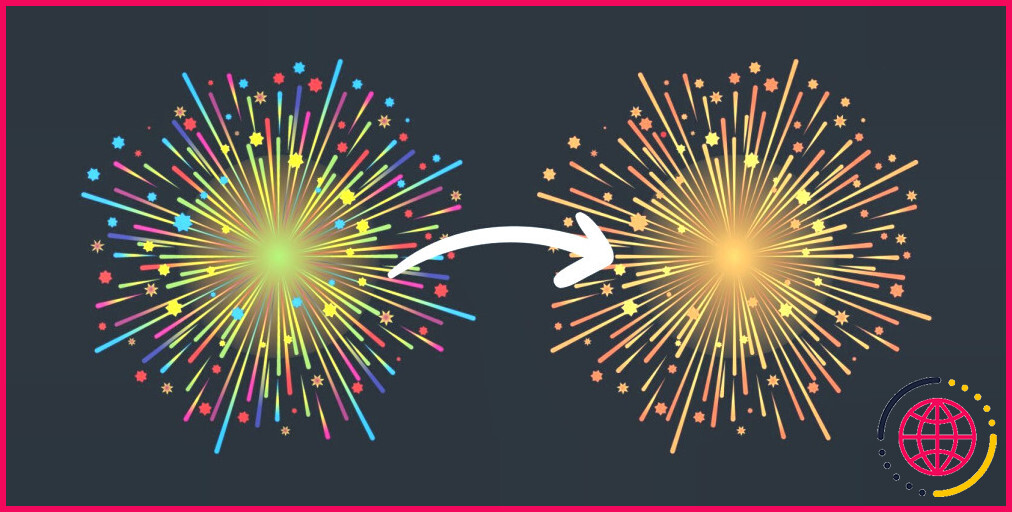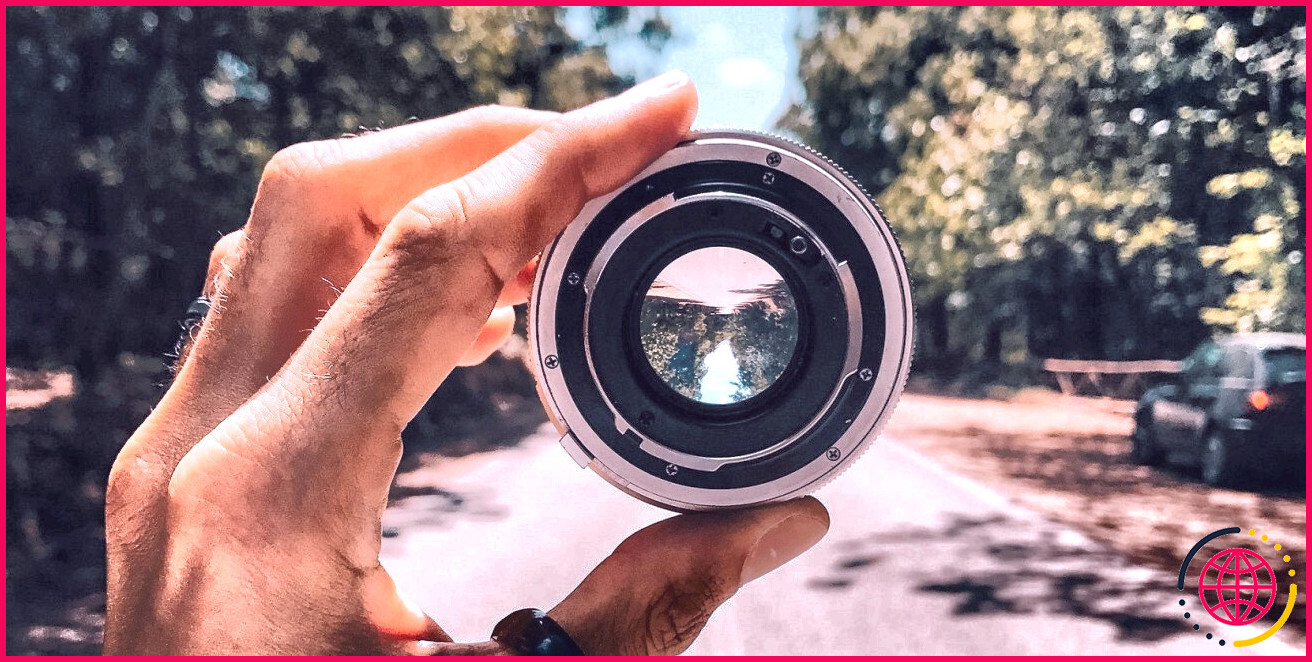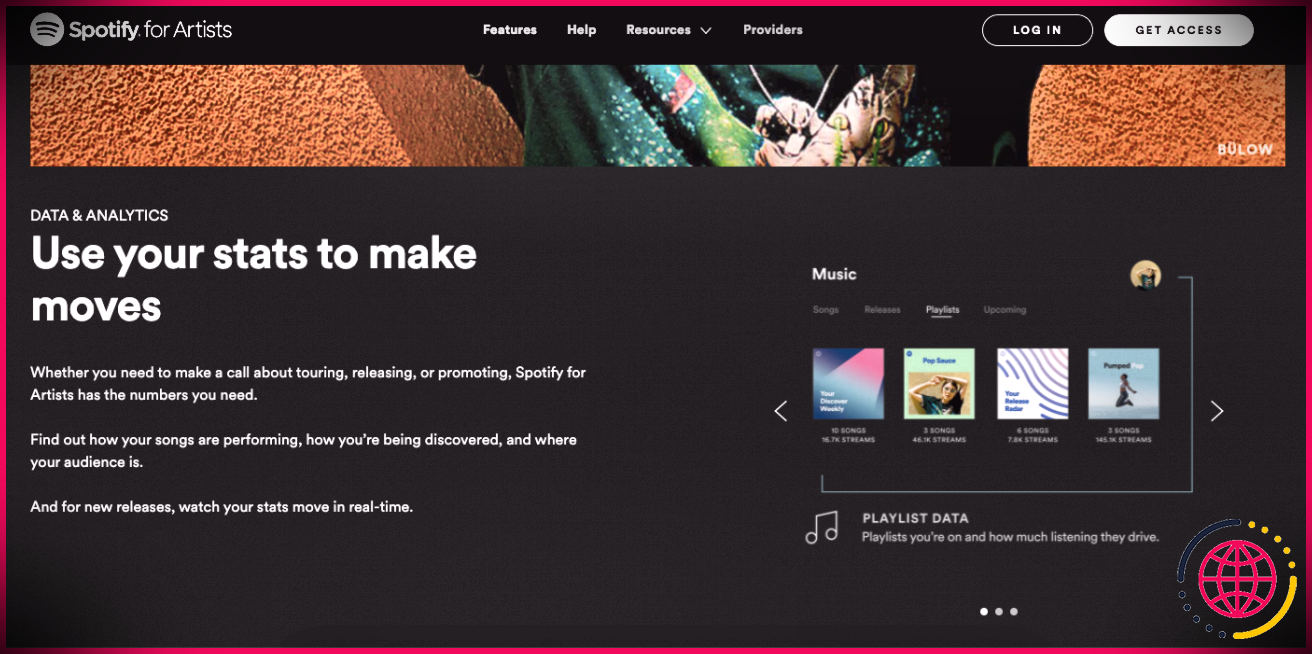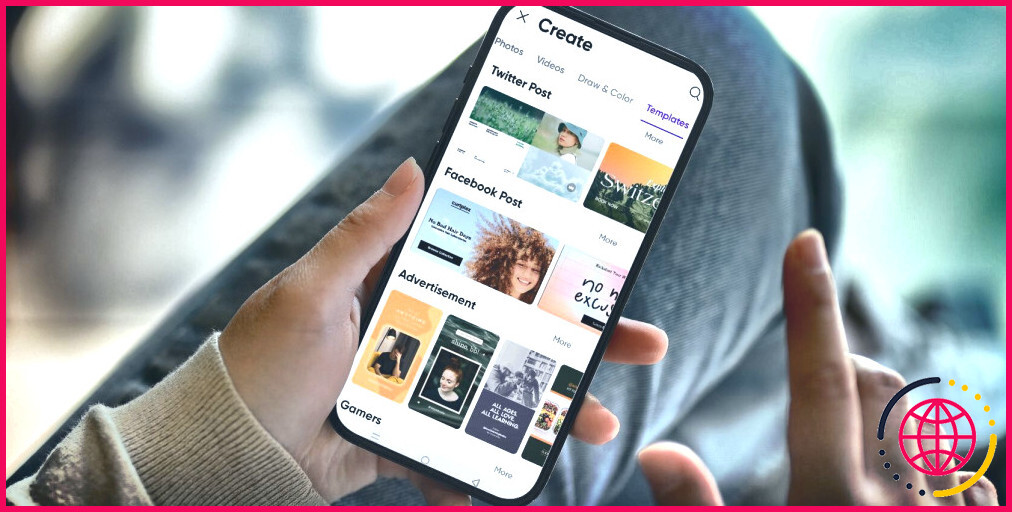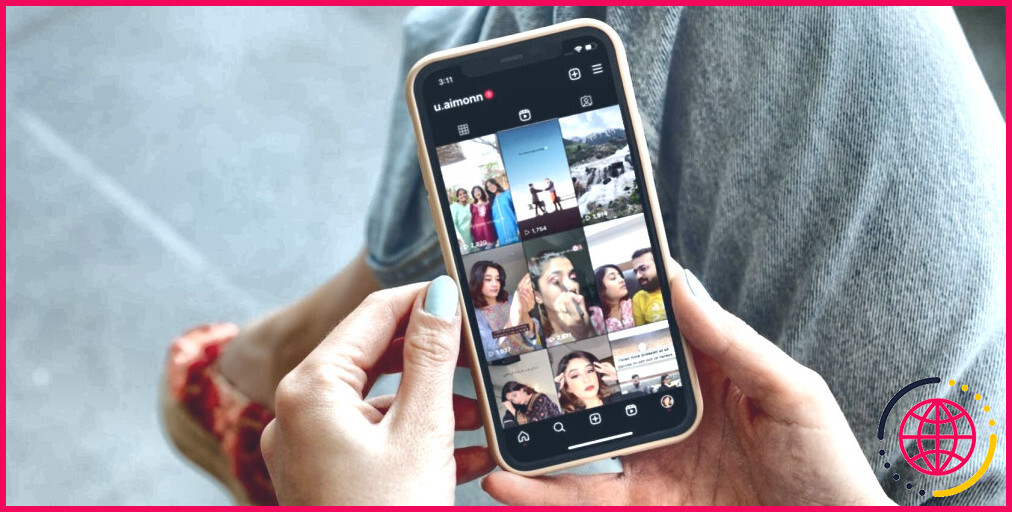Comment créer et imprimer un autocollant avec Canva
Les autocollants ne servent pas qu’aux enfants qui veulent voir combien ils peuvent en coller sur les murs de leurs parents. Ils sont devenus un moyen amusant de diffuser des informations, de promouvoir des marques et de faire connaître au monde entier le travail d’un créateur.
Mais où pouvez-vous créer et acheter facilement des autocollants en un seul endroit ? Que vous souhaitiez augmenter le trafic sur votre compte de médias sociaux, proposer un autre produit à acheter ou simplement explorer votre créativité, Canva peut vous aider à répondre à tous vos besoins en matière d’autocollants.
Poursuivez votre lecture pour apprendre à créer des autocollants physiques et numériques sur Canva.
Pourquoi utiliser Canva pour créer un autocollant ?
Vous savez peut-être déjà à quoi vous voulez que votre autocollant ressemble, et c’est très bien. Cependant, si vous avez du mal à trouver une bonne mise en page, Canva propose une grande variété de modèles parmi lesquels vous pouvez choisir pour créer votre design.
En outre, vous avez la possibilité d’utiliser différentes fonctions d’IA pour améliorer votre processus de conception. Canva a intégré Magic Write à sa plateforme. Vous pouvez demander à l’IA de vous aider à trouver des idées de slogan, des palettes de couleurs, les formes d’autocollants les plus populaires ou toute autre question que vous vous posez.
Outre Magic Write, Canva dispose également d’une fonction très pratique de conversion de texte en image, disponible pour le processus de création d’autocollants. Si vous souhaitez une image très spécifique sur votre autocollant, comme un voilier coincé au sommet d’une montagne, vous pouvez demander au générateur d’IA de la créer pour vous. Une fois que vous avez trouvé une représentation qui vous plaît, il vous suffit de l’ajouter à votre création.
Il y a plusieurs raisons d’utiliser Canva pour créer vos autocollants. Non seulement le processus est regroupé en un seul endroit, de la conception à l’expédition, mais il est incroyablement facile à comprendre grâce à un processus étape par étape.
Comment utiliser Canva pour créer un autocollant
Techniquement, il y a deux façons de créer un autocollant sur Canva. Vous pouvez commencer par un modèle et construire votre autocollant à partir de là. Vous pouvez également partir de zéro et créer votre propre design.
Construire à partir d’un modèle
Sur la page d’accueil de Canva, allez à Pleins feux sur le design > Marketing > Autocollants.
Pour démarrer à partir d’un modèle, vous pouvez cliquer sur le bouton Parcourir les modèles pour commencer. Cependant, si vous descendez un peu, vous verrez l’option de commencer votre processus de conception par une forme d’autocollant. Si vous sélectionnez une forme qui vous plaît, une série de modèles apparaîtra sur l’écran suivant, et vous pourrez les parcourir à partir de là.
Si vous faites défiler vers le bas l’écran Autocollants En poussant la page un peu plus loin, vous pouvez voir des autocollants déjà créés pour différentes surfaces et différents thèmes dont vous pouvez vous inspirer.
Gardez à l’esprit que tout modèle comportant une icône de couronne n’est disponible que dans le cadre de l’abonnement Canva Pro. Si vous en voyez un qui vous plaît, vous pouvez toujours vous inscrire à un essai gratuit de 30 jours pour l’utiliser.
Une fois que vous avez choisi un modèle qui vous plaît, la page de conception de Canva s’ouvre pour que vous puissiez commencer à apporter des modifications à votre autocollant.
Si vous cliquez sur un autocollant déjà créé, vous obtiendrez une fenêtre contextuelle vous permettant d’acheter l’autocollant tel quel. Il vous suffit de sélectionner l’option Personnaliser ce modèle et Canva vous dirigera vers la page de conception.
Créez votre autocollant à partir de zéro
Créer votre autocollant à partir d’une page blanche demande beaucoup plus de réflexion, mais vous obtiendrez un design personnalisé qui vous appartiendra totalement.
Allez à la page Autocollants et sélectionnez Créez le vôtre. Choisissez votre forme et votre orientation.
Si vous avez une image que vous voulez pour votre autocollant, téléchargez-la et faites-la glisser sur la toile vierge. Vous pouvez ajouter du texte, inclure différents éléments (tels que des flèches et des montagnes dessinées) et dessiner vos propres idées.
Si vous devez modifier votre image, essayez d’utiliser la fonction Magic Edit de Canva. Par exemple, si vous avez une image qui serait plus belle avec des nuages dans le ciel, Magic Edit peut les ajouter et lui donner un aspect réaliste.
Vous pouvez également ajouter un code QR à votre autocollant, ce qui est un excellent moyen de diriger le trafic vers l’URL de votre choix.
Une fois que vous estimez que votre design représente votre vision, l’étape suivante consiste à le mettre à la disposition du monde entier.
Comment imprimer et expédier les autocollants
Lorsque votre conception est prête, il n’est pas nécessaire de l’enregistrer et de passer à un autre site d’impression d’autocollants. Canva propose des services d’impression à des prix compétitifs, intégrés à la page de conception.
Dans le coin supérieur droit, cliquez sur Imprimer les autocollants. La première chose que vous verrez, ce sont les options de visualisation. Si vous cliquez sur les images, vous verrez à quoi ressemblera votre autocollant dans différentes tailles sur une surface, qu’il s’agisse d’un ordinateur portable ou d’un notebook.
En dessous se trouve l’option Sélectionnez les pages à imprimer . Vous ne devrez vous en préoccuper que si vous avez créé plus d’un autocollant sur votre page de conception.
Ensuite, vous aurez le choix entre différentes tailles et finitions. Selon les formes, les options de taille sont plus ou moins nombreuses. Les autocollants circulaires sont disponibles en petit, moyen et grand format, tandis que les autocollants rectangulaires n’existent qu’en petit et grand format. La finition du papier peut être mate ou brillante.
Choisissez ensuite le nombre d’autocollants que vous souhaitez. Il est important de noter que les autocollants de Canva se présentent sous forme de feuilles, vous devrez donc choisir votre nombre d’autocollants en fonction du nombre de feuilles.
Ensuite, vous devez passer à la caisse avec vos informations de paiement, indiquer votre adresse et attendre que vos autocollants arrivent.
Comment transformer votre dessin en autocollant numérique
Ne laissez pas votre création se limiter au monde physique. Transformez votre dessin en autocollant numérique.
Au lieu d’imprimer votre autocollant, cliquez sur Partager > Télécharger > type de fichier PNG. Veillez à sélectionner le type de fichier Transparent Arrière-plan . Toutefois, cette option n’est disponible que pour les abonnements Canva Pro.
Cliquez sur Télécharger et votre autocollant numérique sera prêt pour l’univers en ligne.
Concevez et imprimez vos autocollants sur Canva
Canva est l’une des plateformes de conception les plus populaires qui ouvre la voie aux créateurs. Elle peut vous aider dans toutes les étapes de votre stratégie de marque, de la conception d’un message sur les médias sociaux à la publication d’un site web. Dans le cadre de ce processus, veillez à ajouter la création d’autocollants.
Vous n’essayez pas de promouvoir une marque et souhaitez simplement créer des autocollants pour les vendre ou les apprécier ? Canva est là pour ça aussi.
Essayez le processus de création d’autocollants de Canva et constatez par vous-même à quel point il est facile.
Comment puis-je concevoir et imprimer mes propres autocollants ?
Comment produire des autocollants à la maison ? Pour fabriquer des autocollants à la maison, insérez vos dessins dans une imprimante couleur, puis imprimez-les sur du papier autocollant. Découpez ensuite les différentes formes, soit à la main, soit à l’aide d’une machine à découper telle que Silhouette ou Cricut.
Comment créer une feuille d’autocollants numériques dans Canva ?
Commencez par vous rendre sur Canva.com et cliquez sur « créer un design » en haut de la page. Créez votre propre format personnalisé en ajoutant 500X500 comme dimensions. (Une fois la taille choisie, il est temps de commencer à créer le soleil.