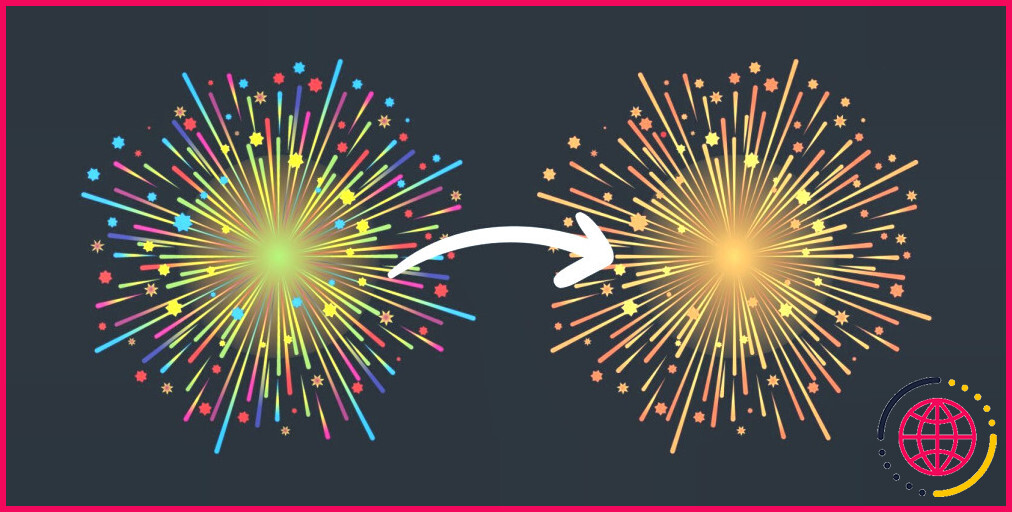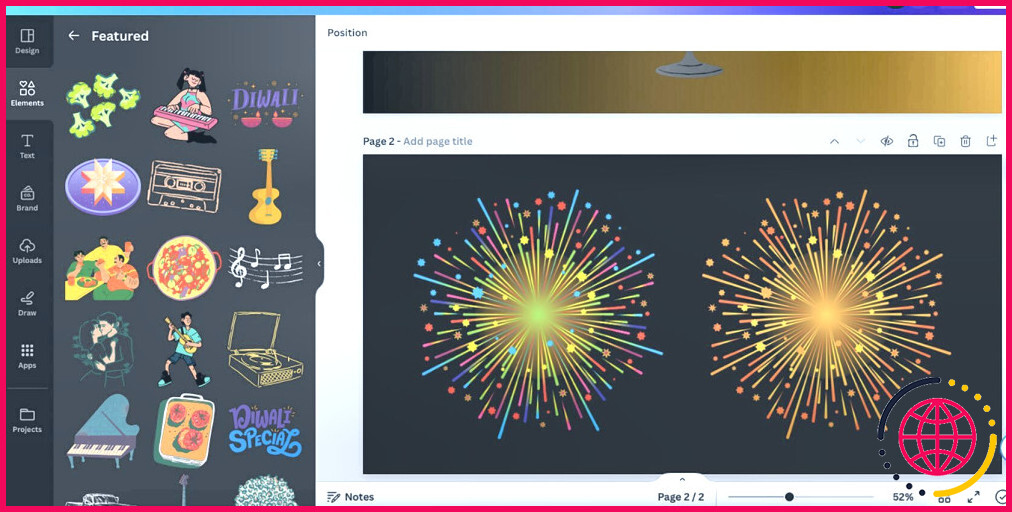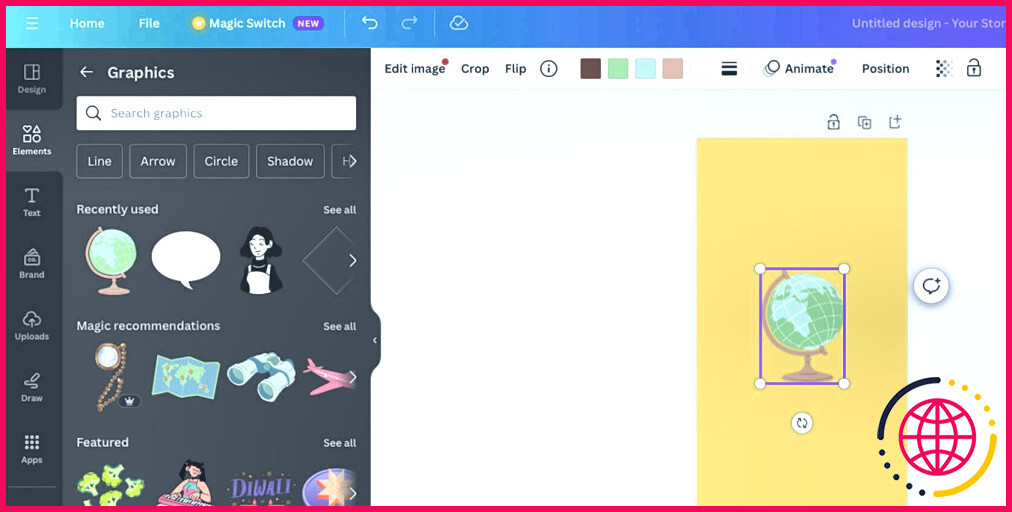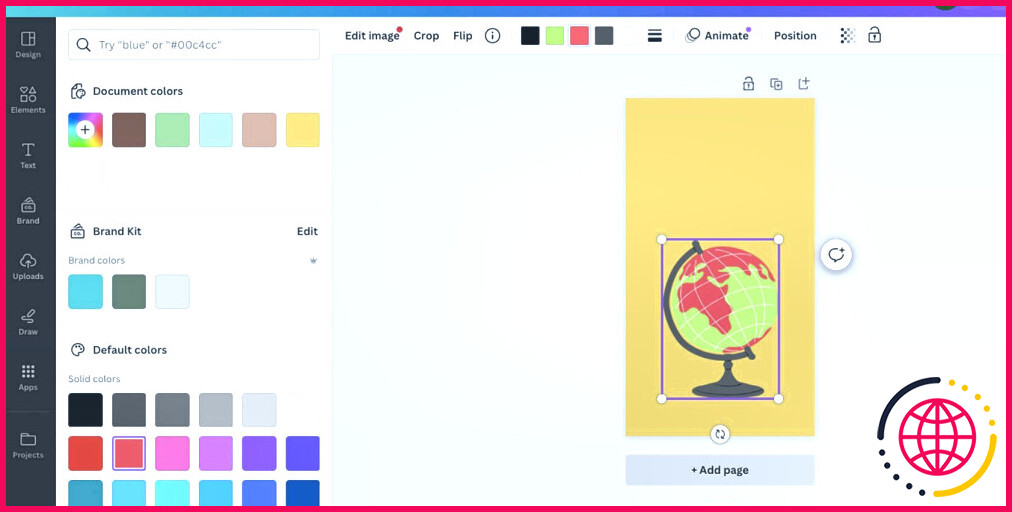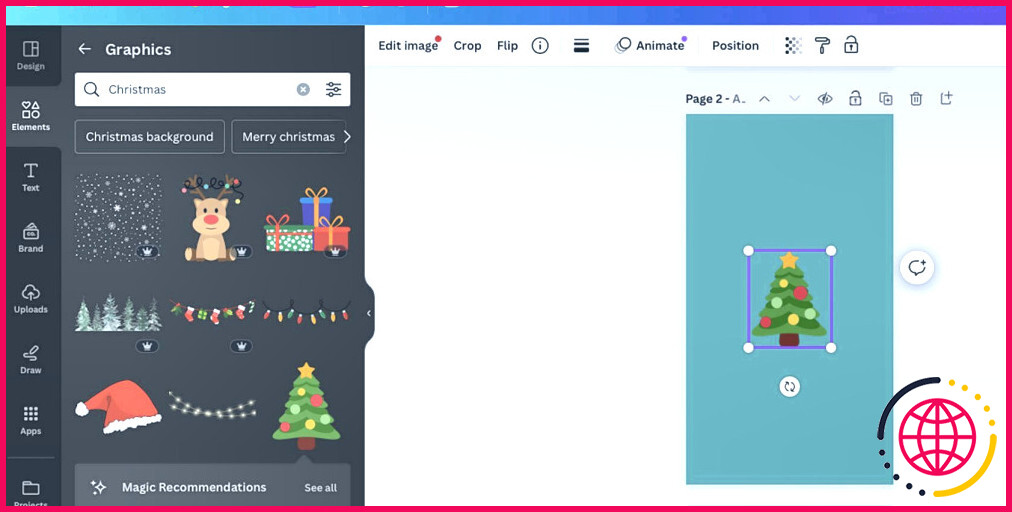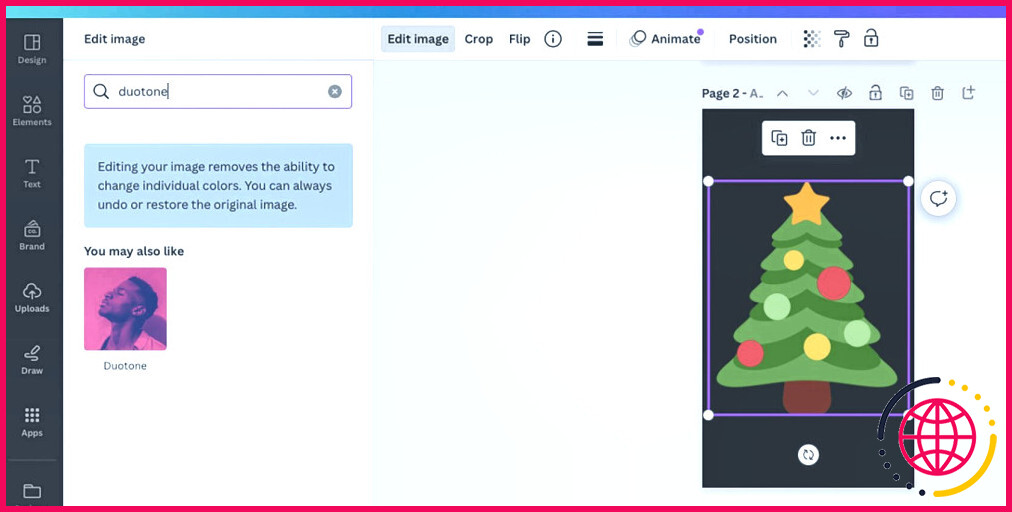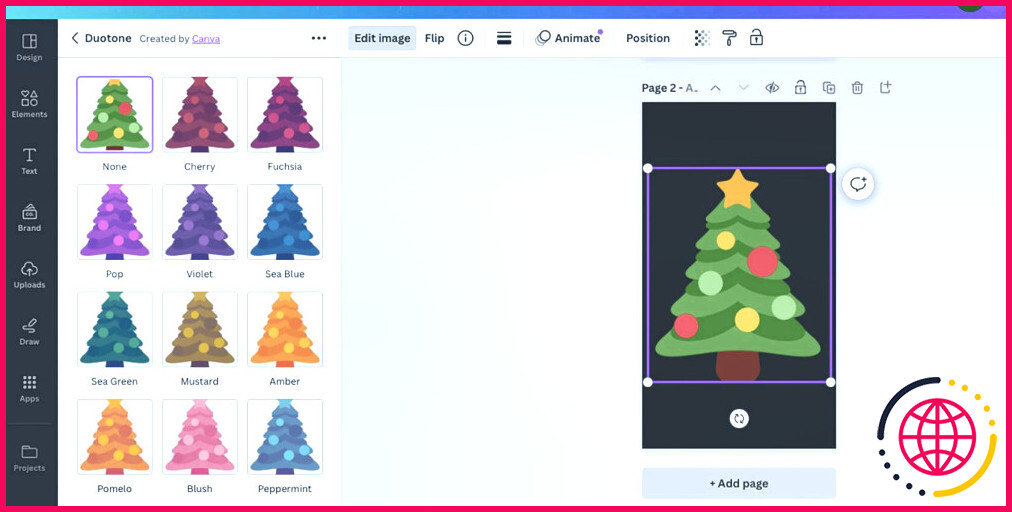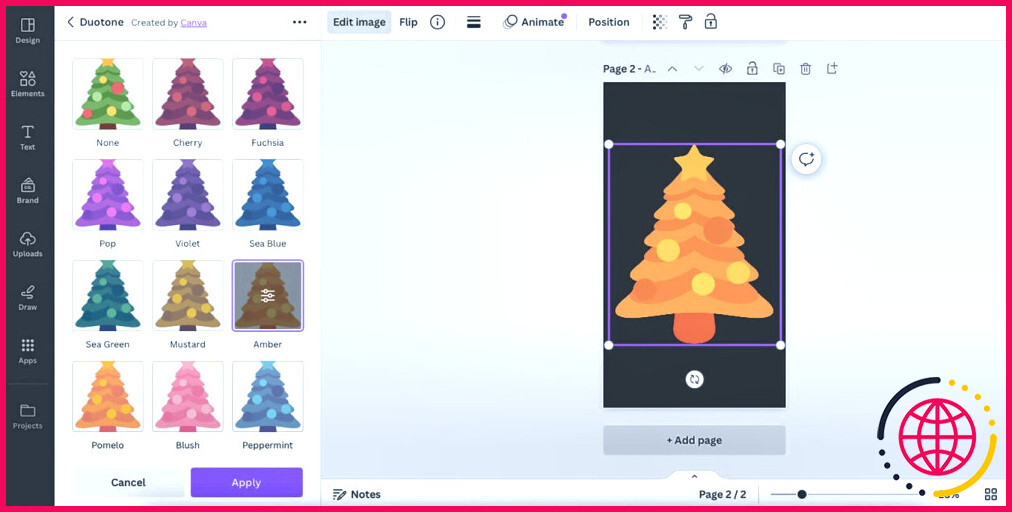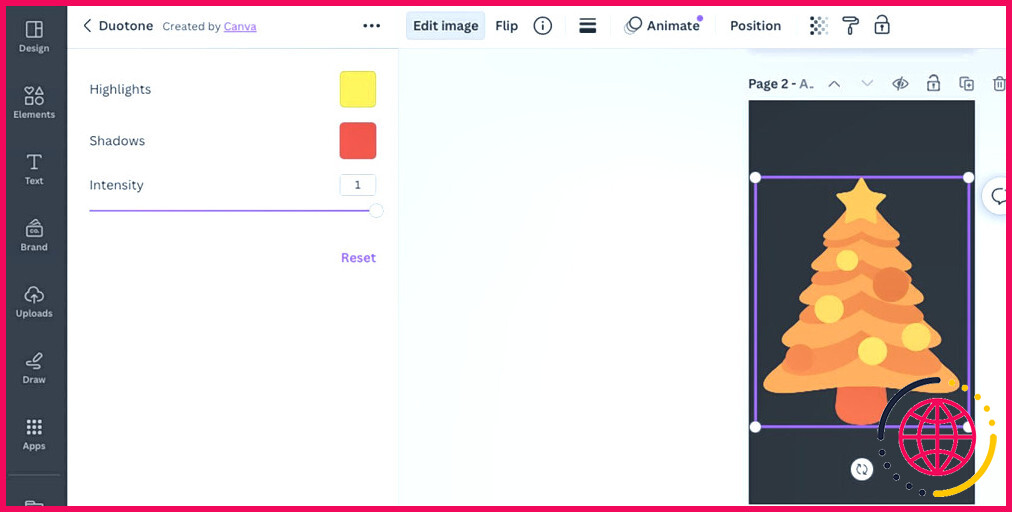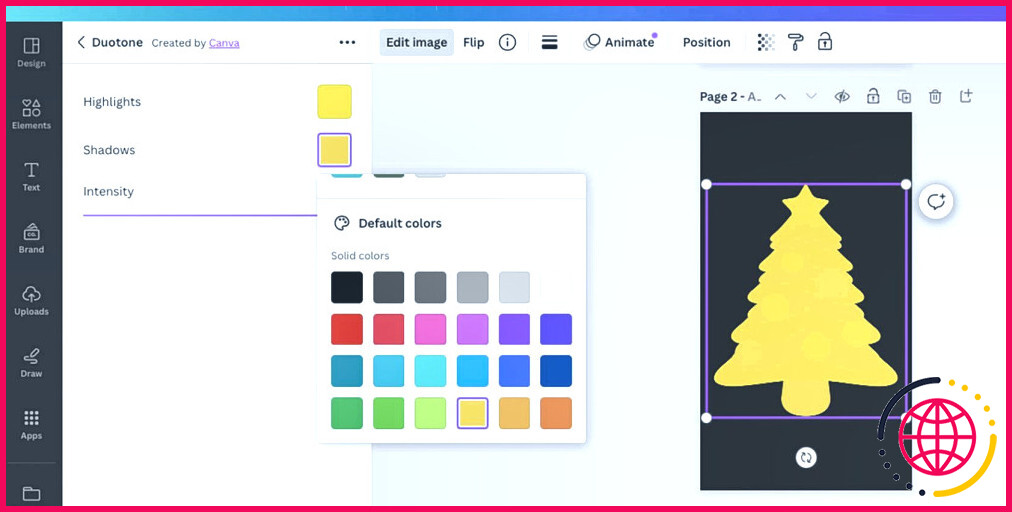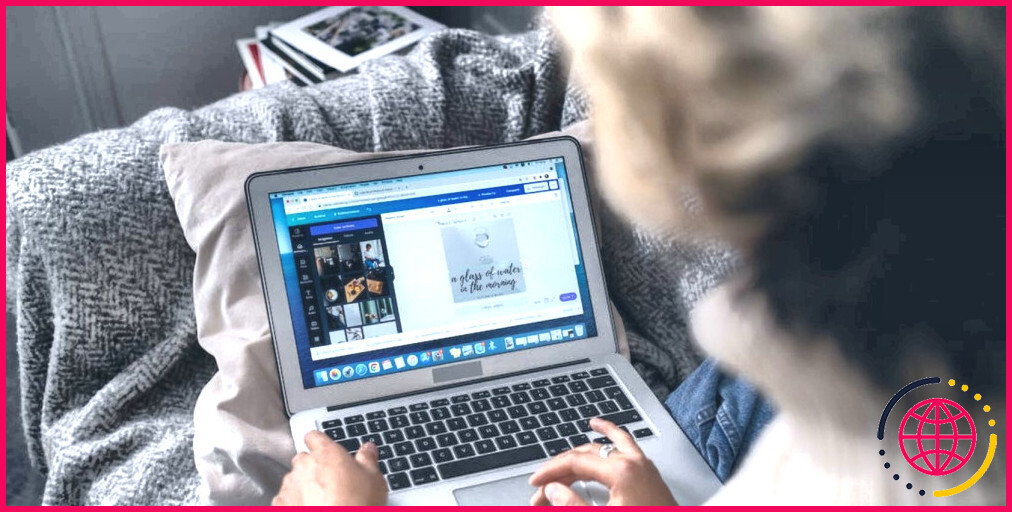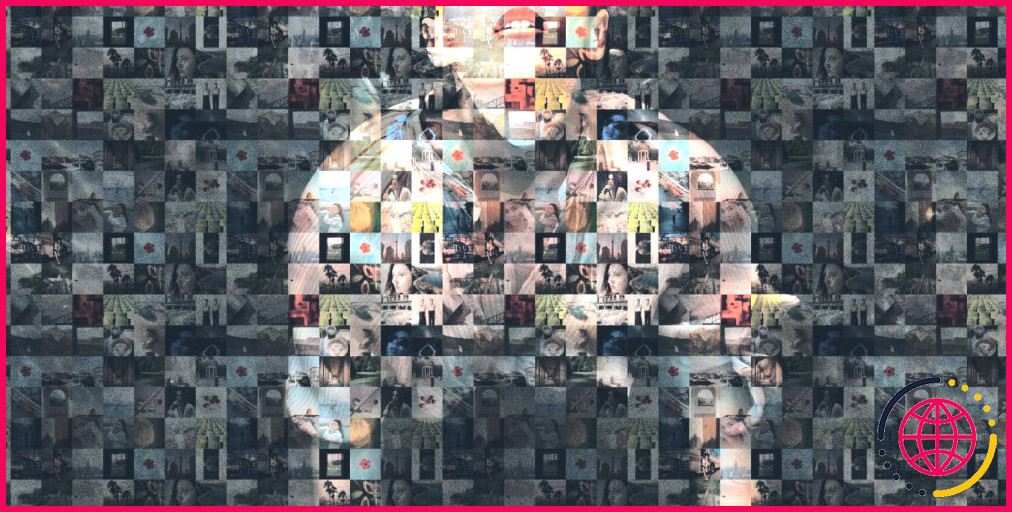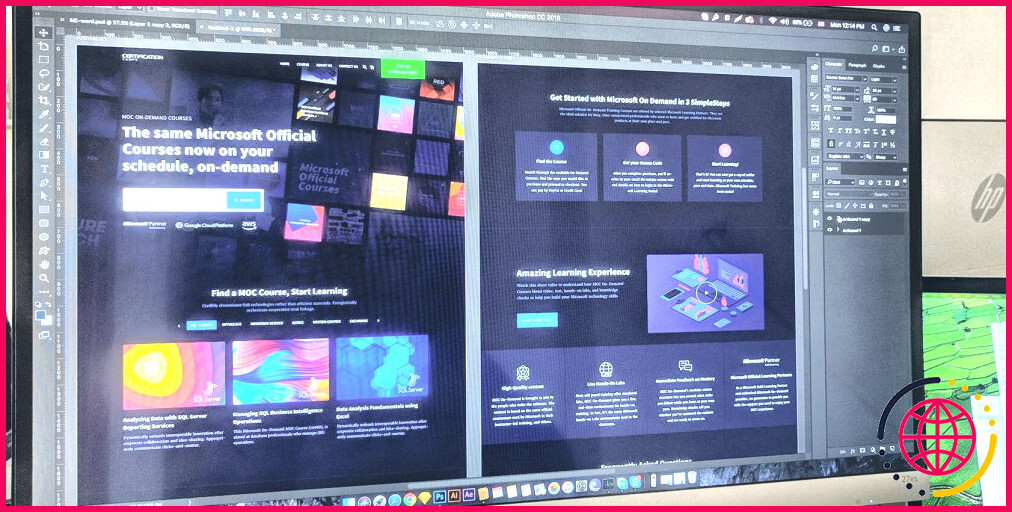Comment changer la couleur d’un élément dans Canva
Principaux enseignements
- Canva offre une variété d’éléments, y compris des options modifiables et non modifiables telles que des formes, des graphiques, des autocollants, des images et des vidéos.
- Les éléments modifiables, tels que les graphiques de fichiers SVG, peuvent facilement être recolorés à l’aide des options de la palette de couleurs de Canva.
- Les éléments non modifiables, tels que les fichiers graphiques PNG, peuvent être recolorés à l’aide de l’application Duotone de Canva, qui applique une teinte à l’élément.
Vous pouvez facilement modifier les couleurs de vos éléments graphiques dans Canva à l’aide de la palette de couleurs. Et l’utilisation d’éléments non modifiables ne signifie pas que vous n’avez pas d’options d’édition des couleurs : vous pouvez utiliser l’application Duotone de Canva pour recolorer vos éléments lorsque la palette n’est pas disponible.
Quelles sont les différences entre les éléments Canva modifiables et non modifiables ?
Canva propose de nombreux types d’éléments. Dans l’onglet Éléments, vous pouvez accéder à des formes, des graphiques, des autocollants, des images et des vidéos. Les autocollants – illustrations animées – ne peuvent pas être modifiés du tout. Les images et les vidéos peuvent être modifiées à l’aide de la fonction Modifier la photo ou Editer la vidéo souvent en rapport avec les couleurs et les effets.
Les éléments graphiques tels que les formes peuvent facilement être modifiés, mais tous les graphiques de Canva ne sont pas créés de la même manière. Les graphiques des fichiers SVG sont modifiables lorsqu’ils sont sélectionnés sur le tableau d’art de Canva : une palette de couleurs carrées apparaît, vous permettant de modifier les couleurs du graphique.
D’autres éléments dans Canva peuvent être dans des formats différents, tels que les types de fichiers PNG, ce qui signifie qu’ils ne sont pas modifiables comme les SVG de Canva. Vous saurez si un élément est un type de fichier non modifiable car, lorsqu’il est sélectionné, il n’affichera pas de palette de couleurs au-dessus de la planche d’art. Il existe néanmoins des moyens de modifier les couleurs de ces éléments non éditables.
Comment modifier les couleurs d’un élément Canva modifiable ?
Il est très simple de modifier les couleurs d’un élément SVG Canva modifiable. Vous pouvez même créer ces éléments dans un logiciel externe afin de les télécharger dans Canva pour les modifier ultérieurement. Si vous ne créez pas de SVG dans Illustrator pour les modifier dans Canva, vous pouvez utiliser les nombreuses options disponibles dans l’onglet Éléments Canva.
Si le graphique que vous avez choisi est modifiable, suivez les étapes ci-dessous pour modifier ses couleurs.
Étape 1 : Choisissez un élément dans l’onglet Éléments
Une fois que vous avez sélectionné un élément, il apparaît sur votre artboard. Vous pouvez le redimensionner, le déplacer sur la planche de travail ou modifier les calques de votre dessin Canva afin d’ajouter de la dimension à votre création.
Une fois l’élément placé à l’endroit voulu, vous pouvez modifier ses couleurs pour mieux les aligner sur la palette de couleurs de votre conception.
Étape 2 : Sélectionnez votre élément pour révéler la palette de couleurs
Sélectionnez l’élément graphique sur votre tableau. Si la palette de couleurs apparaît au-dessus de la barre d’outils, cela signifie que l’élément est un SVG et qu’il peut être modifié avec de nouvelles couleurs.
Les couleurs d’origine de l’élément apparaîtront sous la forme d’une palette de couleurs avec des options d’échantillons carrés au-dessus de la planche artistique – il y aura un échantillon carré pour chaque couleur du graphique. Certains carrés peuvent avoir les mêmes couleurs, ce qui signifie que deux zones ou plus de l’image peuvent être modifiées même si le créateur leur a conservé la même couleur.
Étape 3 : Modifier les échantillons de couleur
Pour modifier l’une des couleurs de l’élément, sélectionnez l’échantillon carré de la couleur que vous souhaitez modifier. Une fois sélectionné, un onglet de couleur apparaîtra sur la gauche de l’artboard, vous offrant de nombreux choix pour modifier la couleur.
Vous pouvez utiliser l’outil de sélection des couleurs, taper ou coller un code HEX ou utiliser une palette de couleurs prédéfinie. Recolorez n’importe lequel des échantillons que vous souhaitez modifier, et ce autant de fois que vous le souhaitez. La palette de couleurs d’origine restera dans l’onglet des couleurs sous Couleurs du document si vous souhaitez y revenir.
Malheureusement, vous ne pouvez pas enregistrer votre nouvel élément graphique coloré. Même si vous préférez l’élément Canva, les couleurs reviendront aux originaux lors de la prochaine utilisation.
Comment modifier les couleurs d’un élément Canva non modifiable ?
La majorité des éléments graphiques de Canva sont des SVG, mais si vous sélectionnez un élément où les nuanciers n’apparaissent pas, vous devrez franchir quelques obstacles supplémentaires pour modifier les couleurs, car le type de fichier n’est pas pris en charge pour l’édition directe.
Étape 1 : Choisissez votre élément dans l’onglet Éléments
Comme l’onglet Éléments ne permet pas de déterminer le format d’un élément, vous devez en sélectionner un et l’ouvrir sur votre planche à dessin. Si les échantillons de couleurs n’apparaissent pas, il s’agit d’un élément non-SVG.
Mais vous pouvez toujours modifier les couleurs des éléments à l’aide de la méthode décrite dans les étapes suivantes – cette technique fonctionne pour les éléments graphiques non modifiables, les images, et peut également être appliquée aux éléments modifiables.
Étape 2 : Recherche et sélection de l’effet duotone
Sélectionnez l’élément sur votre artboard, puis sélectionnez Modifier la photo ou Modifier l’image qui apparaîtra à la place de la palette de couleurs pour les éléments modifiables.
Si vous avez sélectionné Modifier la photo, sélectionnez Effets dans le panneau de gauche. Faites ensuite défiler vers le bas jusqu’à fx Effets et sélectionnez Duotone.
Si vous avez sélectionné Modifier l’image, le menu sera différent. Faites défiler vers le bas jusqu’à l’option Vous pouvez également aimer où vous trouverez Duotone ainsi que de nombreuses autres applications Canva. Vous pouvez également taper « Duotone » dans la barre de recherche.
Le duotone est une technique de retouche photo qui utilise deux couleurs pour teinter une image. Traditionnellement, cette technique est utilisée pour l’éclairage ou l’édition de photographies traditionnelles. Vous pouvez créer un effet duotone similaire dans Adobe Photoshop.
Étape 3 : Modifiez vos couleurs avec l’effet duotone
Dans la plupart des cas, l’utilisation de Duotone ne modifiera pas vos couleurs aussi précisément que l’option de palette de couleurs pour les éléments modifiables, son succès dépendant des couleurs de l’élément ou de l’image d’origine. Mais lorsque vous travaillez avec des éléments non modifiables, Duotone peut être la planche de salut pour l’édition des couleurs.
Vous pouvez choisir parmi plus de 20 options de couleur duotone. La sélection d’un préréglage l’appliquera à votre élément sous la forme d’une teinte. Une fois sélectionné, votre image sera teintée avec les deux couleurs sélectionnées mélangées ensemble.
Étape 4 : Utilisez les commandes de duotone pour la précision des couleurs
Après avoir sélectionné un préréglage Duotone, vous pouvez modifier les commandes pour plus de précision. Bien que les commandes ne permettent pas de recolorer votre élément avec précision, elles peuvent vous donner des résultats plus souhaitables.
Les commandes Duotone comprennent des échantillons de couleur pour les hautes lumières et les ombres, ainsi qu’un curseur d’intensité. Le curseur d’intensité permet de faire ressortir plus ou moins les couleurs d’origine de l’élément, et les nuanciers déterminent la couleur de votre élément.
Bien qu’il ne s’agisse pas de la méthode idéale pour modifier les couleurs d’un élément Canva, elle peut s’avérer utile lorsque la palette de couleurs n’est pas utilisable.
Modifier les couleurs de vos éléments dans Canva
Certains éléments Canva sont créés pour rendre l’édition des couleurs simple et facile avec la palette de couleurs, mais tous les éléments ne sont pas créés de la même manière. Heureusement, vous pouvez toujours modifier les couleurs des éléments non modifiables avec les autres outils de Canva, comme Duotone.
Améliorez votre QI technologique grâce à nos lettres d’information gratuites
En vous abonnant, vous acceptez notre politique de confidentialité et pouvez recevoir des communications occasionnelles. Vous pouvez vous désabonner à tout moment.