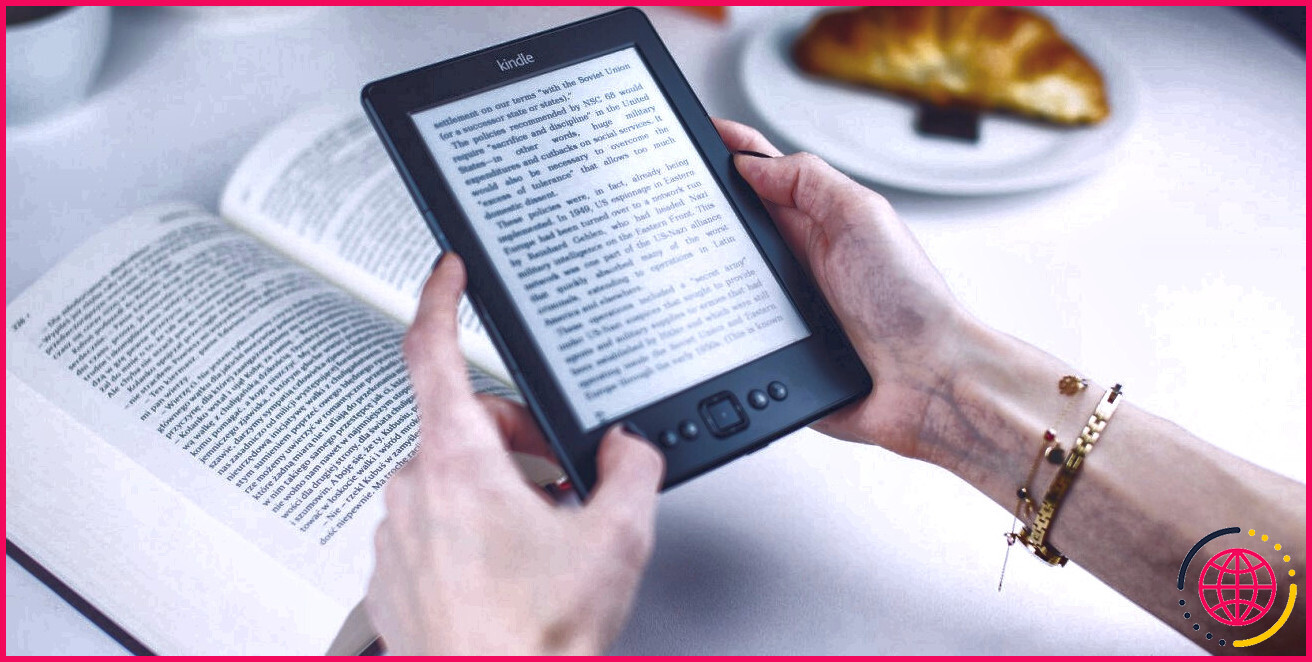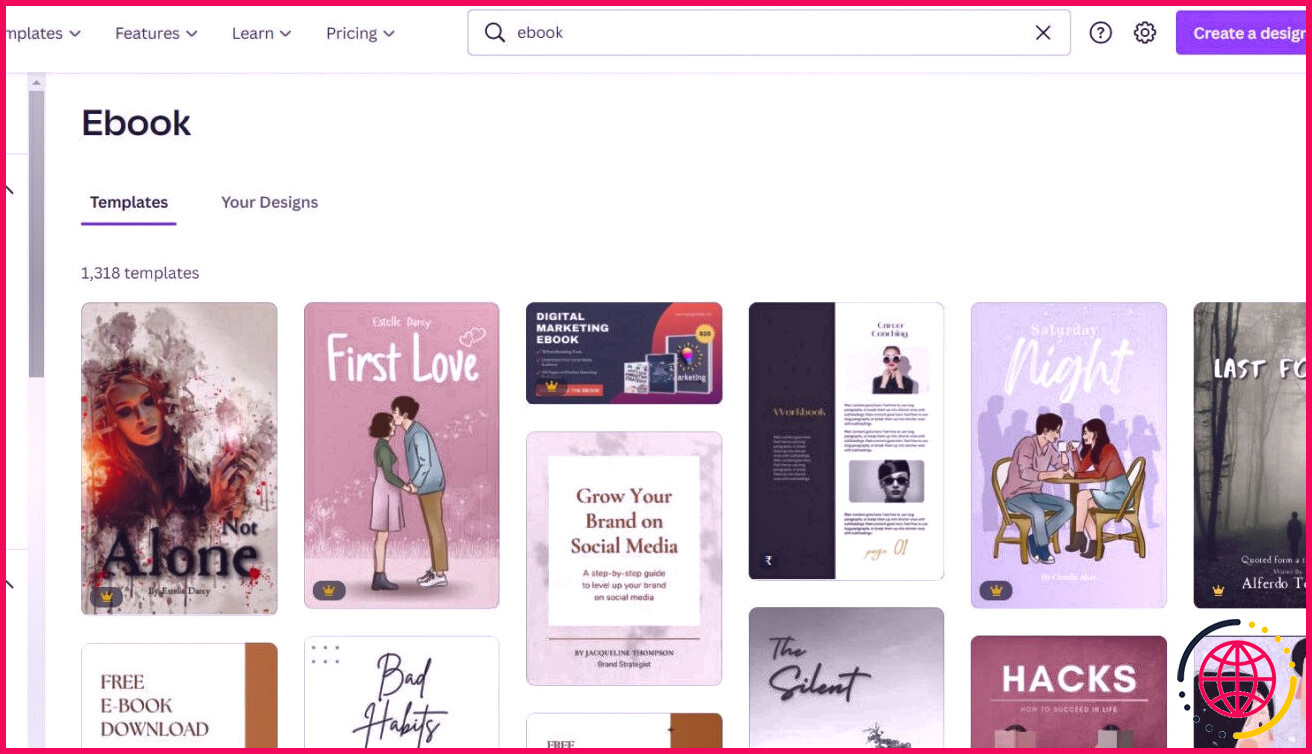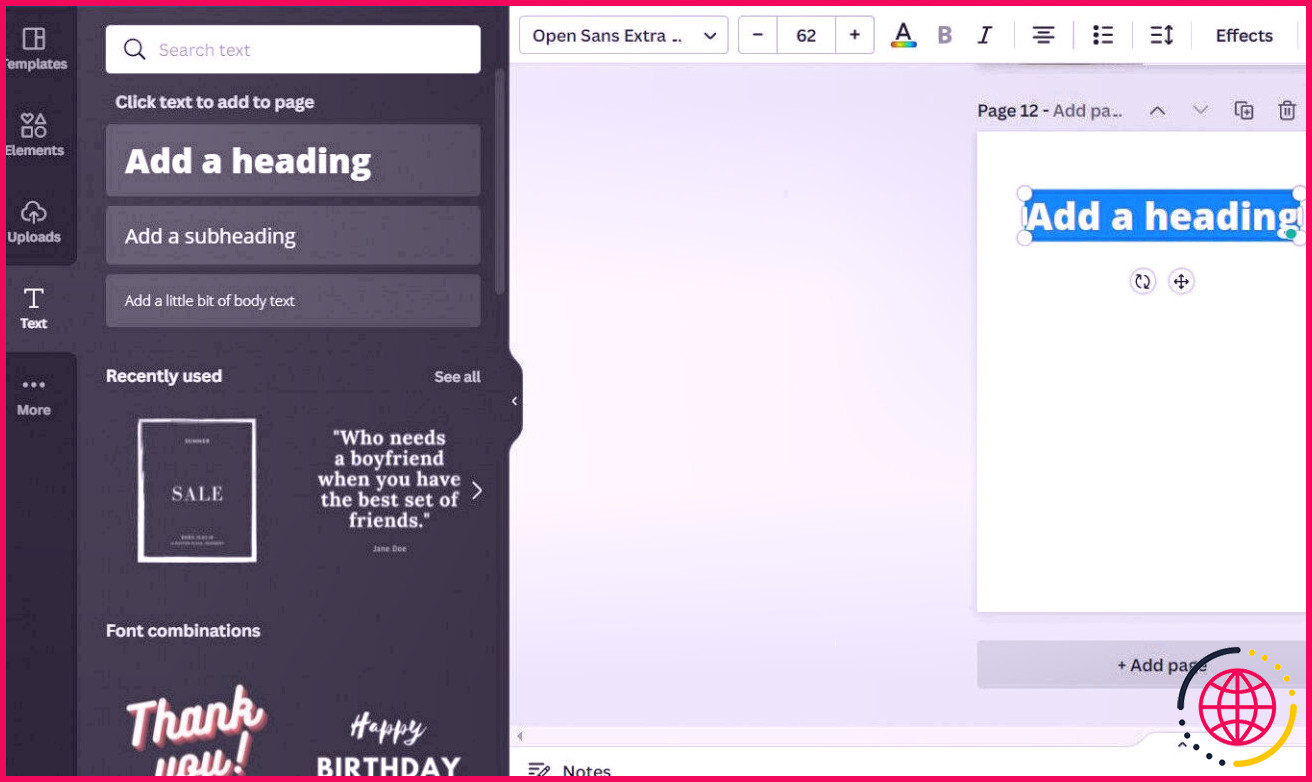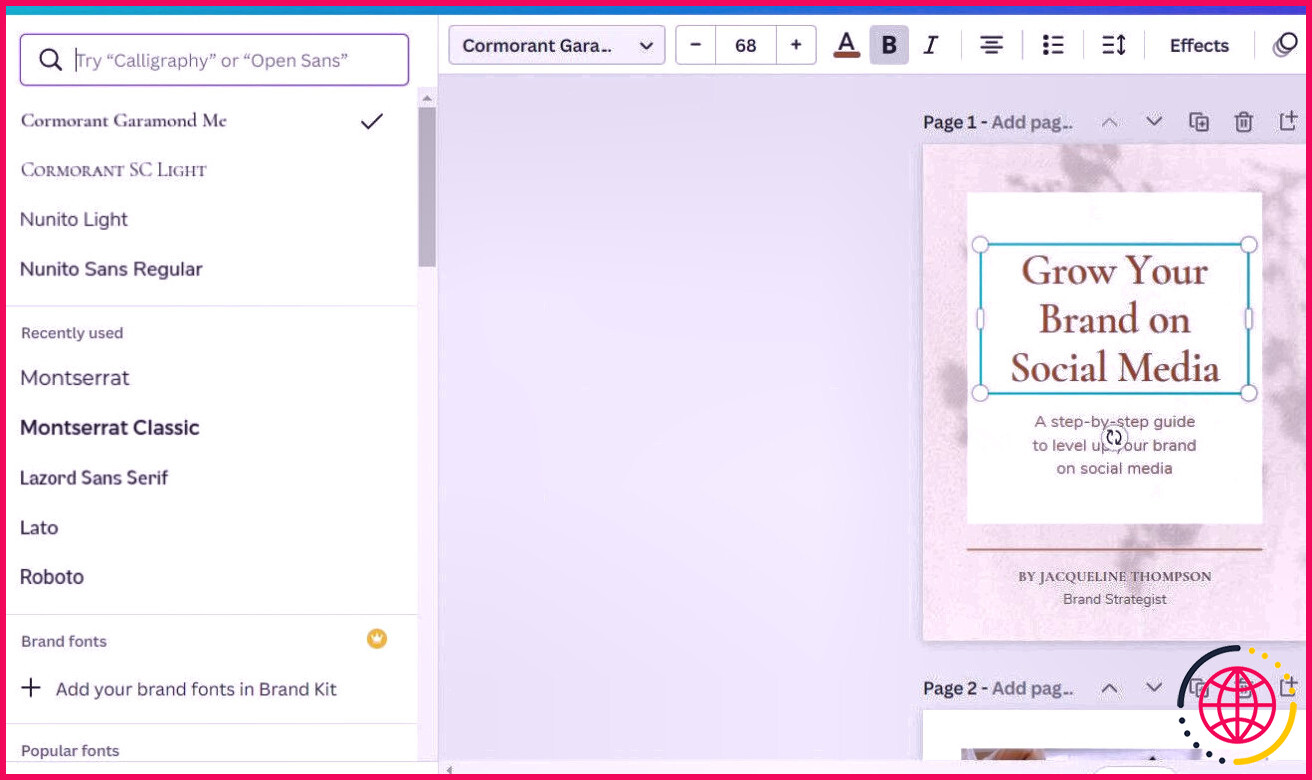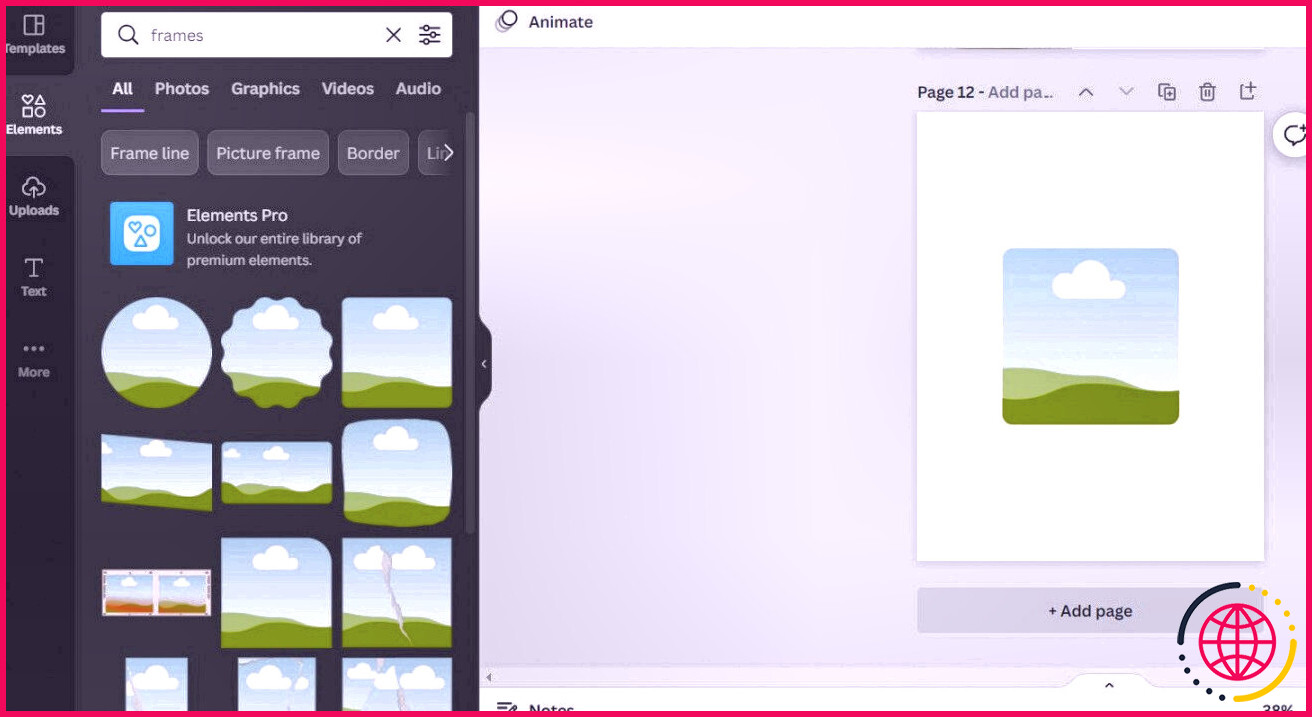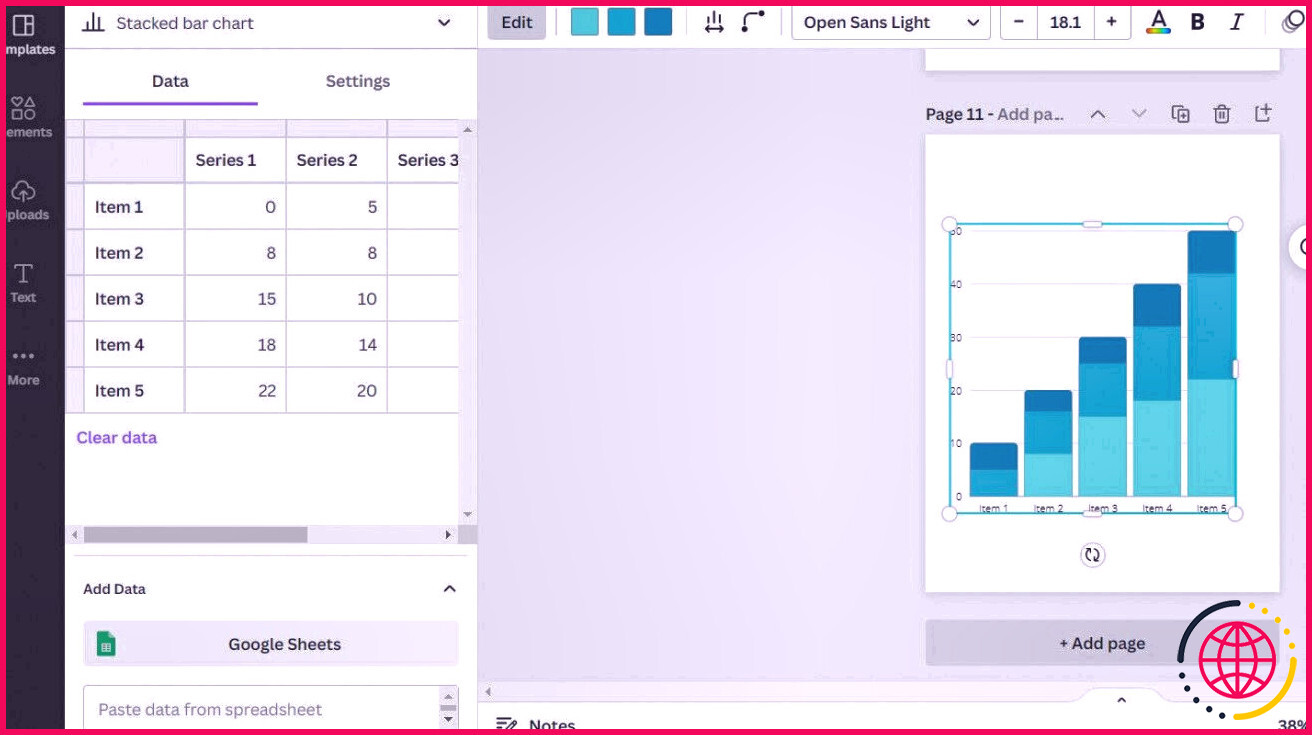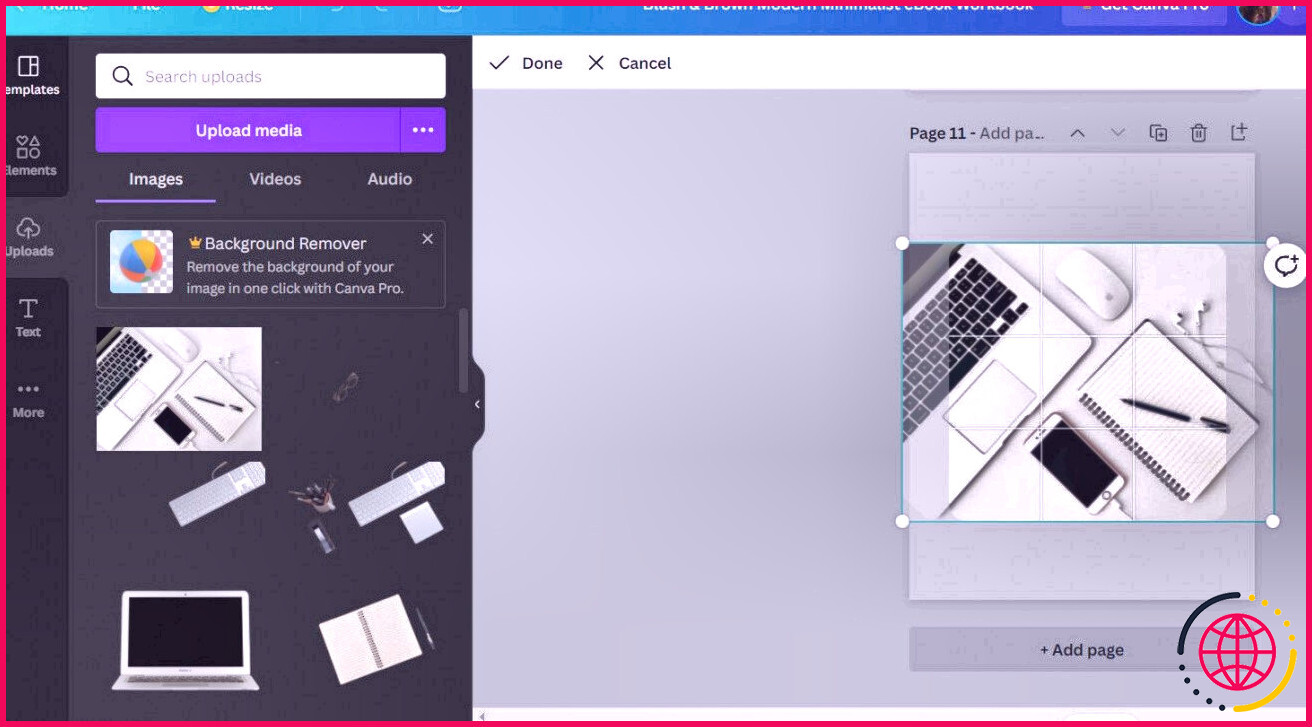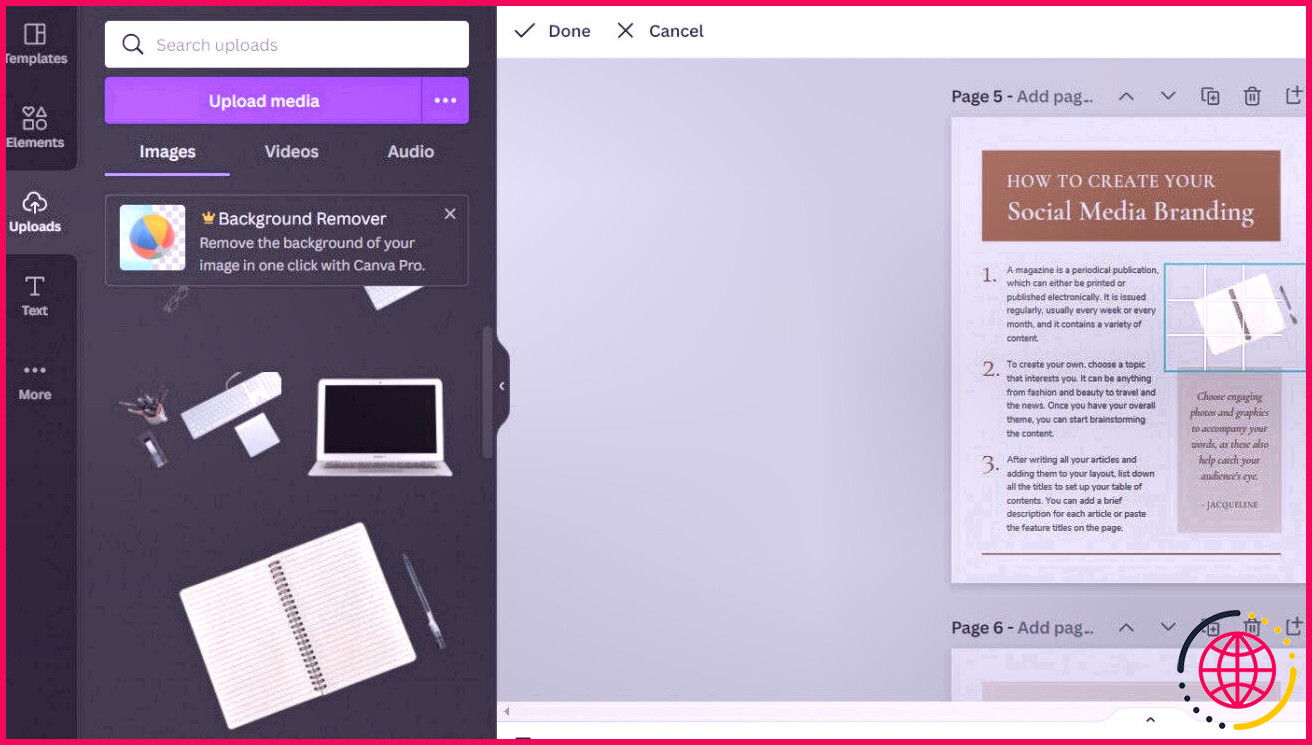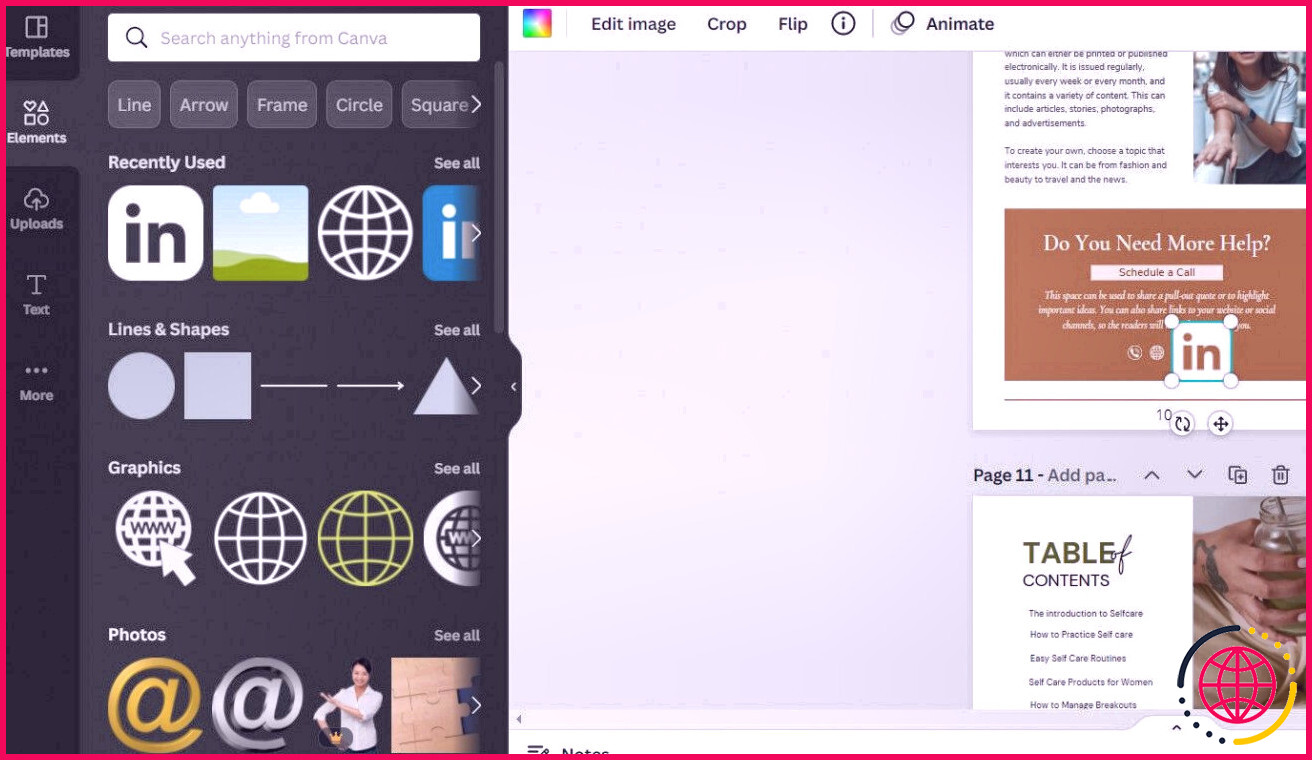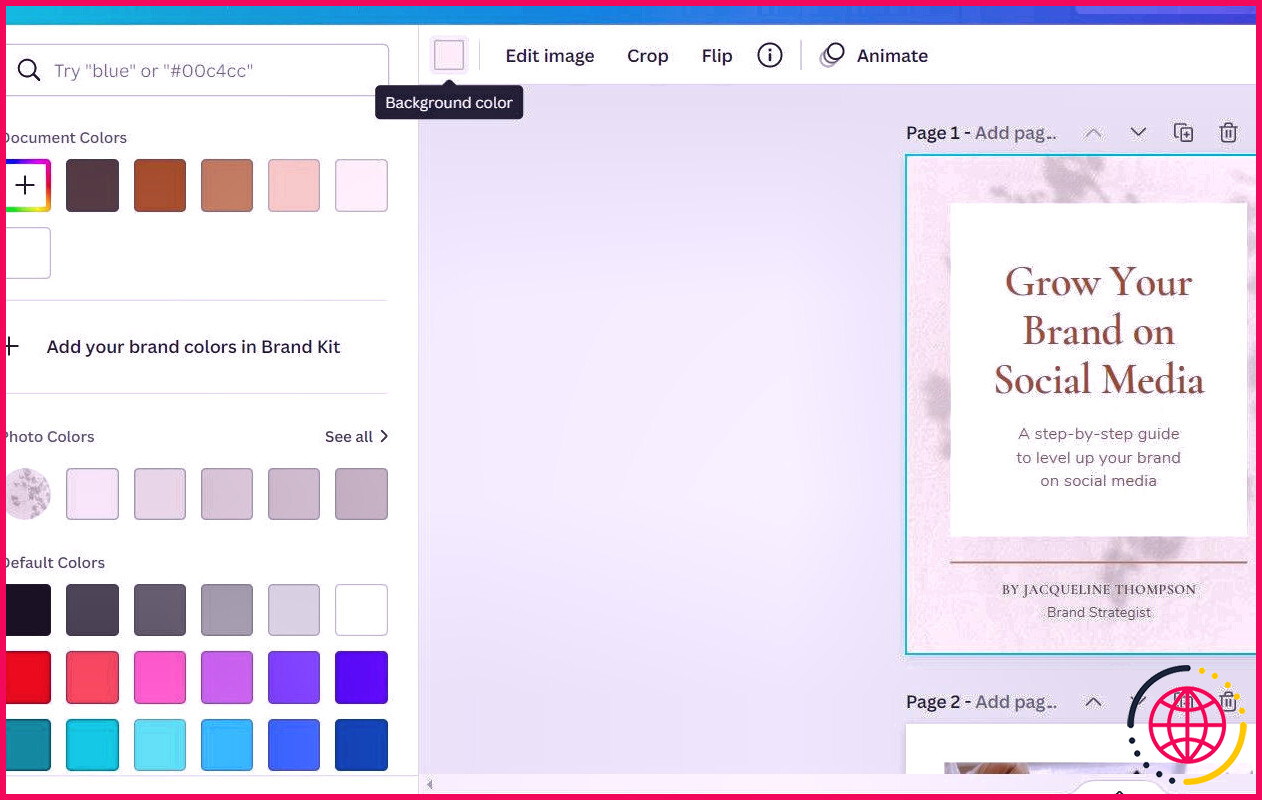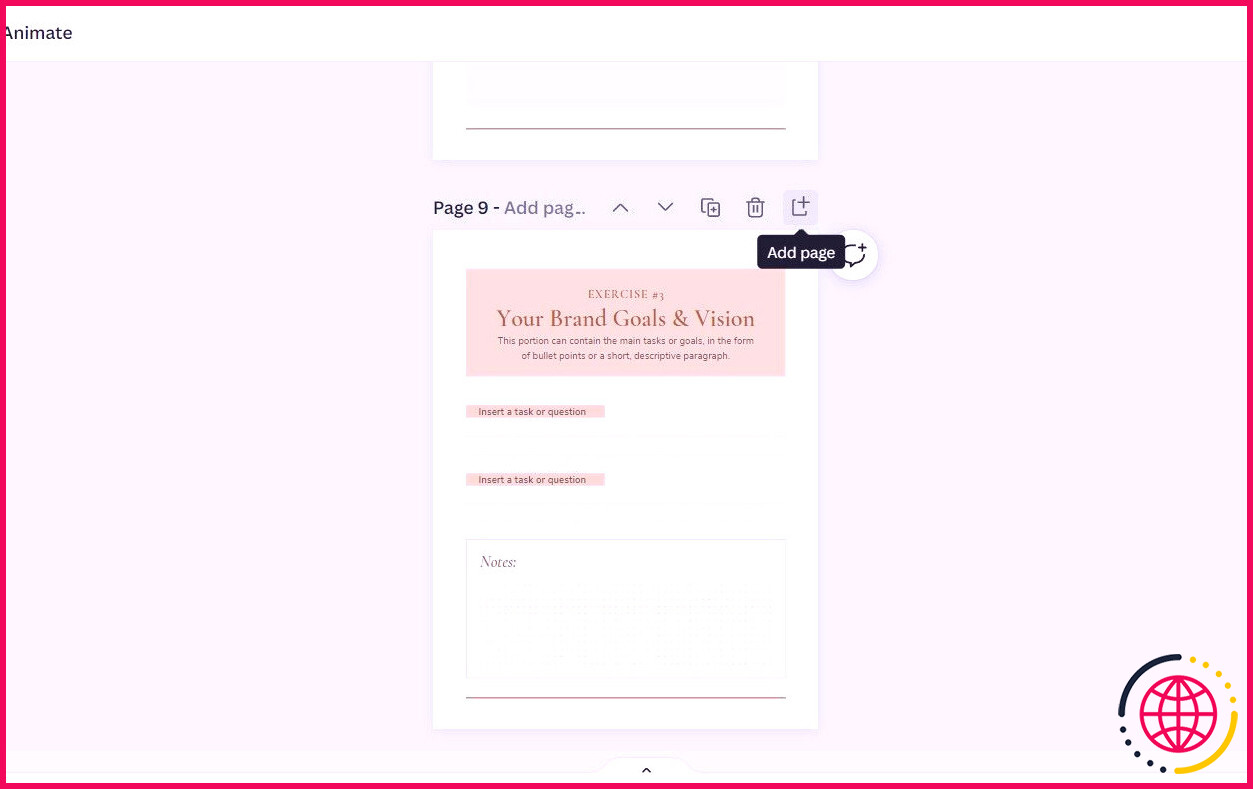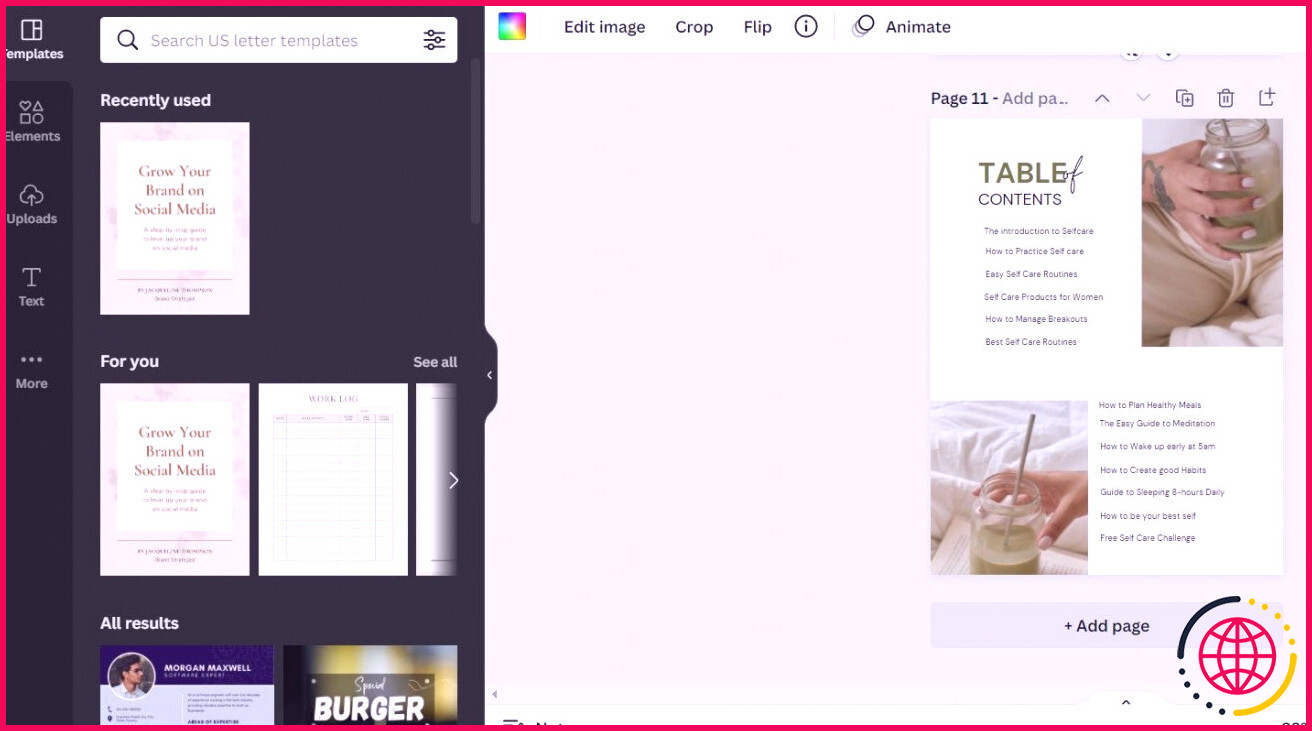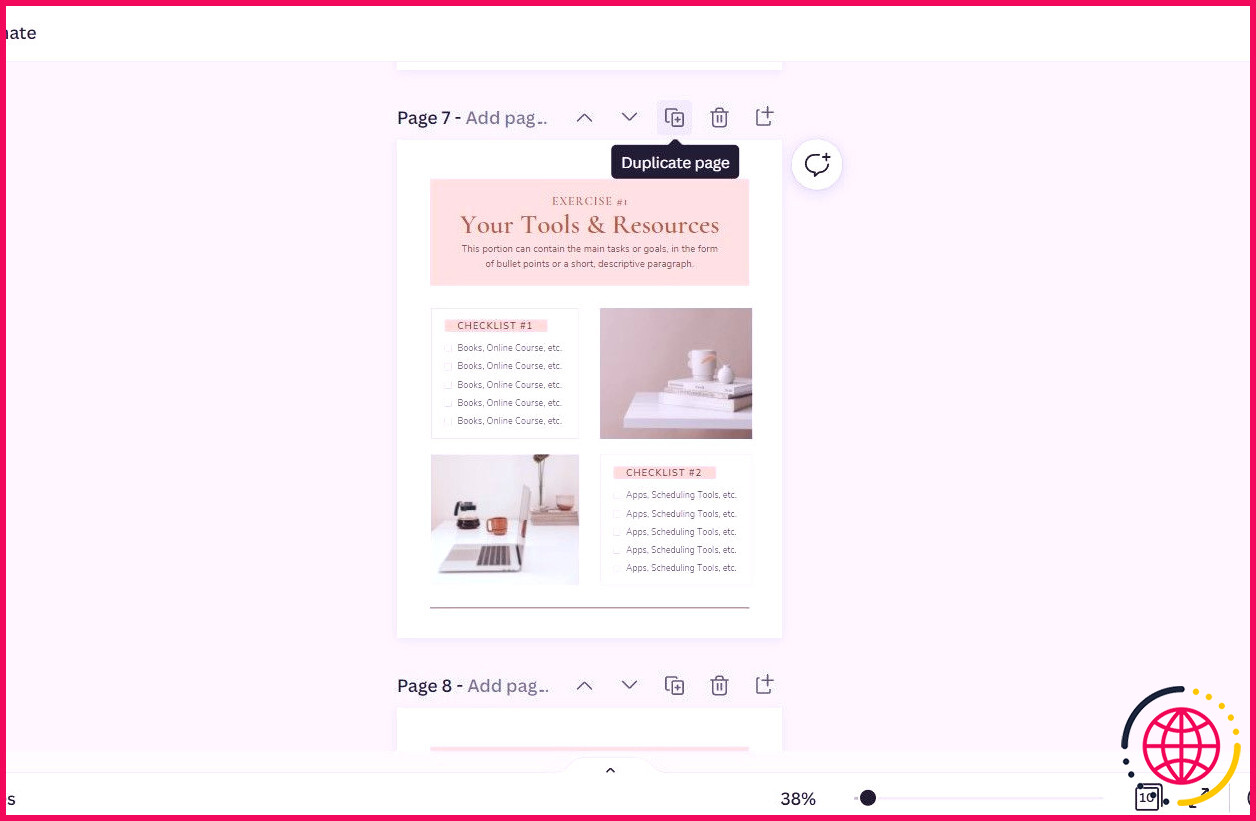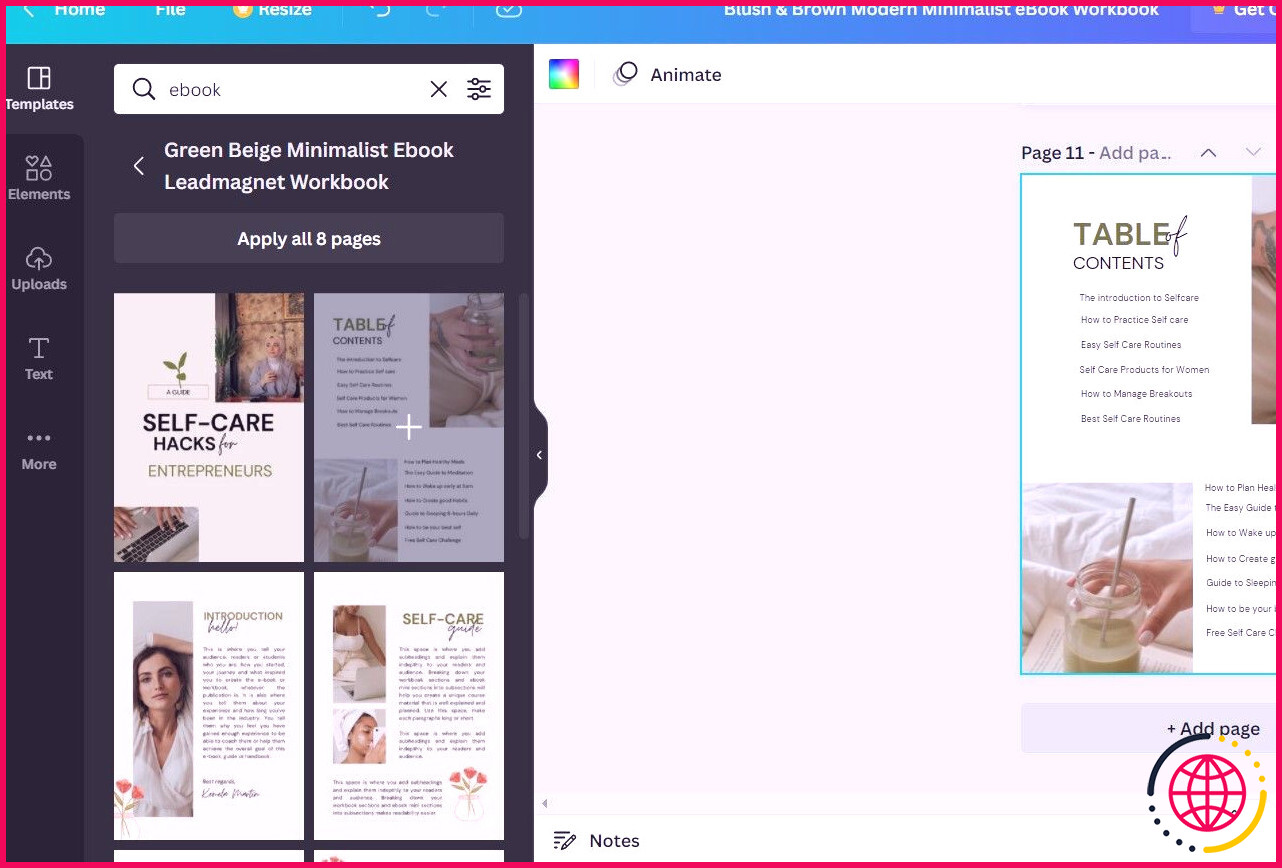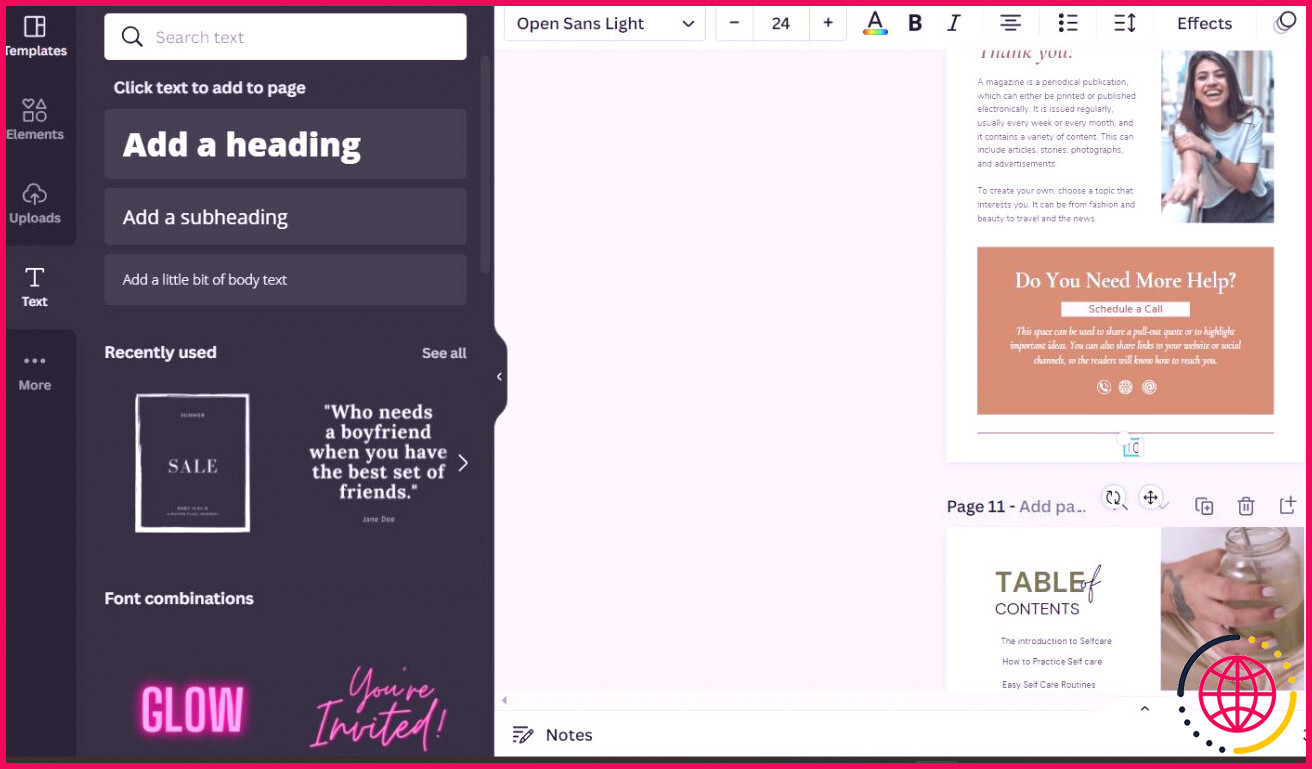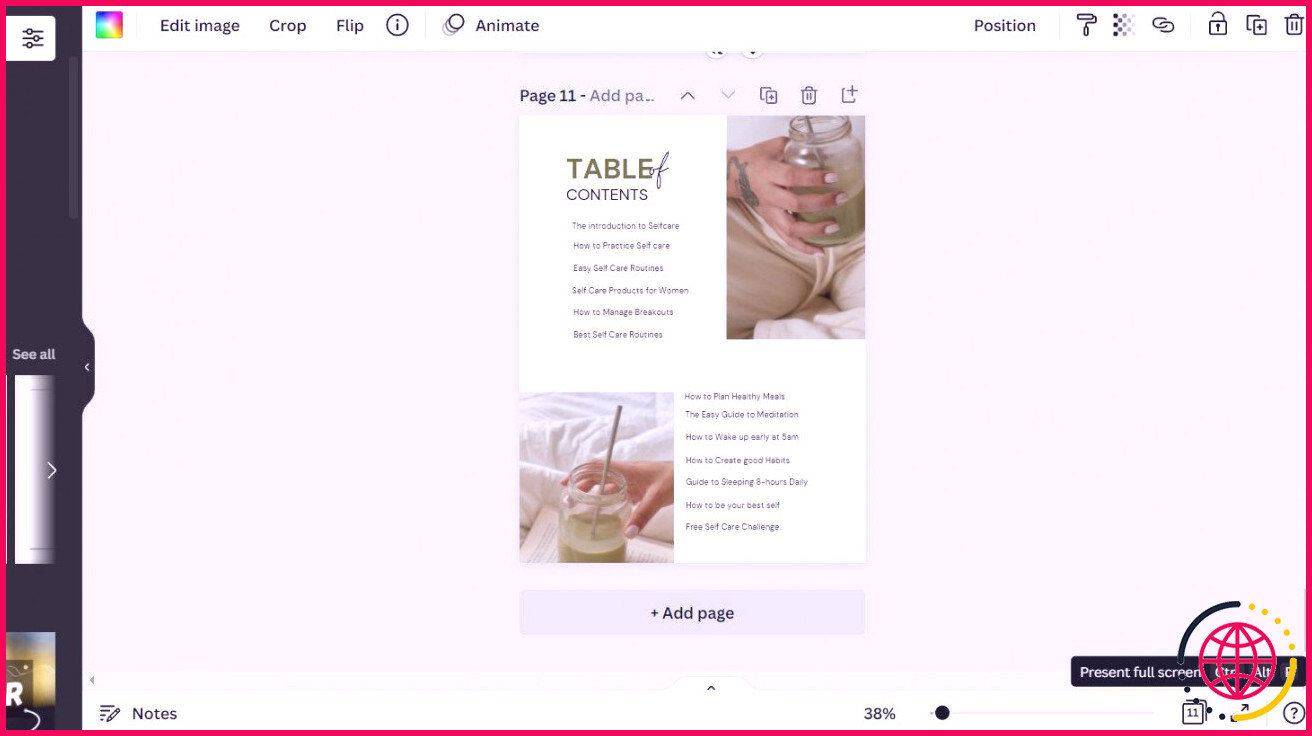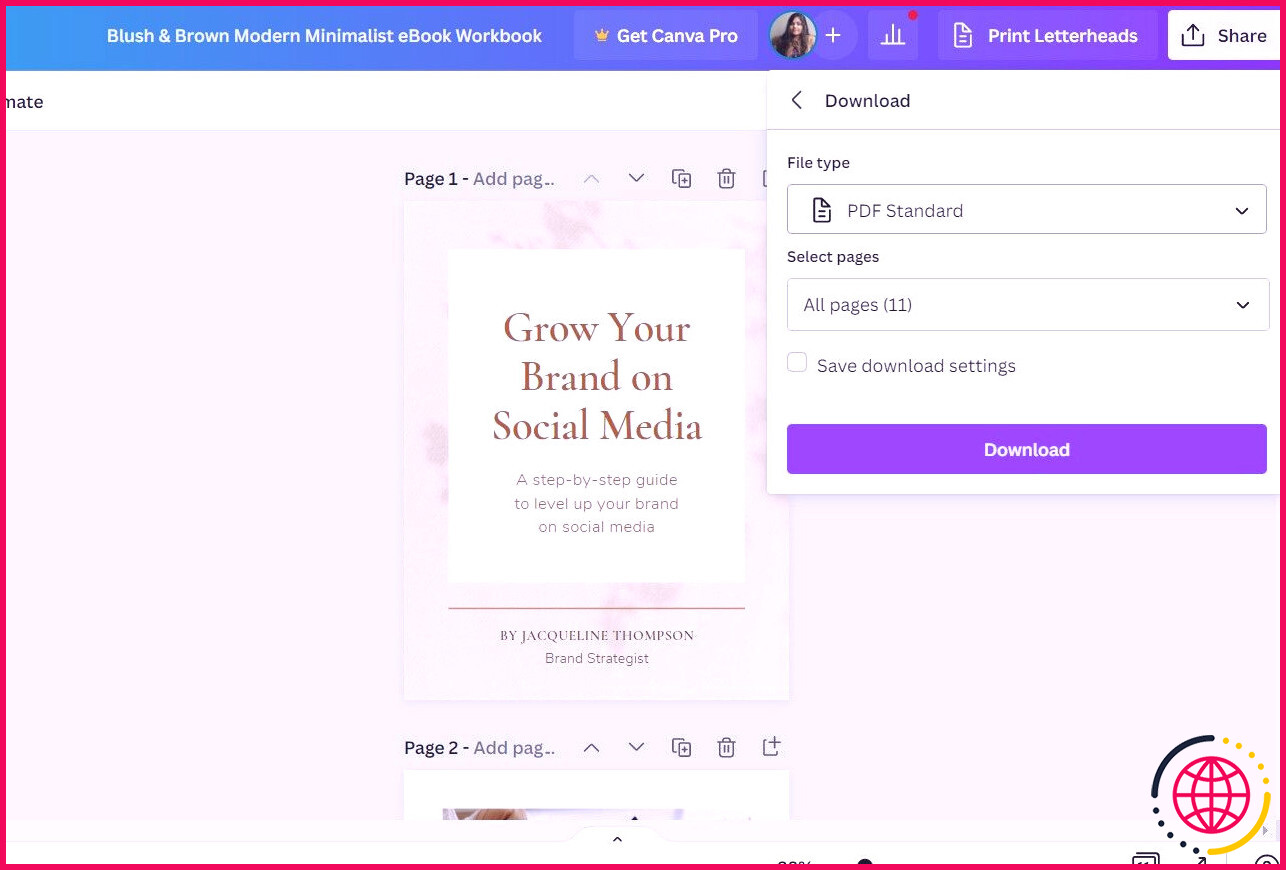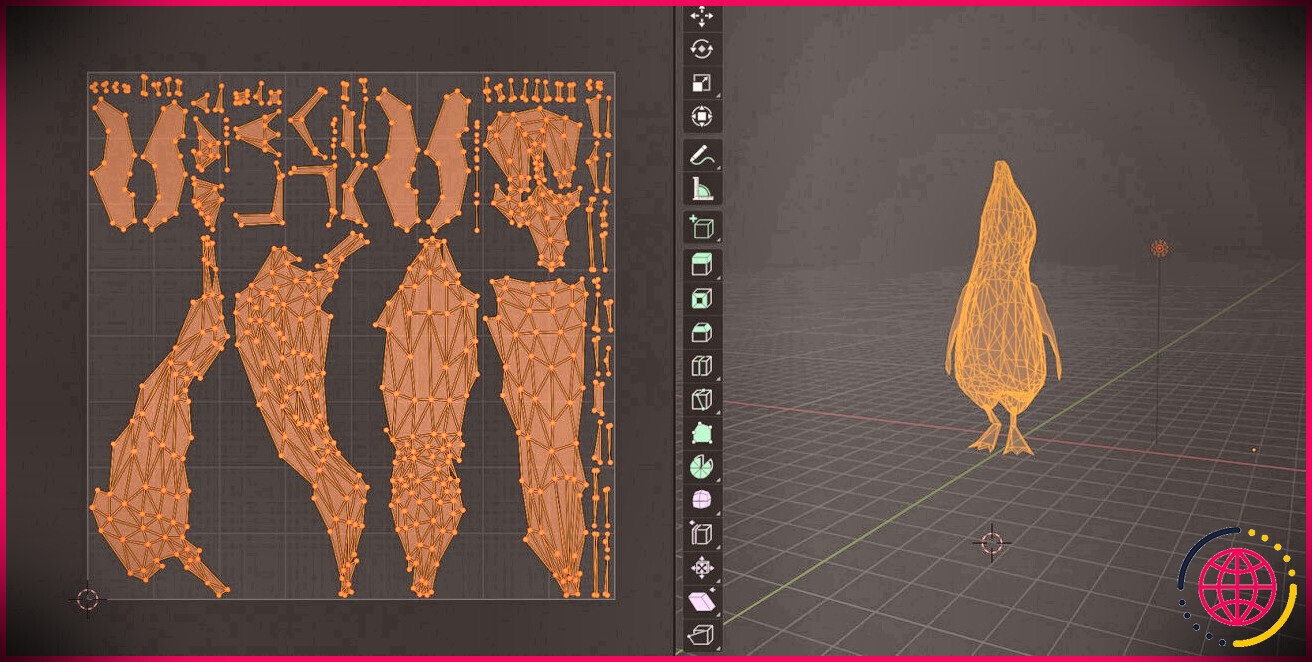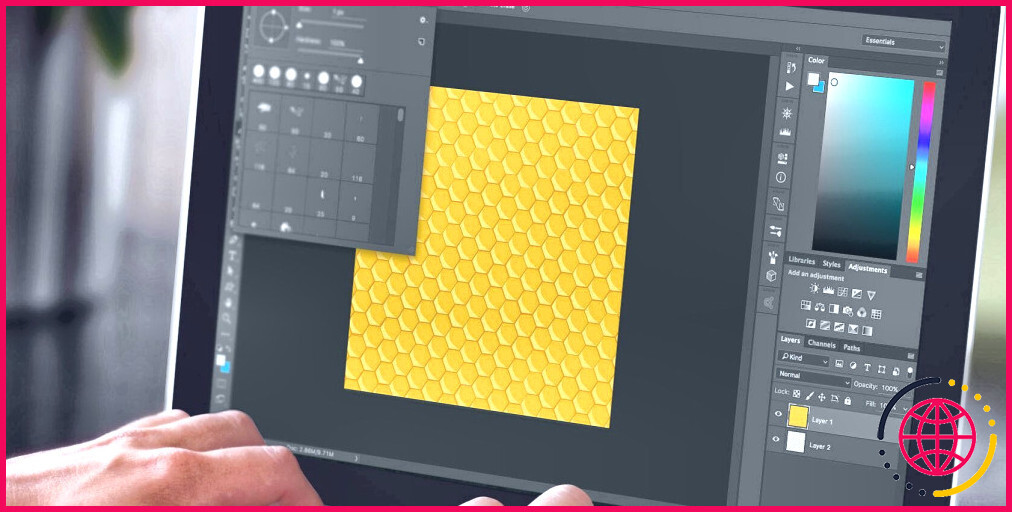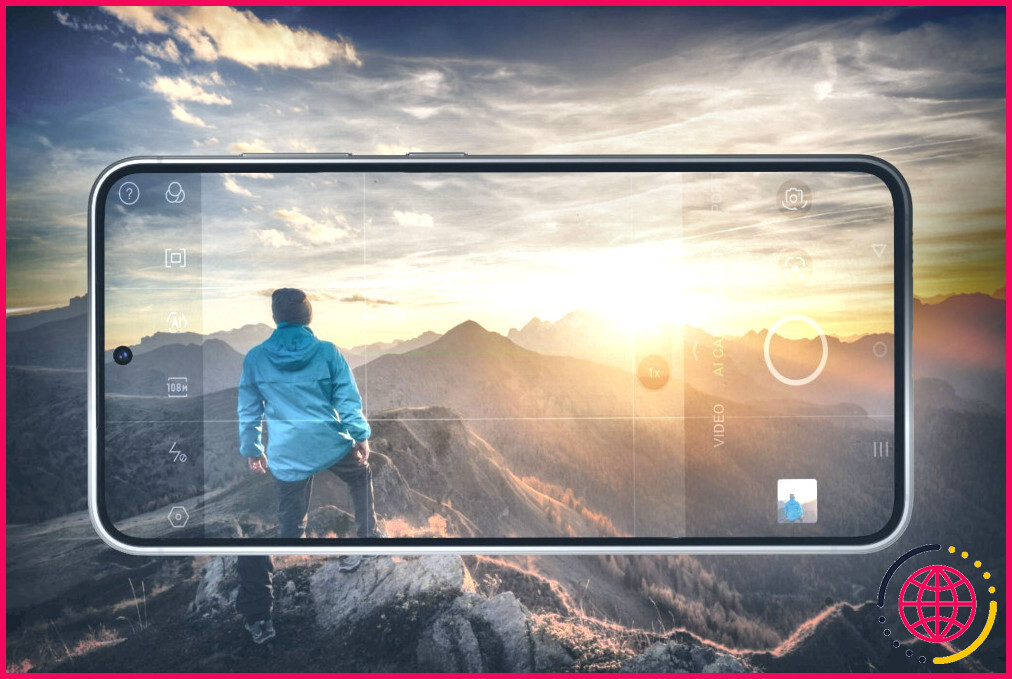Comment créer un ebook avec Canva
Si vous avez l’intention de créer votre propre livre numérique et de lui donner un aspect innovant et remarquable, et pas seulement de nombreuses pages pleines de messages, Canva est la solution. Dans ce court article, nous allons passer en revue la procédure détaillée de production d’un livre entièrement gratuit en utilisant Canva. Commençons.
Étape 1 : Sélectionnez le modèle parfait
Pour commencer à créer votre ebook, la première chose dont vous aurez besoin est une bonne mise en page. Aller à Toile et tapez « ebook » dans la barre de recherche. Il vous révélera de nombreux modèles, certains d’entre eux seront certainement gratuits et d’autres seront payants.
Vous pouvez également choisir de créer votre ebook à partir de zéro au lieu d’utiliser une mise en page. Pour ce faire, choisissez le format A4 ou Lettre US pour les pages Web.
Étape 2 : Personnalisez votre modèle
Voici les principes fondamentaux que vous devez comprendre pour personnaliser votre livre en fonction de vos besoins. Si vous créez votre livre numérique à partir de zéro sur une page vierge, cela vous aidera certainement aussi.
Modifier et formater le texte
Pour modifier le titre, les sous-titres et les paragraphes, sélectionnez la boîte de message que vous souhaitez modifier. Ensuite, tapez ou collez votre message prêt à l’emploi dans les zones. Vous pouvez également mettre de nouveaux titres, sous-titres, ainsi que des paragraphes de la Texte sélection d’aliments sur le côté gauche.
Pour transformer la nuance, la taille et le design de la police de caractères, sélectionnez le message que vous souhaitez personnaliser et modifiez-le à votre guise parmi les multiples choix disponibles dans la barre d’outils Canva en haut de la page Web.
Insérer des éléments ainsi que des images
Canva vous permet d’afficher vos images dans plus d’une centaine de types de cadres – par exemple, géométrique de routine, diamant, fleur, ordinateur de bureau, et bien plus encore. Cependant, si vous souhaitez simplement placer une image simple, vous pouvez également le faire.
Pour insérer votre image dans une forme unique, vous devez d’abord ajouter un cadre à partir du Éléments menu.
- Allez à la Éléments menu.
- Rechercher Cadres .
- Cliquez sur la forme qui convient à votre photo.
- Modifiez sa dimension selon vos demandes.
Outre les cadres, vous pouvez également inclure d’autres aspects. Canva utilise plus d’un millier d’icônes, de formes, de photos, de graphiques, ainsi que divers autres éléments. Vous pouvez les personnaliser.
Pour soumettre la photo dans le cadre, respectez ces actions :
- Allez à la Téléchargements région.
- Clique sur le Télécharger le média bouton.
- Choisissez l’image de votre gadget. L’image apparaîtra certainement dans la sélection des aliments.
- Cliquez sur l’image et glissez-déposez-la dans la structure.
- Pour modifier le placement de la photo dans la structure, double-cliquez dessus et déplacez-la également.
Remplacer des éléments ainsi que des images
Pour modifier les images déjà existantes sur le modèle, respectez ces actions :
- Sélectionnez l’image que vous souhaitez transformer.
- Dirigez-vous vers le Téléchargements et importez une photo depuis votre outil.
- Faites glisser et descendez la photo dans l’emplacement idéal.
De plus, pour transformer les composants :
- Sélectionnez l’aspect que vous souhaitez modifier.
- appuie sur le Supprimer bouton de votre clavier.
- Recherchez et choisissez l’élément de votre sélection parmi les Éléments sélection de nourriture.
- Insérez-le et modifiez également sa position, sa taille et sa couleur si nécessaire.
Changer les couleurs
Si vous avez déjà une couleur spécifique en tête pour votre e-book et que vous n’aimez pas le style ou les nuances qui caractérisent la mise en page, vous pouvez la modifier. Sélectionnez simplement l’arrière-plan ou le composant dont vous souhaitez modifier la couleur. Rendez-vous sur la barre d’outils Canva en haut et cliquez également sur le symbole particulier de la teinte que vous souhaitez modifier.
Un menu de couleur apparaîtra sur le côté gauche. À partir de là, vous pouvez choisir l’une des nuances par défaut ou entrer un code de couleur hexadécimal dans la barre de recherche. Vous pouvez changer ces nuances et jouer avec elles jusqu’à ce que vous trouviez la meilleure.
Étape 4 : Ajouter, dupliquer, déplacer ou supprimer des pages
Vous pouvez inclure une toute nouvelle page Web dans votre livre. Par exemple, si vous souhaitez ajouter une feuille vide après la page 9, cliquez simplement sur le plus ( + ) dessus, et une nouvelle page Web apparaîtra certainement à la 10ème place.
Pour inclure une nouvelle feuille à la fin du livre numérique, il suffit de cliquer sur le + Ajouter une page basculez vers le bas et une toute nouvelle page Web apparaîtra certainement à côté.
Vous devez reconnaître que Canva vous permet simplement d’ajouter un maximum de 100 pages dans un ebook. Si votre brouillon comprend encore plus de pages Web que cela, vous pouvez simplement créer de nombreux livres électroniques, les télécharger tous au format PDF et les fusionner. Le dispositif Petitpdf peut vous aider à intégrer rapidement tous vos livres.
Pour aller de l’avant, voici les autres fonctionnalités de Canva relatives aux pages :
- Pour faire plus de doublons d’une page existante, cliquez simplement sur le Dupliquer changer.
- Pour déplacer une page Web de haut en bas, cliquez sur le Flèches à gauche du bouton Dupliquer.
- Pour supprimer une page Web, cliquez simplement sur le Poubelle icône à droite.
Étape 5 : Ajouter de nouvelles mises en page
Si vous venez de mettre une nouvelle page vierge, vous pouvez soit choisir de la créer comme vous le souhaitez, soit mettre un design existant à partir des modèles.
Pour le faire, suivez ces étapes:
- Allez à la Modèle menu.
- Recherchez le terme « ebook ».
- Faites défiler les mises en page et cliquez sur celle que vous aimez.
- Parcourez les pages Web qui incluent le modèle de conception et choisissez une page Web avec le format que vous souhaitez avoir dans votre e-book.
Ensuite, vous pourrez le personnaliser selon vos besoins.
Étape 6 : Ajouter des numéros de page
Il n’existe aucun moyen automatisé d’ajouter des numéros de page à vos livres dans Canva – vous devrez le faire à la main.
Pour insérer des numéros de page Web dans votre livre numérique, procédez comme suit :
- Sélectionnez une page.
- Allez à la Texte zone du menu.
- Sélectionnez le Ajouter un peu de message corporel changer.
- Déplacez-le à l’endroit où vous souhaitez afficher le contenu de la page.
- Écrivez le numéro de la page Web.
- Répétez la procédure avec toutes les feuilles.
Étape 7 : Téléchargez votre ebook
Une fois que vous avez terminé la conception, c’est une excellente idée de relire votre livre une dernière fois avant de télécharger et d’installer la copie finale. De plus, cela vous aidera à avoir une idée de ce à quoi ressemblera votre dernière mise en page pour vos lecteurs et également à capturer tout type d’erreurs.
Pour ce faire, respectez simplement ces étapes simples :
- Accédez à la barre d’outils Canva en bas de la page.
- Cliquez sur le plein écran flèches icône.
- Utilisez les flèches en bas ou cliquez sur le côté gauche ou idéal de l’écran pour parcourir les pages Web.
- presse Esc sur votre clavier pour quitter le réglage plein écran.
Une fois que vous avez examiné chaque petite chose, vous pouvez télécharger votre livre :
- Clique sur le Partager changer.
- Sélectionner Télécharger .
- Choisissez le format PDF.
- Assurez-vous que toutes les pages Web sont sélectionnées.
- Frappez le Télécharger basculez pour obtenir votre style final sur votre outil.
Créez facilement votre propre ebook avec Canva
Créer un e-book avec Canva est assez basique. Si vous avez déjà un brouillon prêt, après cela, Canva peut vous aider à lui offrir un look exceptionnel qui plaira à vos spectateurs. Utilisez ce didacticiel détaillé pour créer un livre, jouer avec les différentes fonctions et créer quelque chose d’incroyable.