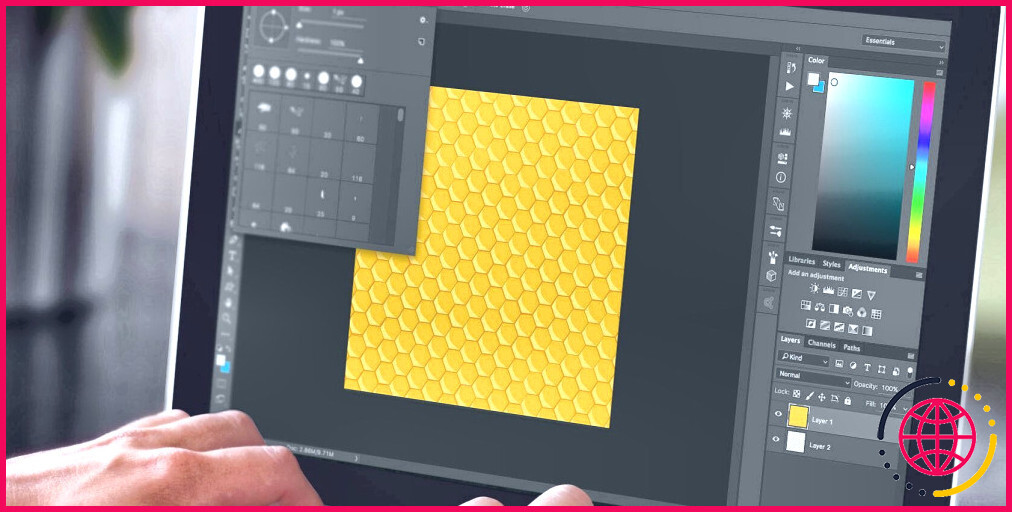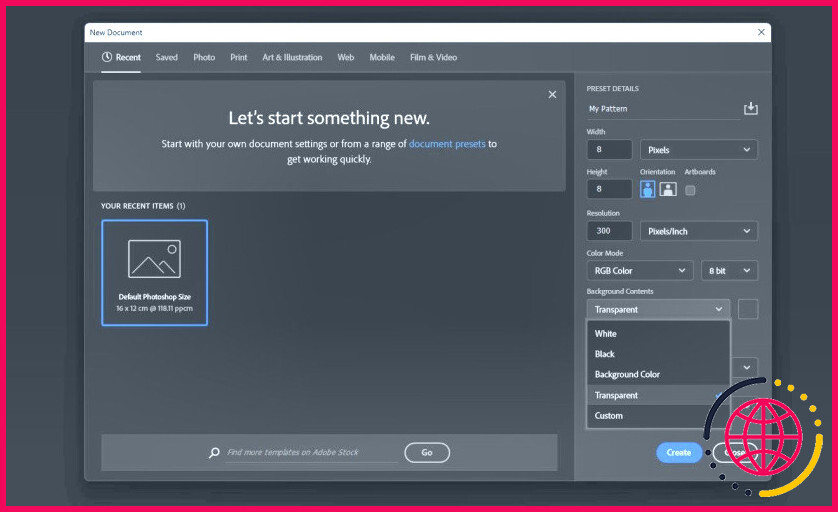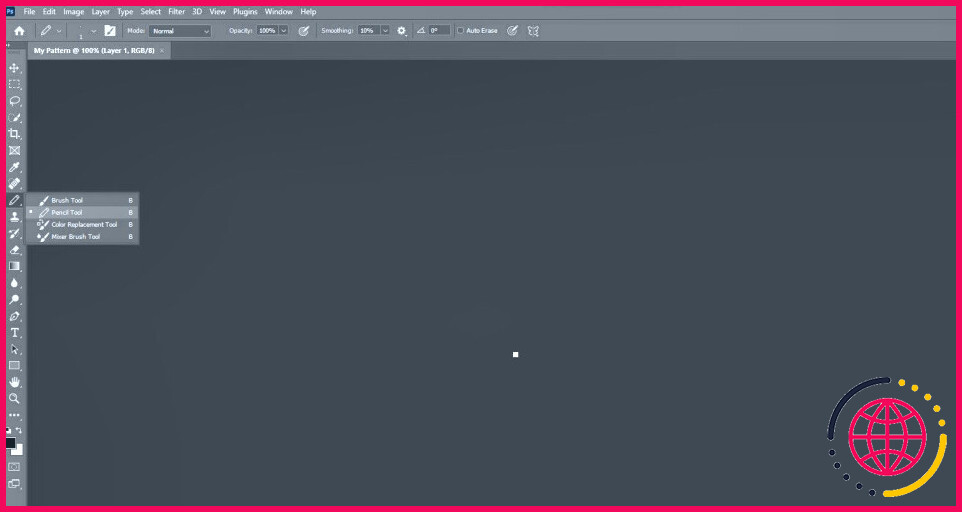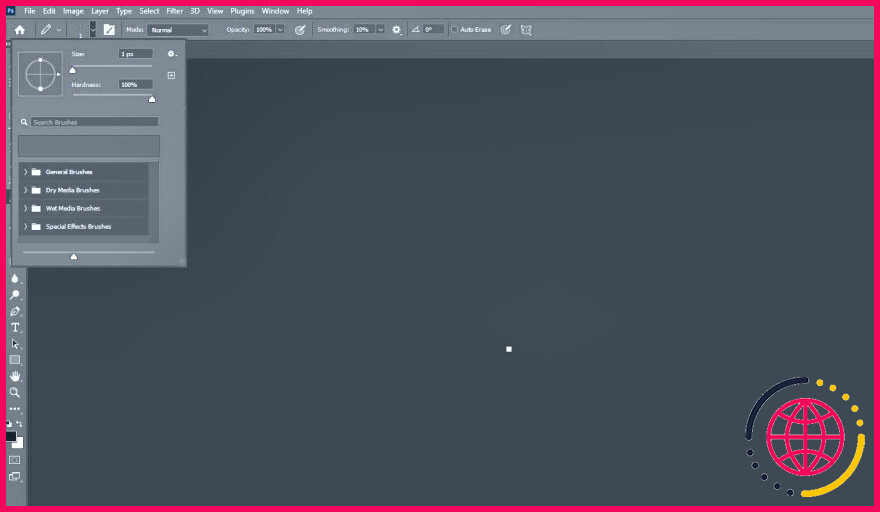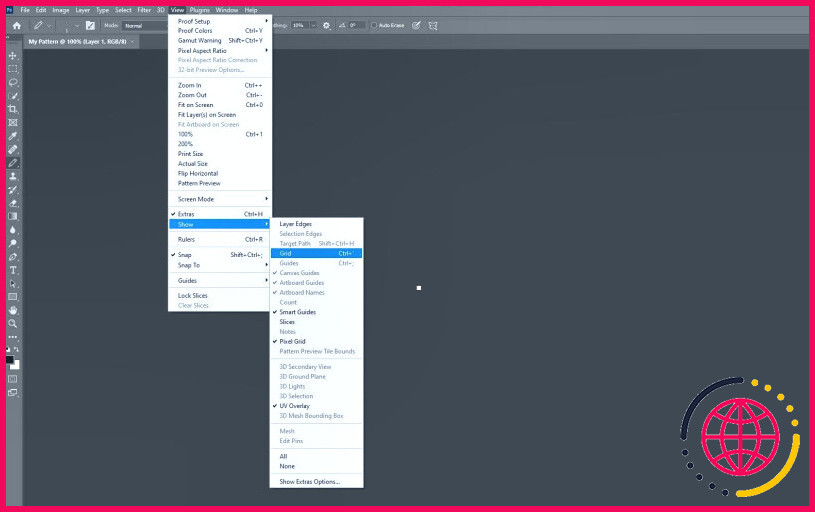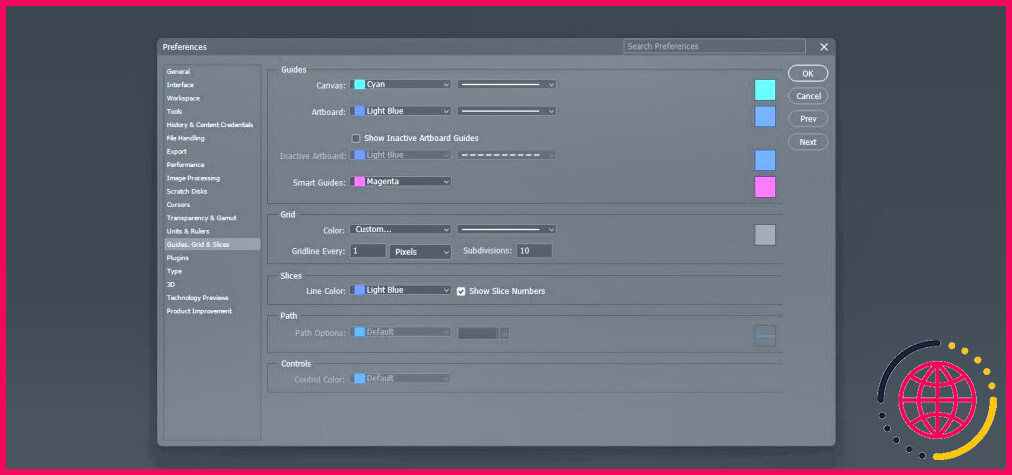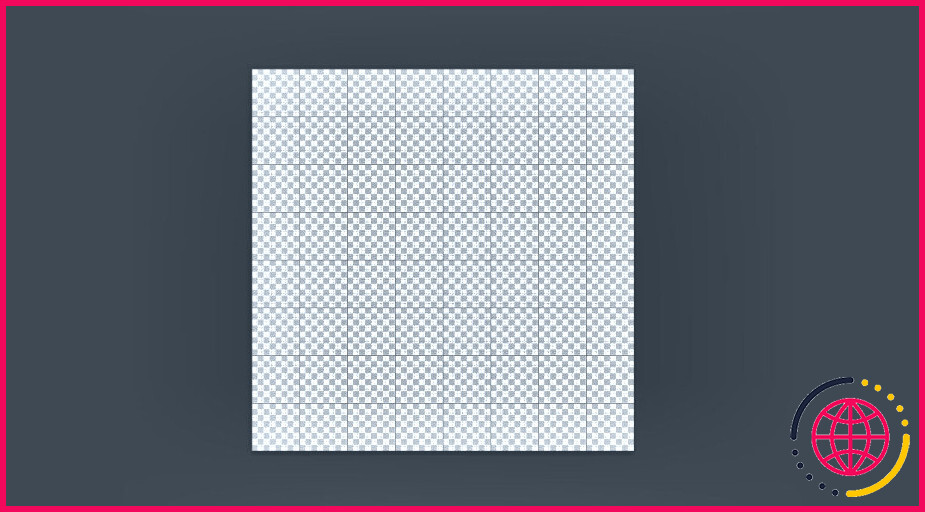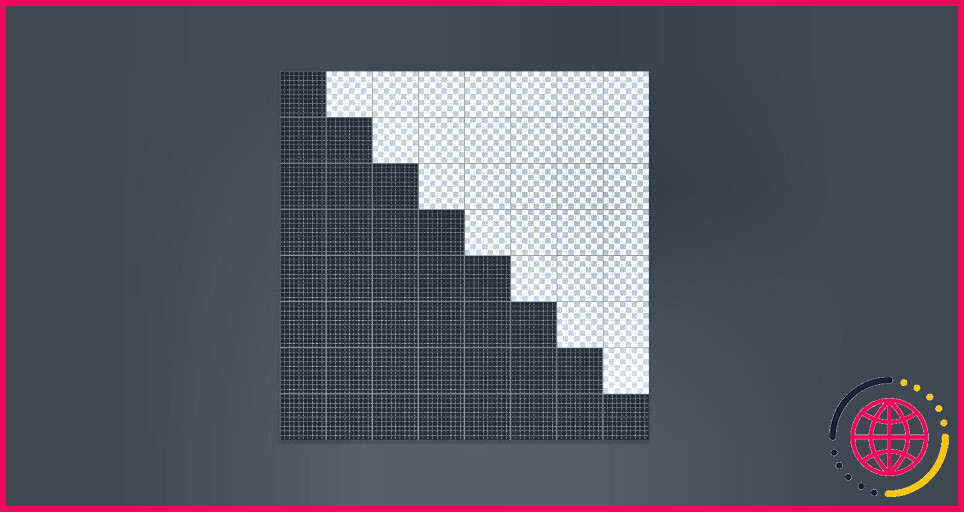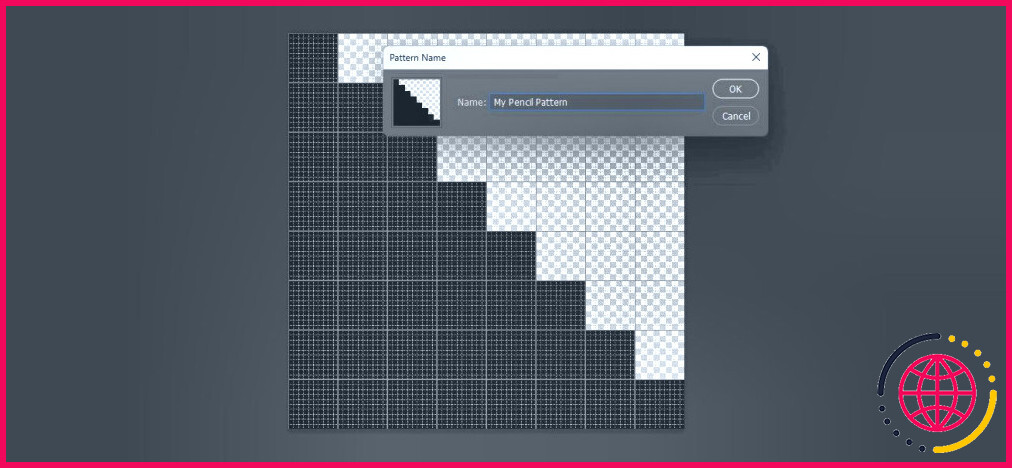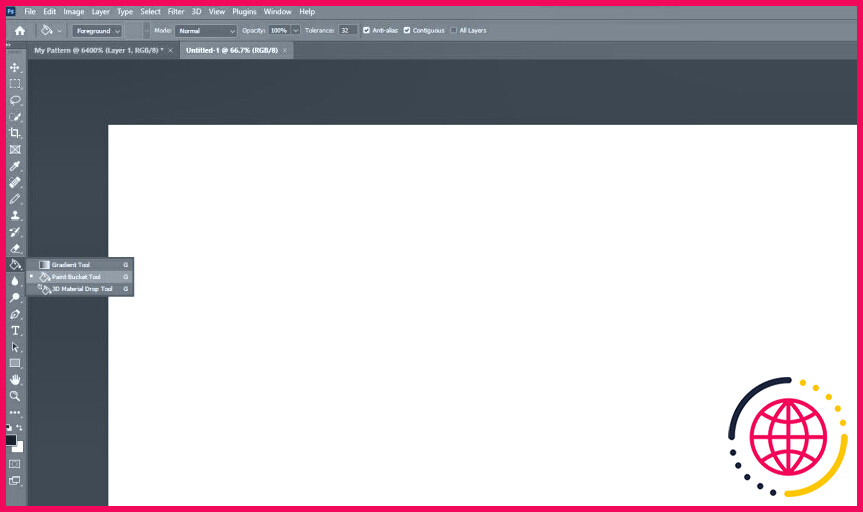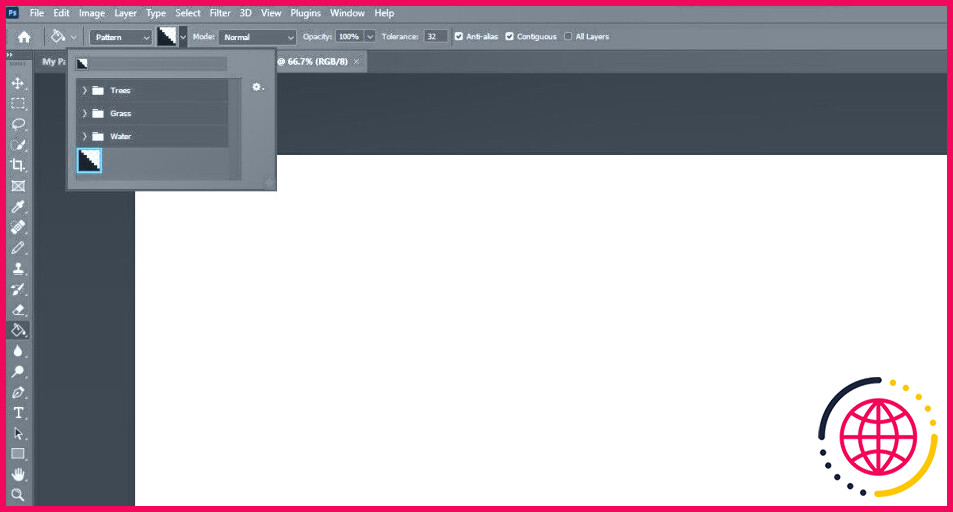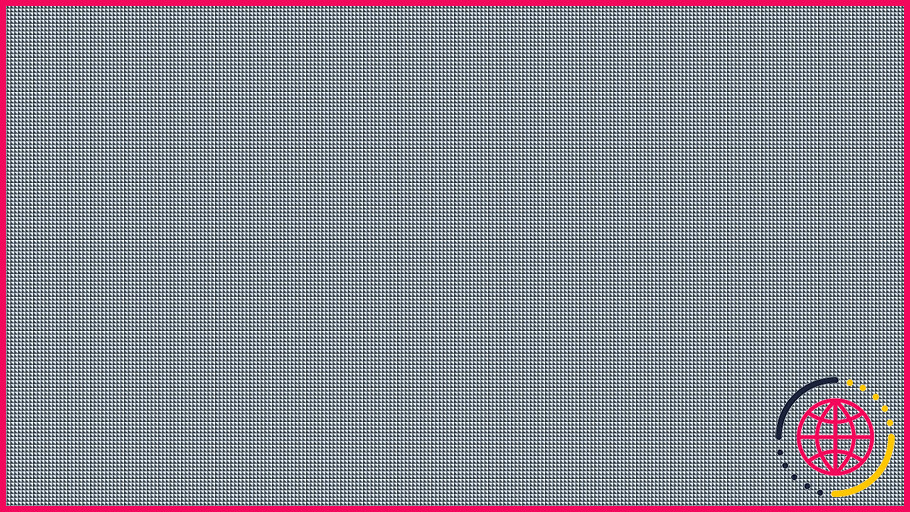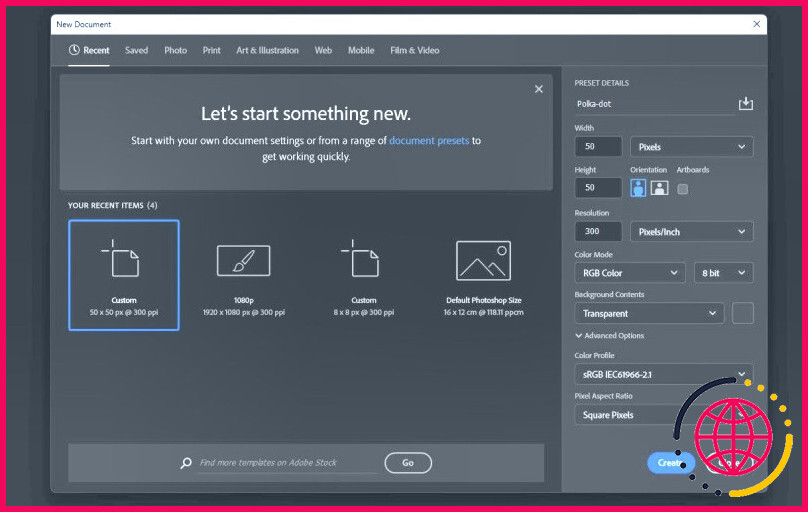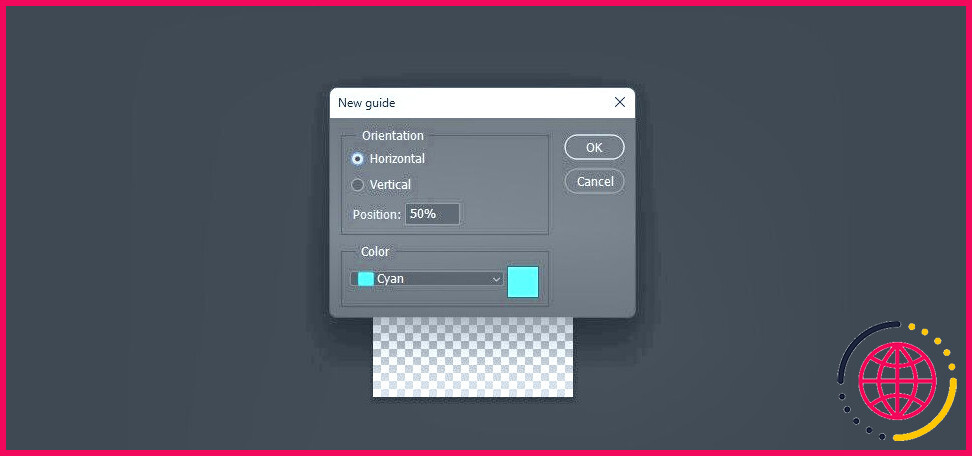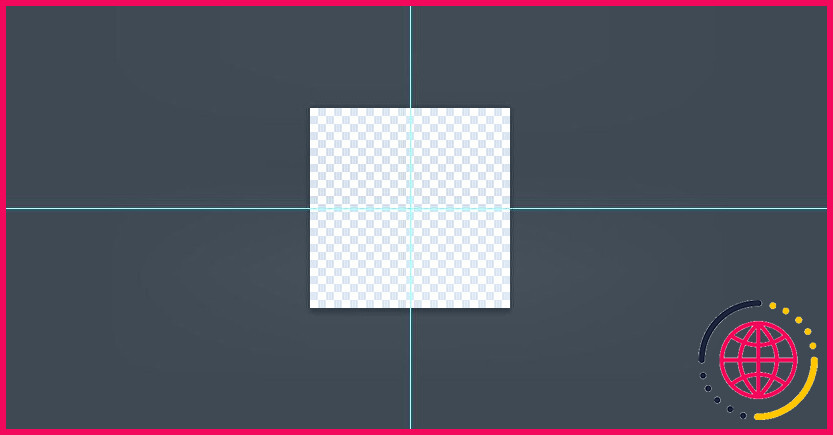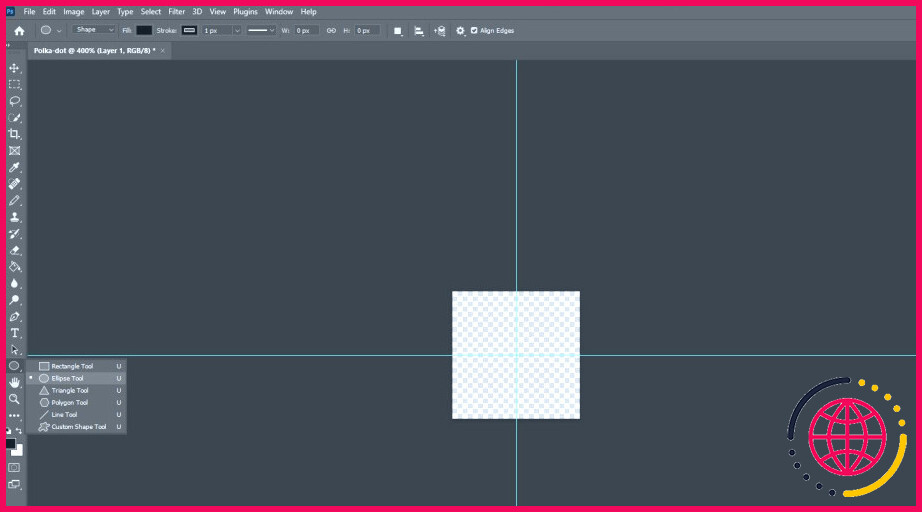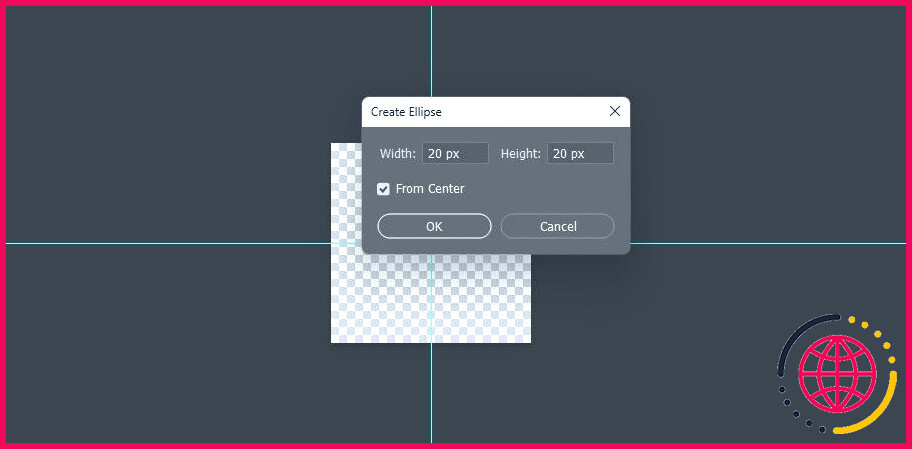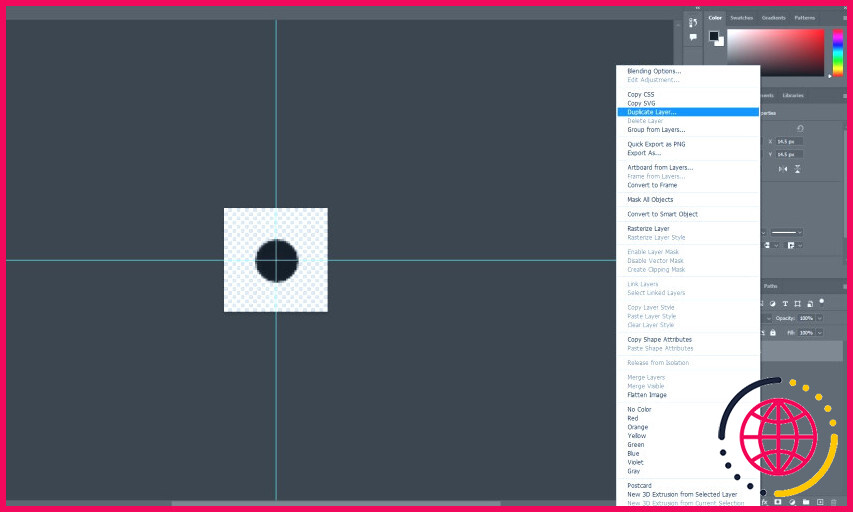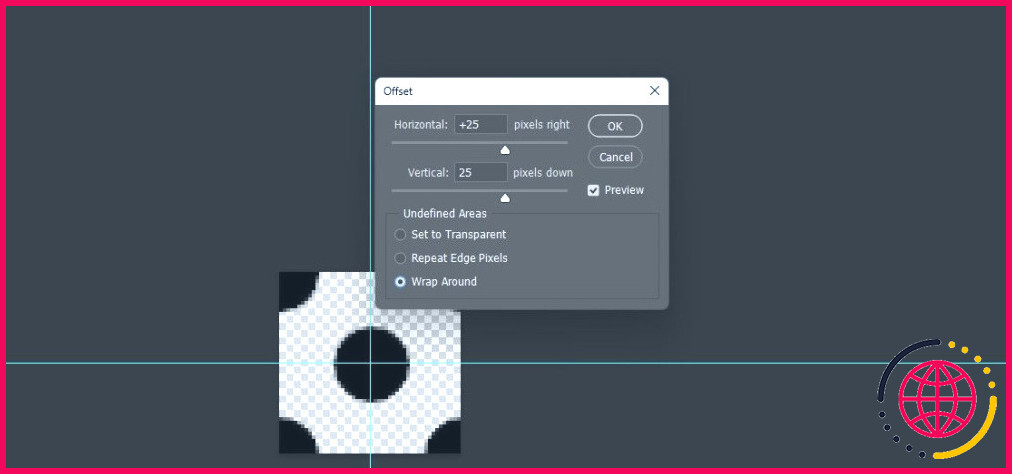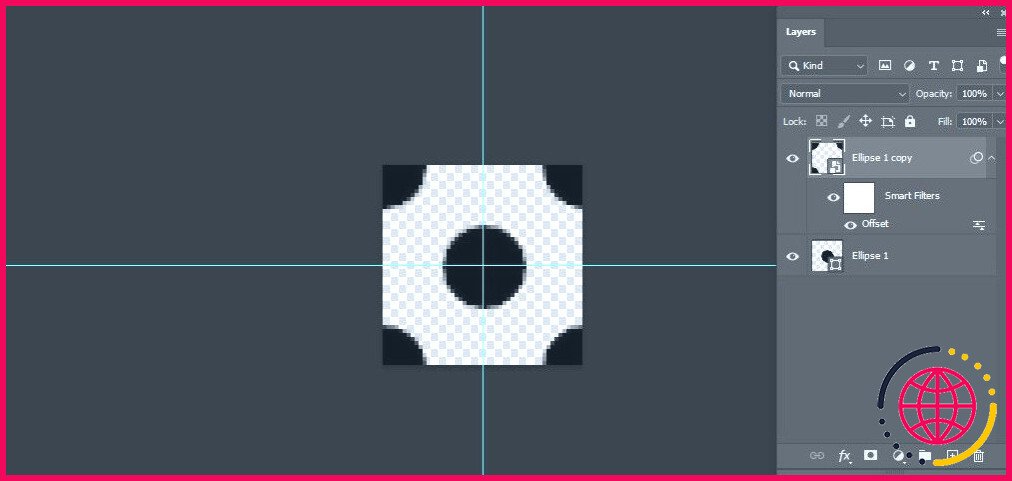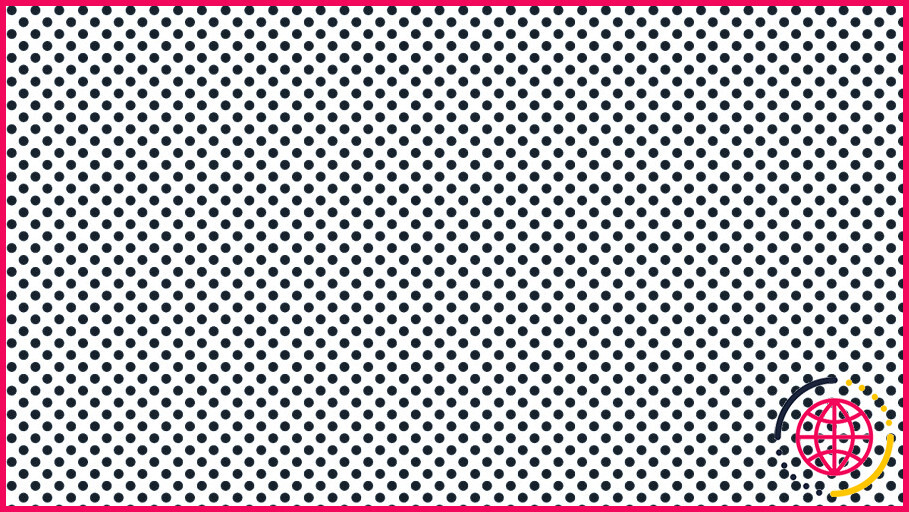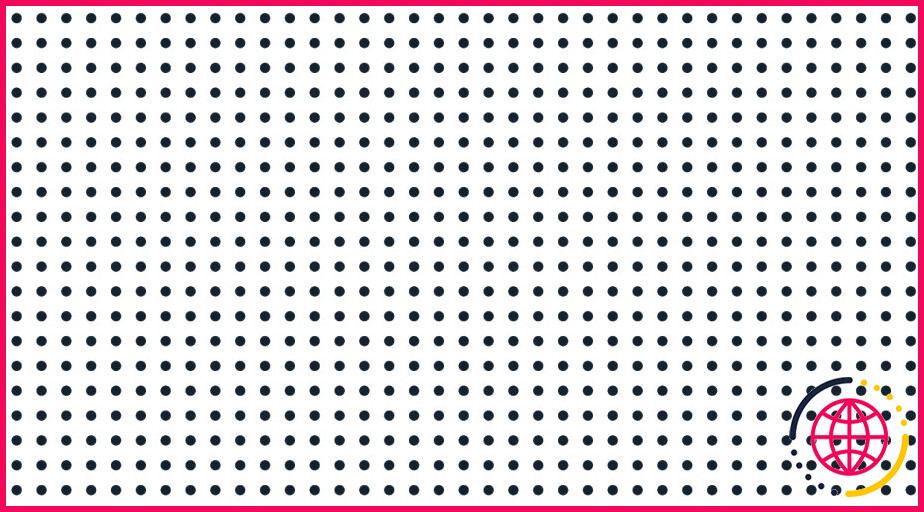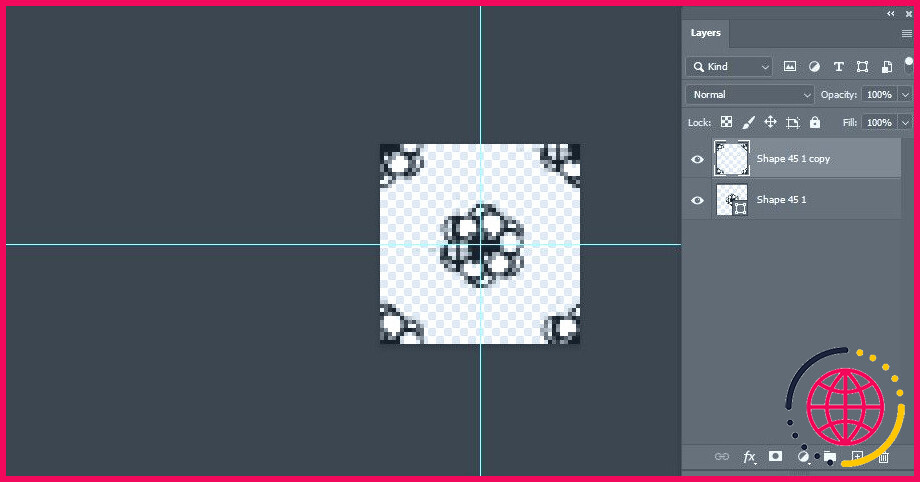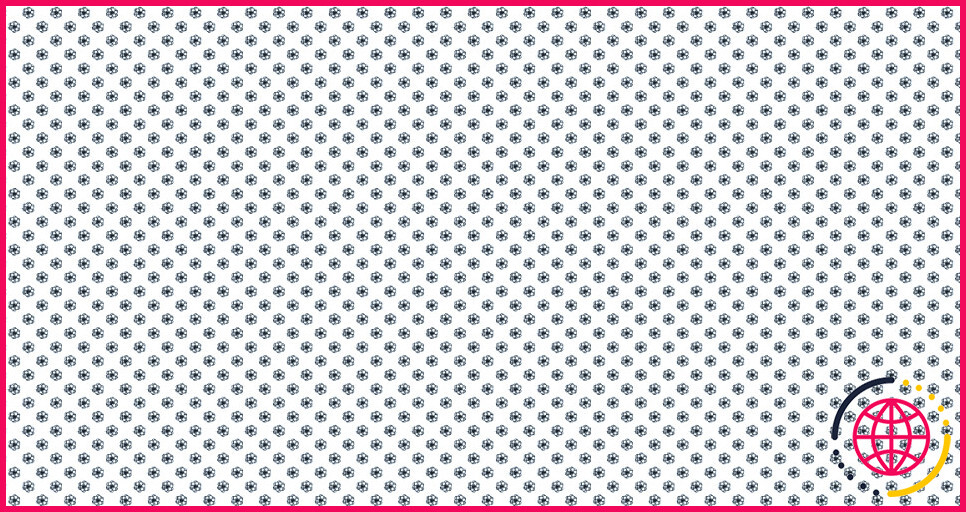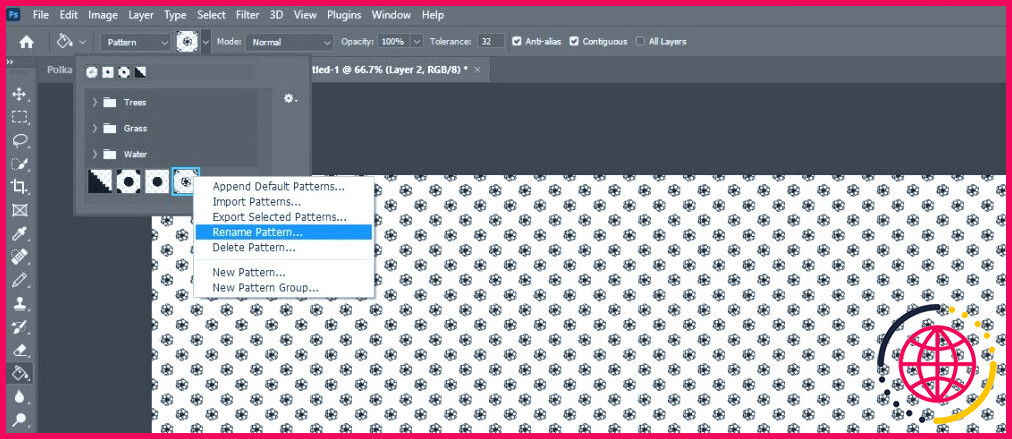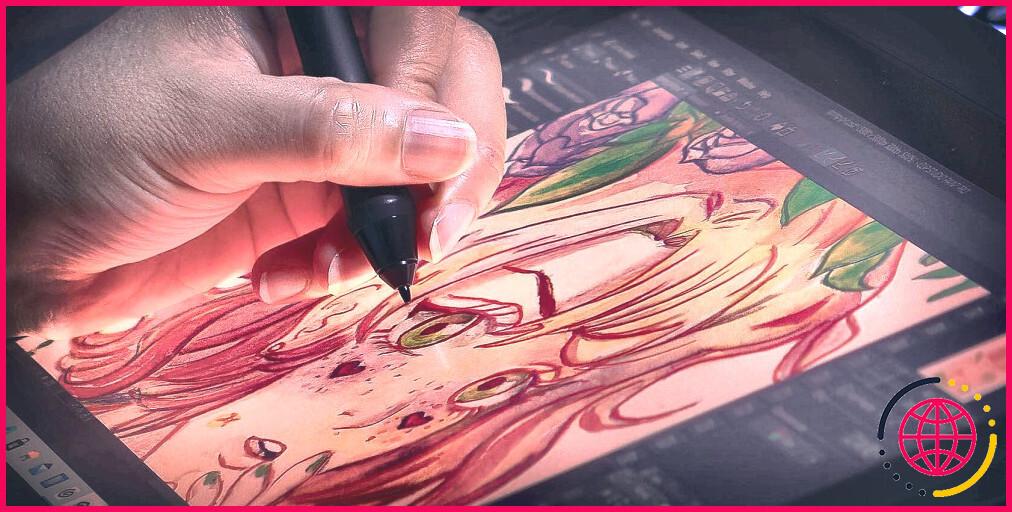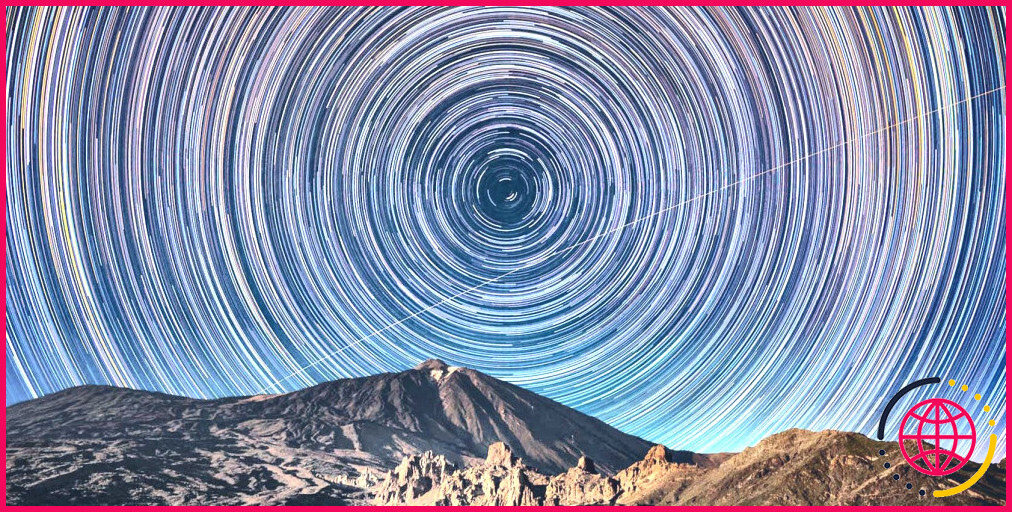Comment créer des motifs sans couture dans Photoshop : Un guide pour les débutants
Les motifs Photoshop sont très faciles à développer, pourtant un motif sans couture peut créer un art merveilleux à lui tout seul. Il existe un certain nombre de divers outils Photoshop que vous pouvez utiliser pour créer des motifs lisses, que ce soit en partant de zéro avec une toile vierge, ou avec une icône que vous avez trouvée en ligne.
La création de motifs dans Photoshop vous permettra certainement d’ajouter une touche distincte ainsi que créative à votre travail. Vérifions l’essentiel de la création de motifs dans Photoshop – y compris exactement comment produire vos propres motifs personnalisés et aussi comment les appliquer à vos mises en page.
Comment créer des motifs avec l’outil crayon.
En créant vos propres motifs, vous pouvez produire des documents de motifs personnalisés et faire passer vos styles au niveau supérieur. Vous pouvez faire usage de tout type de dispositif d’attraction pour développer des motifs dans Photoshop, mais si vous n’êtes pas au courant, le dispositif Crayon est un excellent point de départ.
1. Produisez un nouveau document Photoshop
La première étape consiste à développer un nouveau fichier Photoshop de petite taille. Une image carrée d’environ 8 à 10 pixels de large est un excellent endroit pour commencer.
Lorsque vous créez votre document, assurez-vous de sélectionner Transparent pour le contenu de l’arrière-plan. Cela vous assurera certainement que vous pourrez utiliser votre motif sur n’importe quel fond coloré une fois qu’il sera terminé.
2. Configurez l’outil crayon
Sélectionnez la nuance que vous voulez utiliser pour votre motif, et après cela, sélectionnez l’outil Crayon. Crayon dans la barre d’outils. Vous pouvez également choisir le périphérique Crayon en appuyant sur . B sur votre clavier.
Comme vous travaillez avec un peu de papier, vous souhaiterez régler la taille du crayon à environ 1 à 2 pixels. Effectuez un zoom n’importe où entre 3 200 et 6 400 % pour obtenir une bonne vue de votre fichier.
3. Activez les lignes de quadrillage
C’est un excellent concept d’activer vos lignes de grille, afin de mieux distinguer les pixels sur votre motif. Vous pouvez l’activer en allant à . Afficher > Afficher et choisissez Grille. Vous pouvez en outre utiliser l’option Ctrl / Cmd + ‘ raccourci clavier.
Les grilles peuvent décevoir vers le haut si vous ne les avez pas réglées efficacement. Pour modifier vos réglages de grille, allez à Modifier > Préférences > Guides, grilles et tranches. Sous Grille , assurez-vous que Grille est réglé sur les pixels. Établissez les lignes de grille de sorte qu’elles apparaissent tous les 1 pixel avec 10 classes.
Le moyen plus rapide au clavier pour la fenêtre des préférences dans Photoshop est le suivant . Cmd / Ctrl + K.
Une fois que vous avez réajusté les lignes de la grille, vous devriez vous retrouver avec quelque chose comme ce qui précède.
4. Attirez votre motif
Lorsque vous avez suffisamment zoomé, vous pouvez voir les pixels privés lorsque vous commencez à utiliser le crayon. Vous pouvez après cela dessiner votre motif dans ce petit carré.
Vous pouvez remplir cette petite toile avec n’importe quel type d’appareil que vous voulez – vous n’avez pas besoin d’utiliser le crayon. Il se trouve juste que c’est un moyen très facile de remplir des pixels de manière extrêmement spécifique.
5. Spécifiez le motif
Une fois que vous avez fini de dessiner votre motif, allez dans la section Modifier ainsi que de choisir Définir le motif. Une fenêtre d’accueil s’ouvre alors où vous pouvez nommer le motif. Lorsque vous cliquez sur OK il sera certainement enregistré dans votre bibliothèque de motifs.
6. Utilisez votre nouveau modèle
Créez un nouveau papier avec la dimension que vous voulez que le motif utilise et essayez votre motif. Vous pouvez repeindre sur un canevas avec votre nouveau motif (ou n’importe quel type de divers autres motifs que vous avez dans Photoshop), avec la fonction. Seau de peinture dispositif. Vous pouvez choisir ce dispositif en appuyant sur G sur votre clavier.
Dans la sélection d’aliments des options d’outils pour le seau de peinture, assurez-vous que vous avez.Motif sélectionné, au lieu de Foreground. Juste à côté, vous pouvez choisir le motif que vous souhaitez utiliser.
Cliquez sur l’icône du seau sur le canevas. Vous allez certainement découvrir que votre motif a été mis en mosaïque sur le canevas !
Comment créer des motifs avec l’outil de forme.
Vous pouvez utiliser la même technique notée ci-dessus pour développer un motif en utilisant le dispositif Forme dans Photoshop. Disons que vous souhaitez produire un motif à pois .
1. Créez un nouveau document Photoshop
Créez un nouveau fichier de la même manière que si vous utilisiez le dispositif Crayon, cependant, faites-le un peu plus grand. Un nouveau dossier de 50 par 50 pixels avec un historique clair fera certainement l’affaire. N’oubliez pas d’établir le contenu de l’arrière-plan à Transparent.
2. Développez les guides
Plutôt que des lignes de grille, vous pouvez utiliser des normes pour vous assurer que vous placez l’ellipse initiale au centre du papier.
Allez à Voir et cliquez sur Nouveau guide. Sélectionnez Horizontal pour l’orientation et obtenez également 50% pour le réglage. Répétez exactement la même étape avec l’orientation sélectionnée comme suit . Verticale.
Vous devriez voir 2 lignes de grille cyan séparant le document.
3. Développez votre motif
Sélectionnez le Ellipse (ou la forme de votre choix) et survolez l’installation du papier où les directives s’accomplissent.
Cliquez sur le centre de l’enregistrement et développez un cercle de 20 pixels sur 20 pixels. Veillez à ce que Du centre est cochée pour que le cercle soit produit dans l’installation du dossier.
Vous devez reproduire le cercle afin de créer un motif à pois. Vous pouvez le faire en faisant un clic droit sur le calque et en sélectionnant Dupliquer le calque ou en poussant Ctrl / Cmd + J sur votre clavier.
Il est maintenant temps de placer précisément les cercles de réplique dans le canevas. Vous pouvez le faire avec le filtre de décalage.
Allez à Filtre > Autre et choisissez Décalage. Les réglages ici doivent être de +25 pour le choix horizontal et de +25 pour le choix vertical. De plus, assurez-vous que Enroulement est choisi (selon la forme que vous utilisez, le décalage a tendance à être de cinquante pour cent de la dimension de la toile).
Photoshop peut vous motiver à rastériser ou à transformer l’image en objet intelligent, auquel cas vous devriez la rastériser.
Le compteur sépare le cercle en 4 quarts qui apparaîtront certainement au bord du fichier. Comme précédemment, vous pouvez spécifier votre illustration comme un motif à partir de l’option Modifier menu.
La sortie équilibrée est nécessaire afin de réaliser un motif sans couture comme celui ci-dessus.
Vous pourriez alternativement juste utiliser le seul cercle pour l’ensemble du motif, cependant vous finirez certainement par obtenir un motif différent comme celui ci-dessus à la place.
Vous pouvez dupliquer cette approche avec des formes plus compliquées, par exemple, une fleur. Essayez les configurations comme précédemment mais avec une forme de fleur du Photoshop intégré. Custom Shapes.
Vous obtiendrez ainsi le motif ci-dessus. Plutôt joli, non ? Les approches ci-dessous fonctionneront également avec certains pinceaux de Photoshop. L’équilibre est vital lorsque vous créez des motifs lisses dans Photoshop.
Explorez et aussi expérimentez
Maintenant que vous avez les bases pour produire des motifs dans Photoshop, vous pouvez tenter des formes et aussi des motifs plus complexes. Regardez le clip vidéo ci-dessus pour apprendre juste comment créer un motif beaucoup plus complexe et sans couture.
Et bien qu’il y ait plusieurs points que Photoshop peut faire que GIMP ne peut pas faire, ce n’est pas l’un d’entre eux. Cette approche doit être transférable. Regardez la vidéo ci-dessus pour voir comment cela fonctionne dans GIMP.
Comment supprimer ou renommer des motifs
Vous pouvez supprimer et renommer les motifs de la galerie des motifs dans Photoshop. Un moyen rapide d’accéder à la galerie de motifs est l’outil Seau de peinture.
Pour effacer un motif, le plus souvent à l’outil de peinture. Seau de peinture outil, et aussi assurez-vous que vous avez Motif sélectionné dans le menu déroulant. Lorsque vous ouvrez vos motifs, faites un clic droit sur n’importe quel type de motif donné pour le réétiqueter ou le supprimer.
Comment créer des patrons avec Adobe Capture
Si vous n’êtes pas à l’aise avec Photoshop, il existe un moyen extrêmement simple de créer des motifs à partir d’images, d’icônes et autres en n’utilisant absolument rien de plus que votre téléphone ou tablette iOS ou Android. Adobe Capture permet de créer un motif complexe en quelques minutes.
Bien qu’Adobe Capture soit un téléchargement gratuit, vous devrez vous inscrire à un compte gratuit Adobe Creative Cloud. Vous pouvez ensuite prendre une photo avec votre outil, ou importer une photo que vous avez repérée en ligne et créer un motif en l’utilisant. Si vous avez un iPad Pro, vous pourriez même attirer vous-même une photo à utiliser comme motif.
Ce qui est réellement formidable avec Adobe Capture CC, c’est que vous pouvez développer différentes sortes de motifs avec un robinet solitaire – y compris des triangles, des hexagones, et aussi des carrés.
L’art de faire quelque chose à partir de rien dans Photoshop.
Du point de vue technique, produire un motif sans couture dans Photoshop est une tâche assez simple. Ce qui importe le plus est votre pensée créative et la technique pour reconnaître efficacement vos visions. Avec les bons appareils et un peu d’expérience, vous pouvez rapidement devenir un professionnel du développement de motifs dans Photoshop.
Une fois que vous avez une suggestion du motif que vous souhaitez créer, vous pouvez utiliser différents dispositifs et aussi des filtres pour créer une instance de celui-ci et après cela, utiliser l’outil Seau de peinture pour peindre votre motif sur la toile. Si vous n’êtes pas à l’aise avec Photoshop, vous pouvez utiliser Adobe Capture pour créer des motifs avec votre smartphone. Alors, allez-y et commencez à créer !
Abonnez-vous à notre e-newsletter
Comment faire un motif simple dans Photoshop ?
Ce qu’il faut savoir
- Ouvrez une image. Utilisez la marque rectangulaire pour sélectionner une zone. Allez dans Édition > Définir le motif > donnez-lui un nom > OK.
- Ensuite, ouvrez une autre image et sélectionnez une zone à remplir > Modifier > Remplir > motif personnalisé.
- Choisissez votre nouveau motif, sélectionnez un mode de mélange > OK.
Comment faire un bon motif sans couture ?
7 conseils : Comment créer des répétitions de motifs sans couture :
- Assurez-vous de répéter vos éléments dès le début de la conception.
- Placez vos éléments dans le design dans un format aléatoire.
- Jouez avec la taille et la direction des motifs.
- Choisissez une taille de répétition suffisamment grande pour ajouter dans une gamme d’éléments.
Comment faire un motif sans couture à la main ?
Liens rapides
- Étape 1 : dessiner un motif.
- Étape 2 : Couper, retourner, coller.
- Étape 3 : répéter, couper (dans l’autre sens), retourner, coller.
- Étape 4 : Dessinez dans les espaces vides.
- Étape 5 : Copier, copier, copier et assembler !