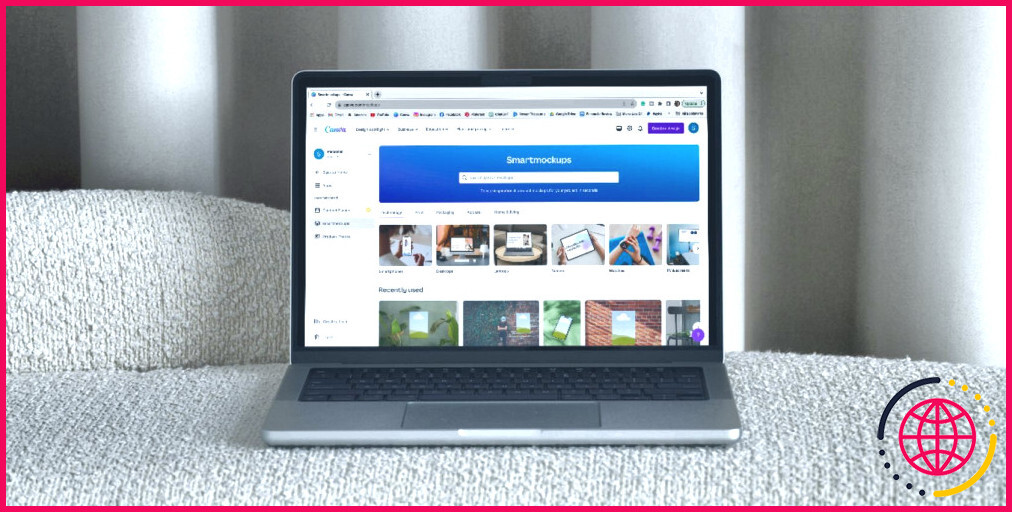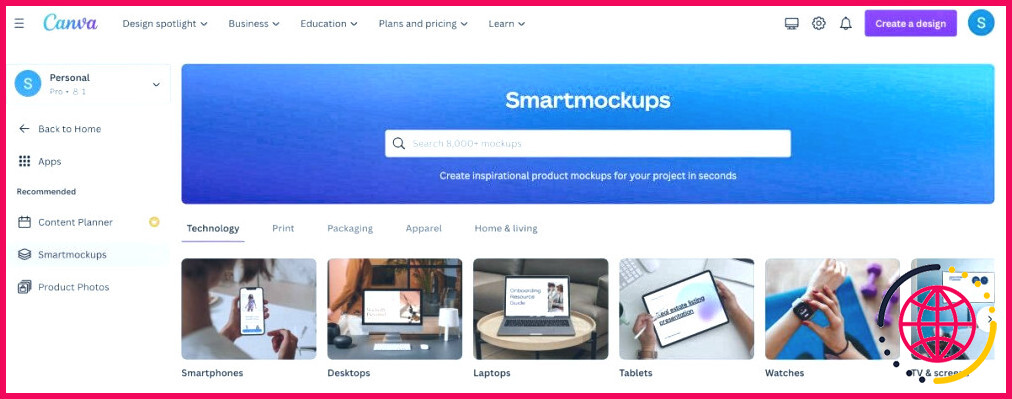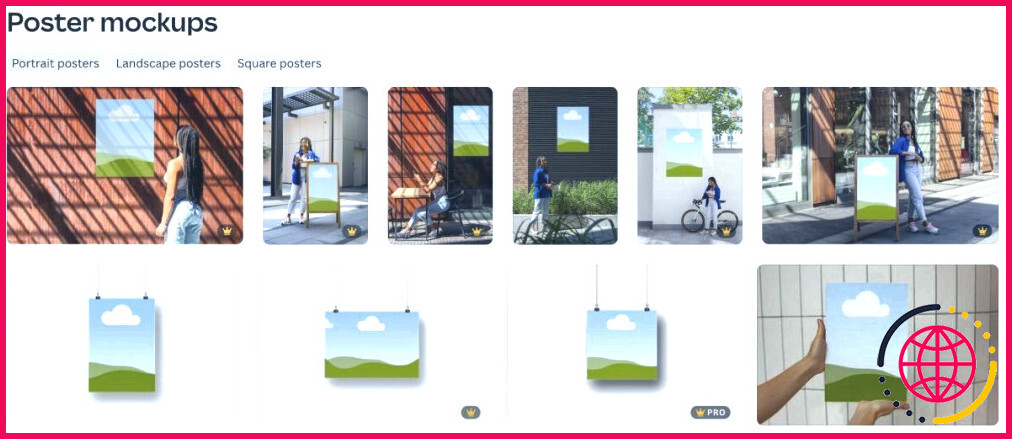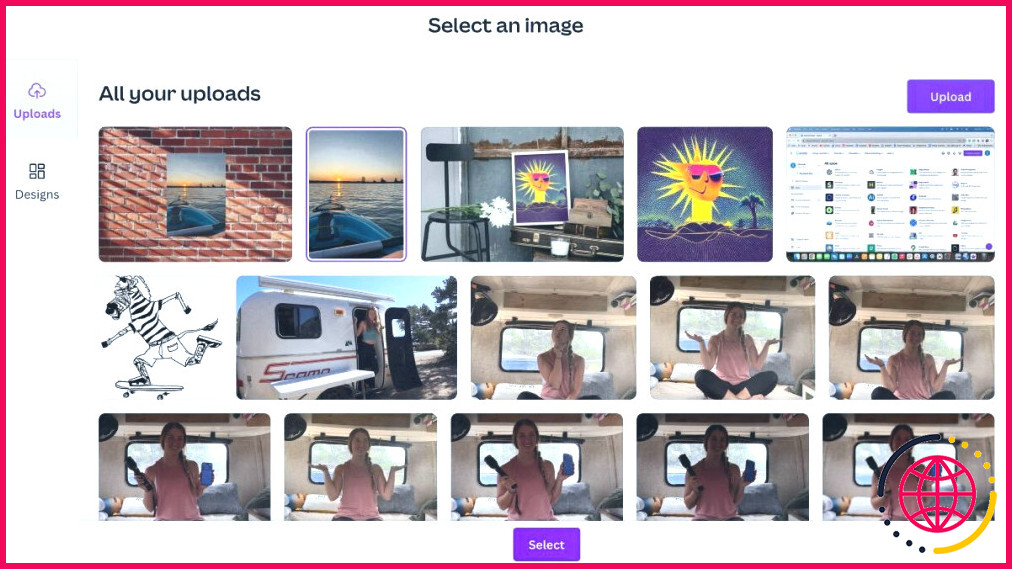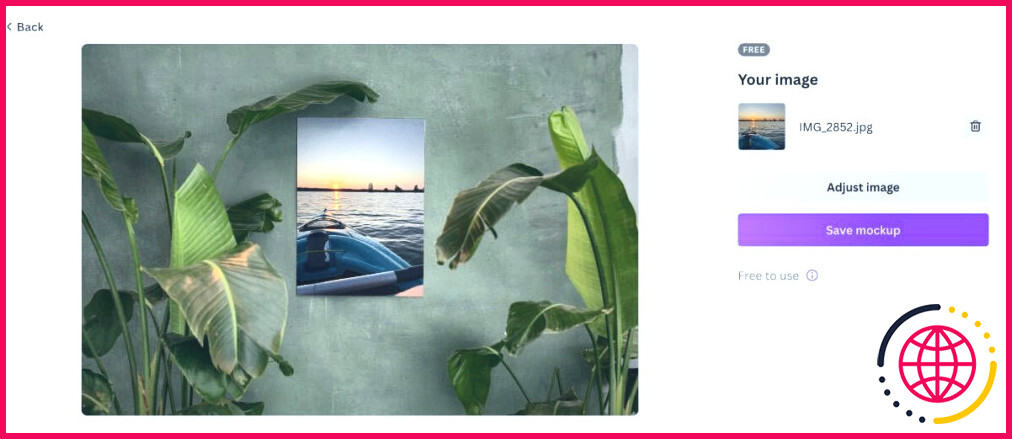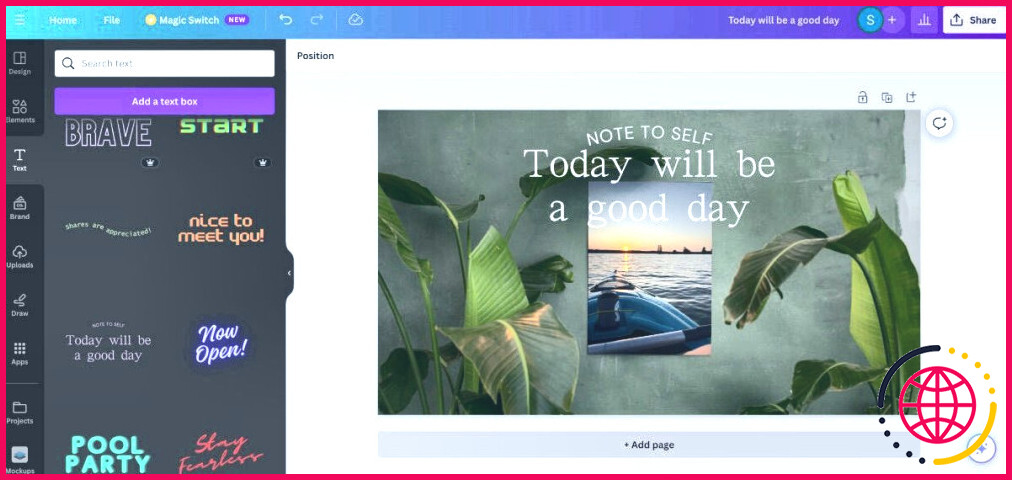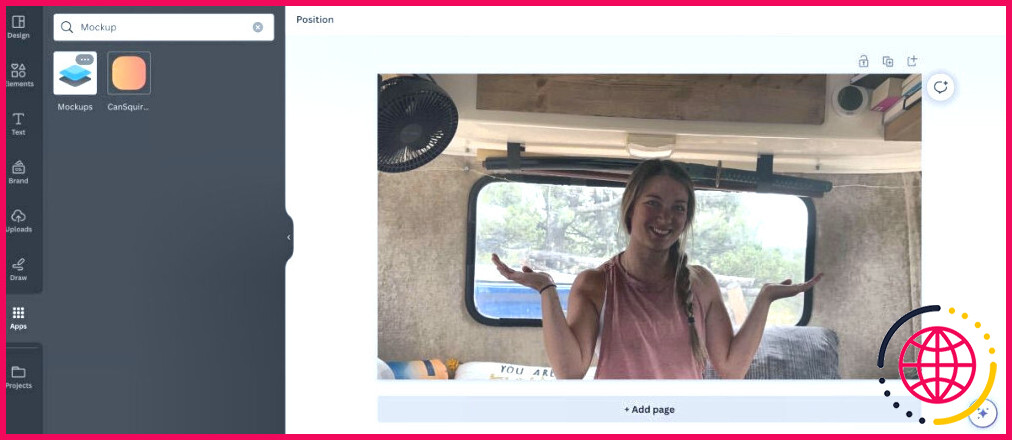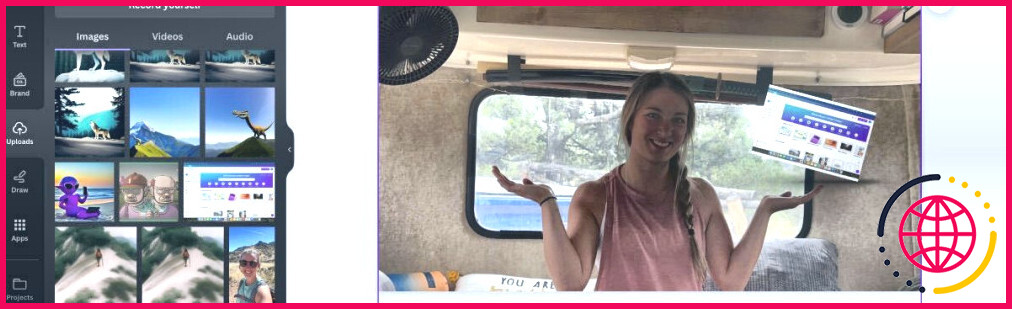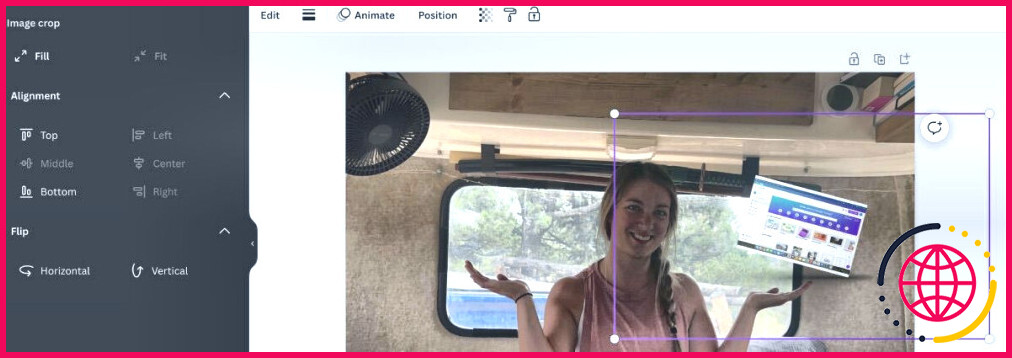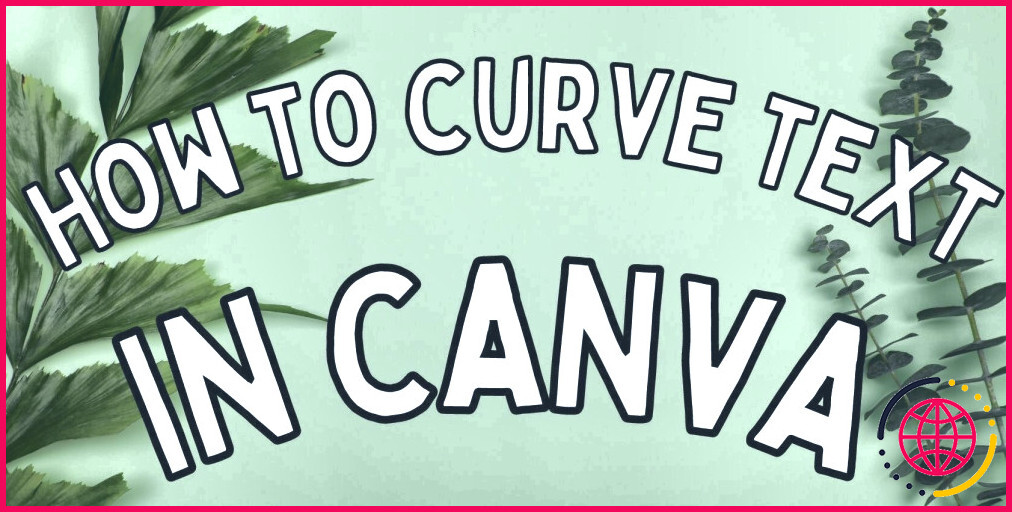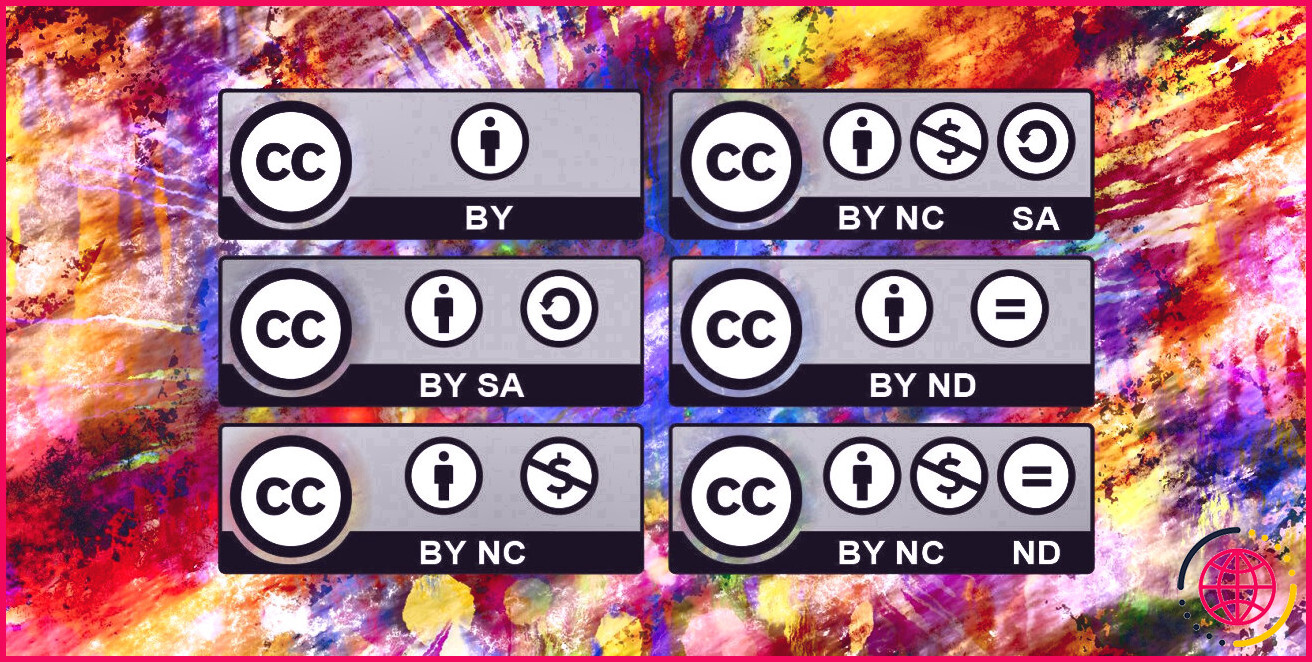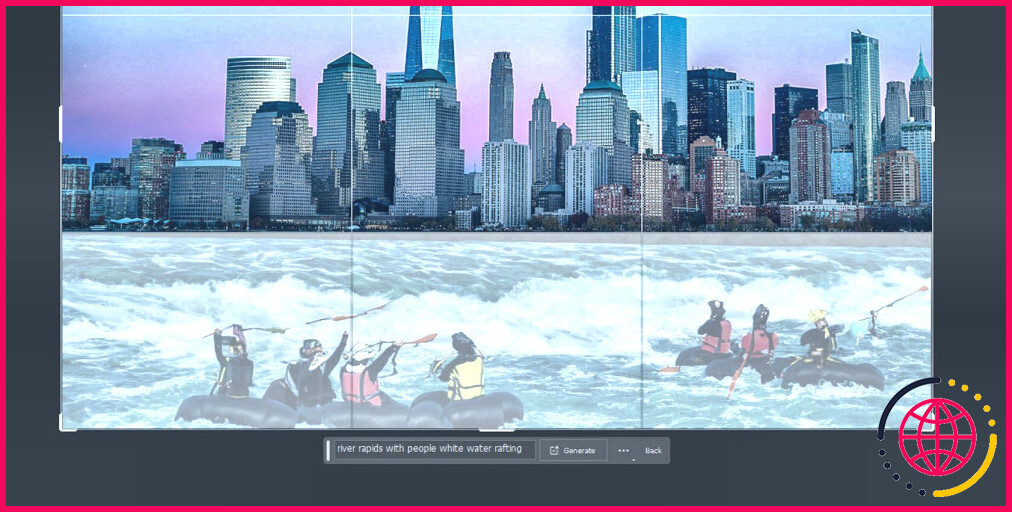Comment créer une maquette pour votre design en utilisant les Smartmockups de Canva
Vous êtes-vous déjà demandé où les entreprises puisaient leurs images de produits ? Ou comment une petite entreprise de t-shirts a le temps de prendre autant de photos, chacune avec une impression différente ? Parfois, il s’agit d’images réelles, uniques, mais bien souvent, les créateurs utilisent des maquettes pour gagner du temps et économiser des ressources.
Concevoir une maquette sur Canva est incroyablement facile, et l’utilisation de l’une des milliers d’options de maquettes de Smartmockups rend l’improvisation d’images amusante et rapide. Cerise sur le gâteau, c’est entièrement gratuit !
Continuez à lire pour savoir comment utiliser Smartmockups sur Canva.
Comment utiliser Smartmockups sur Canva
Les instructions ci-dessous fonctionnent exactement de la même manière, que vous utilisiez la version de bureau ou l’application mobile conviviale de Canva.
À partir de la page principale de Canva, cliquez sur Applications dans la barre d’outils de gauche et sélectionnez Smartmockups sous Recommandé. À partir de là, vous pouvez parcourir la sélection de maquettes qui est classée par type, ou vous pouvez rechercher quelque chose de spécifique que vous avez à l’esprit. Pour cet exemple, nous allons rechercher des affiches.
Une fois que vous avez trouvé la maquette que vous souhaitez utiliser, cliquez dessus et cliquez sur Sélectionnez sur la page suivante. Si vous avez déjà téléchargé une image ou un dessin dans Canva et que vous souhaitez l’utiliser, vous pouvez le trouver dans la fenêtre contextuelle déjà chargée. Si vous souhaitez télécharger une image depuis votre ordinateur, cliquez sur Télécharger.
Cliquez sur l’image que vous souhaitez ajouter à la maquette, puis cliquez sur Sélectionner. Canva l’ajoutera à l’espace disponible. Pour modifier l’image, cliquez sur Ajuster l’image sur la droite. Effectuez les ajustements nécessaires. Cliquez sur Sauvegarder. Lorsque vous avez terminé, sélectionnez Enregistrer la maquette.
A partir de là, deux options s’offrent à vous. Vous pouvez soit Télécharger l’image si elle vous convient, soit sélectionner Utiliser dans un dessin pour modifier davantage la maquette.
Si vous cliquez sur Utiliser dans une conception, les deux images n’en feront plus qu’une et s’ouvriront dans l’éditeur de Canva. À partir de là, vous pouvez découper, ajouter du texte ou inclure d’autres graphiques pour faire ressortir votre conception.
Lorsque vous avez terminé, allez à Partager dans le coin supérieur droit et choisissez comment vous souhaitez partager votre Smartmockup avec le monde entier.
Que faire si vous travaillez déjà sur un modèle ?
Malheureusement, les Smartmockups ne peuvent pas être trouvés à partir de l’éditeur Canva, mais vous avez des options. Vous pouvez commencer par la page principale de Canva, suivre les instructions ci-dessus, télécharger votre maquette, puis la charger dans la conception sur laquelle vous travaillez actuellement.
Vous pouvez également utiliser l’une des nombreuses applications de conception de Canva, dont l’une est une application de maquette. Dans l’éditeur Canva, sélectionnez l’élément App dans la barre d’outils de gauche, tapez Maquettes dans la barre de recherche, puis cliquez sur le bouton Maquette de l’application.
À partir de là, vous pouvez parcourir tous les modèles de maquettes proposés par Canva. Cliquez sur celui qui vous plaît et il apparaîtra sur la toile. Passez à l’onglet Téléchargements et trouvez l’image que vous souhaitez ajouter à l’image de la maquette. Déplacez l’image sur l’espace vide de la maquette et Canva l’ajoutera de façon transparente à l’image.
Si vous devez modifier l’image, cliquez sur Modifier dans la barre d’outils du canevas et modifiez la maquette à votre convenance. Lorsque vous avez terminé, sélectionnez le bouton Partager et enregistrez votre maquette.
Affichez votre travail à l’aide de Smartmockups sur Canva
L’époque où l’ajout d’une photo à une autre photo devait être difficile est révolue. Smartmockups vous permet d’obtenir les mêmes résultats avec des milliers d’options et seulement quelques clics.
La prochaine fois que vous aurez besoin d’une maquette, essayez d’utiliser Smartmockups sur Canva et voyez à quelle vitesse les résultats prennent vie.
Améliorez votre QI technologique grâce à nos lettres d’information gratuites
En vous abonnant, vous acceptez notre politique de confidentialité et pouvez recevoir des communications occasionnelles ; vous pouvez vous désabonner à tout moment.