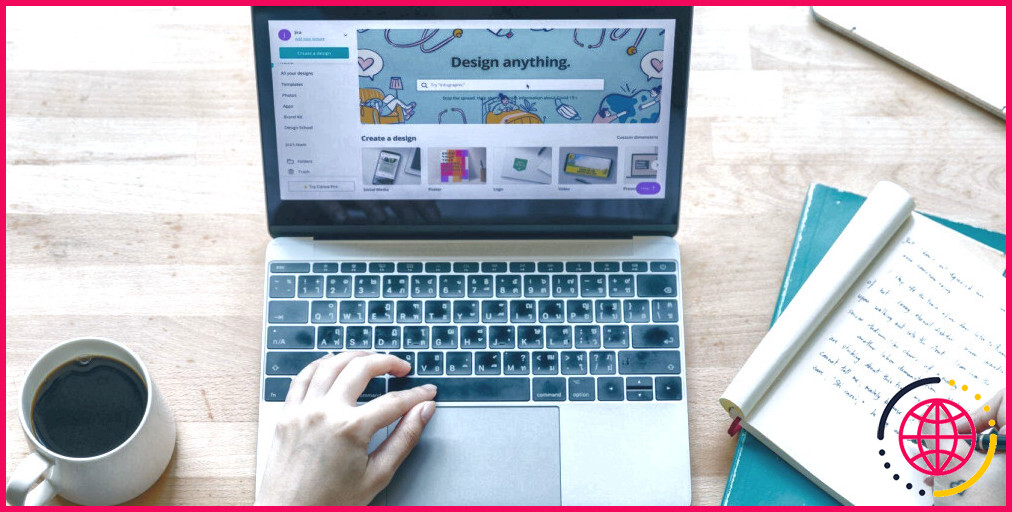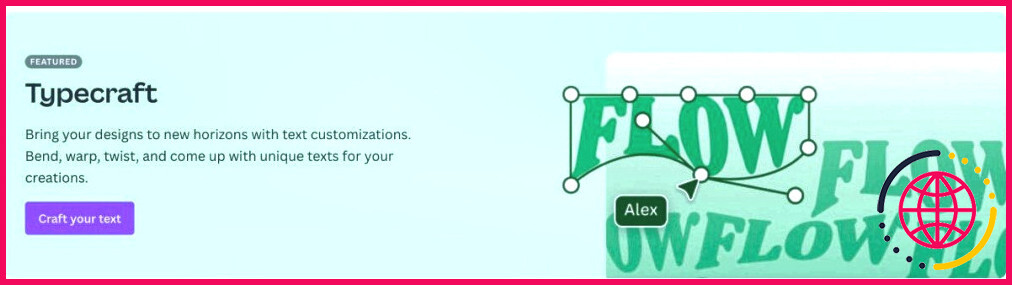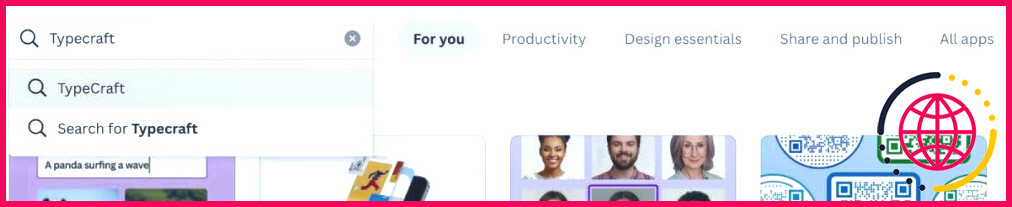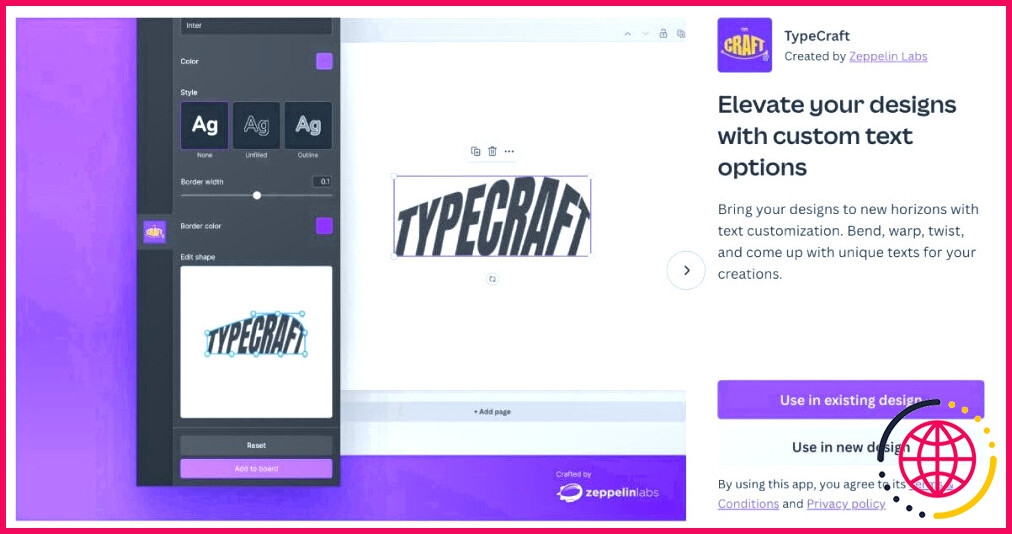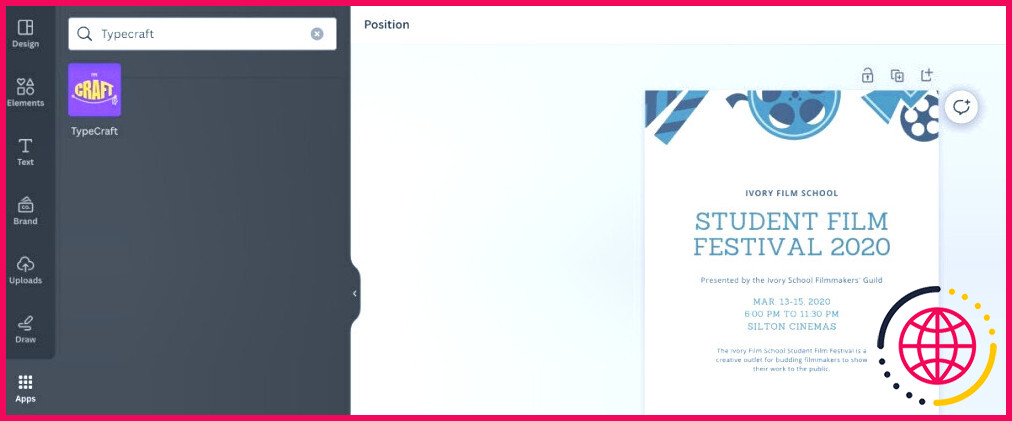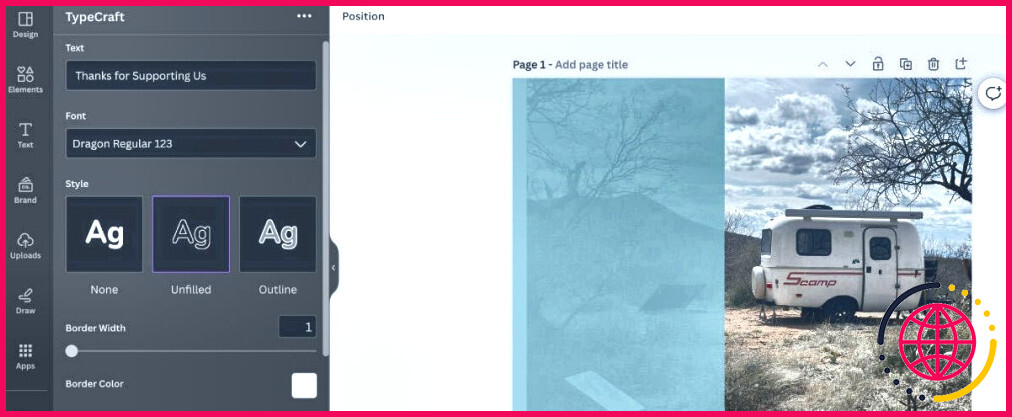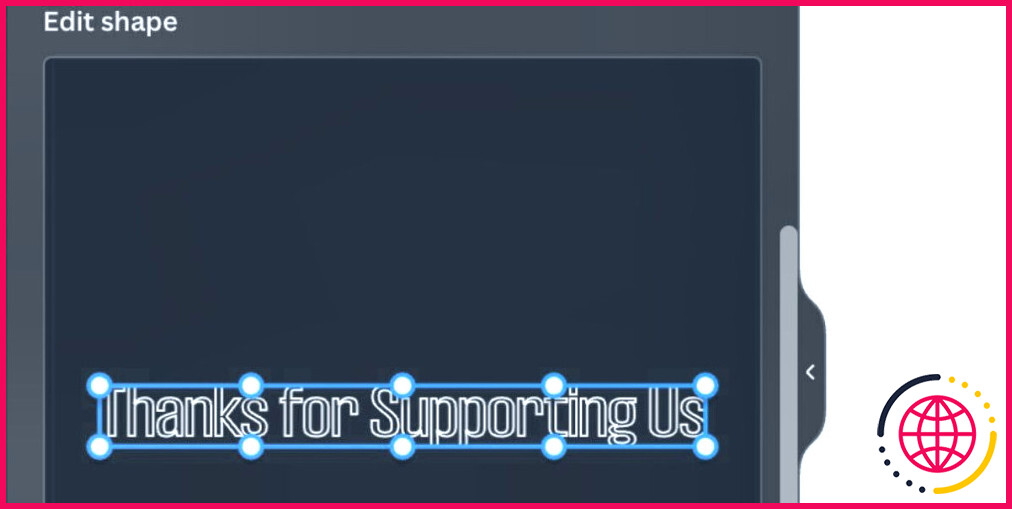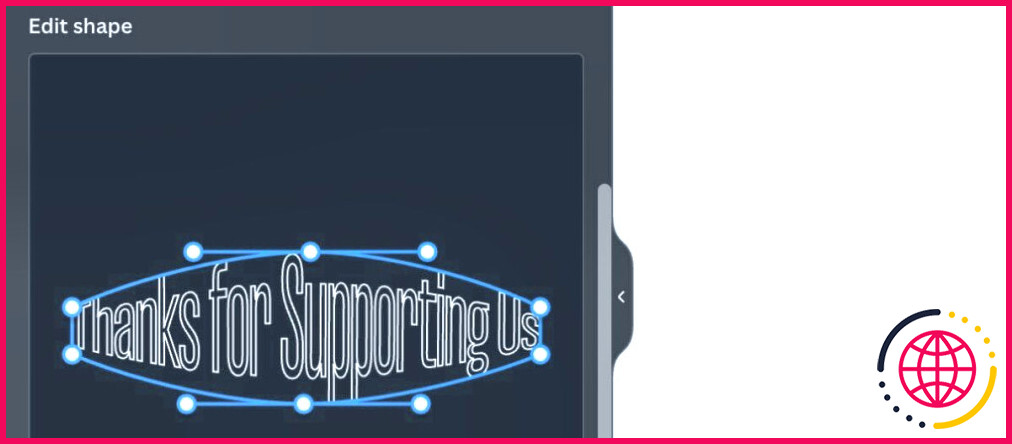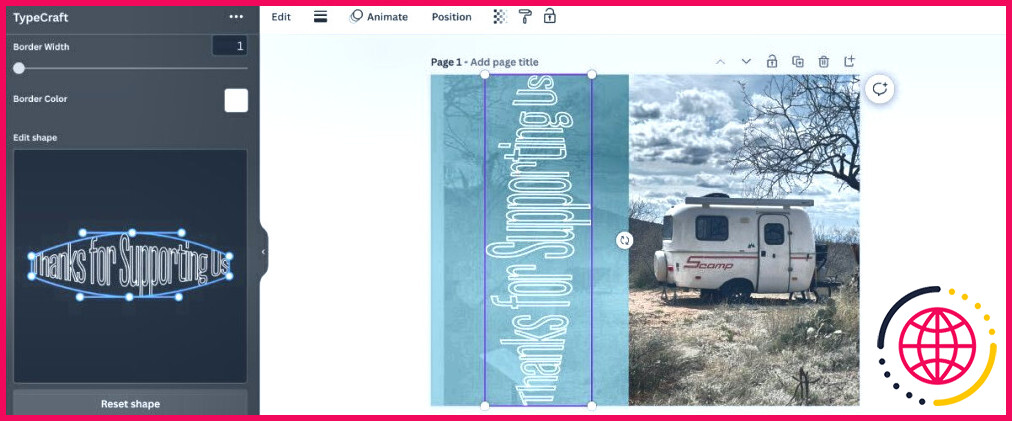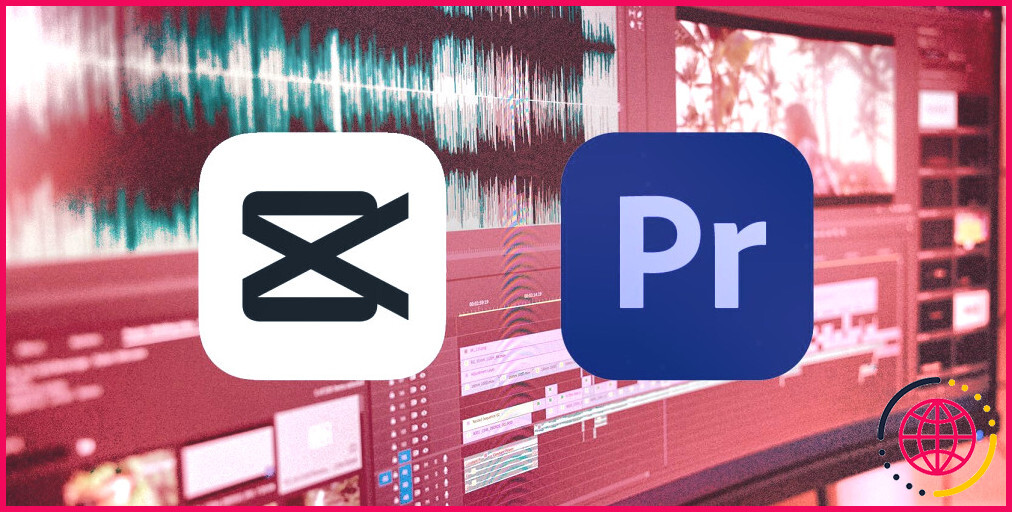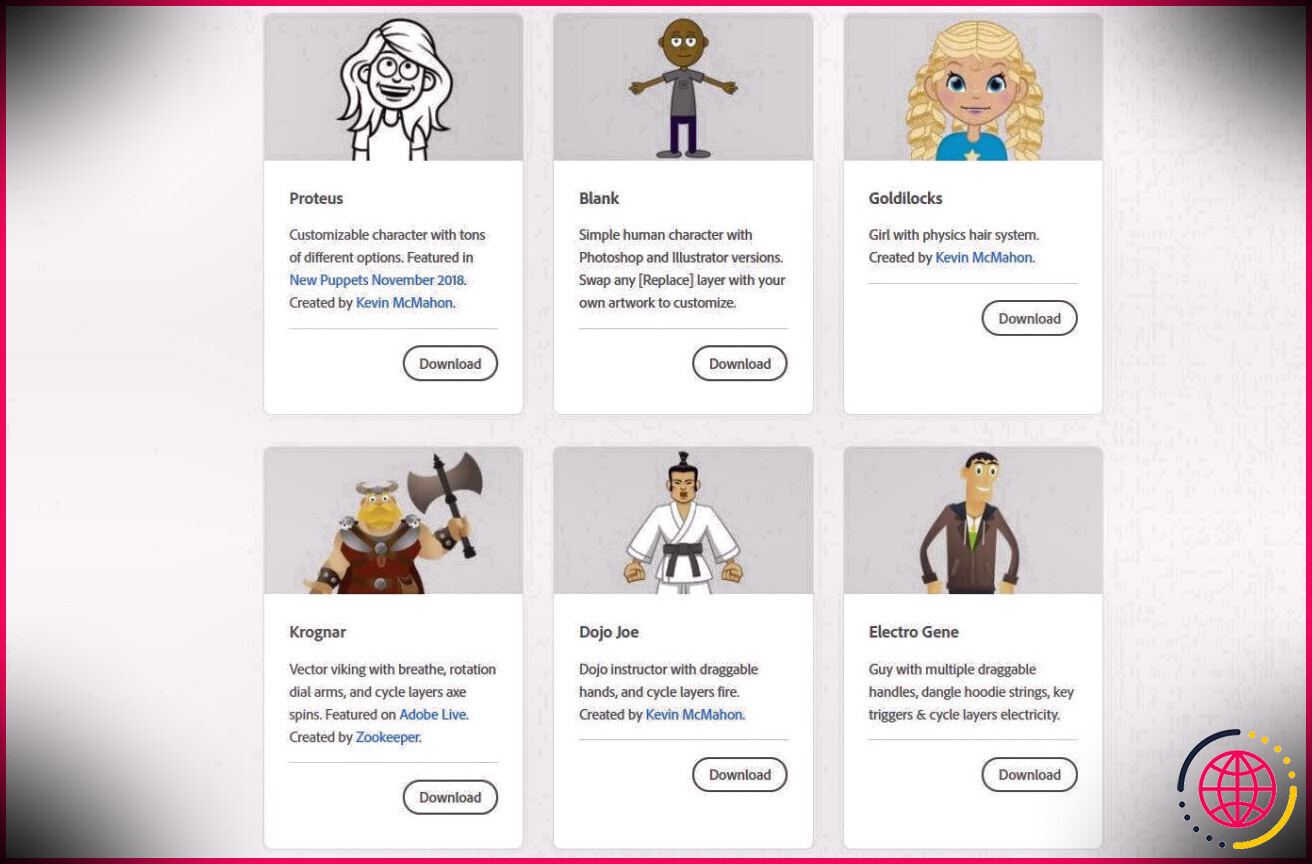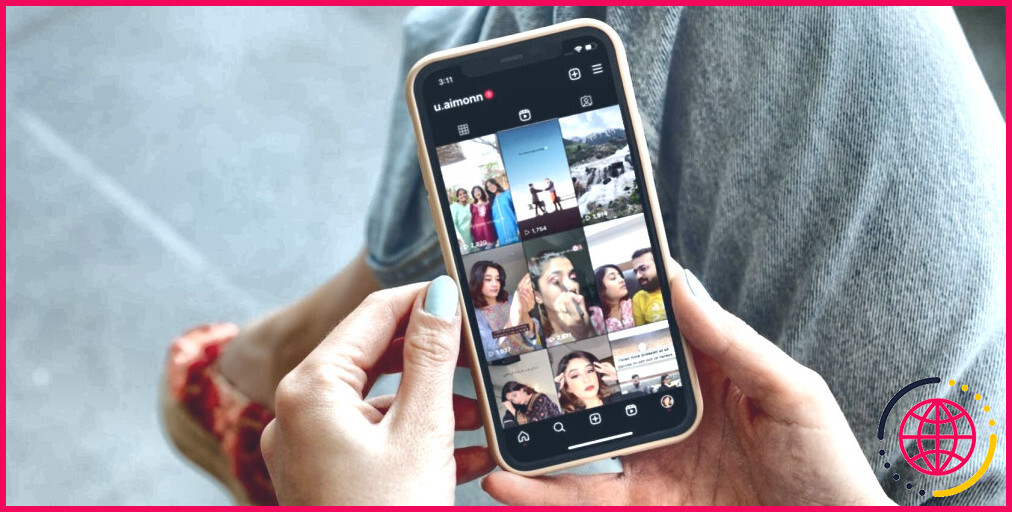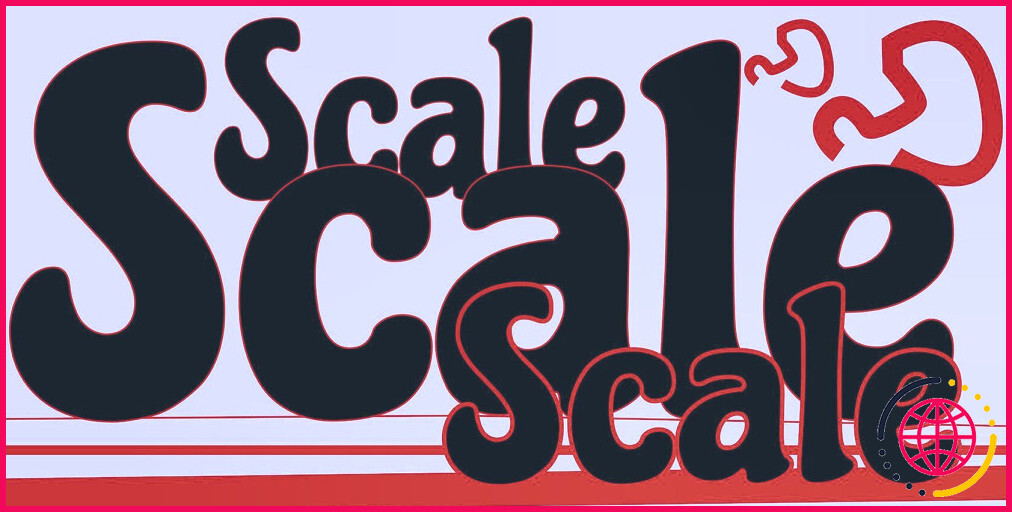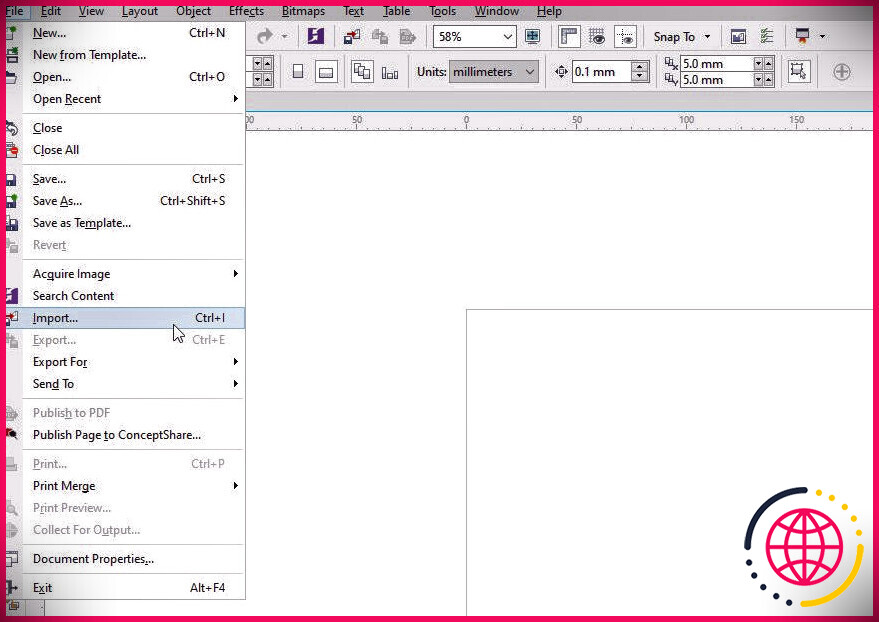Comment personnaliser votre texte en utilisant TypeCraft dans Canva
Canva offre une multitude d’options en matière de personnalisation du texte. Vous pouvez partir de zéro dans l’onglet Texte et trouver une police qui complète votre œuvre. Vous pouvez également parcourir les combinaisons de polices que Canva a créées pour vous.
De plus, dans la sélection d’applications de Canva, il y a TypeCraft, une option qui vous permet de vraiment personnaliser votre texte comme vous le souhaitez. Vous trouverez ci-dessous un guide pour trouver et utiliser l’application TypeCraft dans Canva.
Qu’est-ce que TypeCraft dans Canva ?
Il y a plusieurs choses que vous pouvez créer dans Canva sans aucun effort, et l’ajout de TypeCraft à votre conception est l’une d’entre elles.
TypeCraft est une application de texte tierce créée par Zeppelin Labs et disponible sur Canva. Son seul objectif est de donner aux créateurs la possibilité de façonner leur texte de la manière qu’ils jugent la plus appropriée pour leurs créations. Vous pouvez donner à vos mots la forme que vous souhaitez tout en conservant l’intégrité du texte.
Par exemple, vous avez un espace libre dans votre dessin ou modèle où vous souhaitez placer un titre ? Vous pouvez ajouter votre texte, choisir votre police, puis le déformer sans effort pour qu’il corresponde à l’espace libre.
Où trouver TypeCraft
Il existe deux façons de trouver l’application TypeCraft sur Canva – la façon dont vous ouvrirez l’application dépendra simplement de l’état d’avancement de votre projet.
Si vous partez de zéro, c’est-à-dire que vous n’avez pas encore ouvert la page de l’éditeur Canva, vous commencerez par la page principale de Canva. Sur le côté gauche de la page, cliquez sur Applications dans le menu principal. Si aucune option n’est disponible, cliquez sur le bouton à trois lignes et le menu principal apparaît.
Dans la barre de recherche des applications, tapez TypeCraft et appuyez sur Entrez. Cliquez sur l’application TypeCraft puis sélectionnez Utiliser dans une nouvelle conception. À partir de là, vous pouvez soit choisir le type de conception que vous souhaitez ouvrir, soit ajouter des dimensions personnalisées.
Si vous avez déjà une conception ouverte sur laquelle vous voulez utiliser TypeCraft, vous pouvez sélectionner Utiliser dans la conception existante.
Vous pouvez également trouver l’application sur la page de l’éditeur. Supposons que vous soyez en train de créer un prospectus à partir d’un modèle Canva. Applications sur le côté gauche de l’écran et tapez TypeCraft dans la barre de recherche. Cliquez sur l’application pour l’ouvrir, et vous voilà prêt à partir.
Comment utiliser TypeCraft dans Canva
L’utilisation de TypeCraft est incroyablement simple. Avant d’appliquer un texte personnalisé à votre design, vous devrez d’abord le créer.
Lorsque l’application TypeCraft est ouverte, vous verrez plusieurs catégories à remplir. Tout d’abord, tapez le Texte que vous souhaitez ajouter à votre dessin. N’oubliez pas que chaque ligne de texte nécessitera sa propre application TypeCraft.
Après avoir saisi votre texte, choisissez votre police et Style. Vous avez le choix entre plusieurs polices et chacune d’entre elles aura un aspect différent si vous lui ajoutez un style, alors prenez votre temps pour naviguer. Une fois que vous avez terminé, choisissez votre police Couleur.
L’édition de la forme du texte est le processus le plus long de l’utilisation de TypeCraft. Pour commencer à personnaliser le texte, saisissez un point blanc avec votre curseur et déplacez-le.
Chaque point blanc que vous voyez modifiera le texte en fonction de votre mouvement, donc avancer lentement est la meilleure chose à faire ici – surtout si vous avez une forme spécifique que vous voulez qu’il soit pour votre conception. Si la forme du texte ne vous convient pas, vous pouvez toujours recommencer en cliquant sur Réinitialiser la forme.
Lorsque vous êtes satisfait du résultat, cliquez sur Ajouter un élément au dessin et procédez aux ajustements nécessaires.
Utilisez TypeCraft pour personnaliser votre prochain projet créatif
Canva a inclus dans sa vaste plateforme de nombreuses applications qui peuvent vous aider à personnaliser vos créations. La prochaine fois que vous travaillerez sur un projet créatif, essayez TypeCraft pour voir comment la déformation du texte peut donner à votre œuvre une impression unique.