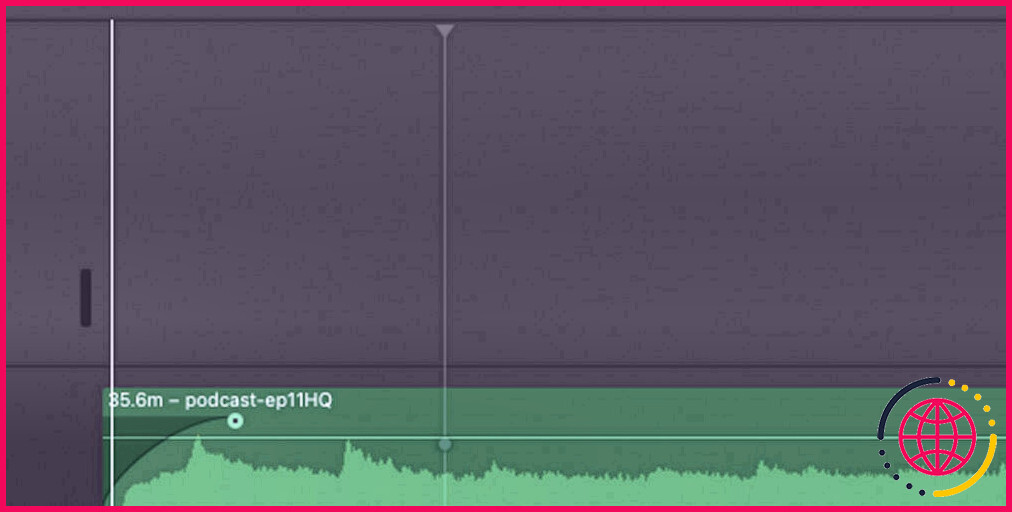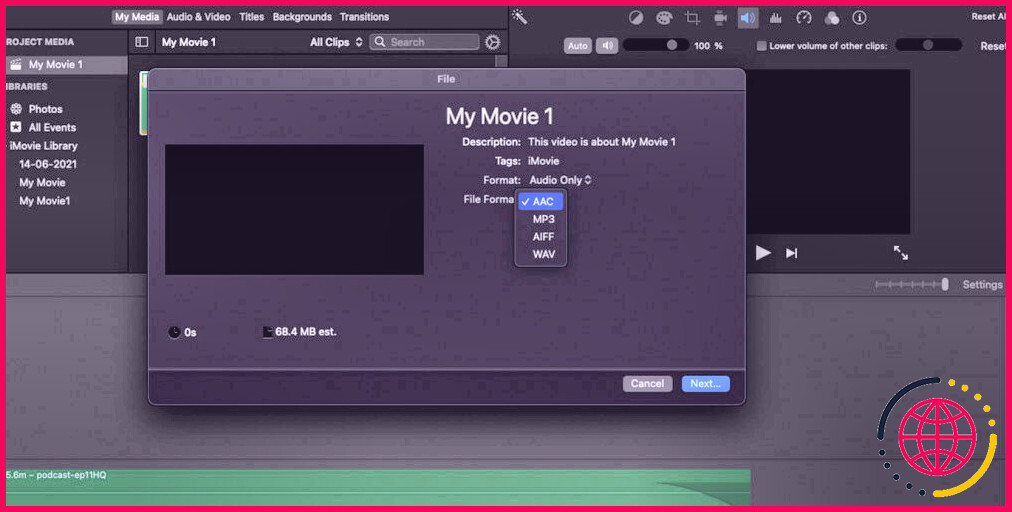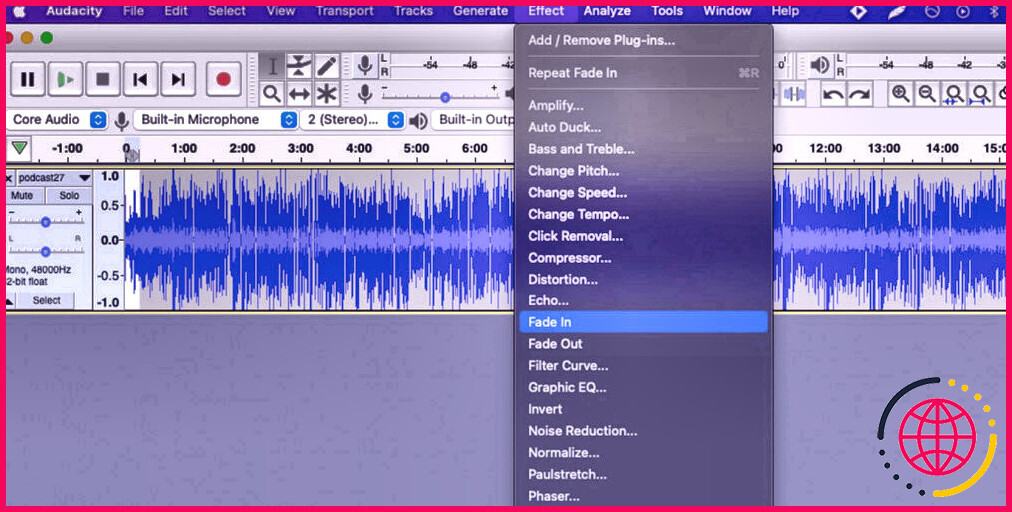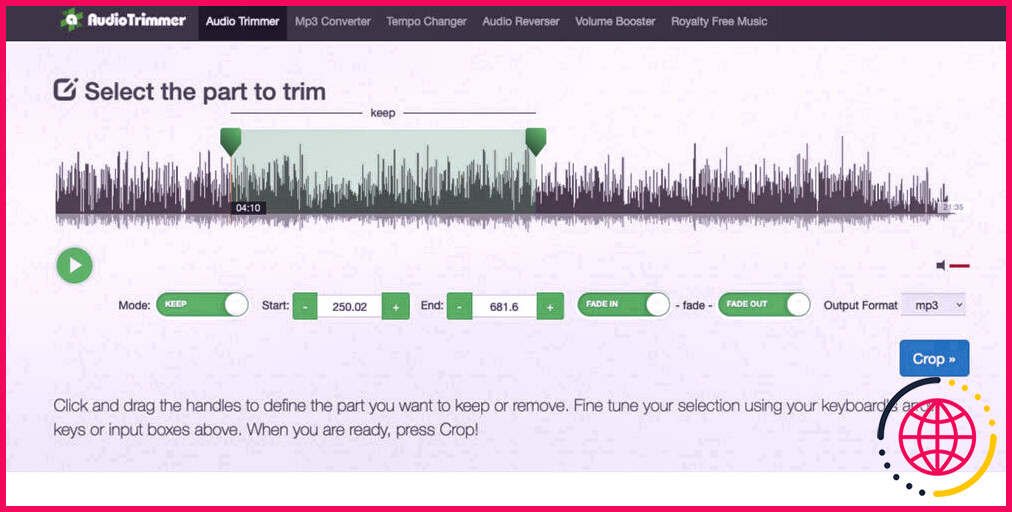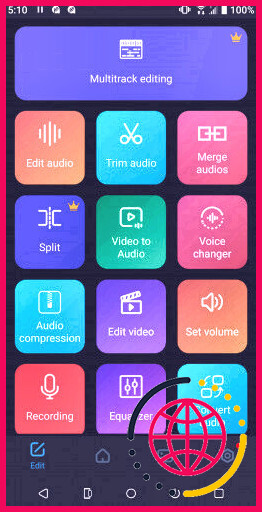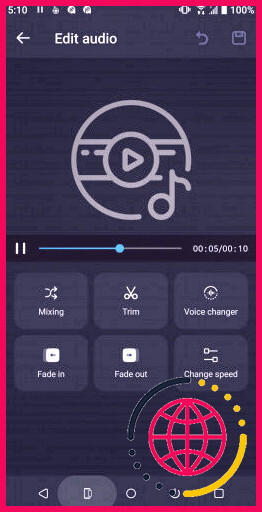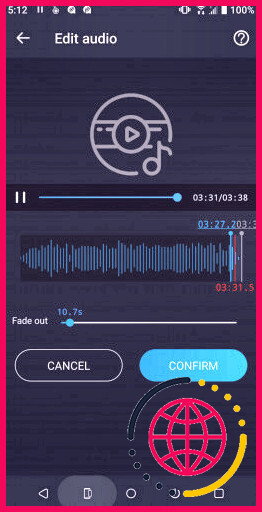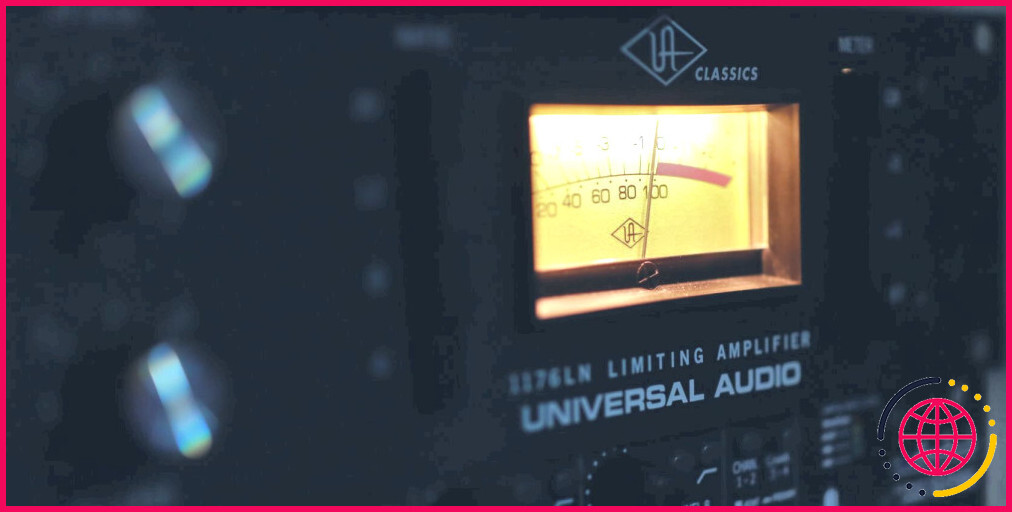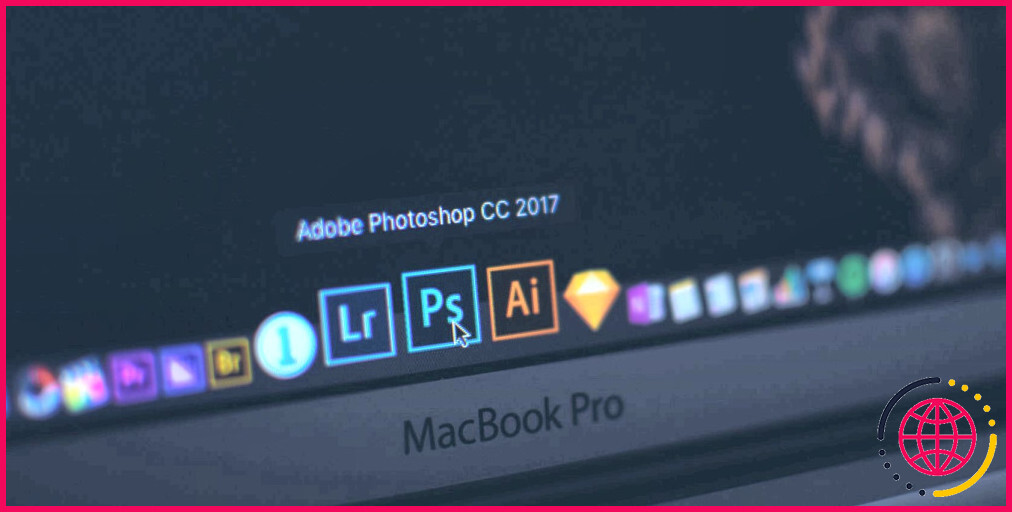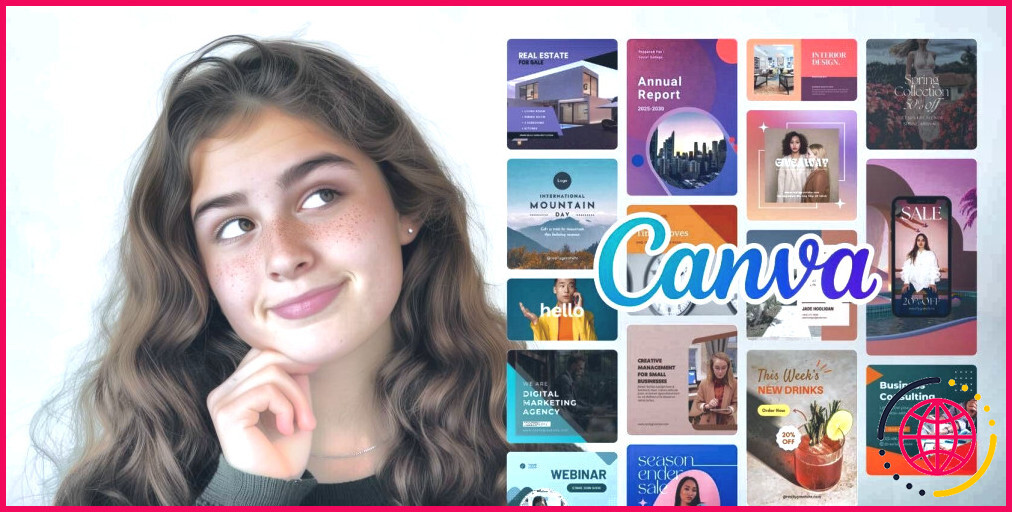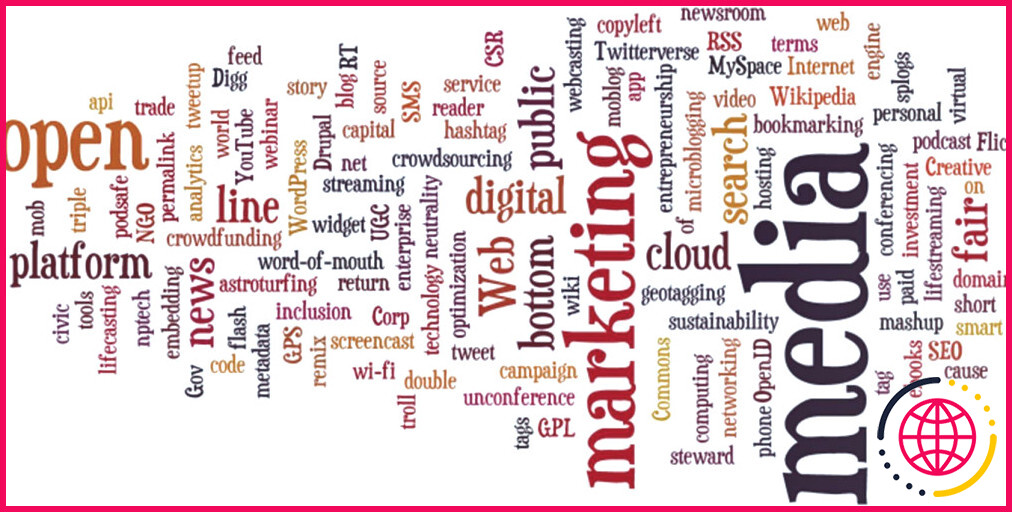Comment faire un fondu audio en entrée et en sortie : 4 méthodes
À moins que vous ne créiez un podcast comme activité, vous ne reconnaissez peut-être pas exactement comment couper un certain secteur, améliorer le son, ainsi que d’autres choses. Quelque chose d’aussi simple que de faire un fondu audio en entrée comme en sortie peut sembler être une tâche impossible. La bonne nouvelle, c’est que nous sommes là pour vous aider.
Que signifie faire un fondu audio en entrée ou en sortie ?
Lorsque vous faites un morceau de musique (ou un son ambiant, ou peut-être un dialogue) en fondu, il ne commencera pas à souffler complètement une fois que vous avez frappé la lecture. Au lieu de cela, le son deviendra progressivement plus fort pendant plusieurs secondes jusqu’à ce qu’il atteigne un volume constant.
Le fondu sortant fonctionne de la même manière, mais simplement à la fin de la piste. Au lieu d’être soudain, il finit progressivement par être plus faible jusqu’à ce que vous ne puissiez plus l’entendre. Il est souvent utilisé dans les pistes avec une répétition de carolers à la fin.
Expliquons les méthodes les plus simples pour vous permettre de le faire.
1. Comment faire un fondu audio en entrée ainsi qu’en sortie avec iMovie (Mac).
Si vous êtes un client Mac, le moyen le plus simple pour vous de décolorer le son est avec l’iMovie intégré. Bien que son nom suggère que cette application logicielle est purement un éditeur de flick, elle fonctionne tout aussi bien avec l’audio. Mieux encore, si vous avez l’intention d’arracher une piste audio d’un clip vidéo à modifier, vous pouvez simplement l’afficher ici, et l’enregistrer en tant que piste audio uniquement. Donc, c’est un gagnant-gagnant.
Pour décolorer le son en entrée comme en sortie avec iMovie :
- Cliquez sur le plus ( + ) pour créer un nouveau projet et sélectionnez Movie .
- Appuyez sur la flèche vers le bas ( ↓ ) en haut de l’écran pour soumettre les données audio de votre système informatique.
- Trouvez les données et cliquez également sur Importer la sélection .
- Faites glisser les données de la bibliothèque et déposez-les également dans la ligne de temps en bas de l’écran.
- Appuyez sur Cmd+ pour faire un zoom sur l’audio, afin de voir le début en clair.
- Passez votre flèche sur le point au début de la piste jusqu’à ce que la flèche se développe en 2 flèches se dirigeant à plat.
- Faites glisser le point jusqu’à ce que vous atteigniez la zone de l’audio où vous désirez qu’il cesse de s’estomper. Plus vous le faites glisser, plus la zone de fade-in sera certainement longue.
- Pour faire un fondu sortant, très probablement jusqu’à la fin de l’audio, et aussi faites glisser ce point vers la gauche.
- Naviguez vers Fichier > Partager > Fichier .
- Sous Format, choisissez Audio Only , ainsi que sous File Format, choisissez le type de fichier audio que vous désirez. Cliquez sur Suivant ainsi que conservez les données terminées sur votre ordinateur.
Si vous avez l’intention d’avoir l’option avant de revenir à ce fichier audio dans le futur, ainsi que de faire encore plus d’ajustements, apprenez comment sauvegarder une tâche iMovie. iMovie est également totalement gratuit sur iphone, donc si vous souhaitez modifier le son sur votre téléphone plutôt, c’est une excellente sélection.
2. Comment faire un fondu audio en entrée et aussi en sortie avec Audacity (Mac ainsi que Windows).
Audacity est un logiciel gratuit et open-source qui fonctionne aussi bien sur Windows que sur Mac. Contrairement à iMovie, il ne s’occupe que du son et le fait incroyablement bien. Il vous permet de réduire le bruit de fond, d’ajouter des silences, d’ajuster le ton et même de produire des pistes entières. Vous pouvez en outre faire usage d’Audacity pour enregistrer le son.
Suivez ces actions pour ajouter un fade-in ou un fade-out à votre piste avec Audacity :
- Allez dans Fichier > Ouvrir pour télécharger votre audio.
- Avec votre flèche, mettez en surbrillance la partie au début du son que vous souhaitez décolorer.
- Naviguez jusqu’à Effets > Fondu en entrée .
- Pour effectuer un fondu sortant, mettez en surbrillance la section à la fin de la piste ainsi que choisissez Effets > Fondu sortant.
- Le plus probable est de Fichier > Exporter et de choisir le type de fichier.
Comme dans iMovie, vous pouvez régler la taille du fondu. Si vous désirez qu’il prenne encore plus de temps, il suffit de choisir une plus grande partie de l’audio.
3. Comment faire un fondu audio en entrée et en sortie avec AudioTrimmer (Navigateur).
iMovie ainsi qu’Audacity sont d’excellents appareils si vous souhaitez effectuer des modifications substantielles sur votre audio. Cependant, si tout ce que vous recherchez est un fondu en entrée ainsi qu’un fondu en sortie, et que vous n’avez besoin d’aucun type de personnalisation, Audio Trimmer est l’outil qu’il vous faut.
Comme c’est un appareil en ligne, vous pouvez l’utiliser à partir de n’importe quel type d’ordinateur et vous n’avez pas non plus besoin d’installer quoi que ce soit. Il est gratuit ainsi qu’une interface facile à utiliser. Voici comment vous pouvez faire un fondu en entrée et aussi un fondu en sortie audio avec AudioTrimmer :
- Cliquez sur Choose File pour localiser la piste sur votre ordinateur, puis cliquez sur Open .
- Si vous avez l’intention de conserver la taille initiale de la piste, il suffit de basculer les deux boutons à côté de Fade , pour que Fade In et Fade Out apparaissent dans un environnement convivial.
- Cliquez sur Crop, et vous avez terminé. Appuyez sur Download pour conserver les données sur votre système informatique.
- Si vous n’avez l’intention d’utiliser qu’une infime partie du son, vous pouvez le hacher avec les deux stylos. Ensuite, le fondu sera certainement utilisé uniquement pour cette section.
4. Juste comment faire un fondu audio en entrée et en sortie avec Super Sound (Android).
Comme nous l’avons discuté, iMovie est de même facilement disponible gratuitement sur l’iphone. Néanmoins, si vous êtes un individu Android, nous avons souhaité vous donner une alternative pour éditer votre audio en déplacement également. Super Sound est la meilleure application pour vous aider à le faire. Elle est gratuite et dispose également de diverses fonctionnalités, telles que le hachage, la division, l’égaliseur, et bien plus encore.
Les attributs de fondu sont en outre assez simples à utiliser, il suffit de suivre les étapes énumérées ci-dessous :
- Tapez sur Editer l’audio sur l’écran d’accueil.
- Choisissez les données audio dans l’espace de stockage de votre téléphone.
- Tapez sur Fade In .
- Sélectionnez la durée que vous souhaitez pour le décollement en faisant défiler vers la droite ou la gauche. Le banc près du bas indiquera certainement la taille en secondes.
- Tapez sur Confirmer .
- Si vous souhaitez ajouter un fondu, répétez exactement la même chose après avoir poussé l’icône Fade Out .
- Appuyez sur le signe disque en haut à droite pour enregistrer votre travail.
Téléchargez : Super Sound pour Android (gratuit, acquisitions in-app facilement disponibles).
Fadez facilement vos pistes audio.
Avec un peu de chance, nous avons réussi à répondre à votre préoccupation concernant exactement comment fondre votre audio dans ainsi que hors avec cet aperçu. Les appareils que nous avons passés en revue sont tous des choix exceptionnels. Il s’agit simplement de choisir celui qui vous convient le mieux.
En amélioration, ces dispositifs sont une bonne zone pour commencer si vous voulez plonger plus loin dans le monde de la modification audio et aussi idéal vos pistes.