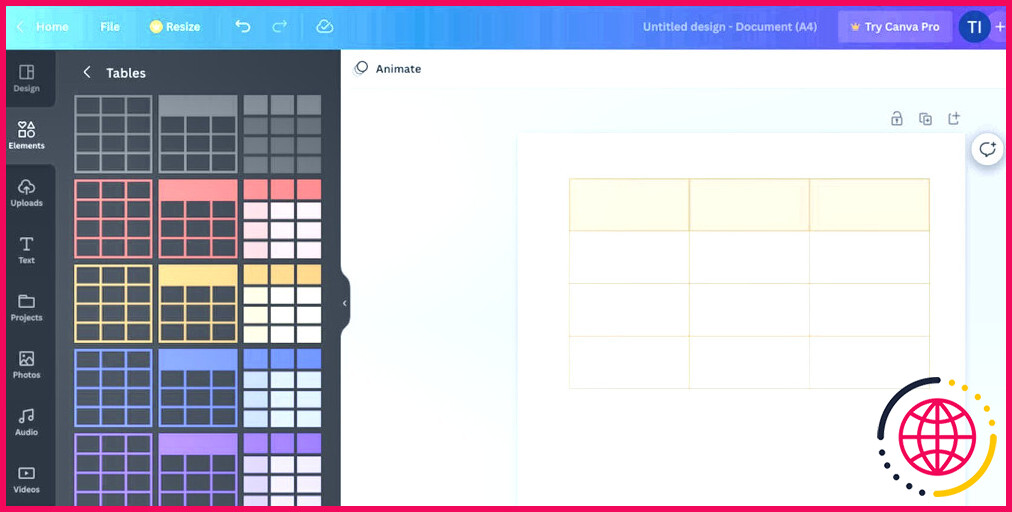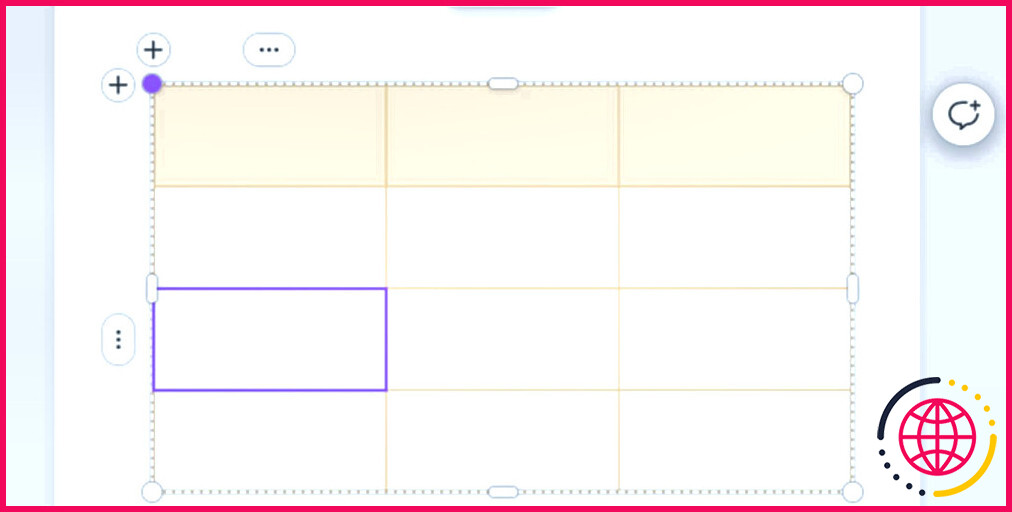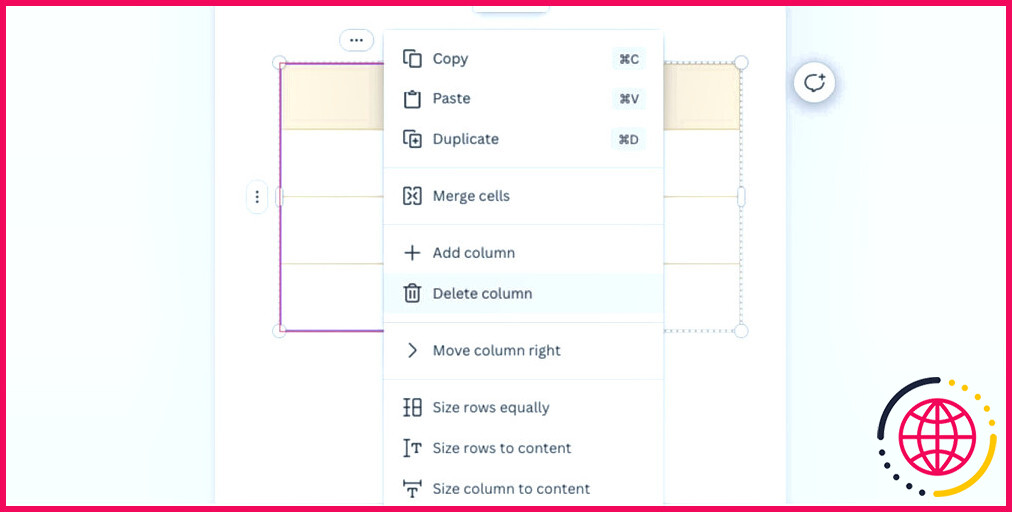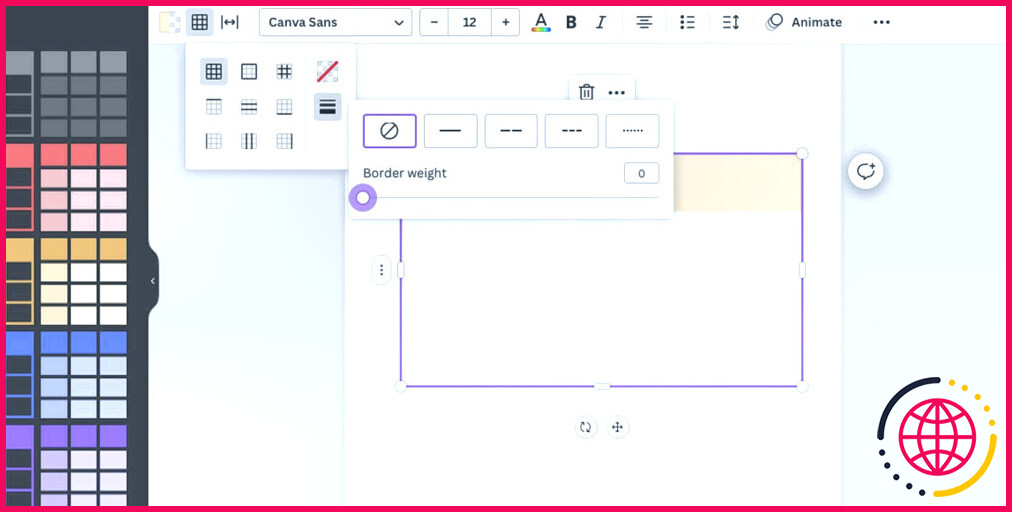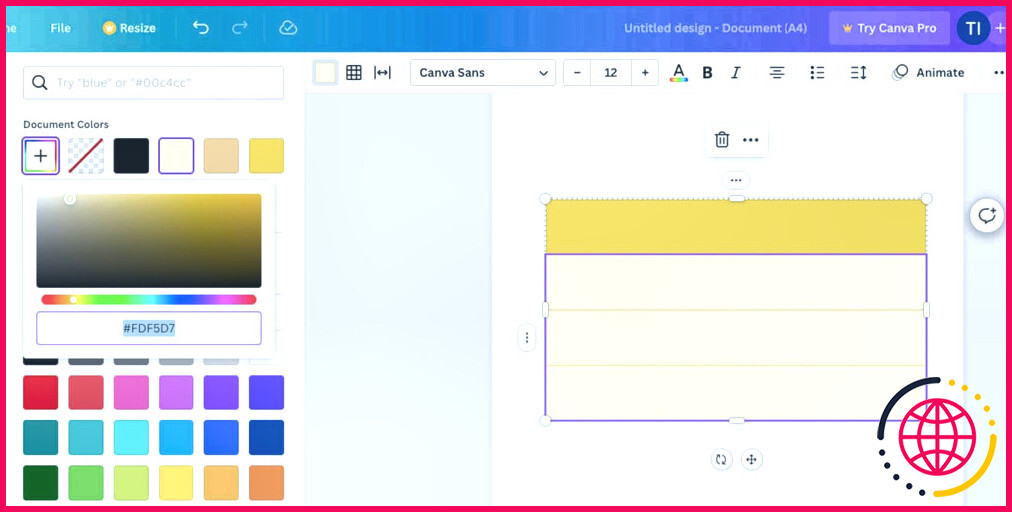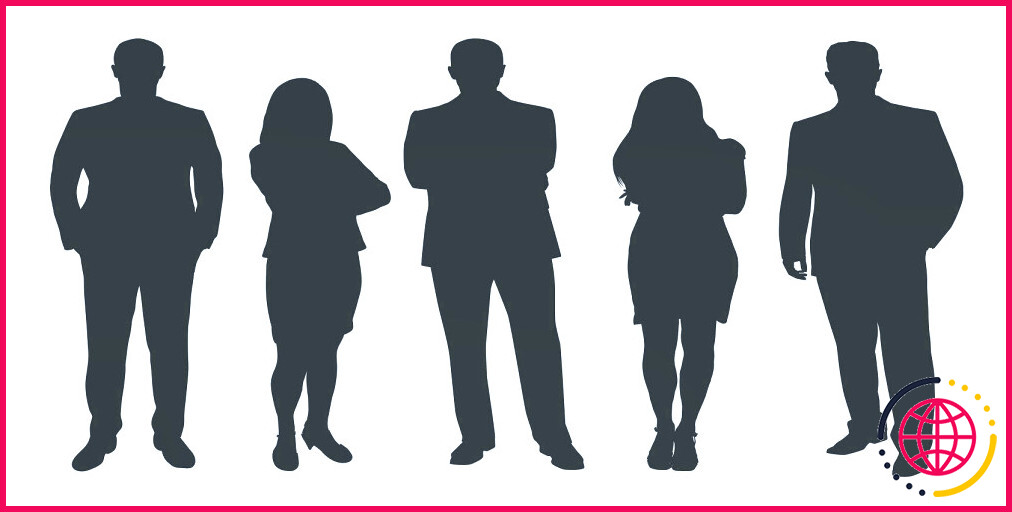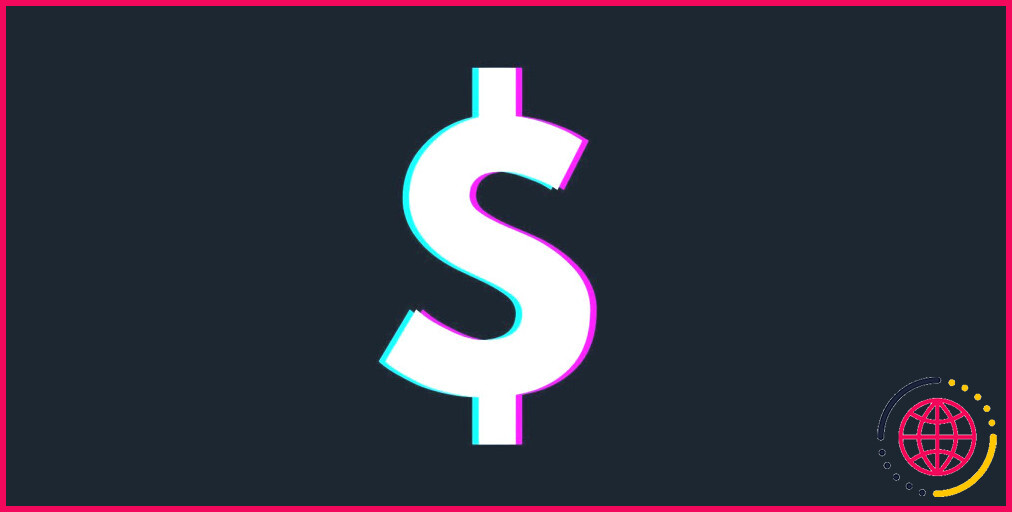Comment faire un tableau dans Canva
Si vous utilisez Canva pour développer des discussions pour le travail, des aimants de plomb, des PDF, ou toute autre chose comparable, vous pouvez avoir besoin de mettre un tableau de temps en temps. La méthode la plus basique pour le faire est de publier afficher le tableau que vous avez produit ailleurs, et aussi de le coller dans Canva comme une image.
Cependant, ce n’est pas le moyen le plus utile, surtout si vous voulez pouvoir modifier les données à l’avenir ou si vous voulez qu’il soit très facile de dupliquer les données du tableau. Voici un aperçu de la façon dont vous pouvez créer un tableau dans Canva.
Comment créer un tableau dans Canva
Si vous êtes totalement nouveau sur Canva, nous vous conseillons d’en savoir plus sur ce qu’est Canva ainsi que sur ce à quoi il est utilisé. C’est un outil formidable pour une sélection d’experts, mais c’est de même pour les individus qui souhaitent produire des graphiques dans leur vie quotidienne.
Cependant, si vous êtes ici, nous supposerons que vous avez au moins une certaine expérience du logiciel, et que vous avez aussi déjà un compte. Dans cette situation, plongeons directement dans l’aperçu :
- Sur la page web, cliquez sur Créer un design. Vous pouvez choisir la dimension que vous voulez, car vous pouvez redimensionner le tableau pour l’adapter.
- Cliquez sur le bouton Eléments sur le côté gauche du tout nouvel affichage.
- Faites défiler vers le bas jusqu’à Tables.
- Cliquez sur Voir tout afin de pouvoir rechercher toutes les options.
- Cliquez sur le type de table que vous souhaitez ajouter à votre bureau. Vous pouvez en outre la faire glisser sur votre toile.
Voilà, c’est aussi simple que cela d’inclure une table. La mise en page automatisée est fournie avec 3 colonnes et 4 lignes (une pour le titre), mais pas d’inquiétude, vous pouvez la modifier pour répondre à vos besoins.
Comment personnaliser un tableau dans Canva
Maintenant que vous savez comment mettre un tableau dans Canva, voyons ce que vous pouvez faire avec. Initialement, comme tout autre composant dans Canva, vous pouvez le déplacer et aussi le redimensionner. Néanmoins, il y a beaucoup plus de fonctions disponibles :
- Ajouter une ligne ou une colonne. Si vous flottez le long des frontières du tableau, vous verrez apparaître un.plus . Lorsque vous cliquez dessus, Canva inclura une toute nouvelle ligne ou colonne à côté de cette limite.
- Supprimez une ligne ou une colonne. Pour ce faire, cliquez sur une cellule, puis sur l’ellipse (.) soit au-dessus de la colonne, soit à côté de la ligne. Sélectionnez Supprimer la ligne/colonne dans la sélection d’aliments en pop-up.
- Fusionnez les cellules. Sélectionnez les cellules que vous souhaitez combiner tout en maintenant Shift , puis faites un clic droit et choisissez Fusionner les cellules.
- Modifier les limites. Sélectionnez le tableau et cliquez sur le bouton Bordure dans le menu principal. Vous pouvez supprimer entièrement la bordure avec le bouton Style de bordure il suffit de le mettre à zéro. Après cela, vous pouvez choisir d’ajouter une bordure simplement aux lignes, ou seulement aux colonnes.
- Changez les couleurs. Il y a des designs personnalisés que vous pouvez choisir, cependant vous pouvez de même transformer la mise en page de quelque chose que vous avez déjà choisi. Vous pouvez modifier la teinte de la bordure sous. Bordures. Les couleurs des cellules sont le commutateur à gauche. Cela remplira tout ce que vous sélectionnez, que ce soit une ligne, une colonne ou une cellule.
Ce sont les moyens les plus standards pour transformer votre tableau. Cependant, il existe de nombreuses autres alternatives, comme l’espacement et le remplissage des cellules, ainsi que l’adaptation des cellules à votre contenu. Vous pouvez personnaliser le message que vous saisissez dans le tableau et également ajouter une animation une fois que vous vous sentez en confiance.
En outre, Canva dispose également d’une application mobile si vous avez l’intention de créer des fichiers en déplacement. Consultez notre aperçu pour débutants de l’application Canva pour plus d’informations à ce sujet.
Ajoutez facilement des tableaux à vos projets Canva.
Nous espérons que ce guide vous a aidé à comprendre comment réaliser un tableau dans Canva. Dès que vous vous familiarisez avec le logiciel, c’est un travail plutôt facile à accomplir. Et aussi après que vous êtes fait avec cela, vous pouvez passer à des tâches plus complexes, comme l’ajout d’images, le développement de modèles, donc beaucoup plus.
Abonnez-vous à notre e-newsletter
Comment ajouter un tableau quadrillé dans Canva ?
Ajouter des grilles à votre design Dans le coin inférieur de l’éditeur, appuyez sur le bouton . Appuyez sur l’onglet Éléments. Utilisez la barre de recherche et entrez « grille ». Les options de grille se chargeront. Appuyez sur une grille que vous voulez utiliser pour l’appliquer sur la page.
Comment rendre un tableau plus petit dans Canva ?
Redimensionnement des lignes et des colonnes
- Cliquez sur pour sélectionner le tableau. Cliquez sur le qui apparaît.
- Pour que toutes les lignes aient une hauteur uniforme, sélectionnez Size rows equally.
- Pour ajuster la taille des lignes en fonction de leur contenu, sélectionnez Size rows to content.
Puis-je insérer un tableau de mots dans Canva ?
Mise à jour de novembre 2022 : grâce aux nombreux éléments de Canva, vous pouvez désormais ajouter un tableau en cliquant sur quelques boutons. Il suffit d’aller dans « Éléments », puis de faire défiler jusqu’à la catégorie « Tableaux » ou d’effectuer une recherche par le mot-clé « tableau ».
Comment ajouter des lignes à un tableau dans Canva ?
Ajout de rangées Cliquez pour sélectionner le tableau. Cliquez sur le qui apparaît. Sélectionnez Ajouter une ligne avant ou Ajouter une ligne après.