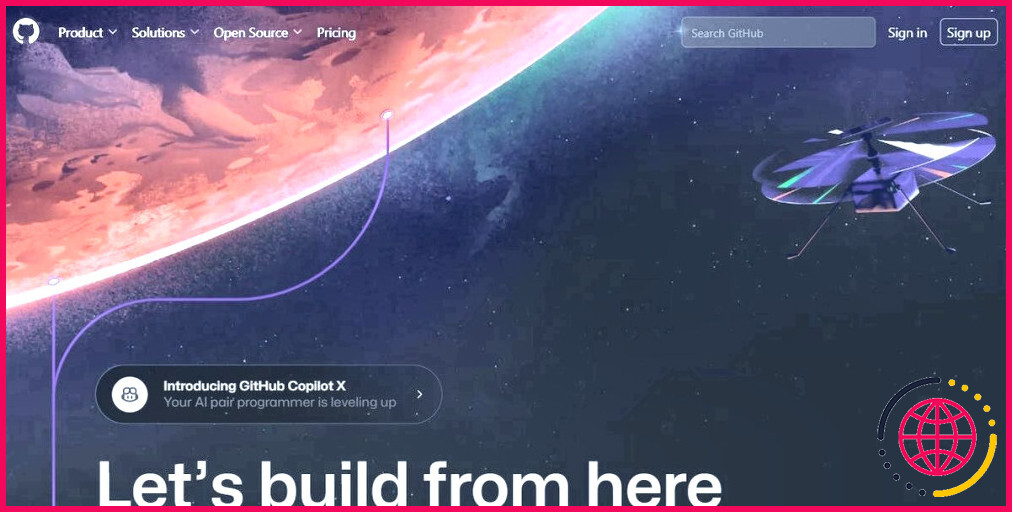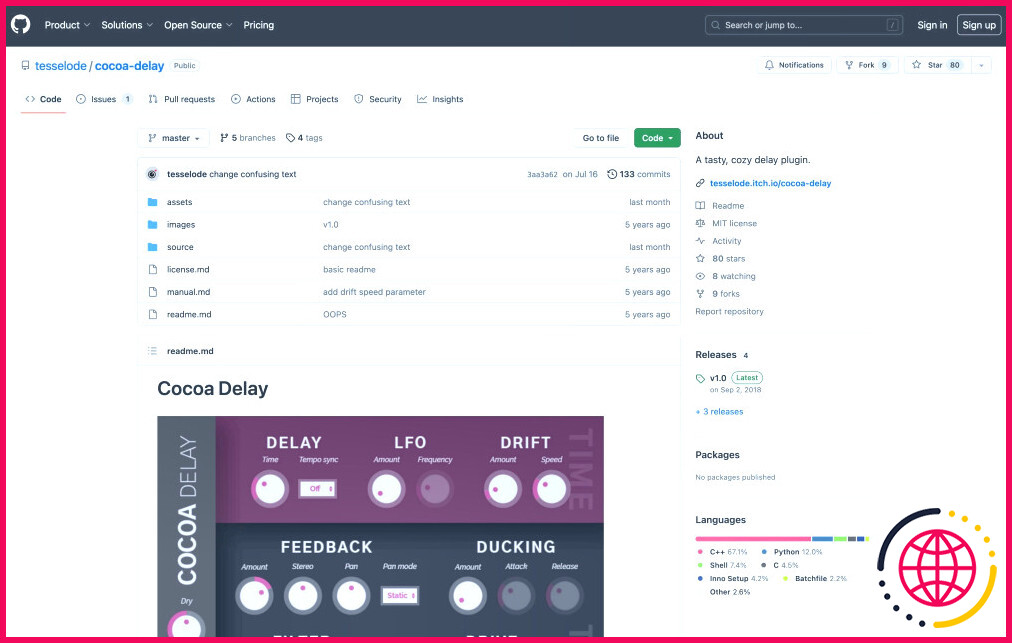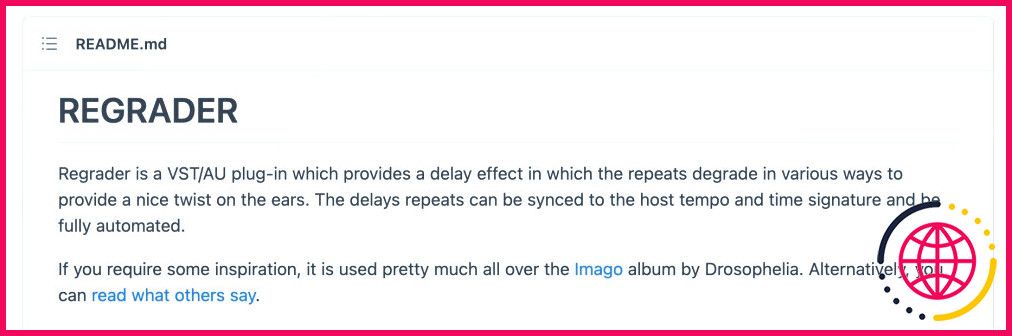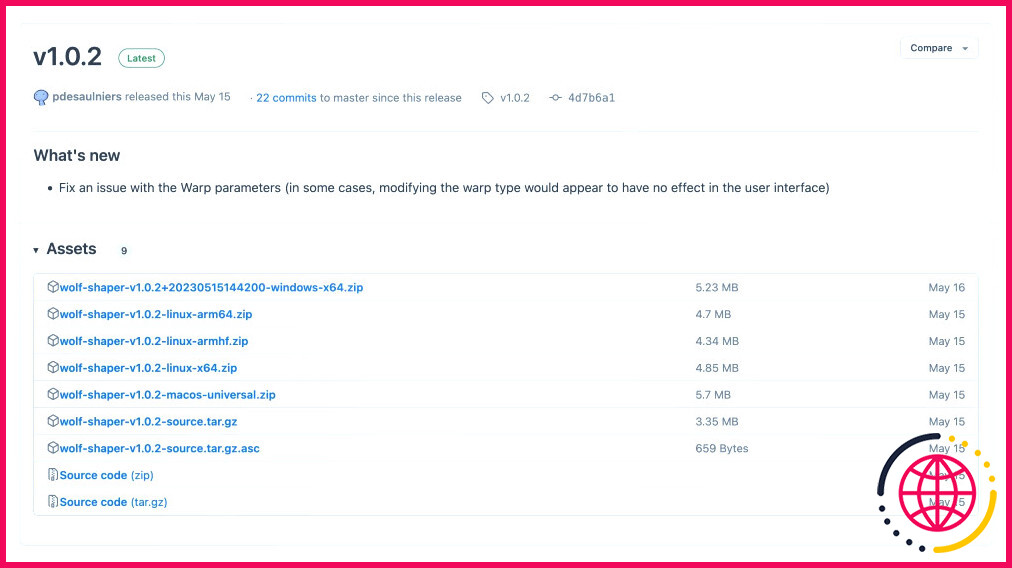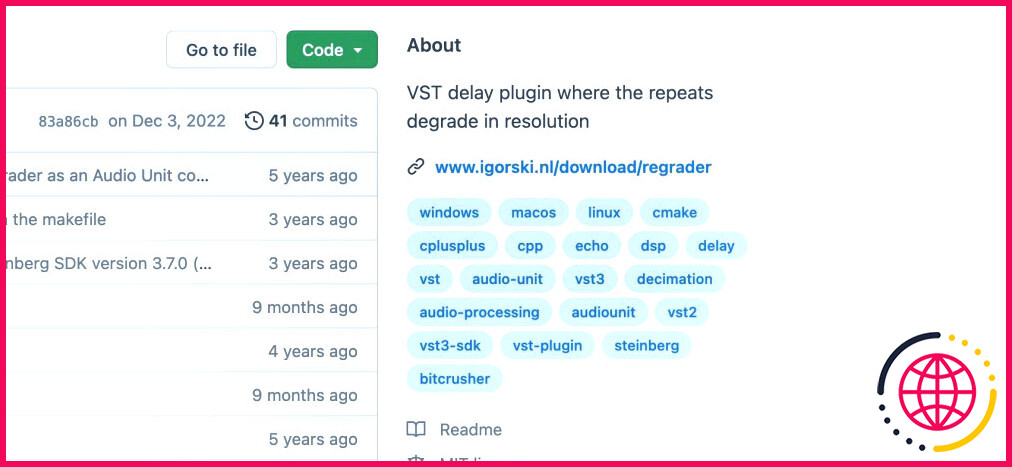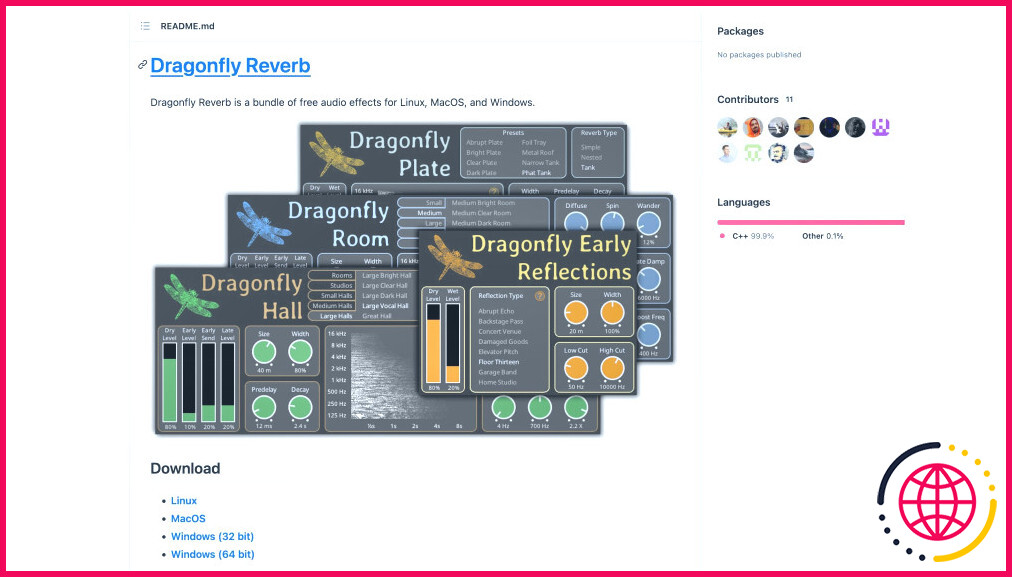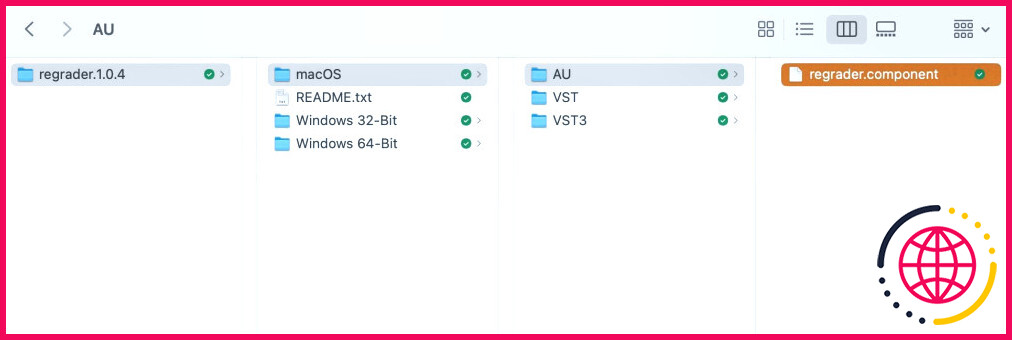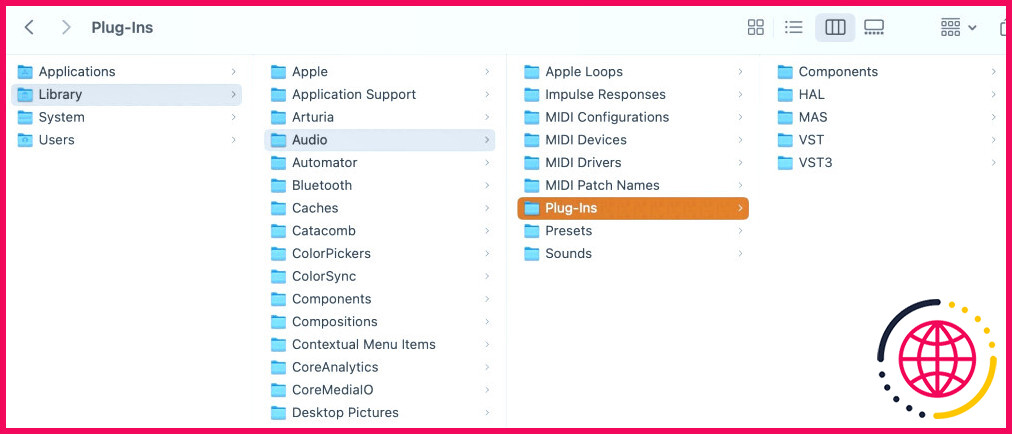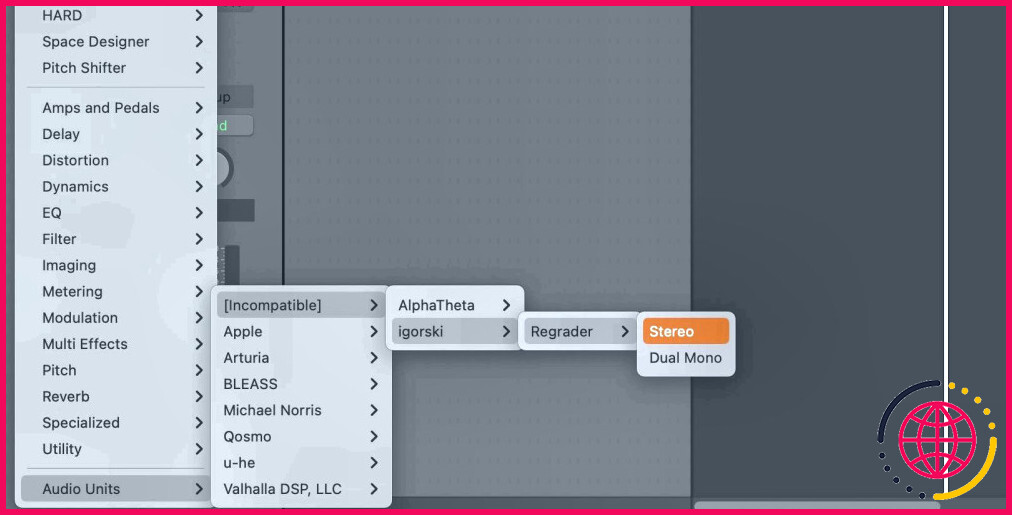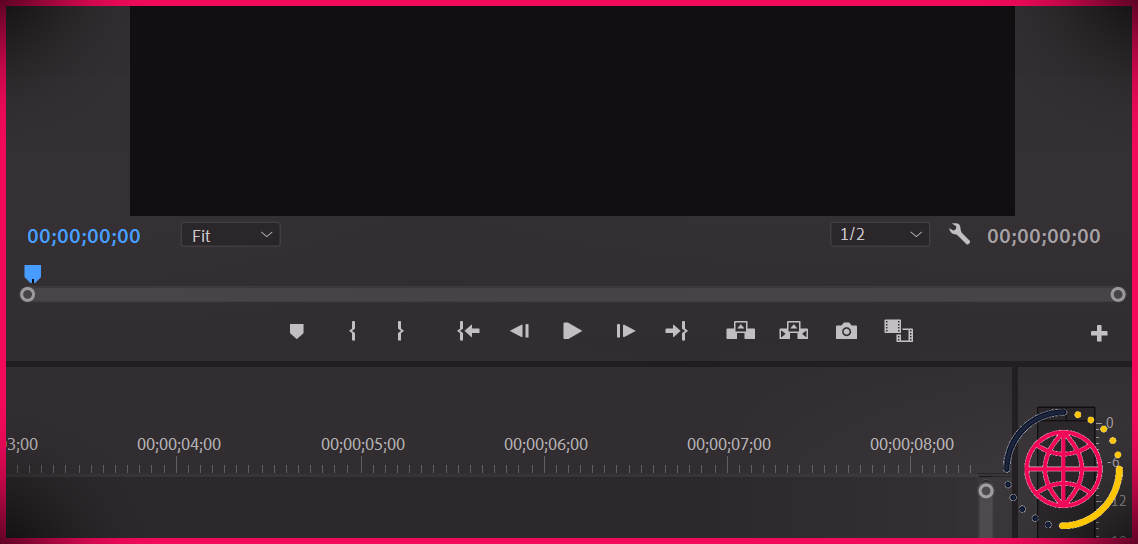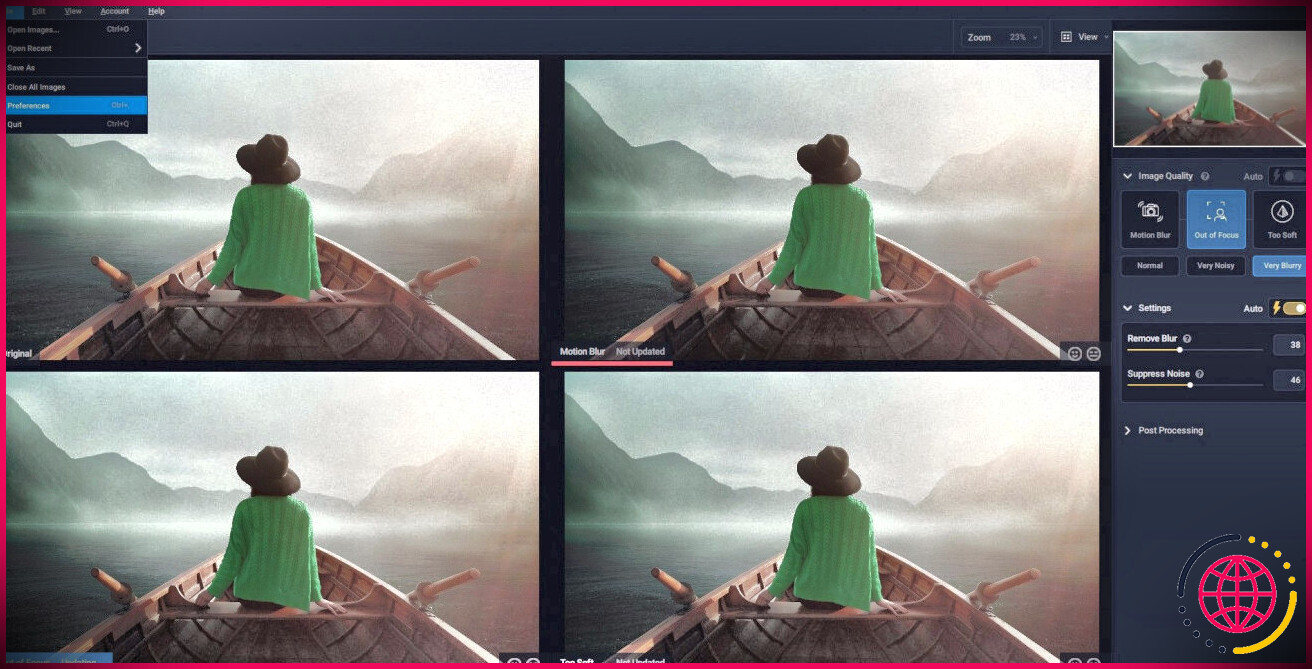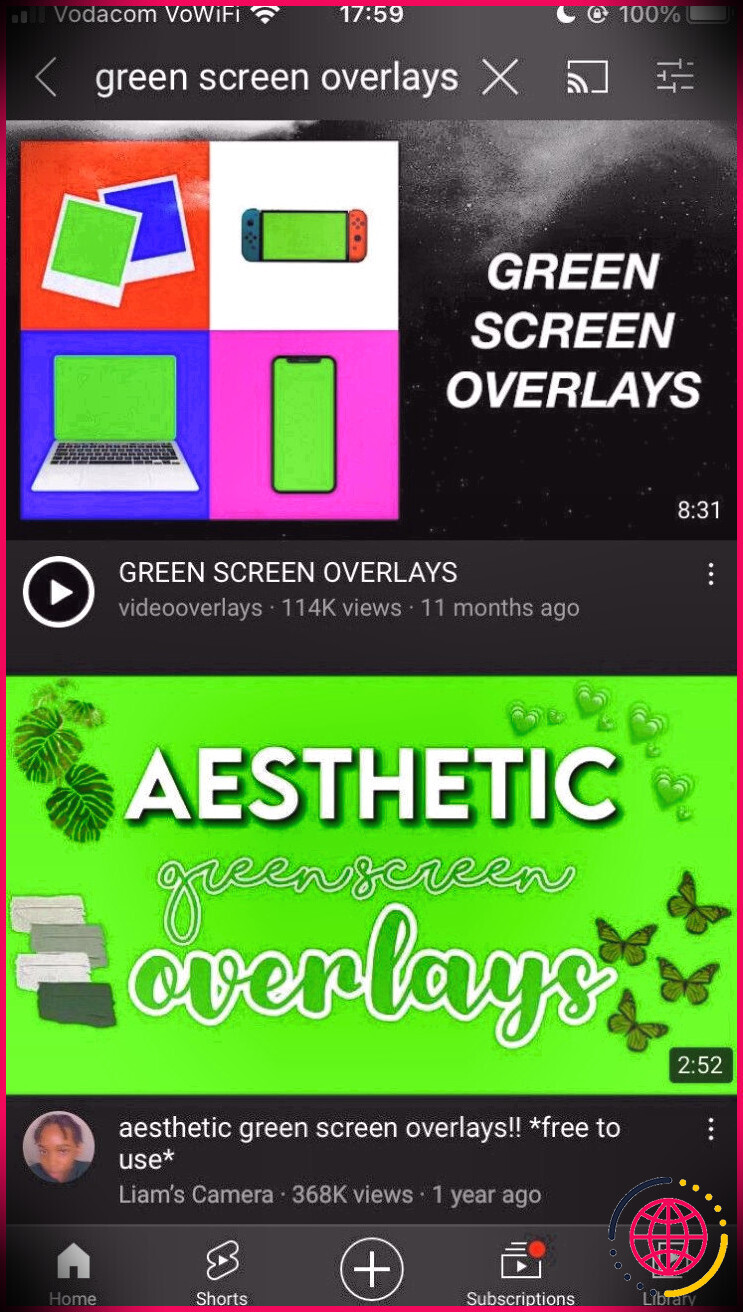Comment installer des plugins audio depuis GitHub
GitHub héberge un grand nombre de plugins audio gratuits créés par des passionnés avec du code open-source. Même si vous n’avez aucune connaissance en programmation, vous pouvez toujours utiliser cette ressource étonnante en apprenant quelques éléments clés.
Une fois que vous saurez quel fichier télécharger et comment l’installer sur votre ordinateur, vous n’hésiterez plus à télécharger des plugins tiers à l’avenir.
Comment installer des plugins audio à partir de GitHub
GitHub n’est peut-être pas l’un de vos sites Web habituels pour les plugins VST gratuits, mais il s’agit d’une ressource incroyablement utile qui vaut la peine d’être consultée.
Si vous ne connaissez pas encore GitHub, sachez qu’il s’agit d’une plateforme populaire pour l’hébergement et le partage de code open-source, ce qui explique pourquoi vous y trouverez de nombreux plugins audio innovants, uniques et créatifs qui passent sous le radar.
Bien qu’un peu intimidant au début, vous pouvez facilement télécharger des plugins à partir de GitHub une fois que vous savez quel fichier télécharger et où chercher. Si vous avez besoin d’un plugin à utiliser pour ce tutoriel, n’hésitez pas à en choisir un dans la collection à l’adresse page web d’OpenAudio ou l’un des plugins listés sous GitHub (audio-plugin).
1. Naviguez jusqu’à la page GitHub du plugin.
Une fois que vous avez trouvé un plugin qui vous semble intéressant et que vous souhaitez l’essayer, la première étape consiste à vous rendre sur sa page GitHub. C’est là que se trouve le code du projet. Vous remarquerez d’autres éléments du projet sur cette page, comme la licence, le fichier ReadMe, et des informations sur les personnes qui ont contribué au projet, etc.
2. Vérifier la compatibilité du plugin
L’une des principales choses à vérifier est la compatibilité du plugin avec votre système d’exploitation. Vous trouverez probablement cette information dans la section README.md de la page principale. Vous pouvez y accéder en cliquant sur ReadMe dans le panneau latéral droit, sous l’onglet À propos de . Vous pouvez également faire défiler la page principale vers le bas jusqu’à ce qu’elle apparaisse.
Dans cette section, vérifiez si le plugin fonctionne sous macOS, Windows ou Linux. Dans certains cas, le type de plugin peut être indiqué, soit comme plugin VST, soit comme plugin AU.
Voici la signification de ces termes.
- VST/VST3: Format de plugin très répandu qui fonctionne sous Windows, Linux et Mac. La plupart des stations de travail audionumériques peuvent utiliser ce plugin.
- AU ou Audio Unit: Ce type de plugin ne fonctionne que sur les ordinateurs macOS. Un point de confusion potentiel est que les plugins AU ont le type de fichier « .component ». De nombreux DAW acceptent également ce format de plugin.
Il se peut que vous deviez vous référer au manuel de votre DAW pour savoir quels sont les plugins compatibles. Une fois que vous avez vérifié que le plugin fonctionne sur votre système et votre DAW, vous pouvez passer au téléchargement du fichier.
3. Télécharger la dernière version
Recherchez ensuite la section intitulée Communiqués de presse sur le panneau latéral droit. Un projet n’a pas toujours une version officielle, mais si c’est le cas, cliquez sur la version intitulée Dernière version. Vous accéderez à une nouvelle page contenant une section intitulée Actifs.
Dans la liste des fichiers, vous voulez trouver celui qui correspond à votre système d’exploitation. Par exemple, vous pouvez voir des fichiers qui incluent les noms « macos-x64 », « macos-arm64 », « windows-x64 » et « linux-arm64 ». Cliquez sur le fichier qui porte le nom de votre système d’exploitation.
Il est également important de tenir compte des chiffres. Par exemple, 64 fait référence à un système d’exploitation 64 bits. Par ailleurs, des termes tels que « arm64 » font référence aux ordinateurs Mac équipés de puces Silicon, par opposition aux ordinateurs plus anciens dotés d’une puce Intel.
Pour plus d’informations sur les différences entre les systèmes d’exploitation, reportez-vous à la section « Dépannage » à la fin de cet article.
4. Autre solution : Recherchez un lien de téléchargement
Toutes les pages de plugins n’ont pas de section Release. Si ce n’est pas le cas, vous devez chercher un lien de téléchargement. Essayez de chercher dans la section A propos de dans le panneau de droite, directement sous la description. Elle portera le symbole du lien (chaîne) et la couleur du texte sera bleue.
Vous pouvez également rechercher un lien de téléchargement dans la section README.md de la page principale. Une fois que vous l’avez trouvé, cliquez sur le lien et suivez les instructions pour télécharger le plugin. L’endroit où vous le téléchargez sur votre ordinateur n’a pas d’importance, car nous déplacerons le fichier plus tard.
5. Télécharger le plugin
Une fois que vous avez téléchargé le plugin correspondant à votre système d’exploitation, ouvrez le dossier sur votre ordinateur.
Dans l’exemple ci-dessous, le plugin appelé Regrader est fourni avec trois dossiers : un pour macOS et deux pour Windows. Le dossier macOS contient trois autres dossiers intitulés AU, VST et VST3.
Chaque plugin aura une structure de fichier différente, l’essentiel est donc de sélectionner le fichier qui fonctionne sur votre ordinateur. En général, il s’agit du nom du plugin suivi de l’extension de fichier .vst, .vst3 ou .component. Vous ne devez copier qu’un seul de ces fichiers.
6. Copiez le fichier de plugin dans le répertoire de plugin de votre ordinateur.
Une fois que vous avez localisé le bon fichier, cliquez dessus avec le bouton droit de la souris et sélectionnez copier. Ensuite, vous devez trouver le dossier du répertoire du plugin sur votre ordinateur. Dans la plupart des cas, vous le trouverez à l’emplacement suivant :
- Windows: C:NProgram FilesNCommon FilesNVST3.
- macOS: Bibliothèque/Audio/Plug-Ins
Pour faire la démonstration sur un ordinateur macOS, ouvrez l’application Finder, sélectionnez Aller dans la barre de navigation, puis cliquez sur Aller au dossier. Dans la barre de recherche, tapez « /Library/Audio/Plug-Ins », puis appuyez sur la touche retour du clavier.
Vous remarquerez qu’il existe un dossier distinct pour chaque type de plugin, notamment Components, VST et VST3. Veillez à coller le fichier dans le dossier correspondant à son extension. En d’autres termes, un fichier .vst3 doit être placé dans le dossier VST3.
7. Ouvrez le plugin dans une station de travail audionumérique
Il ne reste plus qu’à tester le fonctionnement de votre plugin. Certains DAW ont moins de mal à reconnaître les plugins tiers, tandis que d’autres peuvent nécessiter un dépannage.
Dans la plupart des cas, votre DAW devrait automatiquement rechercher les nouveaux plugins lorsque vous ouvrez l’application. Le plugin peut alors être localisé dans le dossier de plugins habituel ou accessible via le slot d’effets d’une piste.
Si votre plugin n’apparaît pas à l’endroit habituel, nous vous expliquons quelques mesures à prendre pour le dépanner.
Dépannage de l’installation d’un plugin
Un plugin qui n’apparaît pas dans votre DAW peut être extrêmement ennuyeux. Il peut y avoir un certain nombre de raisons pour lesquelles cela se produit, la meilleure solution est donc de résoudre le problème une chose après l’autre.
Voici une liste de choses que vous pouvez essayer de faire pour résoudre le problème d’un plugin VST ou AU qui n’apparaît pas dans votre DAW.
- Quittez et rouvrez votre DAW. Cela oblige l’application à scanner à nouveau les nouveaux plugins.
- Vous pouvez également essayer de redémarrer votre ordinateur pour donner à votre DAW une chance de se rafraîchir.
- Vérifiez que le plugin se trouve dans le bon dossier. N’oubliez pas qu’un fichier .vst3 ne doit pas être confondu avec le dossier VST normal, par exemple. De même, un fichier portant l’extension .component doit être placé dans le dossier Component.
- Vérifiez que vous avez téléchargé le bon plugin pour votre système d’exploitation. Vous devez connaître la différence entre Windows 32 bits et 64 bits et sélectionner le bon fichier à télécharger depuis GitHub. De même, pour les utilisateurs de macOS, vous pouvez savoir si votre Mac utilise du silicium Intel ou Apple. En résumé, si le nom du fichier contient « x64 », le plugin est destiné aux Mac Intel. Et s’il contient « arm64 », il est destiné aux Macs Apple Silicon.
- Vous pouvez toujours essayer l’un des autres types de plugins inclus dans le dossier de téléchargement. Si le plugin VST3 ne fonctionne pas, essayez d’installer le VST normal à la place.
- Pour les ordinateurs macOS, vous êtes susceptible de rencontrer le message d’erreur « xx cannot be opened because the developer cannot be verified » (xx ne peut pas être ouvert car le développeur ne peut pas être vérifié). Lorsque ce message apparaît, vous pouvez contourner la fonction Gatekeeper d’Apple via vos paramètres système. Naviguez jusqu’à Sécurité & Confidentialité, faites défiler vers le bas jusqu’à ce que vous trouviez les détails concernant le plugin bloqué, et cliquez sur Ouvrir quand même pour accorder l’autorisation.
Se familiariser avec le téléchargement de plugins audio depuis GitHub
Il existe de nombreux plugins audio fantastiques postés sur GitHub qui sont gratuits, innovants et faciles à vérifier. Une fois que vous vous serez familiarisé avec le téléchargement de plugins à partir de ce site de partage de code, vous pourrez installer en toute confiance des plugins tiers à l’avenir. Si vous rencontrez des problèmes, par exemple si le plugin ne fonctionne pas sur votre DAW, quelques conseils de dépannage vous permettront de résoudre le problème en un rien de temps.