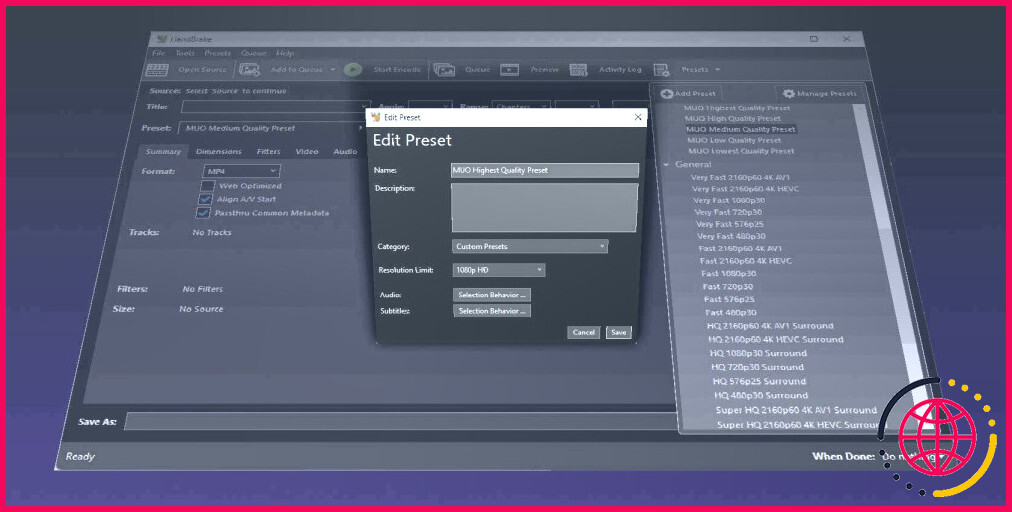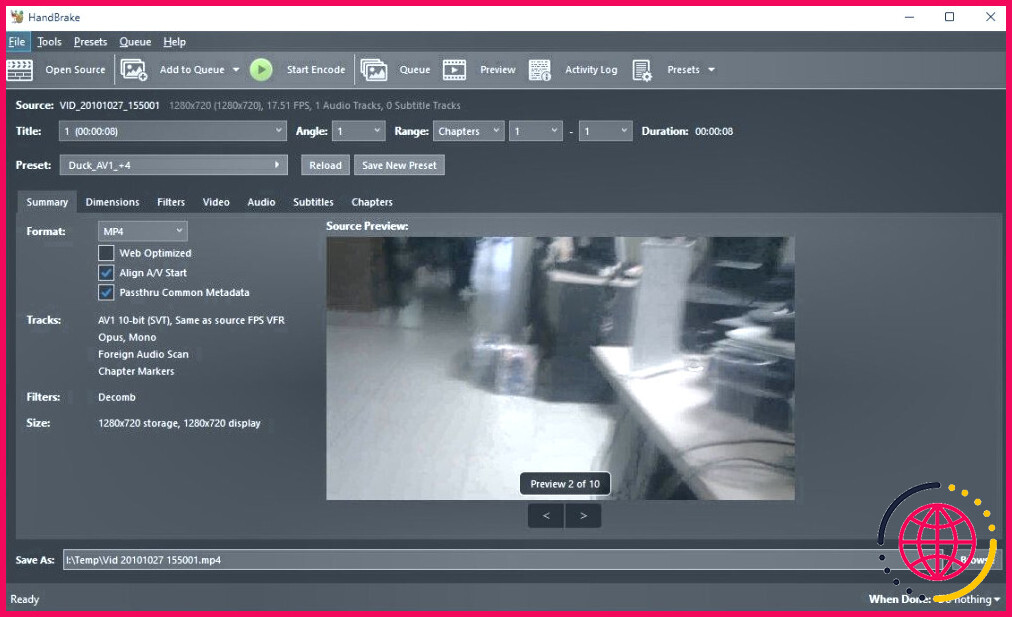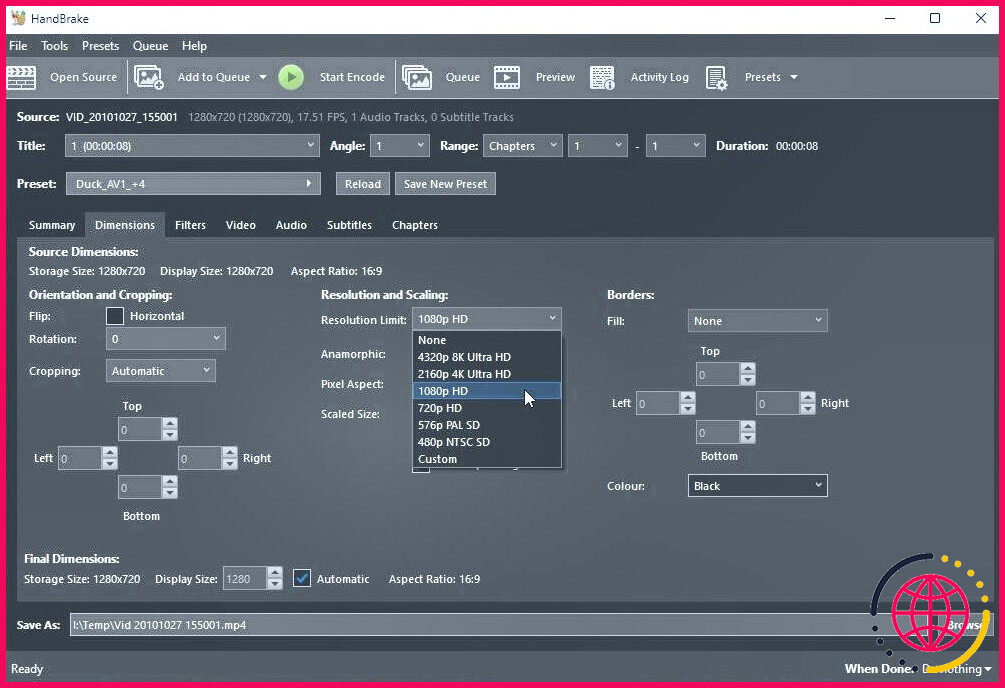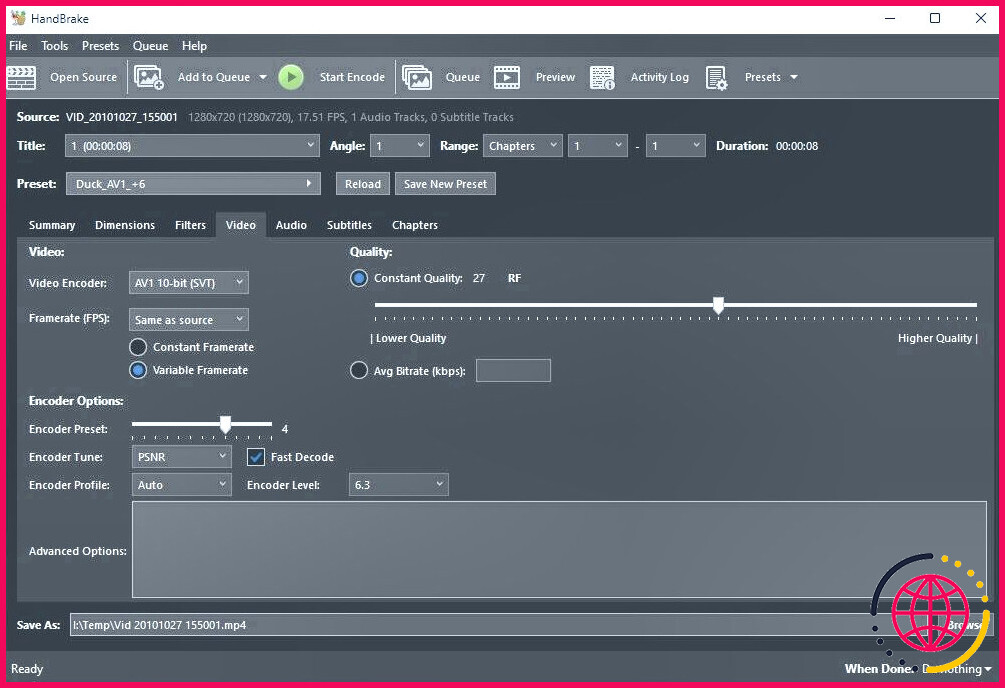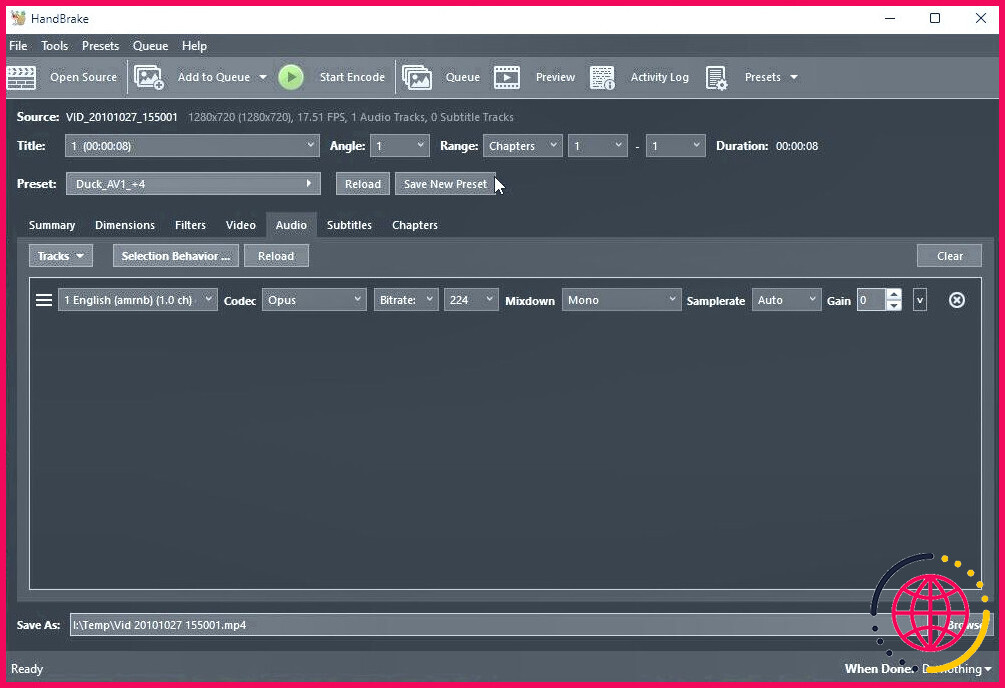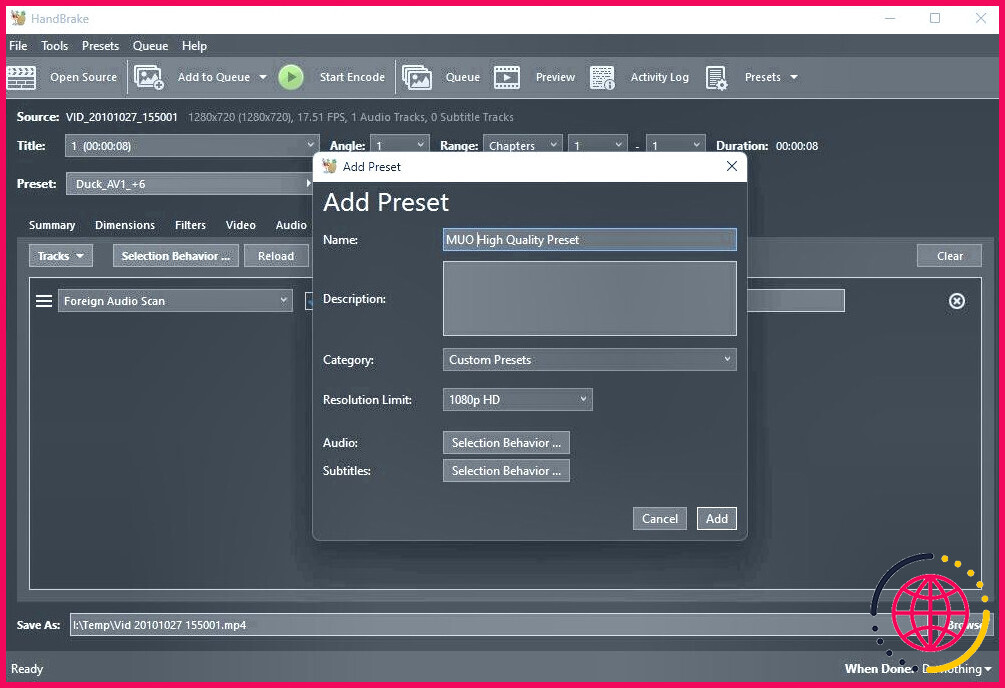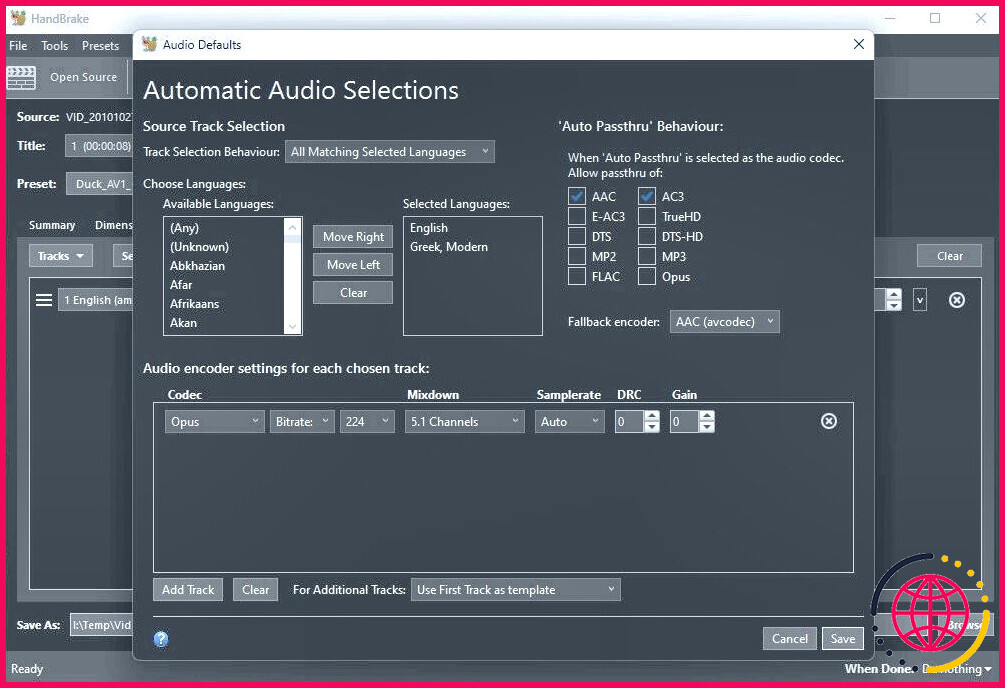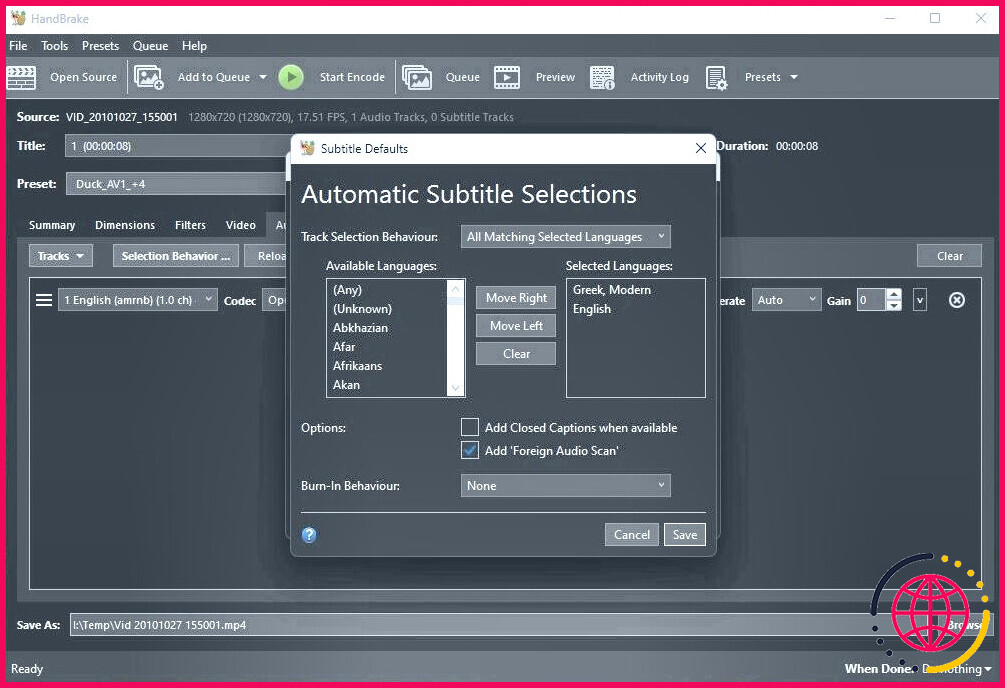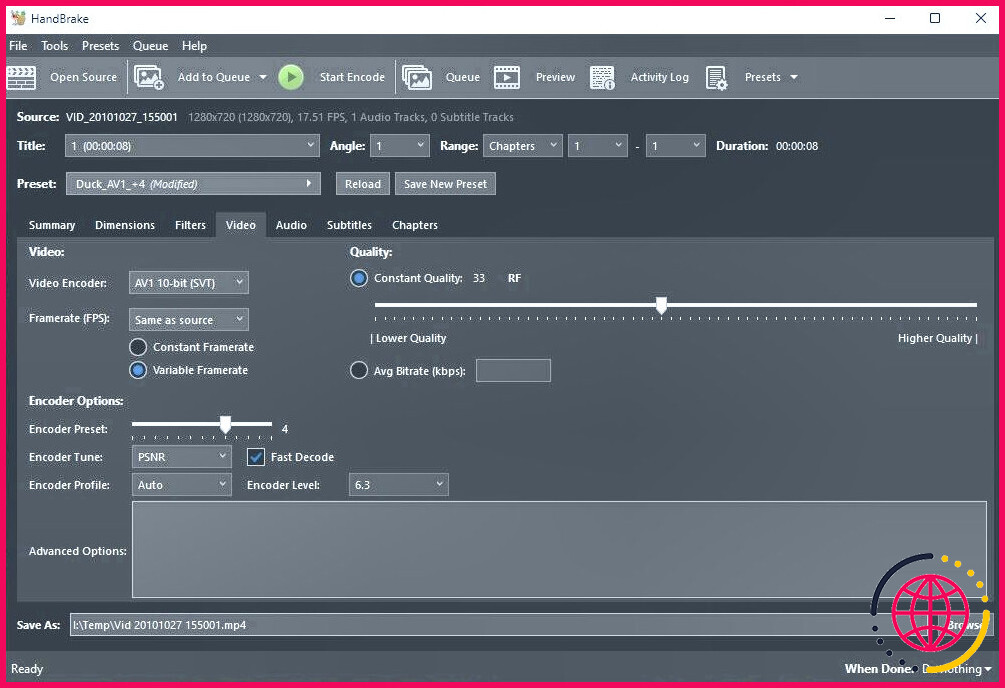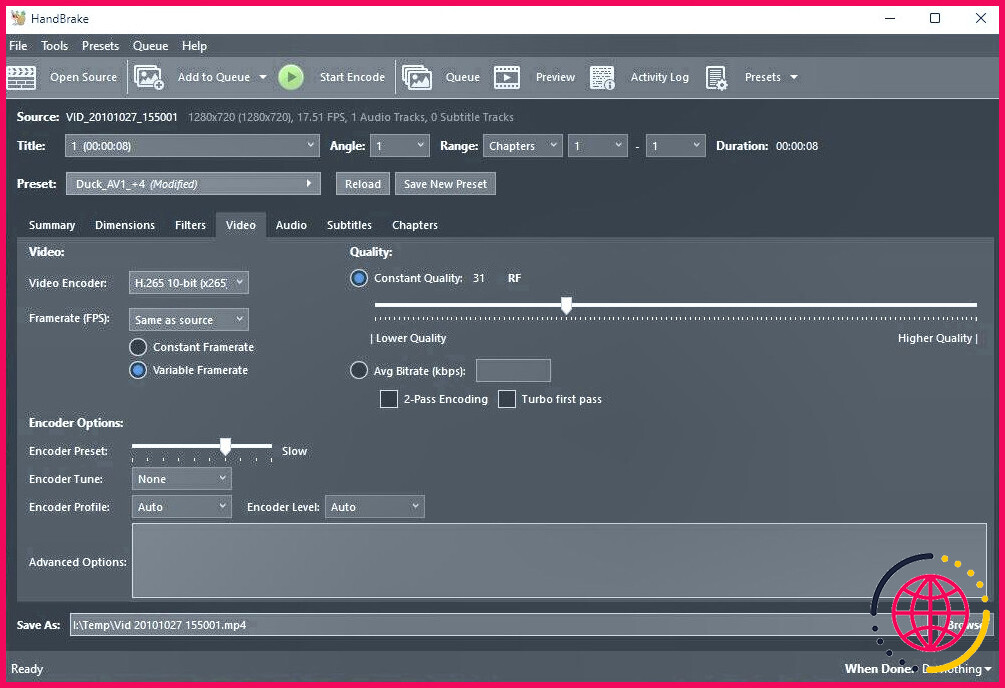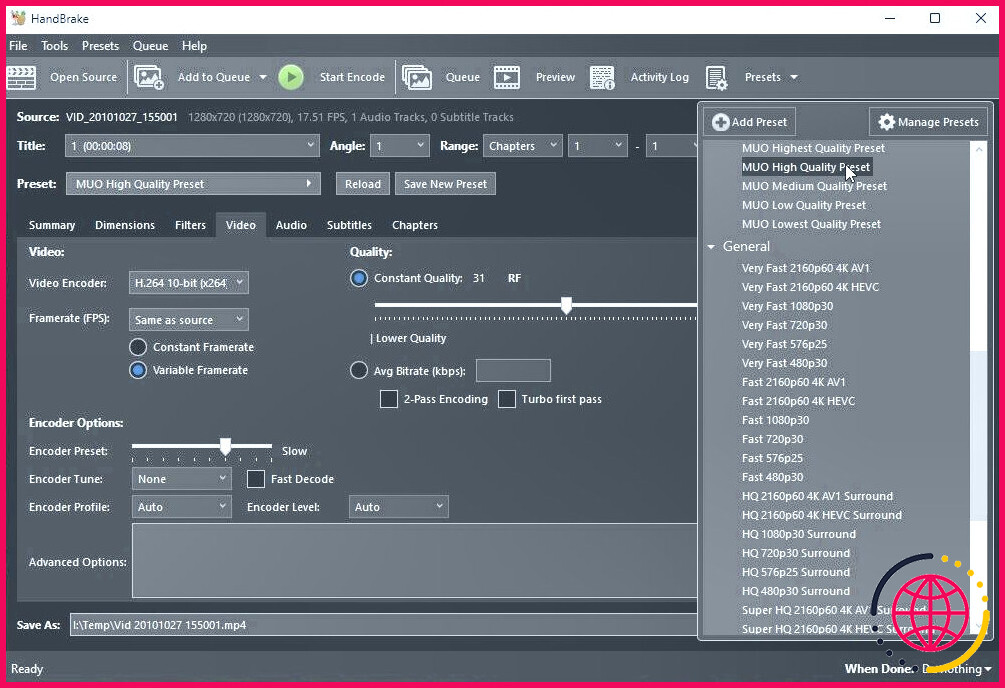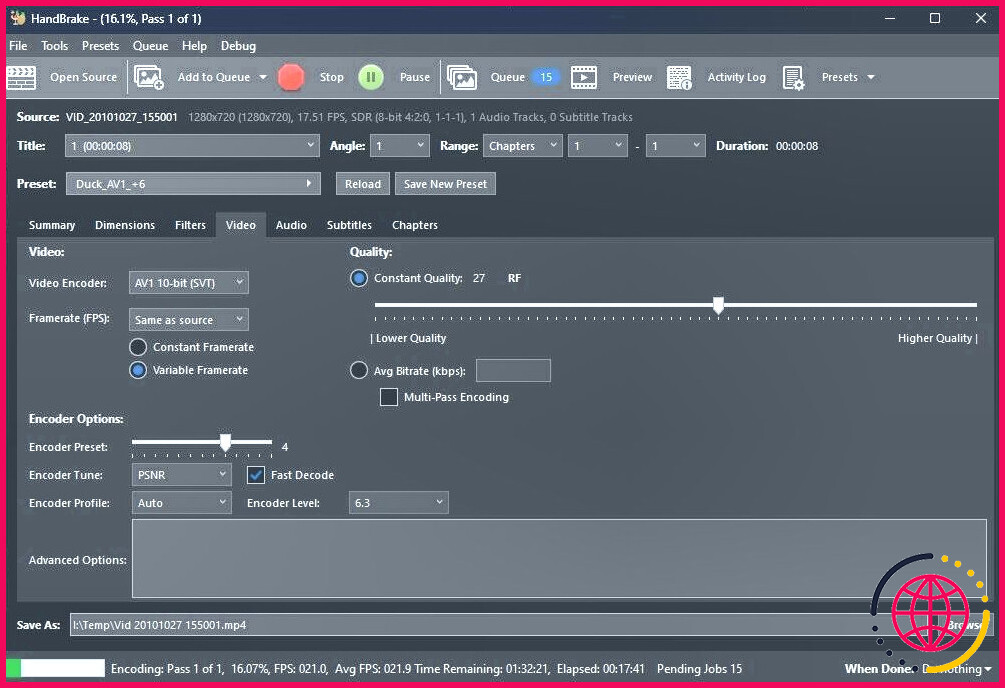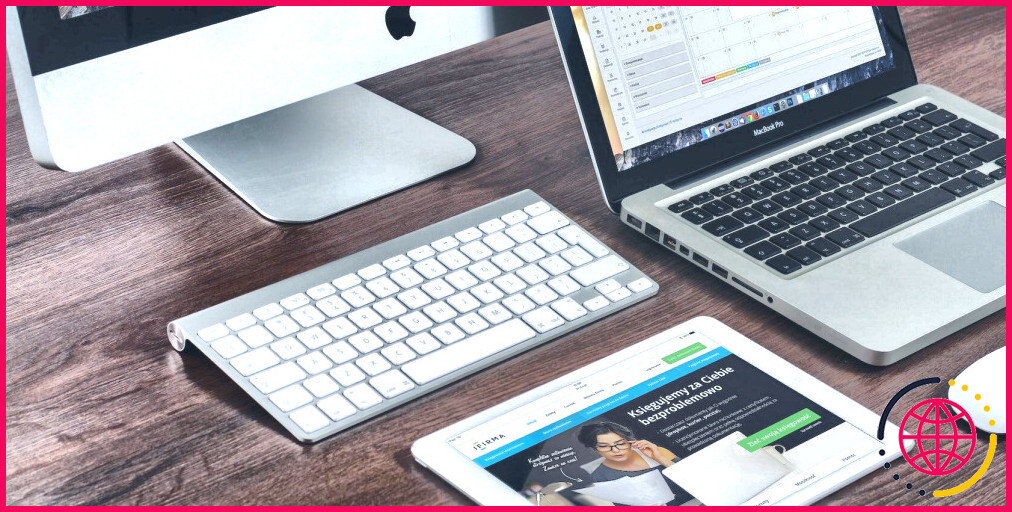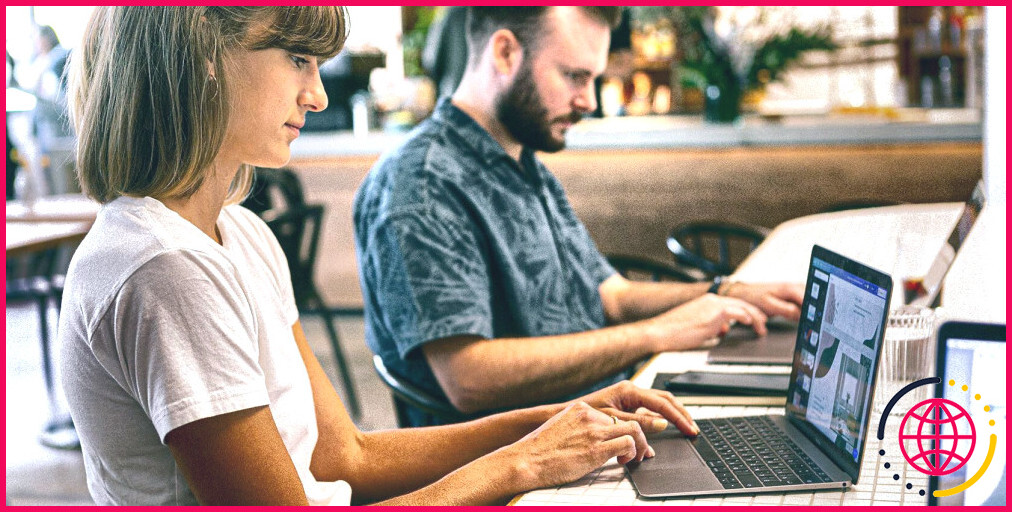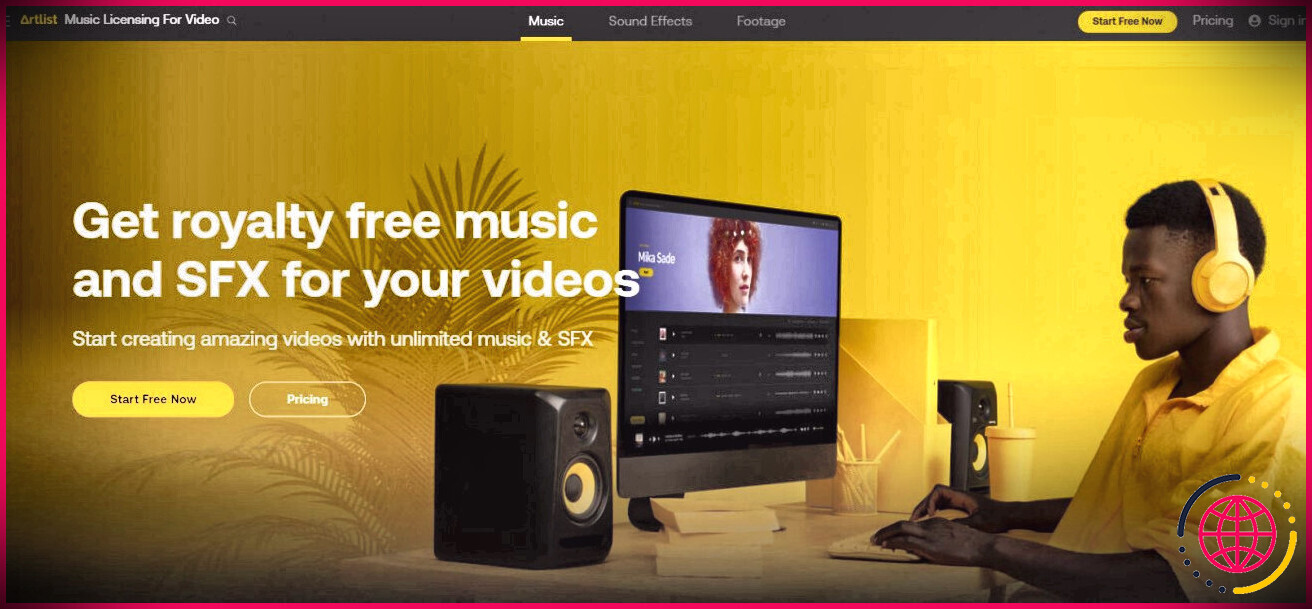Comment personnaliser les préréglages dans HandBrake pour un encodage vidéo optimisé
HandBrake offre un contrôle détaillé sur chaque encodage, cependant, la plupart des gens préfèrent ne pas tout personnaliser. C’est pourquoi HandBrake est également livré avec des dizaines de préréglages, chacun étant une configuration en un clic de toutes les options d’encodage. Mais que se passe-t-il si ces préréglages ne correspondent pas exactement à ce dont vous avez besoin ?
Nous allons vous montrer comment créer des préréglages personnalisés pour encoder sans effort vos vidéos vers différents objectifs de qualité.
Comment créer un préréglage personnalisé dans HandBrake
La seule condition requise pour cet article est d’avoir installé HandBrake – vous pouvez télécharger HandBrake depuis son site officiel. Pour une solution entièrement automatisée, idéale pour le traitement par lots de centaines de fichiers, consultez notre guide sur la façon de transformer votre PC Windows en une centrale de transcodage distribuée avec Tdarr.
Pour ce guide, nous allons créer un préréglage pour encoder des vidéos avec la meilleure qualité possible, puis itérer pour créer des préréglages de qualité progressivement inférieure.
1. Qualité maximale
Commencez par faire glisser un fichier vidéo sur la fenêtre de HandBrake pour l’importer.
Résumé
Dans le Résumé choisissez MP4 ou MKV comme sortie. Format dans le menu déroulant. Si vous ne créez pas ce préréglage pour produire des vidéos destinées à être partagées en ligne, laissez le format dans le menu déroulant. Optimisé pour le Web n’est pas coché.
Garder Aligner le départ A/V et Passage des métadonnées communes vérifiés. La première garantira la synchronisation de l’audio et de la vidéo au début de la lecture ; la seconde « passera » toutes les métadonnées du fichier original au fichier produit.
Dimensions
Dans les Dimensions définissez la résolution native de votre moniteur en tant que paramètre Limite de résolution. Si vous souhaitez également lire vos fichiers encodés sur d’autres écrans (comme un téléviseur 4K), utilisez la résolution la plus élevée disponible. Si vous ne vous souvenez pas de ces chiffres gênants, consultez notre article sur la manière de déterminer la résolution de votre écran.
Laissez toutes les autres options à leur valeur par défaut. Vérifiez que Recadrage, Anamorphique et Taille d’affichage sont réglés sur Automatique , que Taille optimale est activée et que l’option Autoriser la mise à l’échelle est désactivée.
Vidéo
Les réglages dans le menu Vidéo ont un impact significatif sur la qualité visuelle et la taille des fichiers produits. Consultez notre guide sur les codecs vidéo à utiliser sous Windows pour plus d’informations sur les raisons pour lesquelles nous utiliserons différents codecs pour nos profils.
Étant donné que nous créons d’abord le préréglage de la plus haute qualité, choisissez l’option AV1 10-bit (SVT) comme votre Encodeur vidéo. Réglez les autres paramètres comme suit :
- Fréquence (FPS): Identique à la source & Fréquence variable
- Préréglage de l’encodeur: 4
- Accord du codeur: PSNR
- Profil de l’encodeur: Auto
- Décodage rapide: Activé
- Niveau de l’encodeur: 6.3
- Qualité : RF 27
Derniers ajustements
Cliquer sur Enregistrer le nouveau préréglage et donnez-lui un Nom comme « Qualité supérieure ».
Laisser Catégorie réglé sur Présélections personnalisées et assurez-vous que l’option Limite de résolution indique la taille de résolution maximale que vous avez sélectionnée auparavant.
Cliquez sur Comportement de la sélection à côté de Audio pour personnaliser la façon dont HandBrake doit sélectionner et encoder les pistes audio. Choisissez les langues que vous souhaitez conserver dans le menu Langues disponibles et cliquez sur Déplacer à droite pour permettre de les conserver en les ajoutant à la liste Langues sélectionnées
Sous Comportement de l’audio passthru vous pouvez définir quels types d’encodage audio doivent être conservés au lieu d’être réencodés. Conserver AAC, AC3, FLAC et Opus car ce sont les formats dans lesquels vous devez réencoder votre audio. Garder Opus qui offre le meilleur rapport qualité/taille, comme votre format codeur de repli.
Sous le codeur Paramètres de l’encodeur audio pour chaque piste choisie:
- Choisissez l’option Opus Codec.
- Régler son Bitrate à 320.
- Régler Mélange à votre meilleure configuration audio disponible (nous avons choisi Canaux 5.1).
- Laissez Échantillonnage comme Auto.
- Laisser DRC et Gain à 0.
Enfin, cliquez sur Sauvegarder pour enregistrer vos modifications et revenir à la fenêtre précédente.
En ce qui concerne les sous-titres, cliquez sur Comportement de la sélection à côté de Sous-titres. Ensuite, comme pour les flux audio, utilisez les deux listes en haut pour choisir les langues de sous-titres que vous souhaitez conserver à partir des fichiers originaux.
Si vous le souhaitez, activez Ajouter les sous-titres codés lorsqu’ils sont disponibles. Laisser Balayage audio étranger est activée pour s’assurer que si seules quelques scènes du fichier original contiennent des sous-titres en langue étrangère, HandBrake les trouvera et les préservera.
Laisser Comportement lors de la gravure réglé sur Aucun pour que HandBrake inclue les sous-titres dans le fichier final en tant que flux séparés. Sinon, il les « gravera », et ils seront toujours visibles sur les vidéos de sortie sans qu’il soit possible de les désactiver.
Cliquez sur Sauvegarder et lorsque vous revenez à l’écran Ajouter un préréglage cliquez sur Ajouter pour enregistrer votre nouveau préréglage.
2. Haute qualité
Modifions le préréglage que nous venons de créer pour créer rapidement et sans effort le prochain préréglage :
- Dans la zone Vidéo définir la valeur de l’option Qualité à RF 33.
- Choisir Sauvegarder Nouveau préréglage. Donnez-lui un nom comme « Haute qualité » – n’oubliez pas qu’il s’agit d’une étape inférieure à la précédente.
- Cliquez sur Comportement de la sélection à côté de Audio.
- Désactiver Passthru des formats de qualité supérieure que nous avons conservés auparavant, dont les qualités se traduisent également par une augmentation de la taille de tous les fichiers produits : AC3 et FLAC. Garder AAC et Opus.
- Conserver les Codec en tant que Opus mais modifie son Bitrate en 224. Laissez toutes les autres options telles quelles.
Sauvegarder les modifications et ensuite Ajouter votre deuxième préréglage à votre collection.
3. Qualité moyenne
Pour notre préréglage de qualité moyenne, nous allons réduire la qualité afin d’augmenter de manière significative la vitesse d’encodage.
Commencez dans la zone Dimensions et réglez le paramètre Limite de résolution à un niveau inférieur à celui que vous avez utilisé dans vos autres préréglages. Dans notre cas, nous avons choisi 720p HD. Laissez tous les autres paramètres tels quels.
Passez à la Vidéo et réglez les options comme suit :
- Encodeur vidéo : Passez à l’encodeur beaucoup plus rapide H.265 10 bits (x265) plus rapide.
- Préréglage de l’encodeur: Lent
- Profil de l’encodeur: Auto
- Niveau de l’encodeur: Auto
- Qualité : RF 31
Enregistrez le nouveau préréglage avec un nom tel que « Qualité moyenne ». Modifiez les paramètres audio précédents pour réduire la qualité du son. Opus du codec Bitrate à 192. Modifiez également son Mélange en Dolby Pro Logic II ou Dolby Surround car ceux-ci peuvent préserver certaines propriétés audio positionnelles sans stocker des flux individuels pour l’audio multicanal.
Laissez tout le reste tel quel, et Ajouter ce preset pour l’enregistrer dans la liste de HandBrake.
4. Basse qualité
Pour le préréglage de basse qualité :
- Dans le préréglage Vidéo , augmentez la valeur de l’option Qualité à RF 36.
- Lors de la sauvegarde de ce préréglage, « rétrograder » Opus ‘ à nouveau, avec Bitrate à 128 et Mélange à Stéréo.
5. Qualité la plus basse
Pour la qualité la plus basse, deux solutions sont possibles. Celle que vous choisirez dépend du matériel de votre PC.
- Dans le Dimensions abaissez la valeur de l’indicateur Limite de résolution à la valeur inférieure suivante – nous avons choisi 576p PAL SD.
- Dans le Vidéo si vous disposez d’un GPU NVIDIA fabriqué au cours des cinq dernières années, modifiez le paramètre Encodeur vidéo en H.265 10 bits (NVEnc). Réglez le paramètre Préréglage de l’encodeur à Plus lent et Qualité à CQ 31.
- Pour les PC qui ne peuvent pas utiliser l’encodeur de NVIDIA, optez pour l’option H.264 10-bit (x264). Régler Préréglage de l’encodeur à Lent, Accord du codeur à Aucune et les deux Profil de l’encodeur et Niveau de l’encodeur à Auto. H.264 est relativement ancien et largement pris en charge à présent, vous ne devriez donc pas avoir besoin d’activer le décodage rapide, sauf si vous prévoyez de lire les fichiers produits sur des appareils extrêmement anciens ou sous-puissants.
- Réglez le paramètre Qualité à RF 31.
- Lors de la sauvegarde du préréglage, déposez Opus La qualité de Opus est à nouveau diminuée, ce qui réduit sa valeur de Opus . Bitrate à 96.
Si vous n’utilisez pas de GPU NVIDIA, vous pouvez toujours utiliser l’encodage accéléré par le matériel. Visitez la page Outils > Préférences menu. Déplacez-vous vers le menu Vidéo et activez la fonction Autoriser l’utilisation des encodeurs Intel QuickSync ou Permettre l’utilisation des encodeurs AMD VCN en fonction de votre matériel.
Vous pouvez alors choisir l’un de ces encodeurs pour un encodage turbo. Ces deux encodeurs produisent généralement des résultats de moindre qualité que NVEnc de NVIDIA et l’encodeur x264 basé sur le CPU. Nous vous conseillons donc de ne les utiliser que si vous donnez la priorité à la vitesse d’encodage.
Essai de vos préréglages
Une fois tous vos préréglages configurés, il est temps de les tester. Importez une vidéo que vous souhaitez conserver avec la meilleure qualité possible, cliquez sur Présélections en haut à droite, et faites défiler pour localiser et sélectionner l’option Qualité supérieure que nous avons créé. Cliquez sur Ajouter à la file d’attente en haut à gauche.
Ensuite, importez une vidéo dont vous ne vous souciez pas. Cette fois, choisissez l’option Qualité la plus basse Ajoutez également ce processus d’encodage à la file d’attente de HandBrake.
Cliquez sur Démarrer l’encodage et surveillez le processus.
Bien que le processus soit également influencé par vos fichiers sources, le premier encodage de votre vidéo de haute qualité devrait être beaucoup plus lent que le second, qui, en comparaison, devrait être extrêmement rapide. Vous pouvez vous en rendre compte grâce à l’indicateur FPS qui apparaît en bas de la fenêtre de HandBrake dans le résumé de la barre de progression.
Encodage prioritaire en trois clics
Les préréglages intégrés de HandBrake couvrent de nombreuses bases et sont parfaits pour l’utilisateur moyen qui souhaite encoder sans effort du contenu pour ses appareils dans des formats génériques. Cependant, ils ne tiennent pas compte de la façon dont nous hiérarchisons nos fichiers vidéo en fonction de la valeur que nous accordons à leur contenu.
Grâce aux préréglages que nous avons créés ici, vous pouvez vous assurer que les vidéos que vous souhaitez conserver à jamais seront encodées de la meilleure façon possible, tandis que les autres ne prendront pas des lustres à encoder tout en consommant votre espace de stockage.