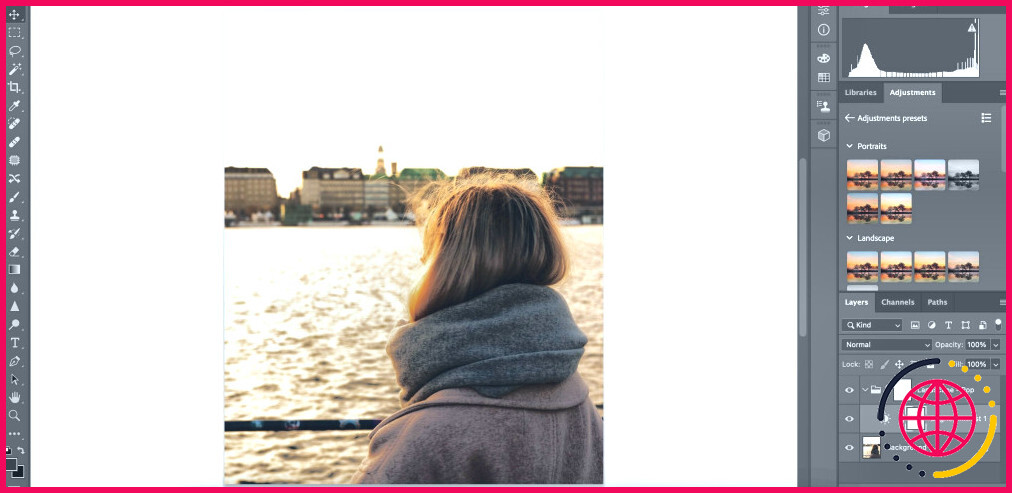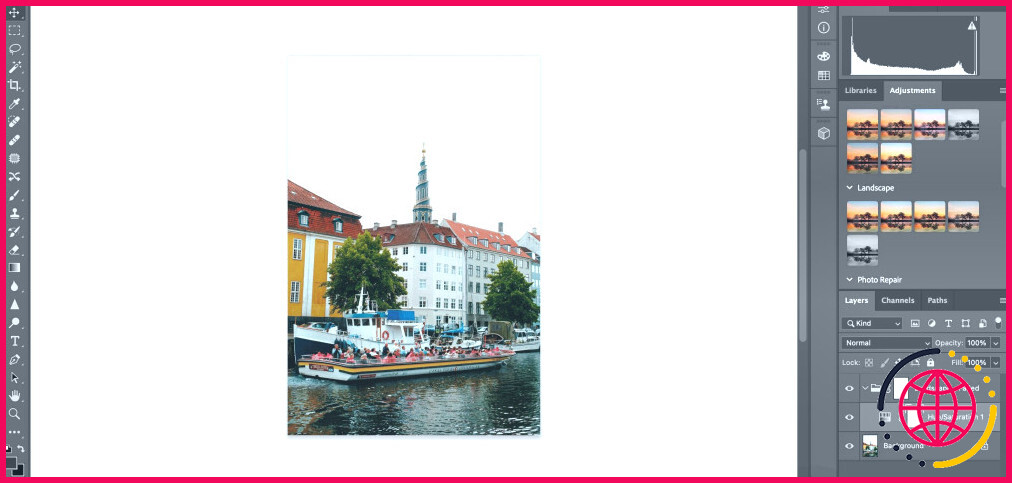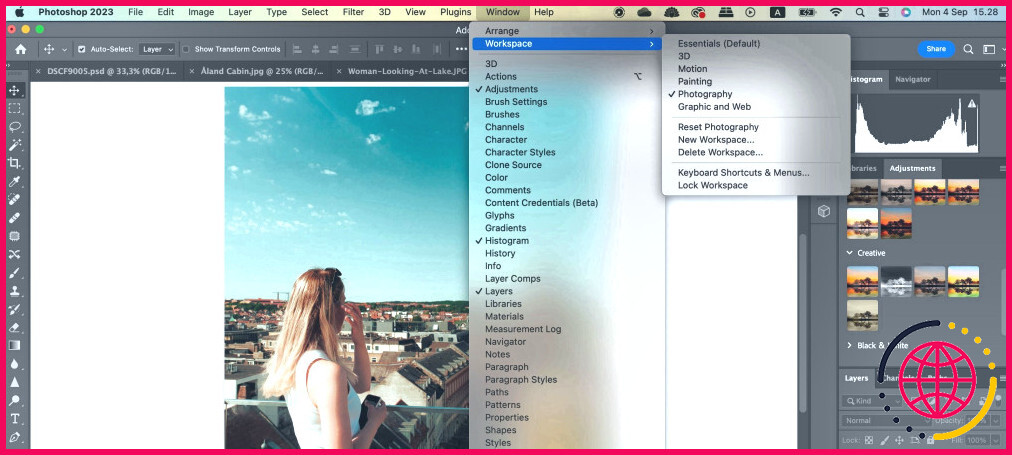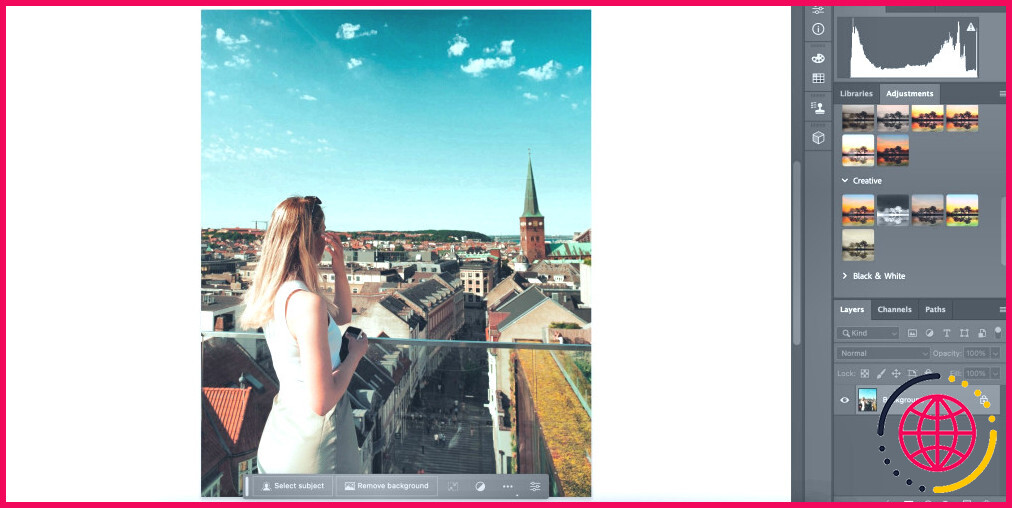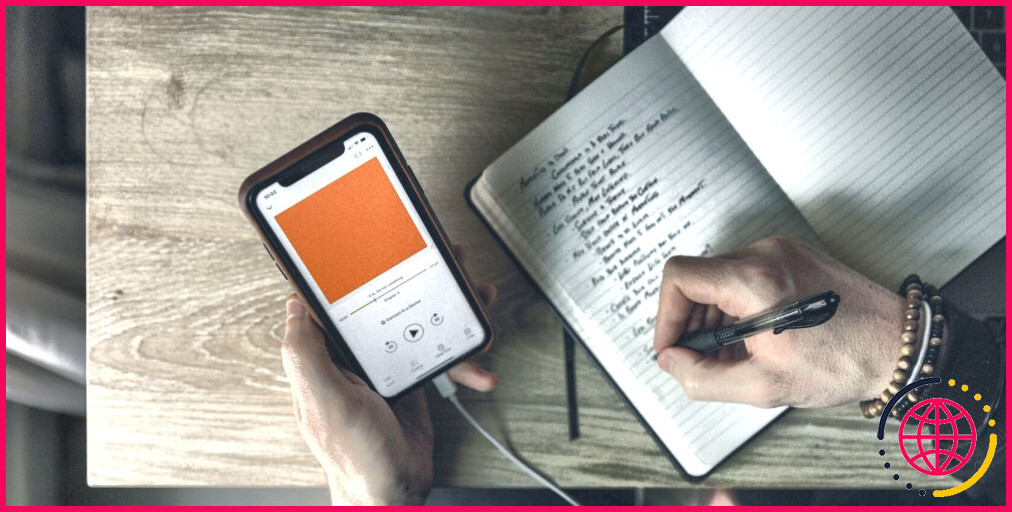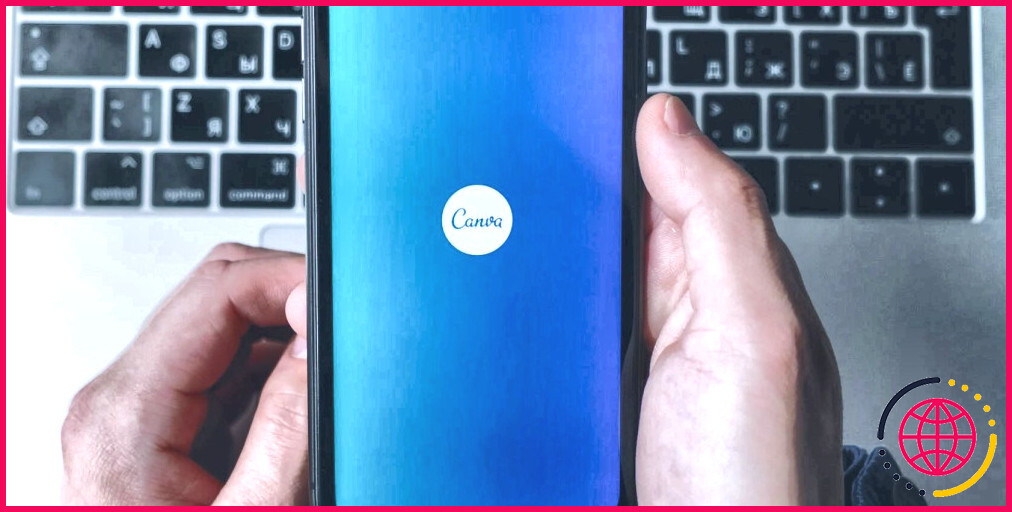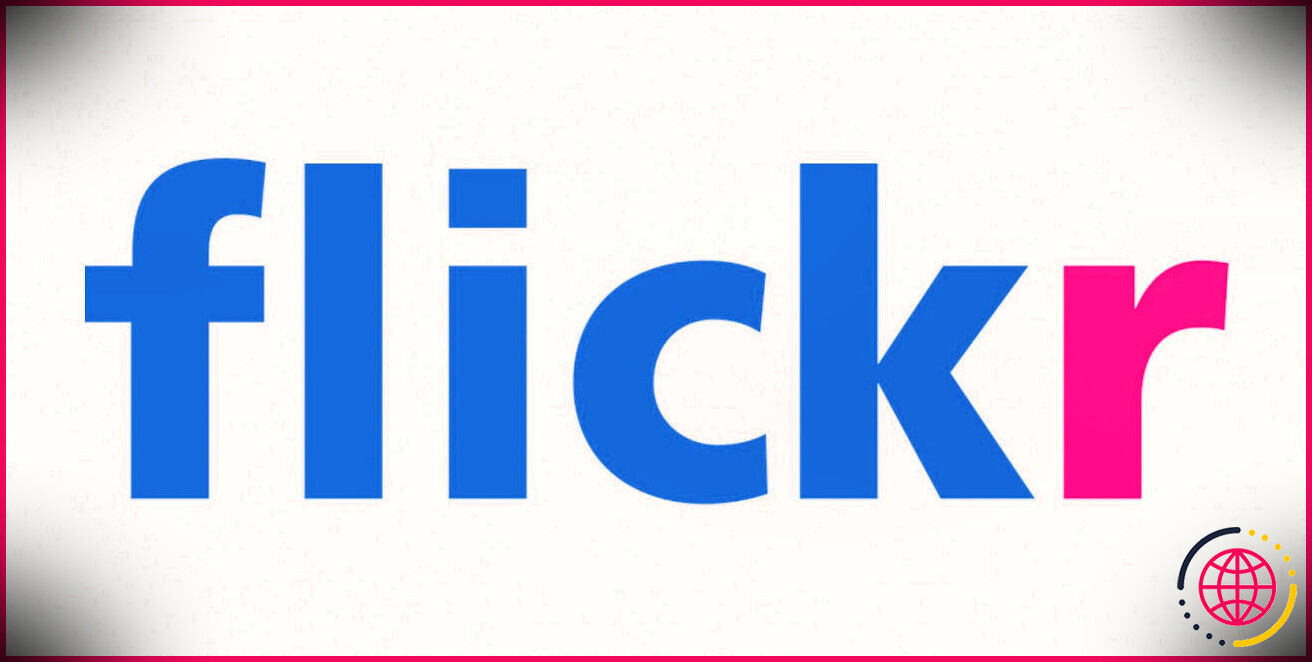Les 8 meilleurs préréglages d’ajustement de Photoshop que vous devriez utiliser
De nombreux photographes pensent à Adobe Lightroom lorsqu’ils appliquent des préréglages à leurs images, mais ce n’est pas la seule option disponible. Vous trouverez également un ensemble de préréglages dans Photoshop, connus sous le nom de préréglages de réglage.
Vous pouvez utiliser les préréglages de réglage dans Photoshop pour améliorer les paysages et les portraits, ainsi que pour réparer vos photos. En outre, vous disposez d’une série d’options pour ajouter des touches créatives à vos images.
Nous allons vous présenter quelques-uns des meilleurs préréglages de réglage de Photoshop et identifier certaines situations dans lesquelles vous devriez envisager de les utiliser.
Les portraits
Vous pouvez utiliser plusieurs astuces techniques pour améliorer votre photographie de portrait, mais l’édition est tout aussi importante. Vous trouverez ci-dessous quatre des meilleurs préréglages de réglage Photoshop pour les photos de ce type, et vous pouvez parfois les utiliser pour d’autres genres, comme les photos de paysages urbains.
1. Plus sombre
Darker fait comme son nom l’indique et réduit l’exposition de votre photo. C’est notamment le cas pour les hautes lumières et les ombres, et c’est une excellente option si vous avez surexposé involontairement votre photo lors de l’utilisation de Camera Raw ou de Lightroom. De même, vous pouvez utiliser ce préréglage pour modifier des photos qui étaient déjà surexposées dans votre appareil photo.
Voici quelques-uns des scénarios dans lesquels le préréglage d’ajustement plus sombre s’avère utile :
- Quand vous voulez rendre vos ombres plus percutantes
- Les portraits pris lors d’une journée ensoleillée, où les appareils photo ont tendance à surexposer les hautes lumières.
- Photos de portraits avec des paysages urbains en arrière-plan
Si vous souhaitez éditer vos portraits dans Camera Raw, il est possible de retoucher un modèle avec Camera Raw et de créer un préréglage.
2. Plus lumineux
Brighter fait le contraire du préréglage de réglage Darker. C’est un excellent choix pour les portraits où vous souhaitez améliorer l’exposition, et il peut fonctionner avec des photos prises aussi bien par temps ensoleillé que par temps nuageux.
Si vous utilisez le préréglage Plus clair sur une photo prise par temps ensoleillé, sachez que certaines parties de votre image risquent d’être surexposées. Vous pouvez toutefois y remédier en ajustant les outils de correction de la luminosité et du gamma dans Photoshop.
Les scénarios dans lesquels Brighter s’avère utile sont les suivants :
- Portraits sous-exposés
- Photos de journées nuageuses ou pluvieuses
- Photos où il y a beaucoup de couleurs vives
3. Chaleur
Warmth est assez similaire au préréglage Sunshine, mais la principale différence est que l’exposition ne change pas énormément. Au lieu de cela, la principale chose qui changera est la chaleur des tons de votre image. En gardant cela à l’esprit, Chaleur est un bon choix si vous avez besoin de corriger des photos avec un ton plus bleu.
Les scénarios dans lesquels le préréglage de réglage Chaleur fonctionne sont les suivants :
- Portraits pris sur la plage
- Si vous êtes un photographe qui aime naturellement les tons chauds dans ses photos
- Photos d’une journée ensoleillée où vous recherchez une ambiance plus rétro.
Pour vous assurer que votre balance des blancs est correcte à l’avenir, consultez ces conseils pour obtenir une balance des blancs parfaite dans vos photos.
Paysage
Le paysage est l’une des catégories de préréglages d’ajustement les plus importantes de Photoshop. Vous pouvez utiliser ces préréglages à la fois pour les paysages et les paysages urbains, et ils peuvent également fonctionner avec la photographie de rue et certains portraits.
4. Couleur Pop
Color Pop dans la section Paysage est assez différent de celui que vous verrez dans l’onglet Créatif. Par rapport à ce dernier, le préréglage Color Pop Paysage ajoute beaucoup moins de saturation à votre photo. En outre, il ajuste également la luminosité et l’exposition, ce qui donne un aspect plus subtil par rapport à la version créative.
Lorsque vous utilisez le préréglage Color Pop, votre image est plus vivante qu’elle ne l’était avant l’ajout du préréglage. Vous pouvez utiliser Color Pop pour :
- La plupart des portraits
- Les photos d’horizon
- Photos avec des niveaux de saturation plus faibles
5. Pop
La principale différence entre Pop et Color Pop est que Pop n’augmente pas le niveau de vibration de votre photo. Au lieu de cela, vous verrez la luminosité et le contraste augmenter.
Pop fonctionne dans la plupart des cas comme Color Pop. Toutefois, si votre photo est déjà très colorée, nous vous recommandons d’utiliser plutôt Pop.
6. Fade
Faded est l’un des préréglages de réglage les plus sous-estimés de Photoshop. Ce préréglage désature de nombreuses parties de votre image et augmente les ombres. Vous obtiendrez ainsi un effet plus cinématographique.
Faded est un excellent choix si vous avez déjà beaucoup de saturation dans votre photo et que vous souhaitez en réduire la quantité. En outre, vous pouvez utiliser cette fonction si vous souhaitez obtenir un style plus cinématographique sur l’ensemble de vos photos et de vos montages.
Créatif
Photoshop dispose également d’une section Créativité, dans laquelle vous trouverez un large éventail de préréglages qui valent la peine d’être expérimentés. Examinons nos deux principales options.
7. Fondu foncé
Dark Fade présente de nombreuses similitudes avec le préréglage Faded, et il s’agit sans doute d’une option encore meilleure pour obtenir un style de photographie cinématographique. Ce préréglage assombrit votre photo, tout en ajustant la teinte. En outre, le préréglage Fondu foncé augmente le contraste et réduit la saturation de vos photos.
Vous pouvez utiliser le style Fondu sombre pour :
- Photographie de paysage dramatique
- Les portraits désaturés
- Photos des jours de pluie
8. Sépia
Si vous utilisez Instagram, vous connaissez sans doute le filtre Sépia. Le préréglage de réglage sépia dans Photoshop fonctionne à peu près de la même manière.
Sépia désaturera votre photo, en même temps qu’il ajoutera un ton brun/jaune à votre image. C’est un excellent choix si vous souhaitez donner un aspect historique à vos photos. Vous pouvez utiliser le préréglage Sépia dans pratiquement tous les scénarios où vous utiliseriez des styles monochromes, mais où vous souhaitez donner plus de chaleur à vos visuels.
Comment appliquer les préréglages de réglage Photoshop
L’application de ces préréglages de réglage dans Photoshop est très simple. Voici les étapes à suivre :
- Allez à Fenêtres > Espace de travail et sélectionnez Photographie.
- Cliquez sur le bouton Réglages sur le côté droit.
- Choisissez le préréglage que vous souhaitez appliquer à votre image.
Utilisez les préréglages de réglage pour améliorer vos retouches dans Photoshop
Photoshop dispose de plusieurs préréglages de réglage que vous pouvez utiliser pour transformer l’aspect de vos images. Vous disposez d’une gamme variée d’options, notamment des préréglages qui vous permettront d’ajouter plus de saturation et d’inclure des tons plus chauds.
Vous pouvez également trouver un certain nombre de préréglages pour réparer certains aspects de votre image. En plus de ceux que nous avons mentionnés ici, n’hésitez pas à expérimenter les autres options disponibles.