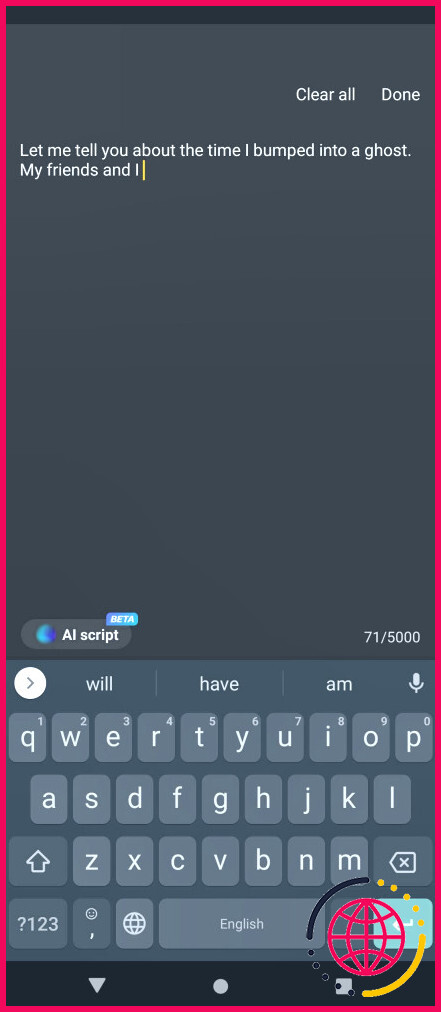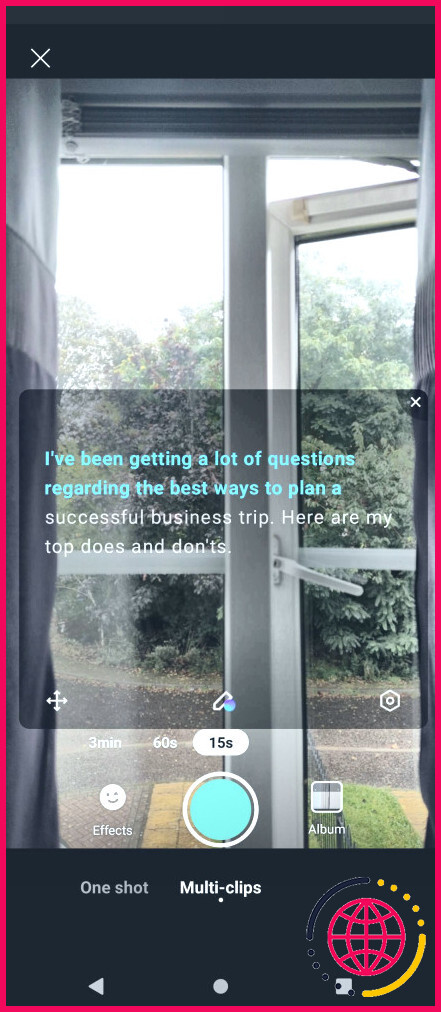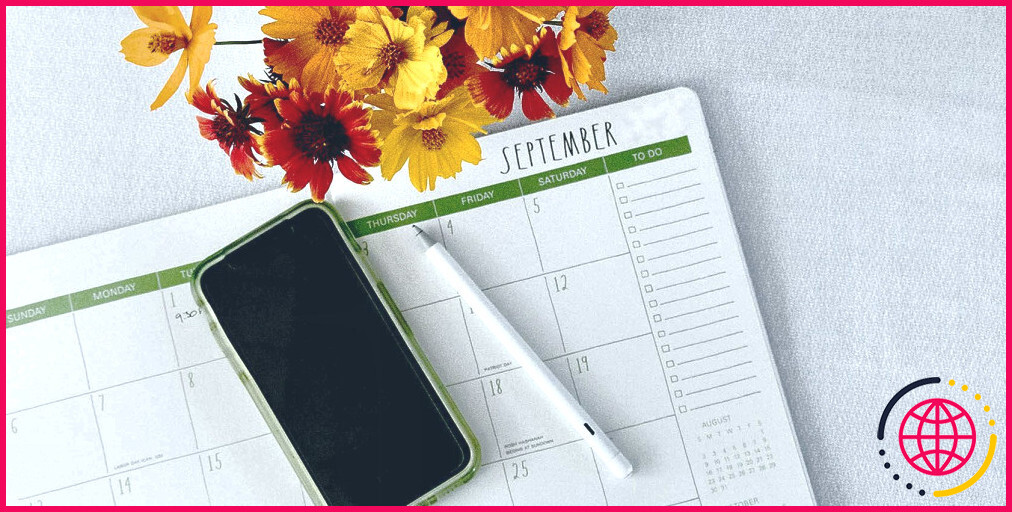Comment utiliser la fonction Téléprompteur sur CapCut
CapCut propose de nombreux outils pratiques pour l’édition et l’enregistrement de vidéos, dont un téléprompteur. Voici comment le configurer et l’utiliser pour réaliser des vidéos plus faciles et plus réussies. Vous pouvez ensuite les publier sur TikTok, Instagram et d’autres plateformes directement depuis CapCut.
Qu’est-ce que le téléprompteur de CapCut ?
Le téléprompteur vous permet simplement de taper le texte que vous souhaitez raconter, d’en ajuster l’apparence et la vitesse, puis de le lire pendant l’enregistrement.
Si vous créez avec CapCut des vidéos de courte durée ne dépassant pas 15 ou 60 secondes, votre script est généralement facile à mémoriser. En revanche, un contenu plus long sur des sujets plus complexes peut rendre le processus plus difficile.
Au lieu de lire à partir d’un autre appareil ou de placer un bloc-notes derrière votre téléphone, vous pouvez suivre les étapes simples ci-dessous et tirer le meilleur parti du téléprompteur de CapCut.
1. Planifiez votre texte
Réfléchissez à ce que vous voulez dire dans une certaine limite de temps, qui affecte également la façon dont vous pouvez enregistrer la vidéo sur CapCut. Par exemple, un contenu de plus de trois minutes doit être réalisé en une seule prise. Pour les vidéos plus courtes, vous pouvez combiner plusieurs clips.
Les meilleurs scripts sont percutants et vont droit au but, évitez donc les détails inutiles. Nos conseils pour la rédaction d’un script de vidéo YouTube sont également valables pour le contenu CapCut.
2. Activez le téléprompteur de votre vidéo
Ouvrez l’application CapCut sur votre appareil mobile, appuyez sur la touche Développez et sélectionnez Invitateur. Vous pouvez également passer directement à l’option Caméra appuyez sur la flèche pour développer votre barre d’outils et ouvrez le menu Téléprompteur.
3. Tapez ou collez votre texte
Une fois que votre téléprompteur est ouvert, appuyez sur la touche stylo sur l’icône du stylo. Sur la page suivante, tapez votre texte. Votre limite est de 5000 caractères. Si vous avez écrit le texte ailleurs, vous pouvez le copier et le coller dans le téléprompteur. Veillez simplement à ce qu’il ne dépasse pas la limite de caractères.
4. Régler les paramètres du téléprompteur
Lorsque votre texte est prêt, tapez sur Terminé pour revenir au téléprompteur. De là, sélectionnez la touche boulon pour accéder aux réglages. CapCut activera automatiquement le téléprompteur. Il fera défiler votre script de manière à ce que vous puissiez voir les modifications que vous apportez en action.
Vous pouvez régler la vitesse, la taille de la police et la couleur du téléprompteur. Entraînez-vous à lire le texte à haute voix et personnalisez ses paramètres pour vous assurer que vous pouvez lire confortablement et à un bon rythme. Une fois que vous avez terminé, appuyez sur le bouton boulon à nouveau.
De retour sur le téléprompteur principal, vous pouvez toucher et maintenir l’icône flèches croisées pour déplacer le panneau sur l’écran. Placez-le à l’endroit où il est le plus facile à lire. Pour obtenir les meilleurs résultats, veillez à ce que vos yeux restent au même niveau, afin de créer l’illusion que vous vous adressez directement à l’observateur.
5. Commencez à enregistrer et à lire votre texte
Une fois le téléprompteur de CapCut installé, vous pouvez vous lancer dans l’enregistrement et la lecture de votre texte. x pour quitter la fonction et apporter les modifications nécessaires. Vous pouvez créer une vidéo sur fond vert avec CapCut et utiliser le téléprompteur par-dessus.
Rallumez votre script dès que vous êtes prêt, et appuyez sur l’icône Enregistrer et appuyez sur le bouton Enregistrer Vous obtiendrez un compte à rebours de trois secondes avant que la caméra ne commence à enregistrer et que le téléprompteur ne commence à se déplacer et à mettre votre texte en surbrillance. La mise en pause de la vidéo interrompt également le script.
6. Passez en revue la vidéo et refaites-la si nécessaire
Si le scénario se déroule trop rapidement ou trop lentement ou si la vidéo n’a tout simplement pas le bon impact pour une raison ou une autre, vous pouvez l’abandonner et recommencer sans perdre le scénario.
Apportez les modifications nécessaires au téléprompteur. Essayez un autre réglage, une autre perspective ou une autre disposition générale pour votre vidéo, par exemple en vous clonant sur CapCut sans écran vert.
Si vous faites un post TikTok, ce type d’idées créatives peut transmettre votre message d’une manière plus amusante. Combinez-les avec des scripts de téléprompteur bien planifiés et chronométrés. Vous pourrez ainsi mieux vous présenter et vous rapprocher de votre public.
Le téléprompteur de CapCut est une fonction modeste mais inestimable
Au lieu de mémoriser des lignes ou de les lire sur un carnet ou un ordinateur, envisagez d’utiliser CapCut et son téléprompteur pour vos vidéos.
Les paramètres sont très simples et vous pouvez les personnaliser en quelques minutes. Vous devrez peut-être faire quelques allers-retours pour perfectionner votre contenu, mais l’amélioration de votre présentation, de votre nombre de followers et de votre visibilité globale sur les médias sociaux en vaut la peine.