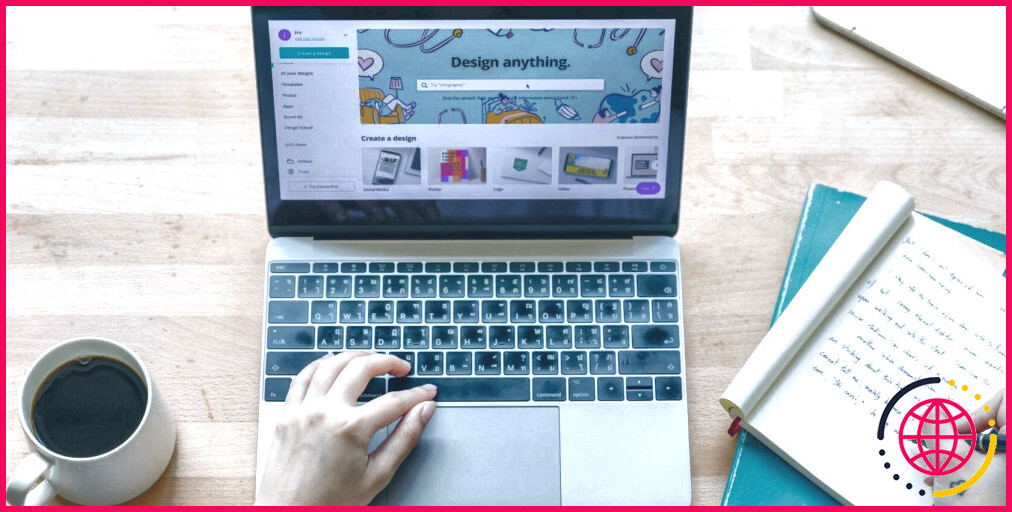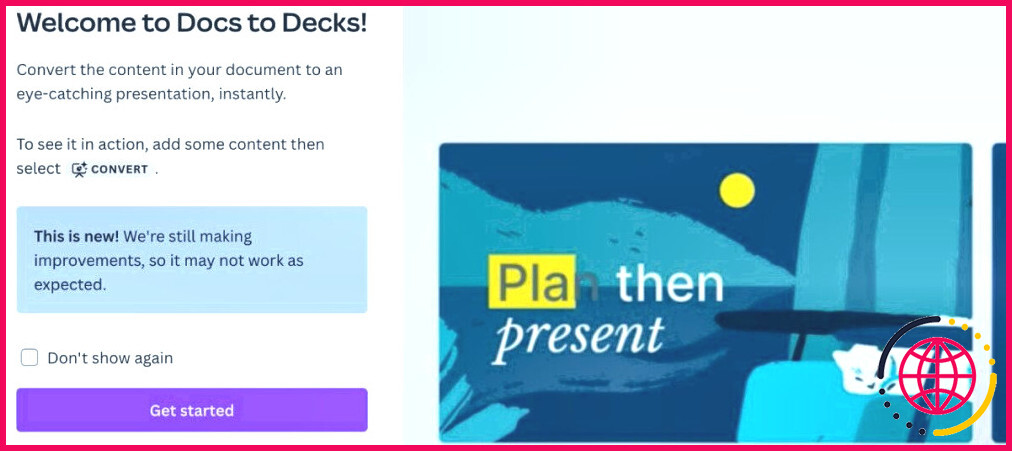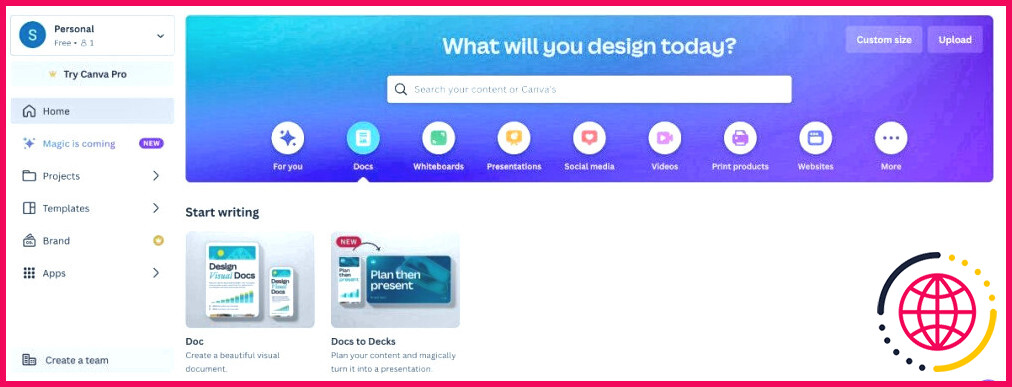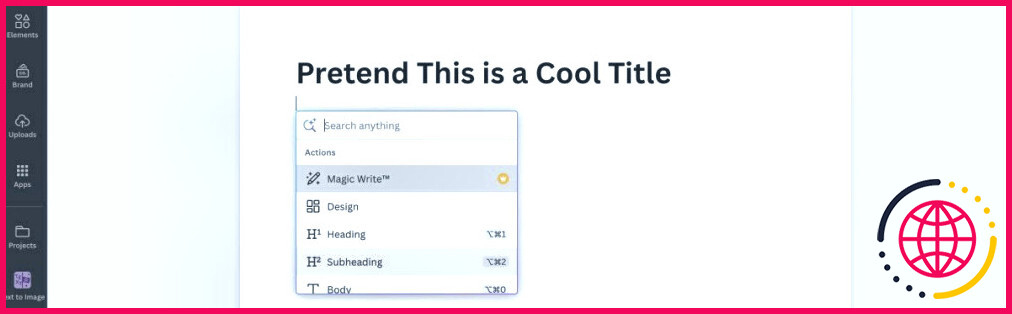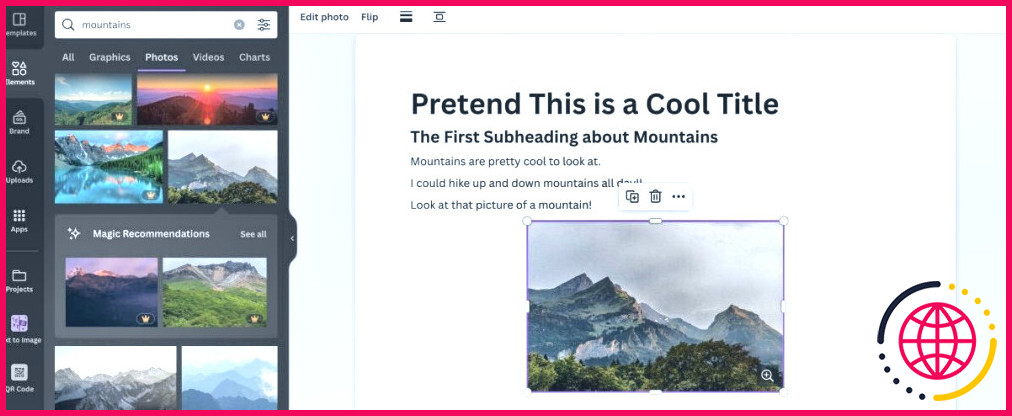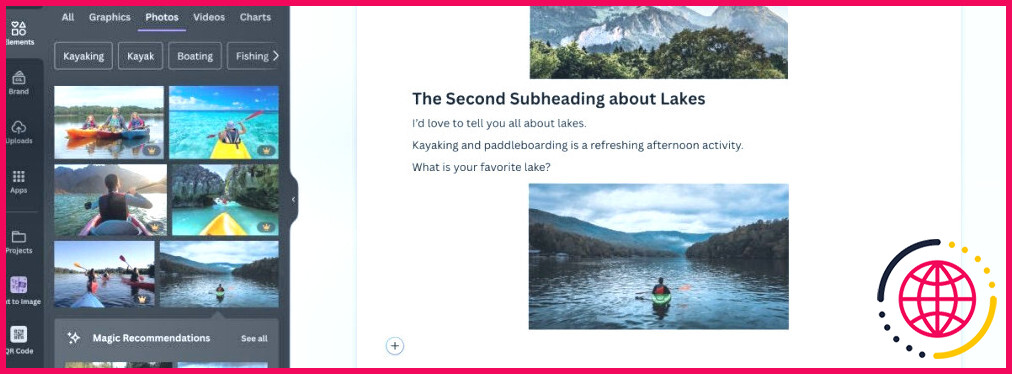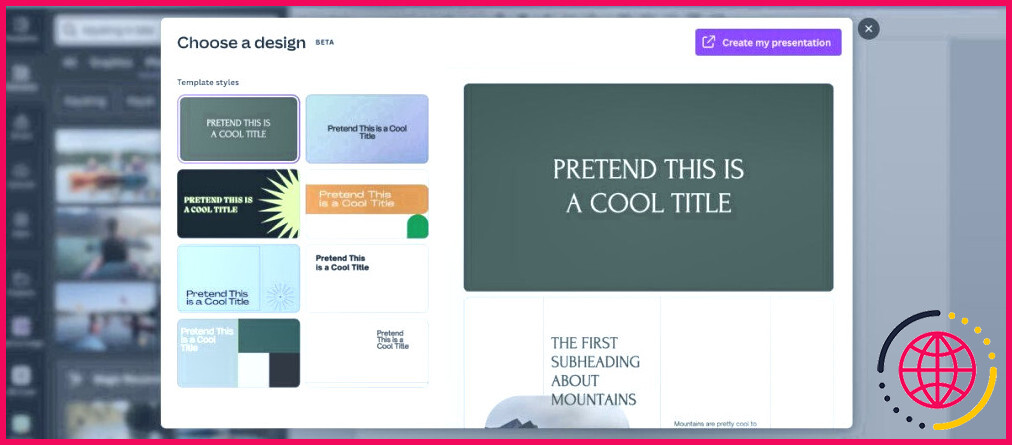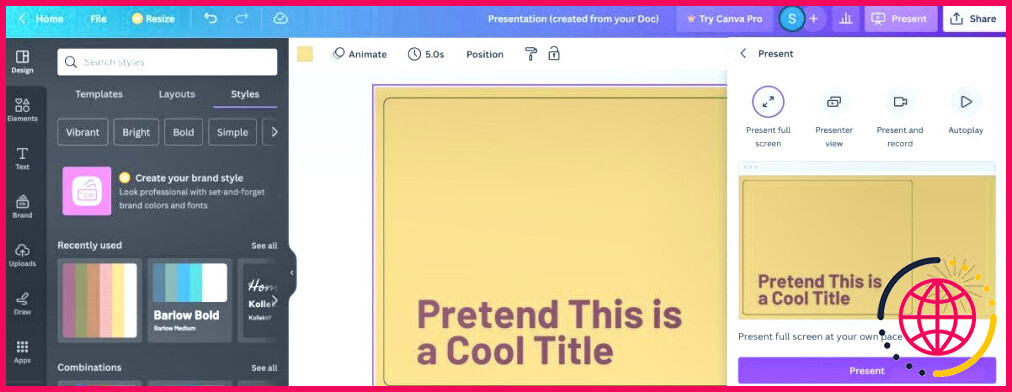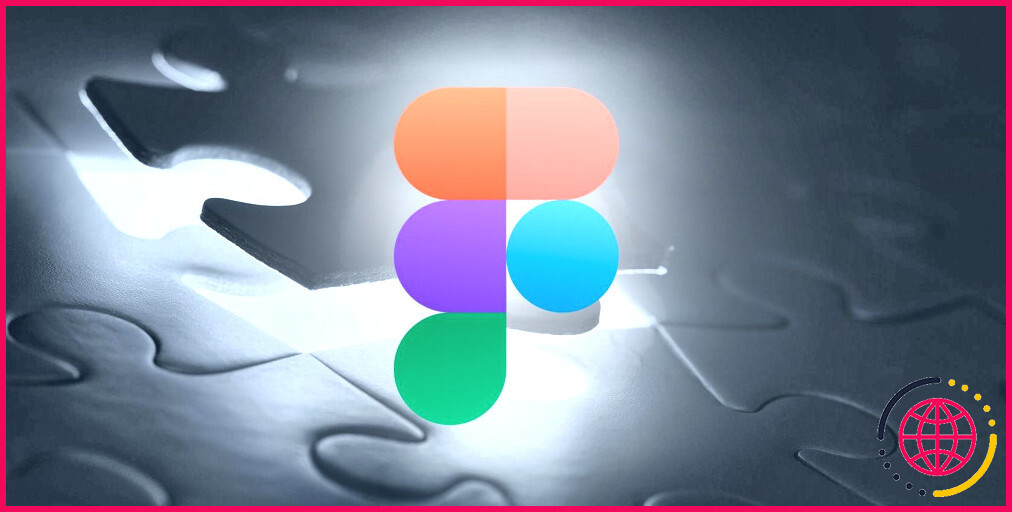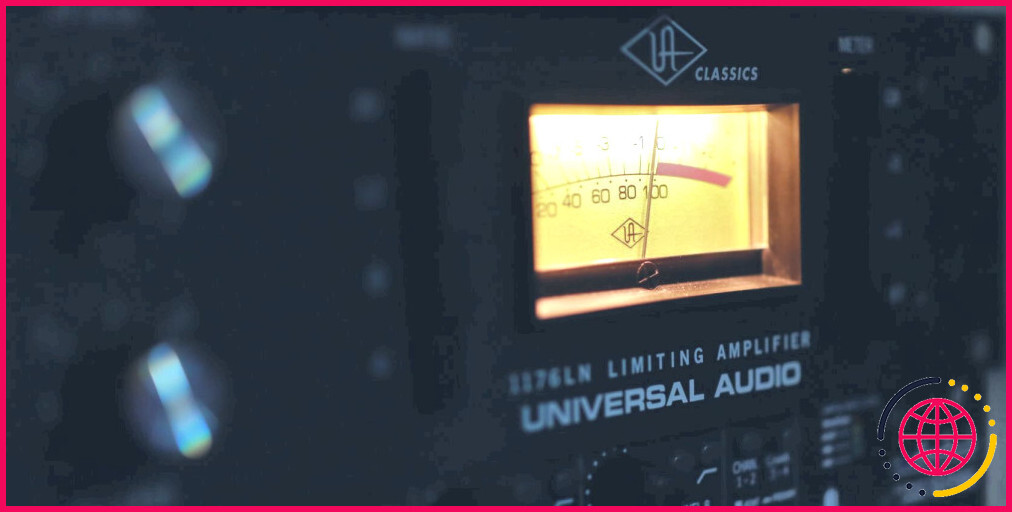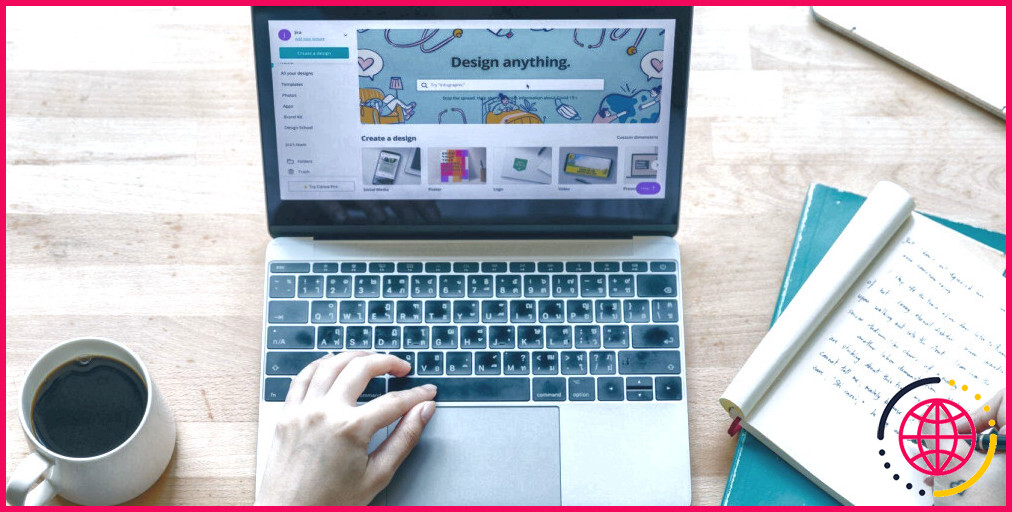Comment utiliser la fonctionnalité Docs to Decks de Canva
Canva n’est plus seulement un site web pour réaliser une carte de vœux sympa ou créer votre prochain post Instagram. Les suites visuelles de Canva permettent aux équipes de collaborer et de construire des projets ensemble.
Au sein de Visual Suites se trouvent Docs et Presentations, des fonctionnalités qui vous permettent de créer des documents et de présenter des informations sous forme de diapositives. Mais que se passerait-il si vous pouviez commencer par un document et le transformer en une présentation ?
Heureusement pour vous, Canva vous offre cette possibilité, appelée Docs to Decks. Voici comment cela fonctionne.
Que signifie « Docs to Decks » ?
Docs to Decks est une fonction facile à utiliser de la version gratuite de Canva qui vous permet de créer un document écrit à partir de la fonction Docs et de le transformer en une présentation Canva. Il suffit d’un clic pour y parvenir.
En outre, lorsque vous êtes sur le point de transformer votre document en diapositives de présentation, une sélection de modèles vous est proposée. C’est une excellente nouvelle pour vous, car la création de diapositives de présentation est déjà un travail qui prend du temps, et le fait de devoir les rendre présentables ajoute du temps qui pourrait être mieux utilisé sur un autre projet.
Comment utiliser Docs to Decks dans Canva
Pour lancer le processus de Docs to Decks, rendez-vous à l’adresse suivante la page d’accueil de Canva. Sous l’onglet Qu’allez-vous concevoir aujourd’hui ? cliquez sur l’en-tête Docs
De là, sélectionnez l’icône Docs to Decks fonctionnalité. Cliquez sur Démarrer et votre document s’ouvrira. Vous devrez supprimer le message de bienvenue avant de commencer.
Il est important de noter que Canva recherchera des titres pour savoir où commencer une nouvelle diapositive. Cela signifie que vous devez ajouter les titres appropriés via Canva Docs.
Pour ce faire, cliquez sur le bouton signe + sur le document. Sélectionnez Titre H1 pour le titre principal de toute la présentation et tapez votre titre. Il s’agira de la première diapositive.
Pour ajouter la diapositive suivante, cliquez sur le bouton + une nouvelle fois. Sélectionnez Sous-titre H2 et saisissez le sous-titre de cette diapositive.
Sous votre sous-titre H2, cliquez sur le bouton + et sélectionnez l’élément Corps . Vous pouvez ainsi commencer à rédiger le corps de votre première diapositive.
Si vous souhaitez ajouter des graphiques à votre présentation, cliquez sur l’option Éléments dans la barre d’outils de gauche. À partir de là, vous pouvez ajouter des images, des tableaux, des graphiques et bien plus encore à votre document. En outre, utilisez les fonctions de Canva qui facilitent la conception de documents.
Pour ajouter la diapositive suivante, ajoutez un nouveau sous-titre. Continuez ainsi jusqu’à ce que vous disposiez de toutes les informations nécessaires à votre présentation. Si vous avez besoin d’aide pour rédiger votre document, vous pouvez toujours essayer d’utiliser l’outil AI Magic Write de Canva.
Une fois que vous êtes satisfait de votre document, il est temps de le transformer en une présentation Canva. Dans le coin supérieur droit de l’éditeur Canva, cliquez sur Convertir.
Cliquez sur la sélection d’options visuelles de présentation et faites défiler vers le bas pour voir à quoi ressembleront les diapositives. Sélectionnez celle qui vous plaît le plus, puis cliquez sur Créer ma présentation.
À partir de là, vous serez dirigé vers l’éditeur Canva de la présentation, où vous pourrez apporter les modifications nécessaires. C’est ici que vous pouvez modifier les combinaisons de couleurs, les styles de police et bien plus encore. Lorsque vous êtes prêt à présenter votre diaporama, cliquez sur Présenter dans le coin supérieur droit.
Docs to Decks facilite la présentation des informations
Docs to Decks est la fonction idéale pour une entreprise dont les équipes collaborent sur des projets ou pour un étudiant qui doit organiser une présentation pour son prochain rapport. Il suffit de prendre un peu de temps pour rassembler des informations et de cliquer sur un bouton pour que votre document se transforme en une présentation qui aidera les autres à suivre vos idées.