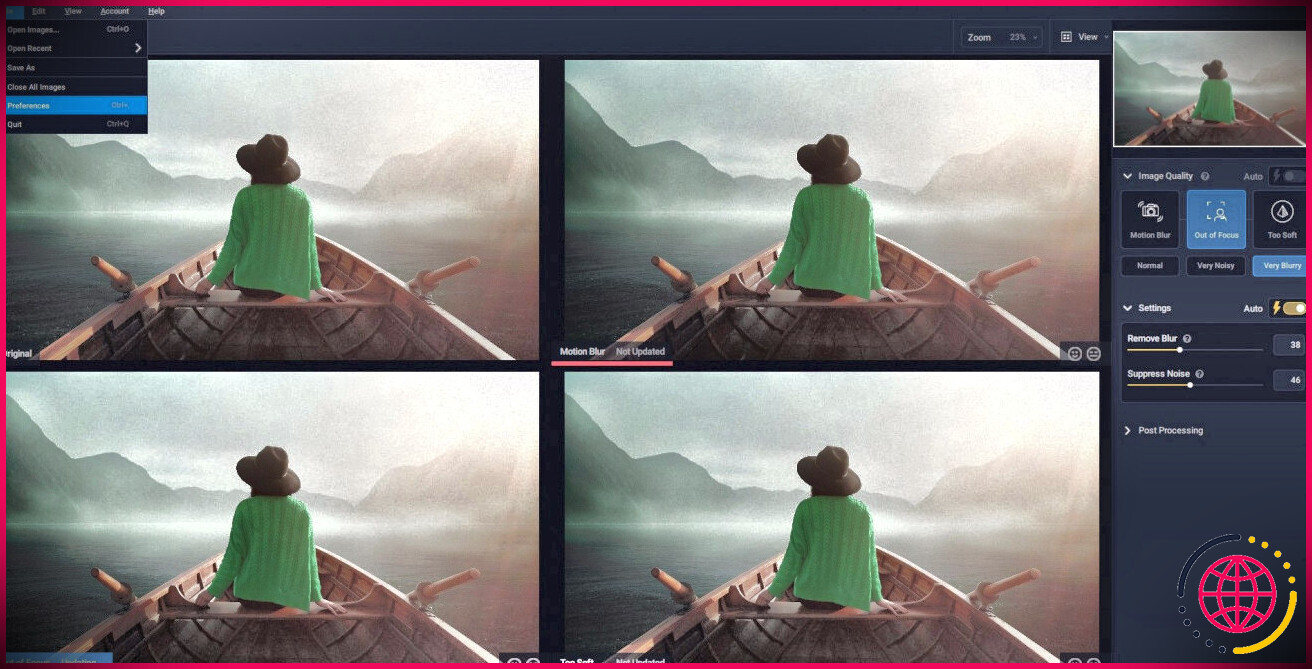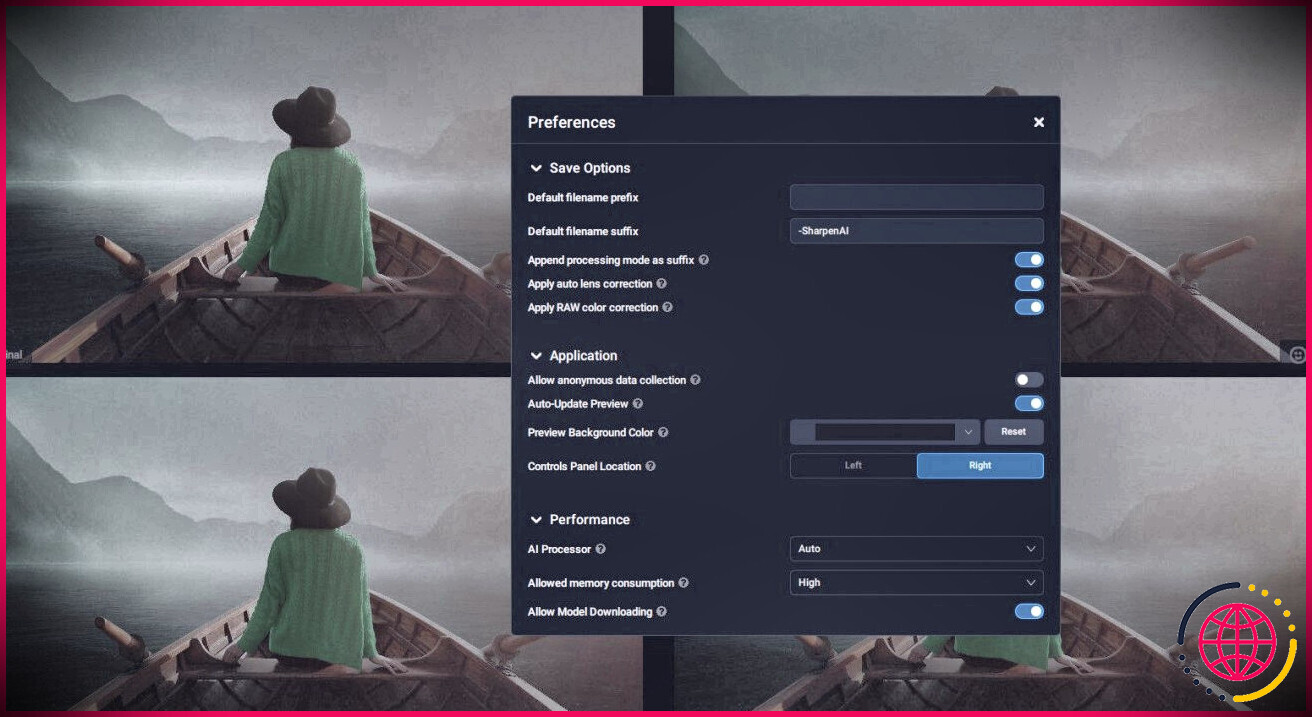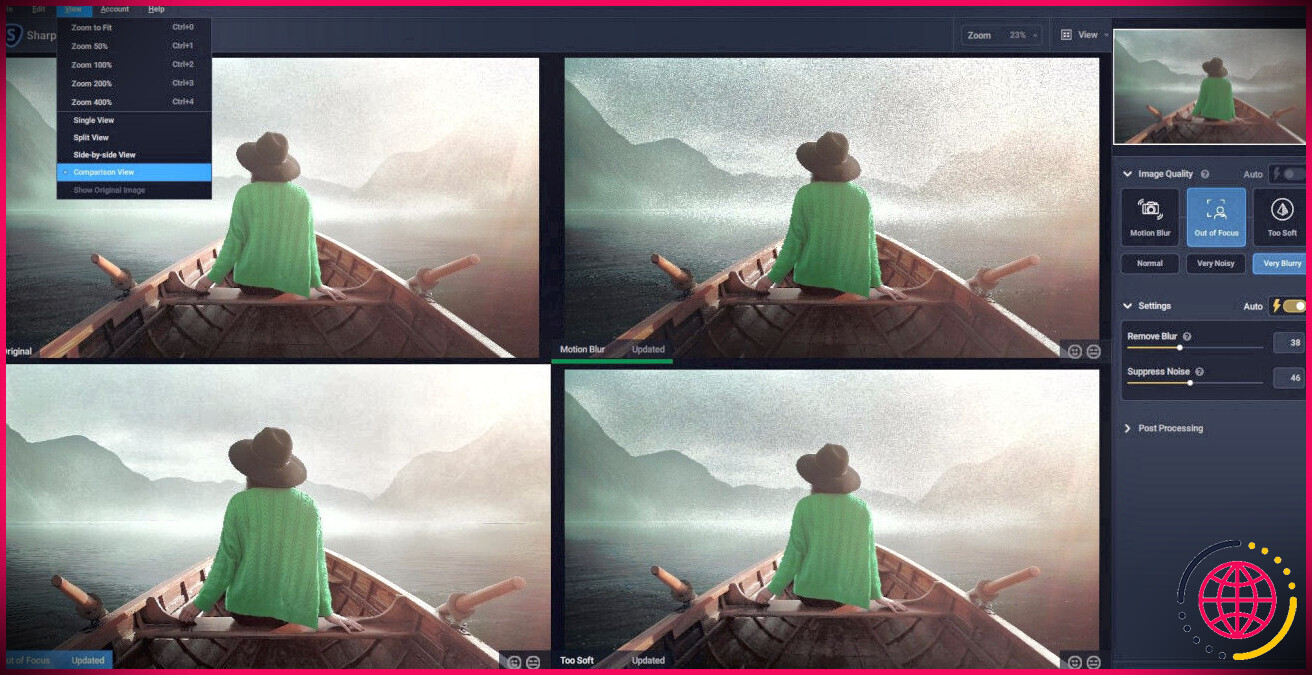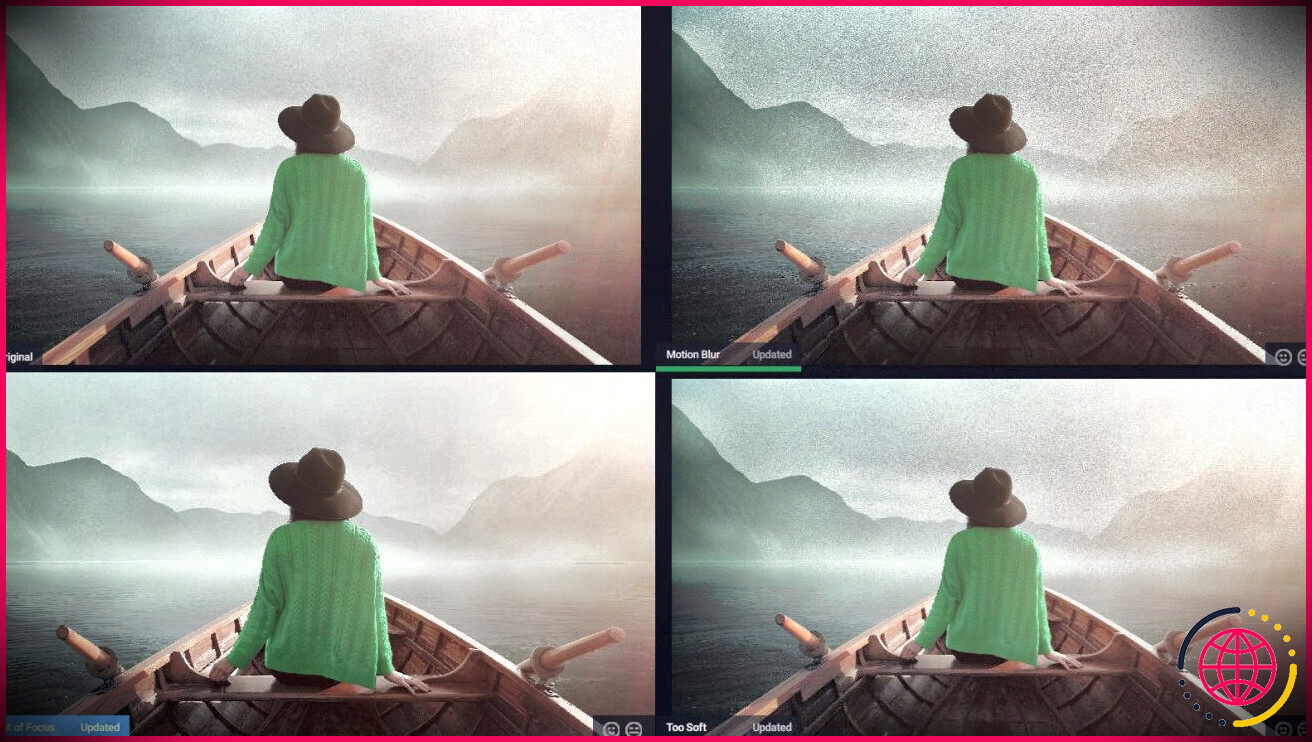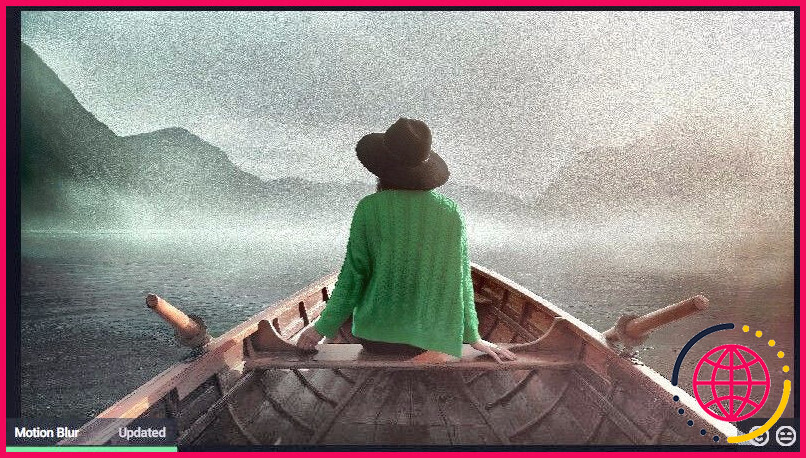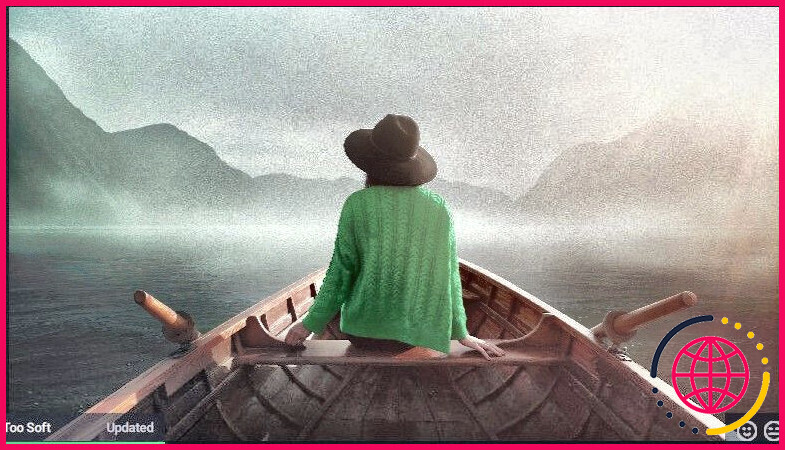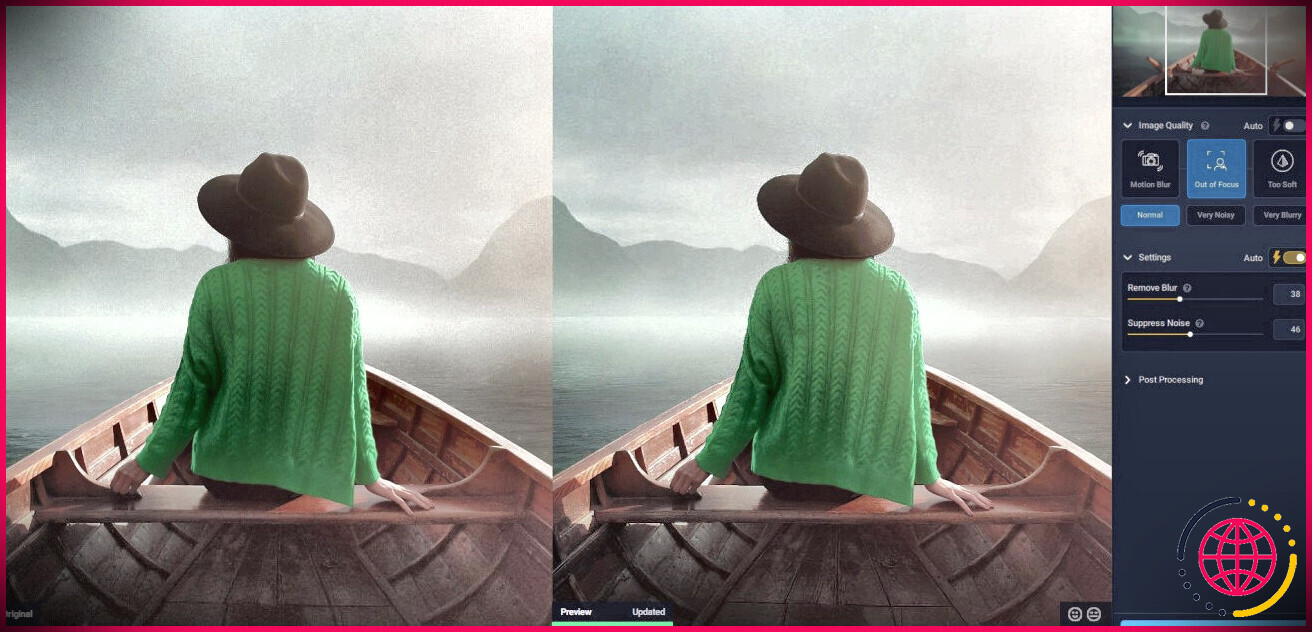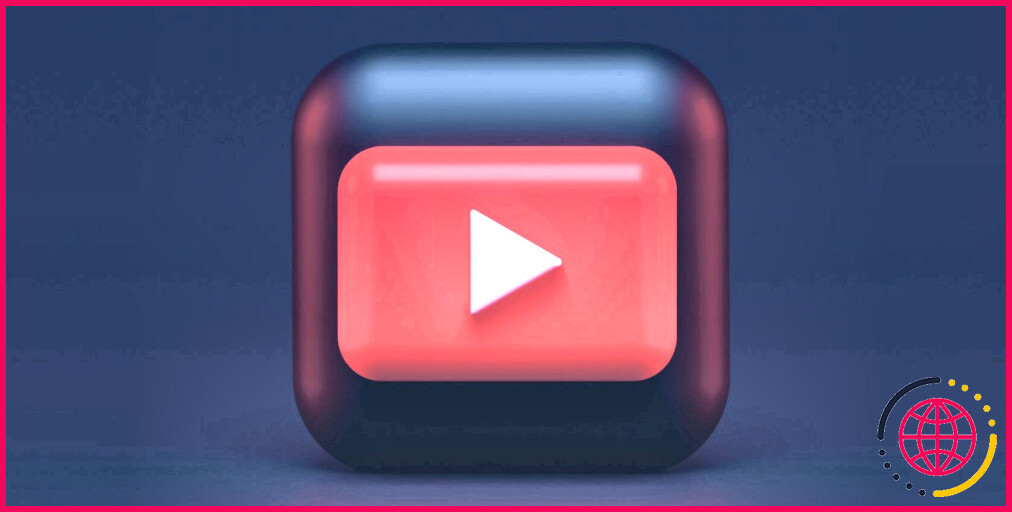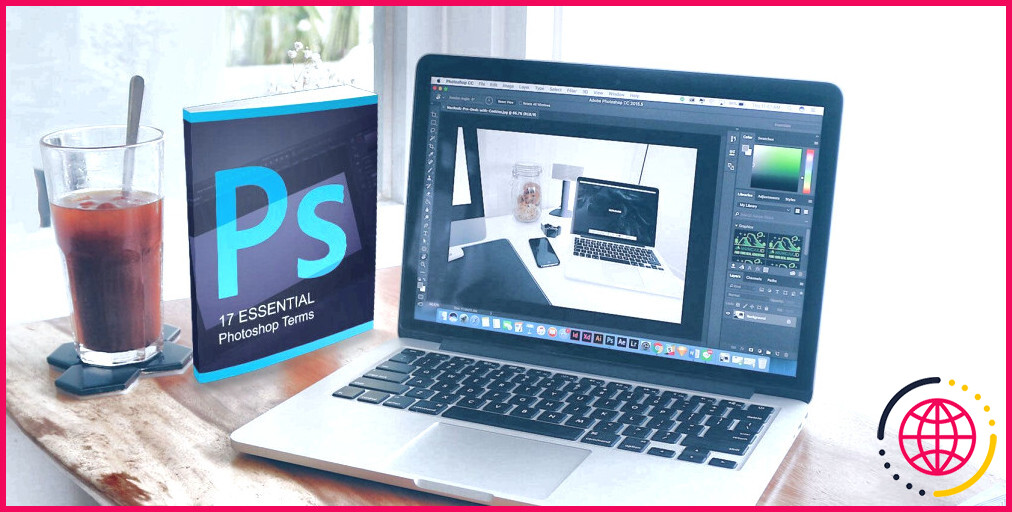Comment utiliser Topaz Sharpen AI pour affiner professionnellement vos images
Topaz Sharpen AI est un outil d’affûtage professionnel qui peut fonctionner de manière autonome et en tant que plug-in. Il s’attaque aux travaux de netteté difficiles sur les images floues et floues.
Dans cet article, nous examinerons les fonctions de Topaz Sharpen AI et présenterons un flux de travail simple pour vous aider à démarrer avec le logiciel.
À qui s’adresse Topaz Sharpen AI ?
Topaz Sharpen AI est destiné aux photographes professionnels et aux passionnés qui ont besoin d’une puissance de netteté que même un logiciel de retouche photo avancé comme Photoshop ne peut pas fournir. Au lieu d’un ou de quelques curseurs, Topaz Sharpen AI est composé d’une suite d’outils dédiés à une seule tâche : la netteté.
Comment utiliser Topaz Sharpen AI
Vous pouvez essayer Topaz Sharpen AI gratuitement pour décider si le logiciel est fait pour vous avant de l’acheter. C’est une bonne affaire puisque le procès dure 30 jours.
Il fonctionne à la fois sur Mac et Windows, et vous pouvez retélécharger et réinstaller le programme sur deux ordinateurs. Vous aurez également accès au chat d’assistance en direct et à une garantie de remboursement de 30 jours.
Étape 1 : Ajustez les paramètres
Avant de commencer, nous vous recommandons de vérifier les préférences du logiciel et d’effectuer les ajustements nécessaires en fonction de l’ordinateur dont vous disposez et de la manière dont vous prévoyez d’utiliser le logiciel. Tout d’abord, rendez-vous sur Déposer > Préférences , et examinons les options.
Une fois que vous avez travaillé avec Topaz Sharpen AI pendant un certain temps, vous voudrez peut-être revoir les préférences et les ajuster en fonction de vos besoins. Mais si vous débutez avec le logiciel, nous vous recommandons les paramètres ci-dessus pour commencer. Discutons de l’un de ces paramètres avant de poursuivre.
En dessous de Performance et Consommation de mémoire autorisée , nous vous recommandons de le régler sur Haut . Mais si vous rencontrez un plantage du programme lors de l’utilisation de Topaz Sharpen AI, vous pouvez modifier ce paramètre de Haut soit Moyen ou Meugler .
Pour améliorer encore les performances, fermez tous les programmes que vous n’utilisez pas, en particulier les jeux vidéo et les autres applications qui consomment de la mémoire graphique.
Si vous utilisez Topaz Sharpen AI en tant que plugin Photoshop, vous pouvez rencontrer des erreurs de disque de travail et d’autres problèmes qui ralentissent votre expérience d’édition globale. Par conséquent, assurez-vous que les préférences de votre application de retouche photo principale sont également à la hauteur.
Étape 2 : Tenez compte de l’ISO et du bruit visible
Une autre chose à considérer avant de commencer est la quantité de bruit dans l’image causée par un réglage ISO élevé sur l’appareil photo. Un ISO inférieur (généralement inférieur à 1000) signifie qu’il y aura moins de bruit visible. Dans ce cas, seul Topaz Sharpen AL est nécessaire pour affiner l’image.
Si votre réglage ISO est supérieur à 1000, ou s’il y a beaucoup de bruit à supprimer, envisagez d’utiliser Topaz Sharpen AI en conjonction avec une autre application de débruitage, telle que Google Denoise.
Étape 3 : Démarrer dans la vue de comparaison
Pour commencer, importez une image dans Topaz Sharpen AI, puis accédez à Voir > Vue de comparaison . Cela vous donnera une vue à quatre images, y compris l’image d’origine et trois autres vues, à savoir Flou de mouvement , Flou , et Trop mou .
Dans ce mode d’affichage, le paramètre Qualité d’image pour Auto est désactivé par défaut. Nous vous recommandons de le basculer sur Auto Comme montré ci-dessus.
C’est ainsi que vous souhaitez démarrer votre flux de travail si vous êtes un utilisateur novice ou même un utilisateur avancé qui souhaite voir toutes les options automatiques avant d’affiner les paramètres de netteté supplémentaires.
Étape 4 : Décidez quelle vue vous convient le mieux
Dans la vue de comparaison, examinez l’apparence des trois autres vues par rapport à l’image d’origine en haut à gauche. Voici ce qu’il faut rechercher :
- Quelle image est la plus nette ?
- Quelle image est la plus nette tout en conservant les détails ?
- Quelles images peuvent être rejetées en toute sécurité comme inutilisables ?
- Quelle image est le « gardien », qu’elle nécessite ou non une retouche/un masquage supplémentaire ?
Il convient de mentionner que vous pouvez utiliser la molette de la souris pour effectuer un zoom avant et arrière sur ces vues. Mais chaque fois que vous faites cela, Topaz Sharpening AI mettra à jour chaque vue et cela peut prendre un certain temps, selon les performances de votre ordinateur.
Examinons de plus près les vues mentionnées ci-dessus pour l’exemple d’image et voyons celle qui fonctionnerait le mieux comme point de départ.
Flou de mouvement
Les paramètres automatiques de la vue Motion Blur ont produit une image très bruyante et peut-être même trop nette. Comparé au reste, ce n’est pas le choix évident à moins que vous ne recherchiez un look plus artistique.
Flou
Cette image est meilleure que la précédente en termes de netteté et de bruit. Et par rapport à l’original, la version Out of Focus est un concurrent.
Trop mou
La version Too Soft est également meilleure que l’image Motion Blur. C’est là que vous pouvez rencontrer votre première décision majeure. Est-ce mieux que la vue floue ?
Il y a plus de bruit dans la vue trop douce, mais c’est très subtil et passerait probablement inaperçu par le spectateur occasionnel, surtout si l’utilisation principale est pour les médias sociaux et sur les smartphones.
Mais si vous regardez attentivement, vous remarquerez que la netteté est dure sur les bords. Il est toujours utilisable, mais peut-être que la vue hors mise au point serait le meilleur choix car la netteté n’est pas trop prononcée.
Étape 5 : Effectuez des ajustements manuels
Une fois que vous avez décidé quelle vue est la meilleure, vous pouvez accéder à Voir > Cote à cote pour tous les ajustements manuels qui pourraient être nécessaires.
Choisissez la vue que vous souhaitez utiliser. Dans ce cas, nous avons sélectionné Flou . Vérifier Normal , puis attendez que l’aperçu soit à nouveau mis à jour. Maintenant, vous pouvez modifier manuellement tous les paramètres pour découvrir ce qui semble le mieux. Vous pouvez expérimenter le Supprimer le flou et Supprimer le bruit curseurs.
Il existe également des options pour voir à quoi ressemblerait l’image si vous deviez vérifier Très bruyant ou Très flou . Une fois que vous êtes satisfait des résultats, cliquez sur Enregistrer l’image .
Si vous utilisez Photoshop ou tout autre éditeur de photos pour affiner votre image, divers outils sont disponibles pour améliorer la netteté, notamment les calques, les masques et les curseurs d’opacité.
Obtenez des images nettes avec Topaz Sharpen AI
Topaz Sharpen AI est un outil robuste pour l’affûtage, et ses nombreuses fonctionnalités automatisées et manuelles permettent un flux de travail professionnel. Si jamais vous vous retrouvez avec une photo floue, suivez ce guide pour les corriger.