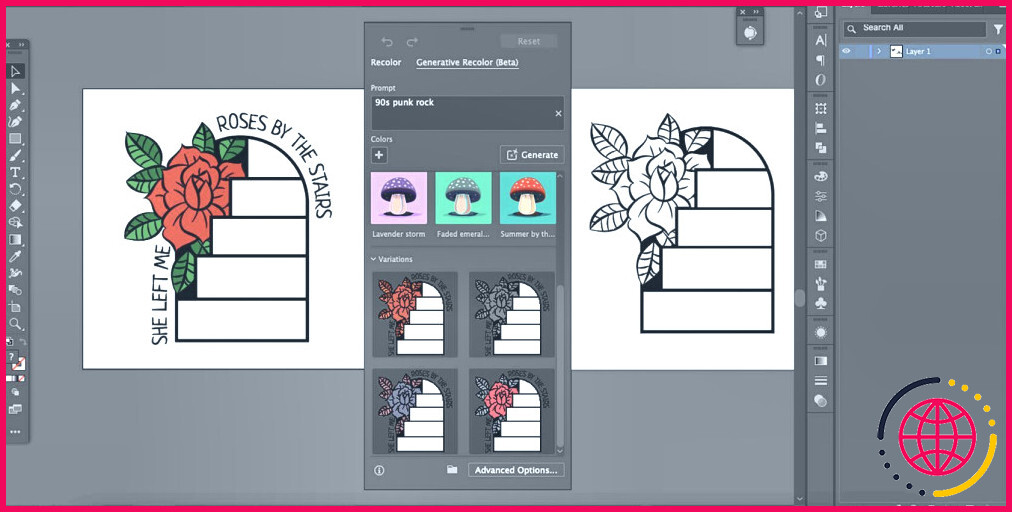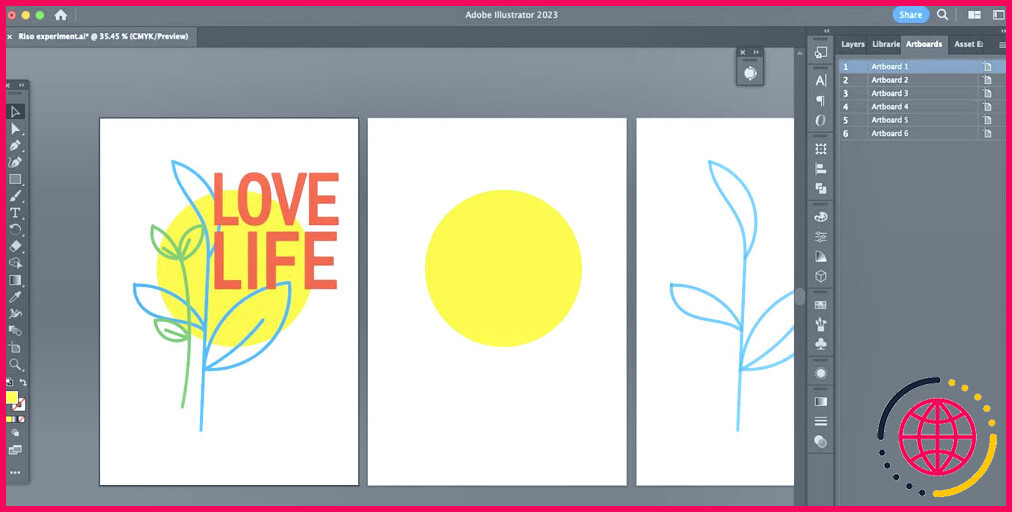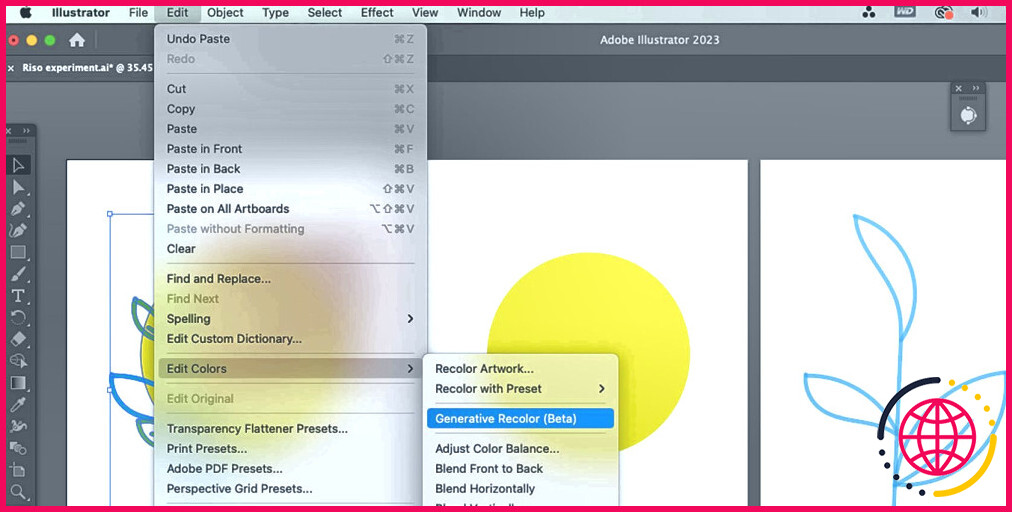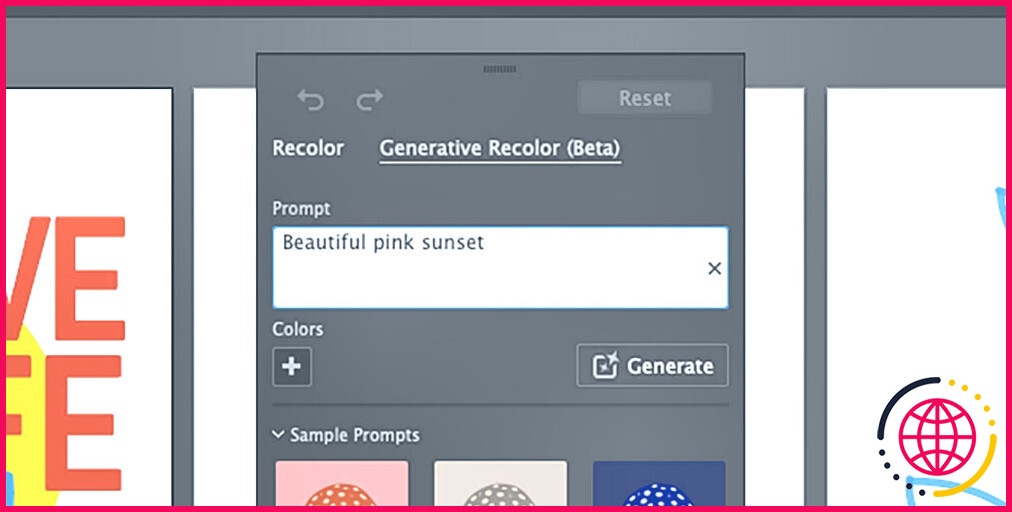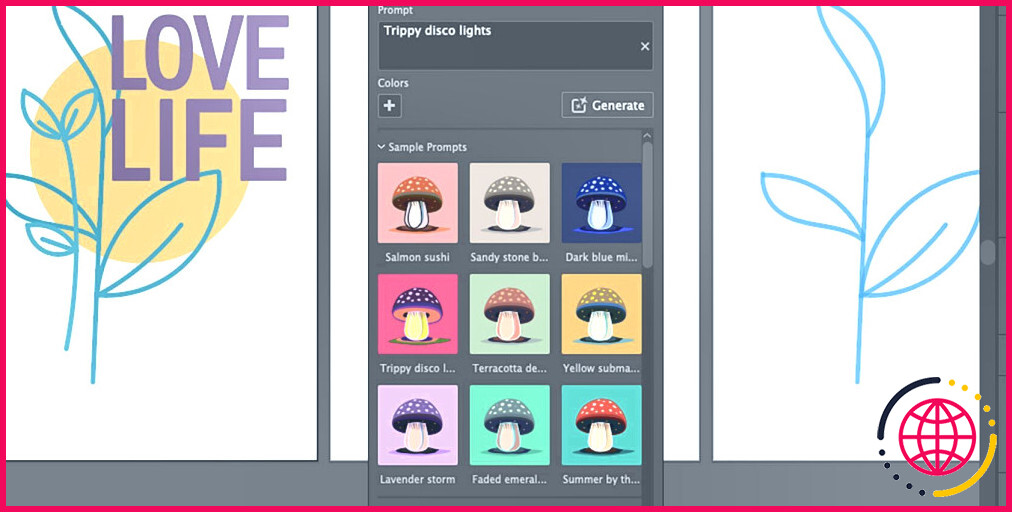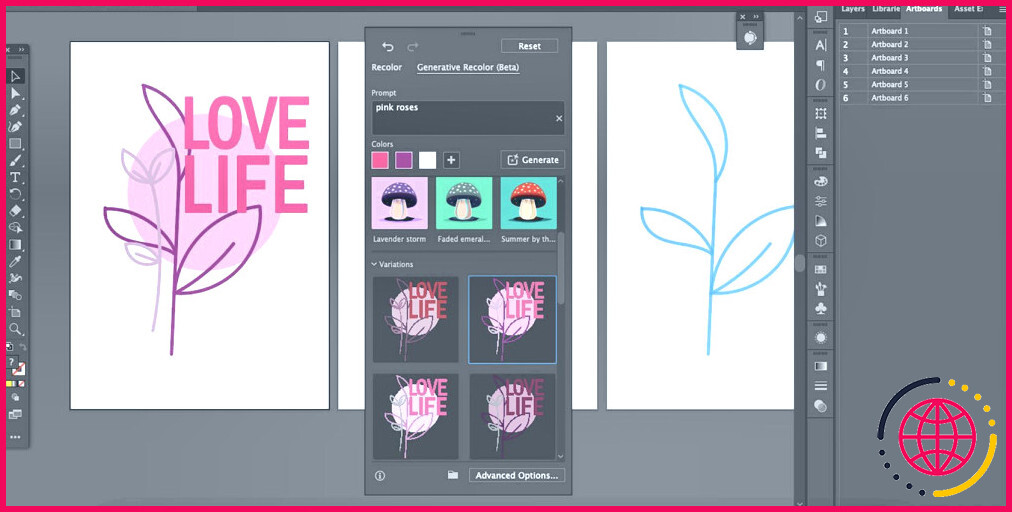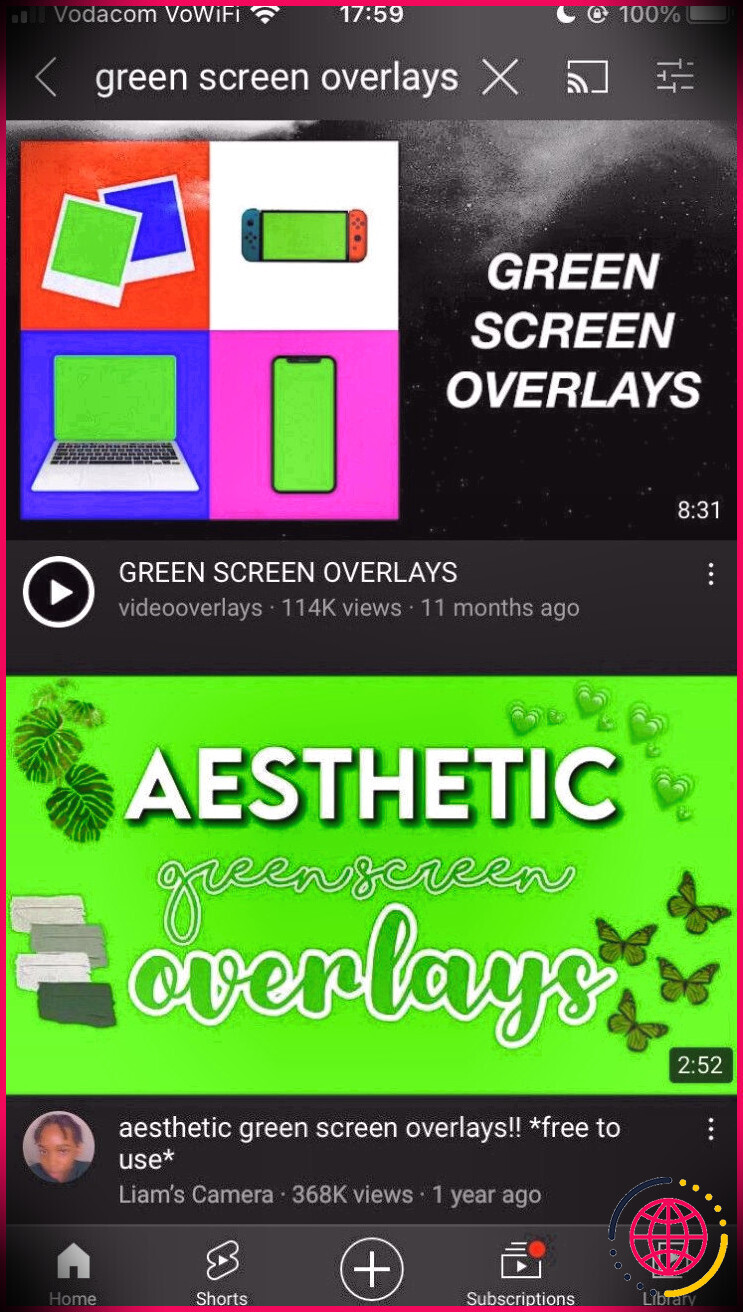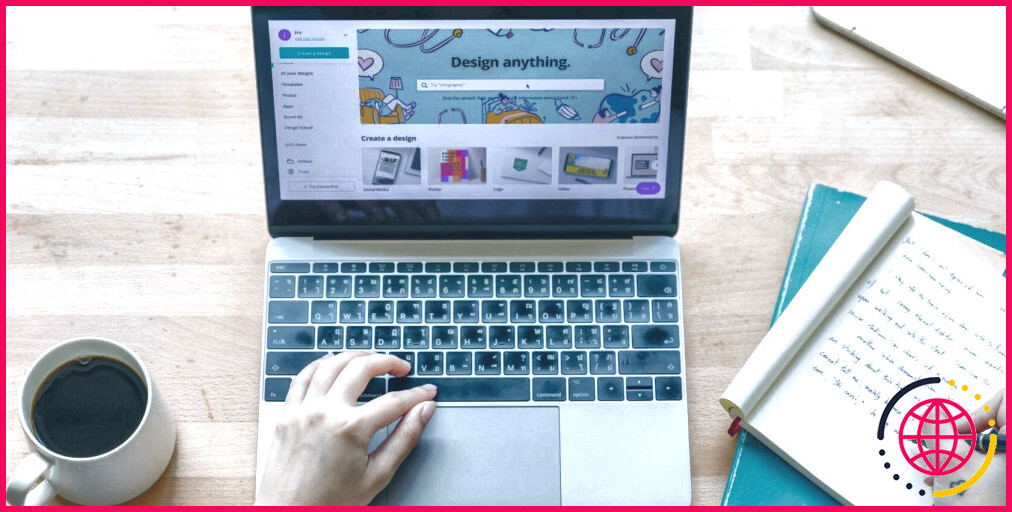Comment utiliser l’outil de recoloration générative dans Adobe Illustrator
2023 a été une grande année pour Adobe. Après avoir annoncé qu’il testerait et intégrerait des outils d’IA dans sa vaste gamme de logiciels, Adobe Illustrator s’est retrouvé en tête de liste. En juin 2023, Adobe Illustrator a introduit Generative Recolor, le dernier outil d’IA à modifier le paysage de l’art numérique.
Découvrez ce qu’est la recoloration générative, comment elle applique l’IA à vos créations numériques et comment vous pouvez utiliser cet outil dans Adobe Illustrator.
Qu’est-ce que la recoloration générative AI ?
L’IA générative est un outil d’intelligence artificielle formé sur des modèles de haute qualité que l’utilisateur peut utiliser pour générer des résultats visuels à partir d’une invite textuelle. Adobe n’utilise pas vos propres œuvres d’art pour former ses systèmes d’intelligence artificielle ; il forme tous ses outils d’intelligence artificielle à l’aide des images d’Adobe Stock. Qu’est-ce que l’IA Generative Recolor ?
AI Generative Recolor fait partie de la mise à jour de l’IA générative d’Adobe Illustrator annoncée en juin 2023. Cet outil vous permet de recolorer n’importe quelle œuvre d’art vectorielle à l’aide d’une invite textuelle pour décrire un schéma de couleurs. Il est facile de générer de nouvelles options artistiques colorées, et vous n’avez pas besoin d’utiliser votre puissance cérébrale du tout pour le faire.
Vous pouvez utiliser Generative Recolor pour donner une nouvelle image à vos icônes UX/UI, tester différentes combinaisons de couleurs pour les illustrations vectorielles et expérimenter avec la teinte pour ajouter des effets monochromes artistiques à vos conceptions. Il ne s’agit que d’une poignée de cas d’utilisation, mais il existe de nombreuses utilisations formidables de Generative Recolor.
Comment utiliser l’outil de recoloration générative d’Illustrator
Maintenant que l’outil Generative Recolor (Beta) est disponible dans Adobe Illustrator, son fonctionnement est légèrement différent de celui de l’outil Adobe Firefly Vector Recolor. Firefly vous permet uniquement de télécharger des vecteurs au format SVG pour utiliser l’outil. Dans Illustrator, ce n’est plus une limitation – bien qu’il y ait encore quelques limitations dans la création d’art AI avec le logiciel Adobe.
Voici une description étape par étape de l’utilisation de Generative Recolor dans Illustrator.
Étape 1 : Ouvrez ou créez votre vecteur dans Illustrator
Créez un vecteur nativement dans Illustrator ou importez un fichier vectoriel dans l’un des formats suivants : .ai, .svg ou .eps. Ces formats vous permettent d’utiliser directement Generative Recolor (Beta).
Vous pouvez recolorer les formes remplies ainsi que les tracés, de sorte qu’il n’est pas nécessaire de créer des contours de tracés si vous souhaitez modifier les formes ultérieurement. Vous pouvez également utiliser l’outil sur des vecteurs qui ont été colorés avec l’outil Live Paint.
Vous pouvez également importer des fichiers .tiff et d’autres formats, comme les dessins importés de Procreate, mais vous devrez utiliser l’outil Trace d’image d’Illustrator pour recolorer les graphiques. Assurez-vous que votre format de couleur vectorielle est défini sur RVB ou CMJN et non sur Niveaux de gris.
Étape 2 : Ouvrir Generative Recolor
Lorsque votre graphique vectoriel est prêt à être utilisé sur votre planche d’art Illustrator, sélectionnez le graphique complet – ou du moins les parties que vous souhaitez recolorer. Allez ensuite à Modifier > Modifier les couleurs > Recoloration générative (Beta).
La fenêtre de recoloration générative s’affiche. La fenêtre est divisée en sections comprenant une boîte d’invite, des exemples d’images, des variations pour les résultats et des options avancées pour la recoloration.
Étape 3 : Tapez une invite ou choisissez un échantillon
Vous pouvez générer votre thème de couleurs de deux manières. Les deux sont très simples.
Tout d’abord, vous pouvez taper votre texte dans la boîte. Tapez n’importe quel thème ou style qui vous vient à l’esprit, puis sélectionnez Générer pour appliquer l’invite. En étant plus précis, vous obtiendrez de meilleurs résultats. Voici quelques exemples d’invites :
- Dîner rétro américain
- Corail vivant
- Beau coucher de soleil rose
- Champs de campagne
- Fille Barbie
La deuxième option, si vous ne parvenez pas à trouver une description de thème, consiste à utiliser l’un des neuf exemples fournis. Ces exemples sont accompagnés d’images, ce qui vous permet d’imaginer à quoi ressemblera votre palette de couleurs. Sélectionnez l’une des invites pour l’appliquer à votre vecteur et générer son thème.
Dans la zone d’invite, après avoir écrit une invite, sélectionnez l’option + pour ajouter une couleur spécifique. Cela permet à l’IA de prendre en compte ces couleurs en même temps que l’invite. Vous pouvez ajouter autant de couleurs que vous le souhaitez.
Étape 4 : Appliquer le résultat de la recoloration générative
Une fois généré, l’outil de recoloration générative propose quatre variations basées sur votre message. Vous pouvez sélectionner l’une d’entre elles pour l’appliquer immédiatement à votre vecteur – elle ne fait pas de copie de votre vecteur, elle s’applique directement.
Si vous n’êtes pas satisfait des résultats générés, sélectionnez Générer pour refaire la même demande. En règle générale, l’IA ne fournit pas deux fois les mêmes résultats.
Lorsque vous avez appliqué la recoloration générative à votre vecteur, il vous suffit de cliquer sur la fenêtre pour continuer à modifier votre vecteur. Vous pouvez modifier les couleurs de la manière habituelle en utilisant les options Remplissage et Trait ou d’autres options. Et vous pouvez modifier vos chemins et formes vectoriels comme d’habitude.
La recoloration générative change la donne
Les utilisateurs d’Adobe vivent une période passionnante. Si vous avez accès à Adobe Illustrator, après avoir lu ce qui suit, vous pouvez vous lancer et expérimenter l’outil de recoloration générative. Il fonctionne bien dans le logiciel, mais comme il s’agit d’un outil bêta, il y a encore de la place pour l’amélioration et le changement.
Comment utiliser l’outil de recoloration dans Illustrator ?
Roue des couleurs
- Sélectionnez l’œuvre à recolorer.
- Cliquez sur le bouton « Recolor » dans le « panneau des propriétés » à droite, pour ouvrir la boîte de dialogue « Recolor Artwork ».
- Sélectionnez l’onglet « Editer » pour visualiser les couleurs de l’œuvre sélectionnée dans une roue chromatique.
- Faites glisser des couleurs individuelles dans la roue des couleurs pour les modifier.
Pourquoi ma maquette de recoloration est-elle grisée ?
S’il est grisé, c’est que l’œuvre n’est pas sélectionnée. Assurez-vous que l’option Link Harmony Colors est activée, ainsi que l’option Recolor Art .
Comment colorer une image tracée dans Illustrator ?
Avant de procéder, vous devez annuler le traçage de l’image en allant dans Édition > Annuler le traçage de l’image. Une fois cette opération effectuée, accédez à nouveau au panneau Tracé d’image et cliquez sur Mode. Sélectionnez ensuite Couleur dans le menu déroulant. Avant de choisir la taille de votre palette, il est essentiel de régler votre palette sur Limitée.