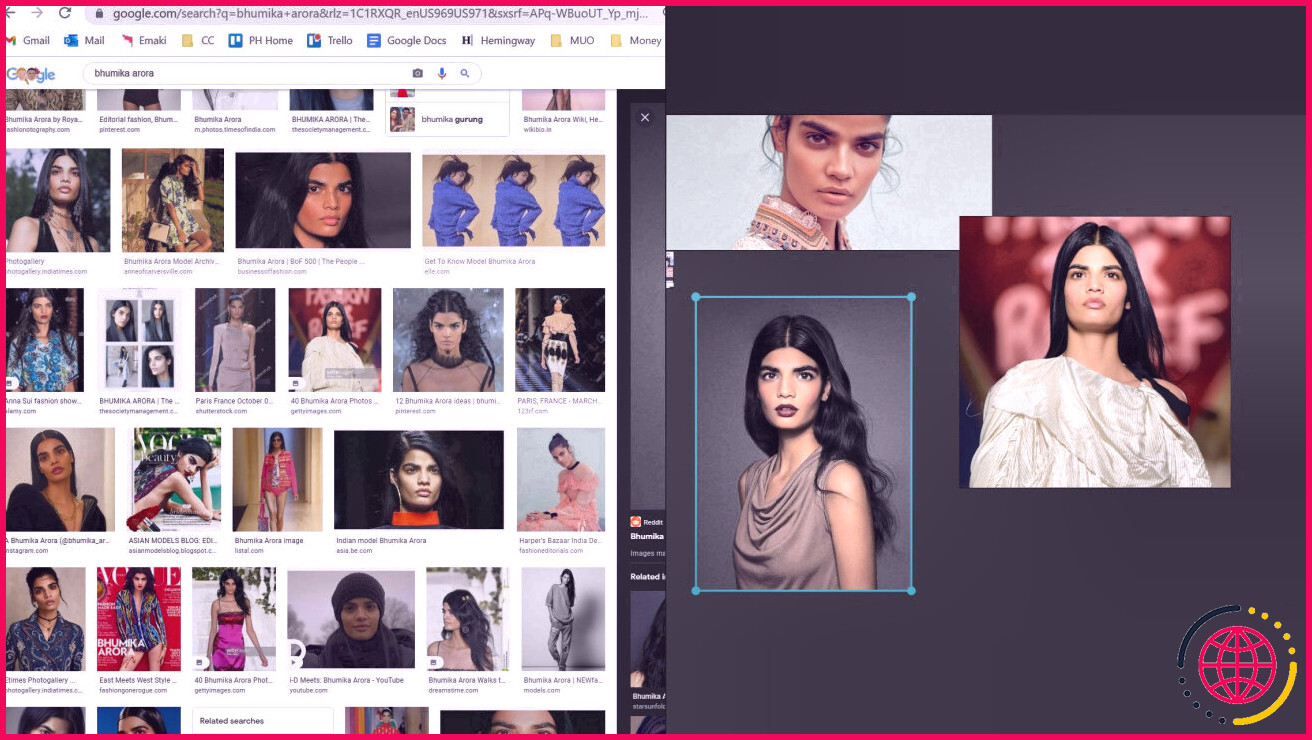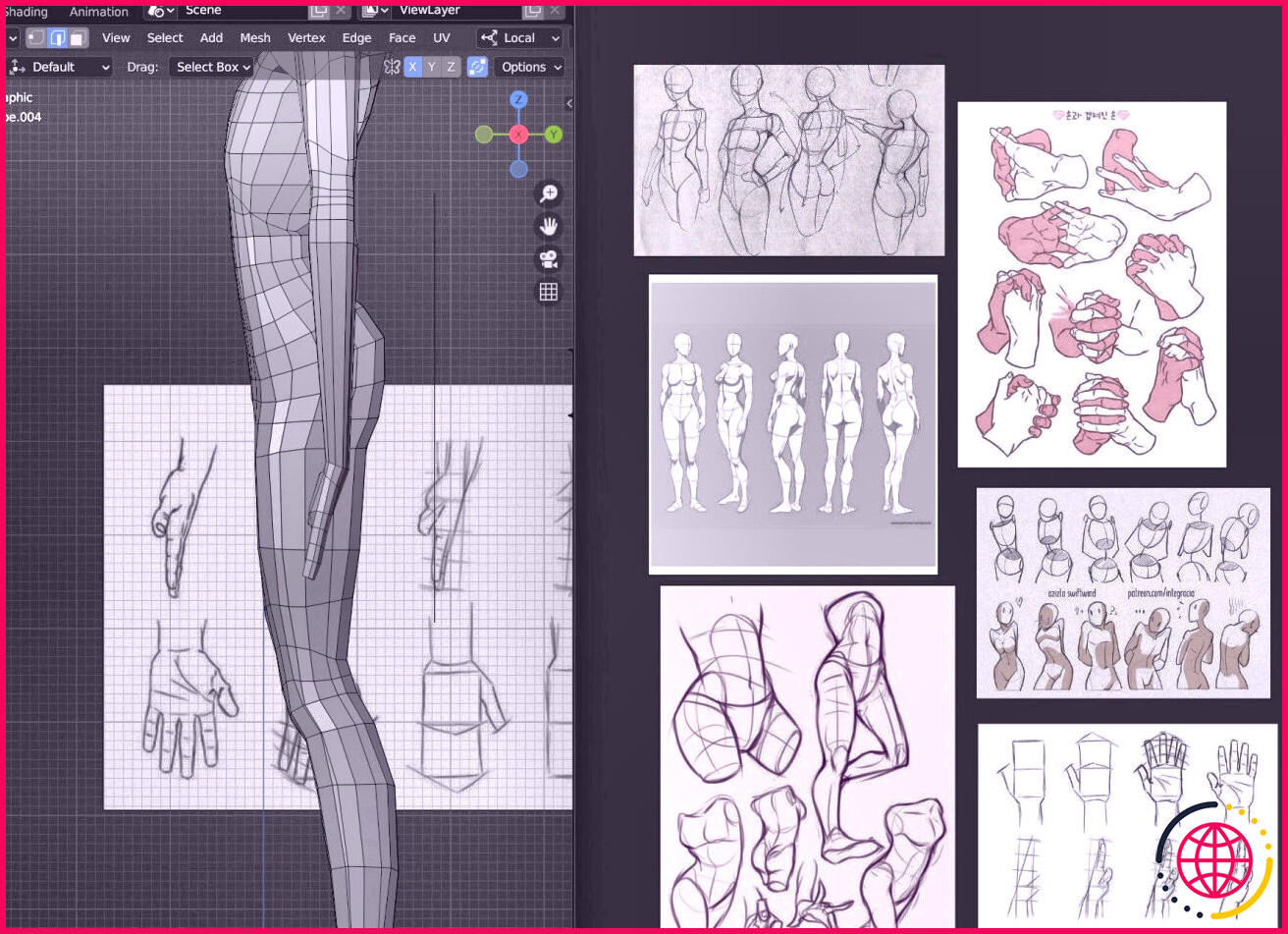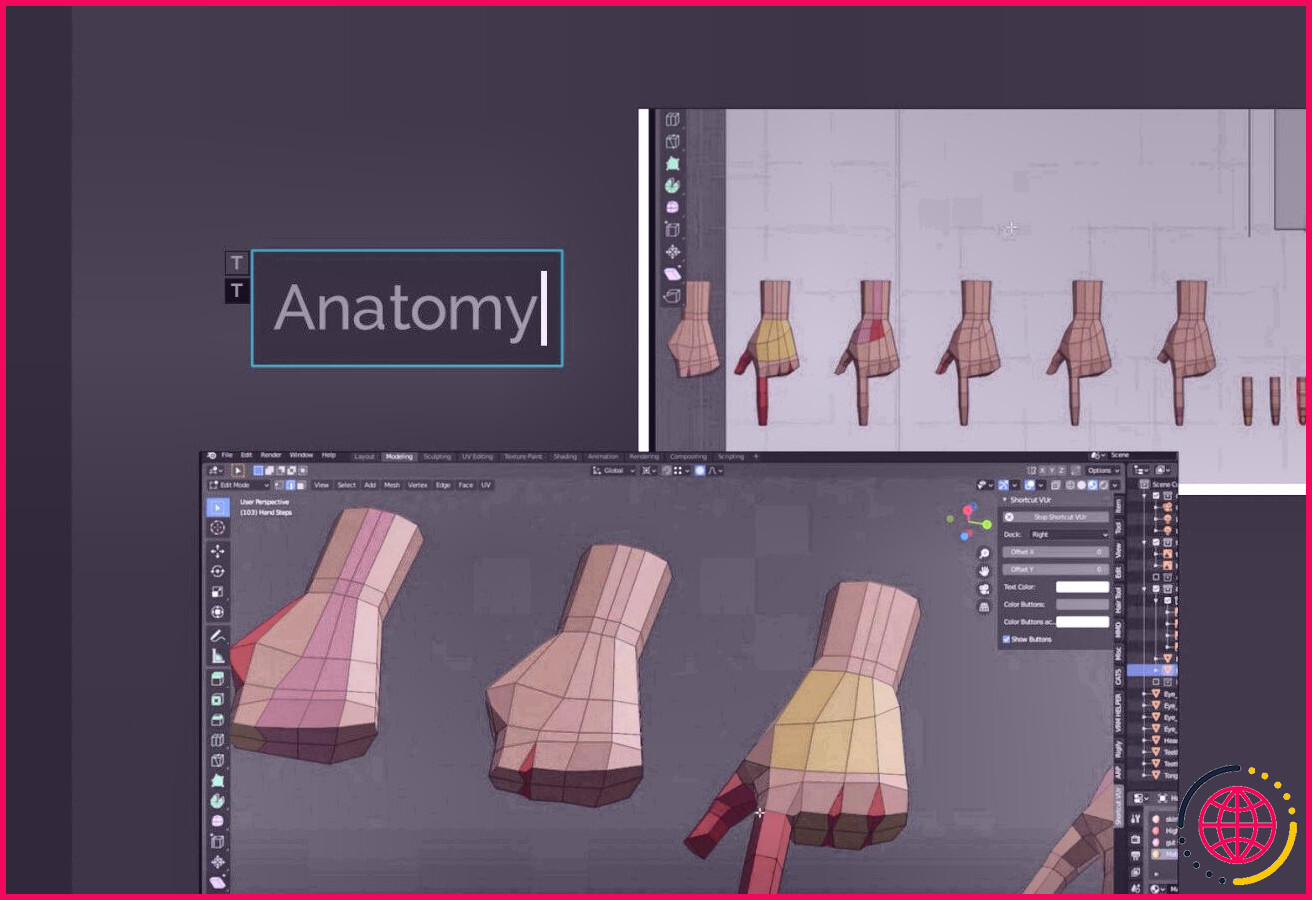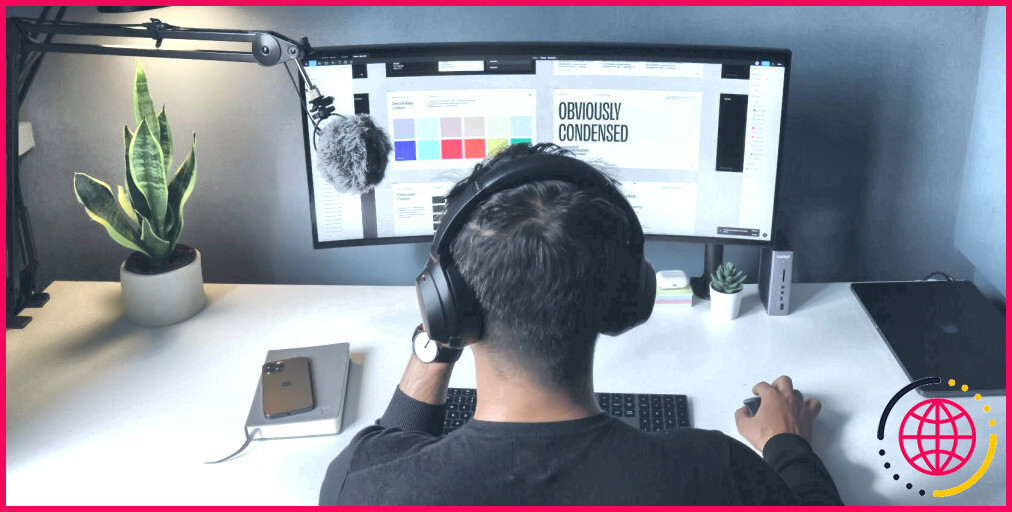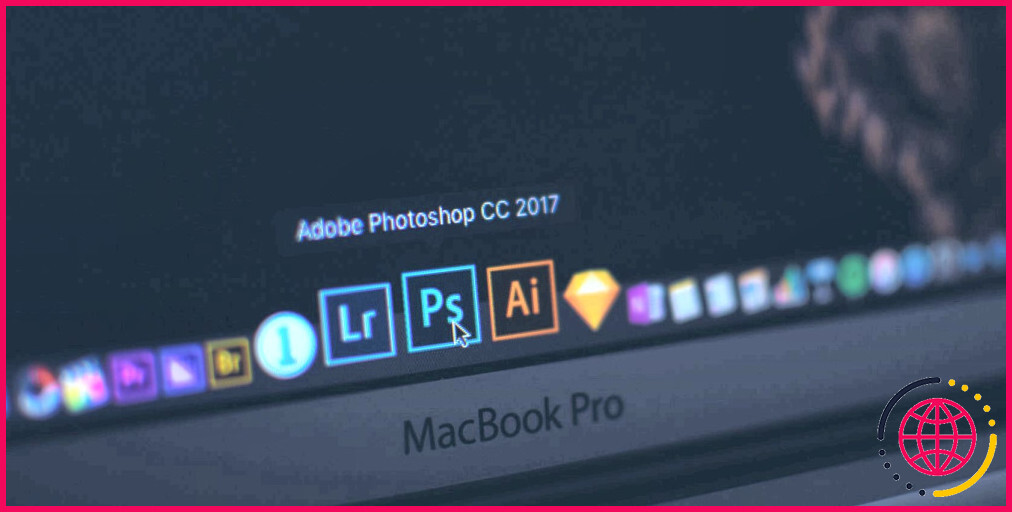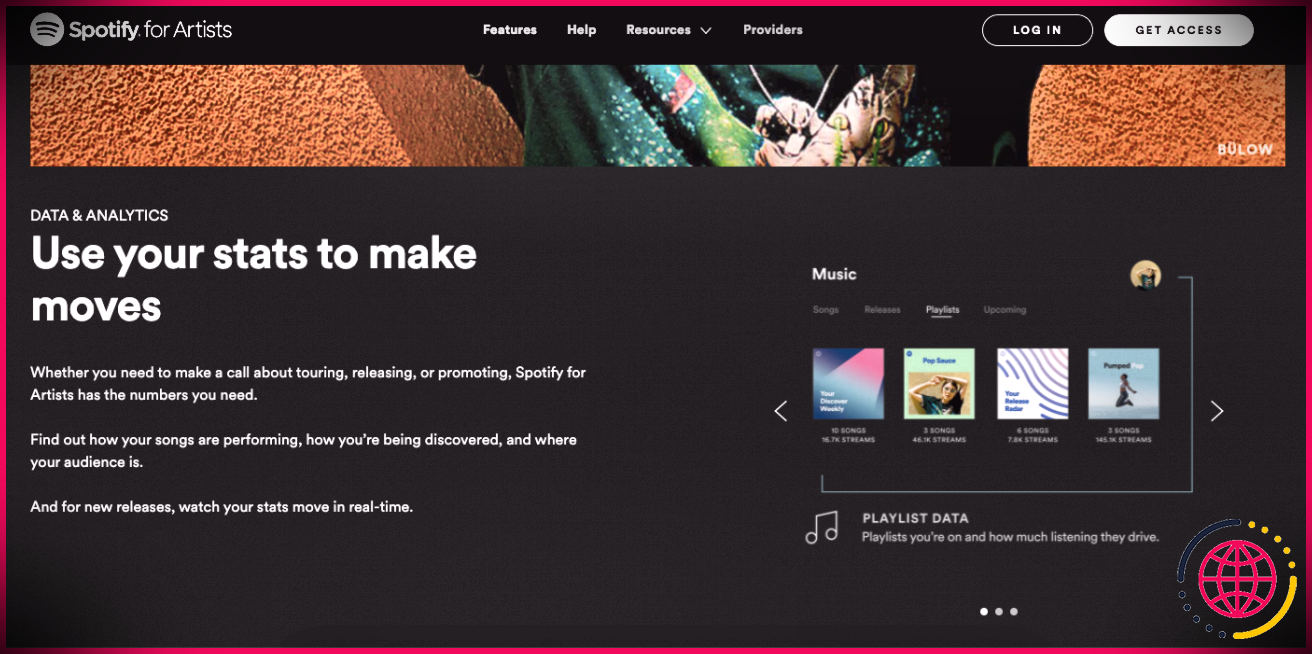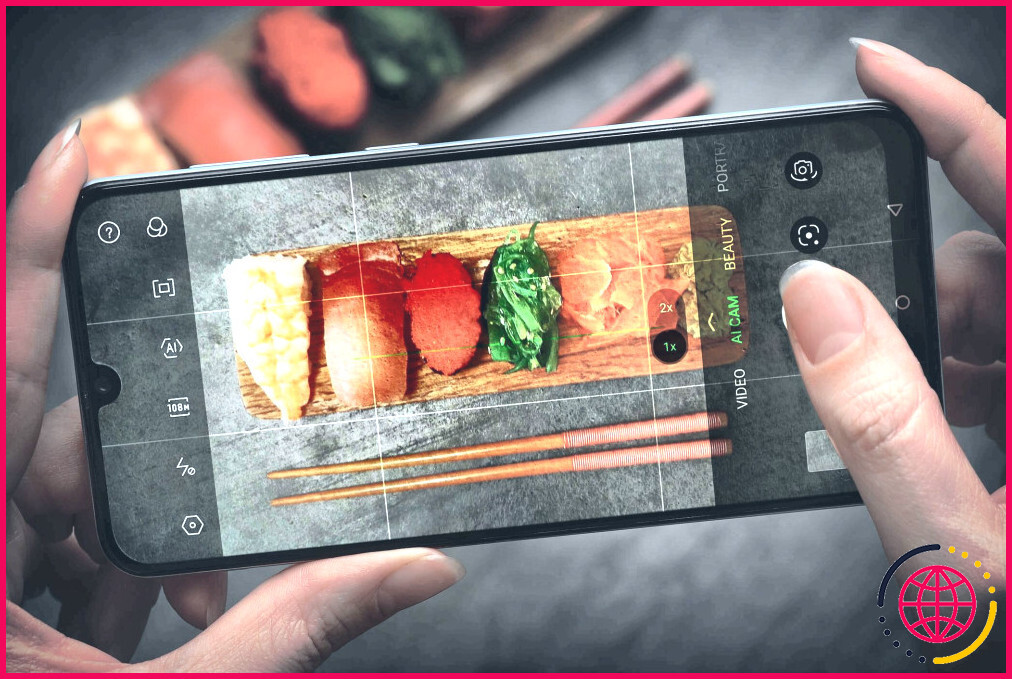Comment utiliser PureRef avec Blender pour vos images de référence
Avez-vous déjà essayé d’utiliser une application imaginative comme Photoshop pour héberger toutes vos images de références Blender ? Croyez-nous : il existe un bien meilleur moyen.
PureRef est notre application de recommandation d’images de choix pour Blender, ainsi que pour pratiquement tous les types d’autres projets créatifs. La conception graphique, l’image, ainsi que tout autre type d’entreprise créative peuvent tous être rendus tellement plus simples et tellement plus pratiques avec l’application de parrainage appropriée.
PureRef est notre façon préférée de mélanger. Nous avons le sentiment que vous êtes le plus susceptible d’y porter attention également. Voici tout ce que vous devez savoir à ce sujet.
Qu’est-ce que PureRef ?
Si vous avez déjà souhaité un tableau Pinterest interactif et entièrement configurable qui aille partout où vous allez, PureRef est l’application logicielle d’image de recommandation pour vous. Il s’agit essentiellement d’une fenêtre d’accueil géante sans panneaux ni commandes – vous incluez simplement vos images et modifiez la taille de la fenêtre d’accueil à votre guise.
La fenêtre d’accueil de PureRef existe en dehors de tout le reste de votre bureau, ainsi que de toutes les autres fenêtres d’accueil que vous avez ouvertes. C’est un tableau de liège numérique avec une fonction, ainsi qu’une seule fonction : exister en tant que toile, sur laquelle vous pouvez épingler tout ce dont vous avez besoin pour votre travail Blender.
PureRef est l’application d’image de référence à utiliser pour plusieurs facteurs, autres que la suggestion officielle de BlenderGuru. Lorsque vous avez tout ce que vous voulez inclure dans le tableau, il s’agit essentiellement d’un espace infiniment vaste avec une zone pour l’art conceptuel, la référence d’anatomie, les guides de style et littéralement tout ce dont vous aurez besoin, de bout en bout.
PureRef est apprécié dans la zone Blender principalement comme un outil pour les photos de référence, mais les créatifs ne doivent jamais se limiter à l’utiliser uniquement avec Blender. C’est vraiment utile lors de la construction de tableaux d’état d’esprit et de cartes mentales, par exemple, à la fois pour vous-même et pour les autres.
Si vous avez toujours été du genre à jeter tous vos Legos sur le sol avant de commencer à construire avec eux, PureRef deviendra probablement un favori de longue date.
Comment ajouter des images à PureRef
Premiers points dans un premier temps : vous devrez télécharger et installer PureRef de la ressource principale . Il est proposé pour Windows, macOS ainsi que Linux. Vous pouvez choisir de faire un don, ou vous pouvez inclure un don personnalisé de 0 $ si, comme nous, vous avez également un budget limité.
Lorsque vous lancez PureRef pour la première fois, vous serez peut-être un peu perdu. Ne vous inquiétez pas, cependant; Une fois que vous avez au moins une image avec laquelle collaborer, saisir PureRef sera un processus très convivial et agréable.
Pour ajouter une photo à votre tableau de référence PureRef, vous pouvez soit :
- Faites glisser et descendez également une image dans.
- Collez une image de votre presse-papiers.
- Frapper Ctrl + je pour importer vos photos.
- Faites un clic droit dans le canevas et choisissez n’importe quel type d’alternative sous le Charge extraire.
Après avoir ajouté une photo, vous découvrirez que PureRef crée instantanément une toute nouvelle toile, qui n’est qu’un ensemble de limites comprenant chaque petite chose qui se trouve sur votre tableau. Ctrl + O optimisera votre toile, créant un ajustement moulant après avoir obtenu tout ce qui est chargé.
Supprimer une image est aussi simple que de choisir l’aspect bouleversant et frappant Supprimer ou Retour arrière . Chacune de vos commandes de copier-coller courantes est bien vivante ici aussi. Pour redimensionner n’importe quel type d’image vers le haut ou vers le bas, sélectionnez-le afin qu’il soit énergique et utilisez le cadre en surbrillance pour changer sa dimension. Vous pouvez également utiliser le bouton gauche de la souris tout en maintenant Crtl ainsi que Autre Faire la même chose.
Autre + Changement tout en cliquant sur le bouton gauche de la souris de l’ordinateur, vous pouvez tourner une photo le long de n’importe quel type d’axe – tout en retenant ces 3 commandes, offrez à l’image de votre choix un balayage dans les instructions que vous souhaitez qu’elle tourne. Vous pouvez également faire pivoter une image en utilisant Changement + Ctrl en faisant glisser.
Cliquer et faire glisser une image tout en maintenant Changement limite la traduction à votre axe X ou Y. Tenir les deux Changement ainsi que Espacer vous permet de prendre des photos les unes aux autres sur leurs perpendiculaires, ce qui pourrait simplifier l’organisation de votre configuration.
Pour déplacer l’intégralité de la fenêtre PureRef, vous pouvez cliquer avec le bouton droit de la souris et la faire glisser n’importe où sur votre écran. De plus, vous pouvez choisir de le transformer autour de la fenêtre dans laquelle vous travaillez en cliquant avec le bouton gauche de la souris et en faisant glisser les côtés de la fenêtre, ce qui vous permet de le presser n’importe où sans masquer quoi que ce soit d’autre que vous devez voir.
Utilisez le bouton central de la souris tout en faisant glisser pour découvrir la collection actuellement sur votre canevas. Un double clic gauche agrandit immédiatement votre écran d’affichage pour adapter tout ce qui se trouve sur le tableau à l’affichage. Vous pouvez ensuite zoomer sur votre flèche avec votre molette de défilement ou en maintenant Z tout en faisant glisser avec le commutateur gauche de la souris de l’ordinateur ; cette action combinée est particulièrement bénéfique lorsque vous devez trouver quelque chose de spécifique et vous concentrer rapidement.
Ctrl + F vous amène instantanément au mode plein écran, ce qui est incroyable lorsque vous utilisez simplement PureRef pour réfléchir ou planifier un projet. Le plein écran est également très utile si vous avez quelques moniteurs avec lesquels travailler – si vous n’utilisez qu’un seul écran, cependant, vous devrez créer un séparateur entre PureRef et votre session Blender ouverte juste à côté. .
Comment utiliser PureRef avec Blender
Une partie de la magie de PureRef est d’avoir toutes vos images de référence dans une seule fenêtre facile à gérer. Une fois que vous avez tout ce que vous voulez devant vous dans PureRef, ouvrez Blender et établissez les deux fenêtres d’accueil pour vous assurer que vous pouvez les utiliser toutes les deux agréablement, idéalement avec plusieurs de vos images de référence chargées dans Blender lui-même.
Dans PureRef, vous découvrirez 2 choix qui pourraient vous offrir une longueur d’avance : Toujours au top ainsi que Toujours en bas qui seront certainement tous deux localisés après un clic droit sur votre canevas ainsi qu’un survol de la Mode extraire. Le meilleur pour vous dépendra de votre processus et de vos préférences. Ils sont plutôt évidents, 2 modes qui évitent à PureRef de dépasser votre session Blender ou de perdre de la sauce au fur et à mesure que vous travaillez.
Une fois que la configuration de votre fenêtre d’accueil a été choisie, vous aurez peut-être du mal à faire pour les adapter tous dans la zone désignée pour votre fenêtre d’accueil PureRef. Il est vraiment très facile de ranger les choses dès que vous arrivez à ce facteur – choisissez chaque image appropriée indépendamment ou utilisez Ctrl + UNE et frappe Ctrl + P motiver les Pack Optimal choix.
Ce pointeur PureRef vous évitera certainement beaucoup de clics, et vous pourrez également organiser les photos précisément par fonction ou par demande. Vous pouvez également modifier vos préférences pour regrouper les images par Nom ou par Une addition , l’ordre dans lequel ils ont été ajoutés au canevas, via vos choix PureRef. Vous pouvez accéder au menu des choix avec Ctrl + tu .
Pour marquer l’une de ces équipes photo ou pour inclure une note pour vous-même ou quelqu’un d’autre, vous pouvez utiliser Ctrl + N pour inclure une nouvelle zone de message.
Il existe de nombreuses façons de personnaliser votre expérience PureRef en plus, mais si vous êtes comme nous, vous êtes probablement plus que prêt à jouer dès que vous avez atteint ce facteur. Ne nous laissez pas vous quitter – si vos photos sont là et que vous avez une tâche en tête, vous êtes déjà sur la bonne voie.
Chaque artiste Blender devrait utiliser PureRef
Déposez-les. Faites défiler tout cela. Pourquoi perdre votre temps avec quinze fenêtres d’accueil en avant-première ? Ne vous trouvez jamais à vous évader via la pile pour cette photo de personne dont vous avez besoin à nouveau.
PureRef est gratuit, mais c’est en grande partie la seule raison pour laquelle il mérite une place dans votre arsenal d’outils Blender.