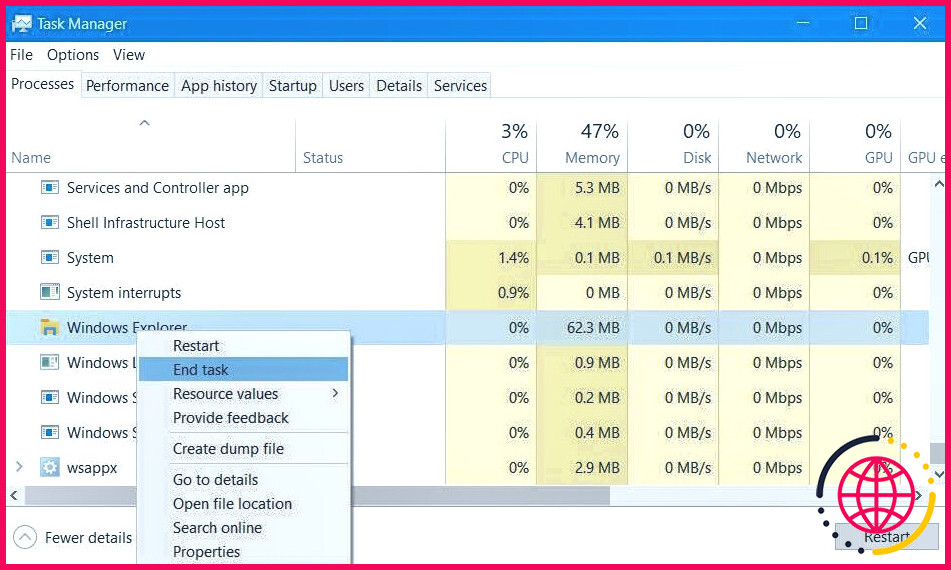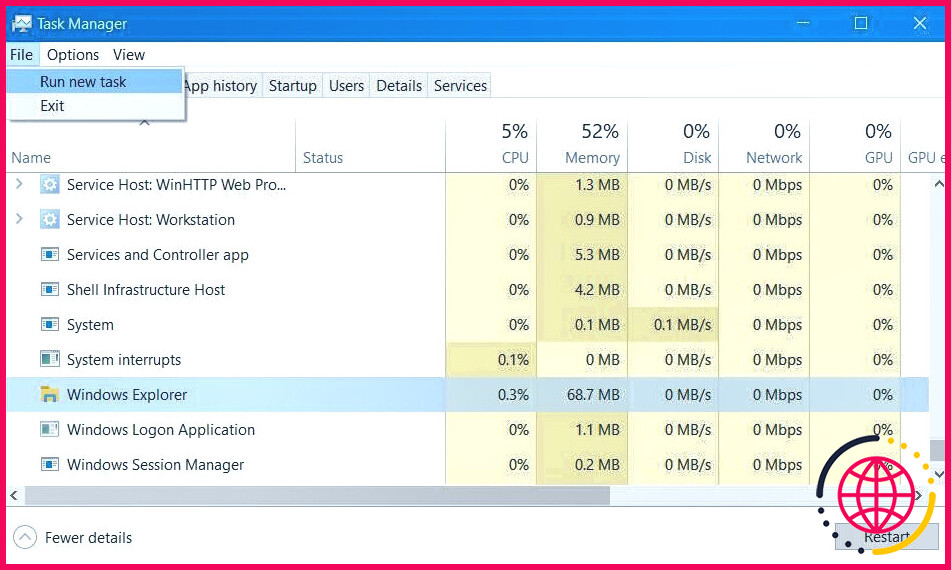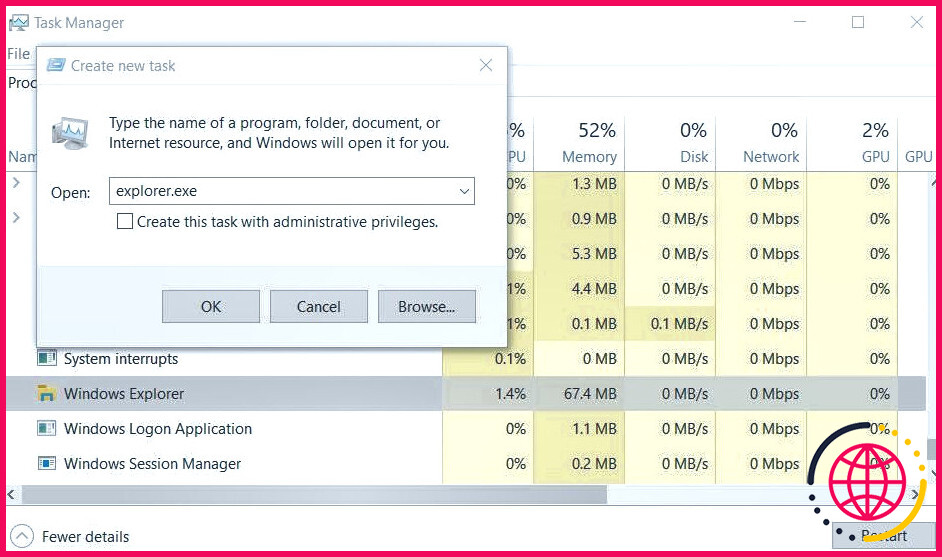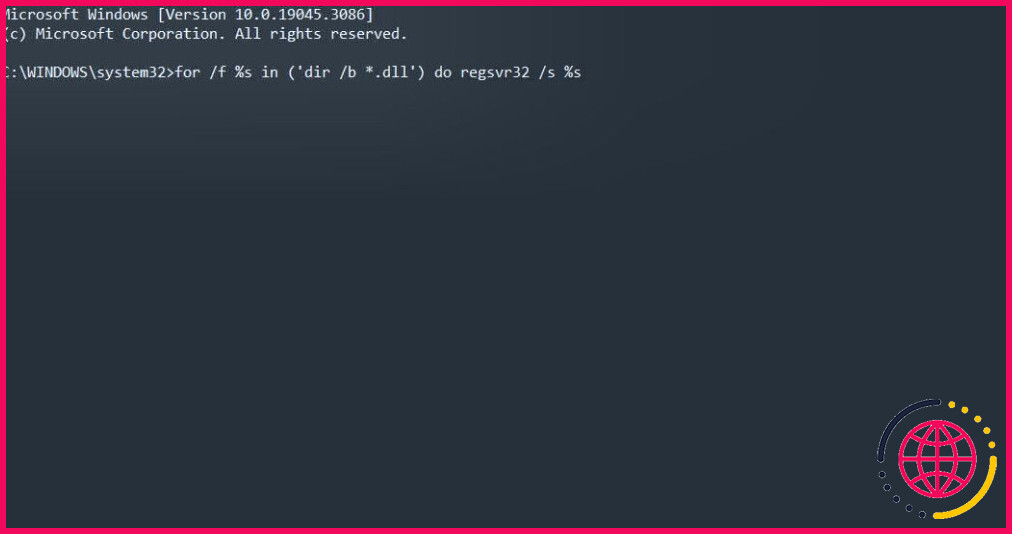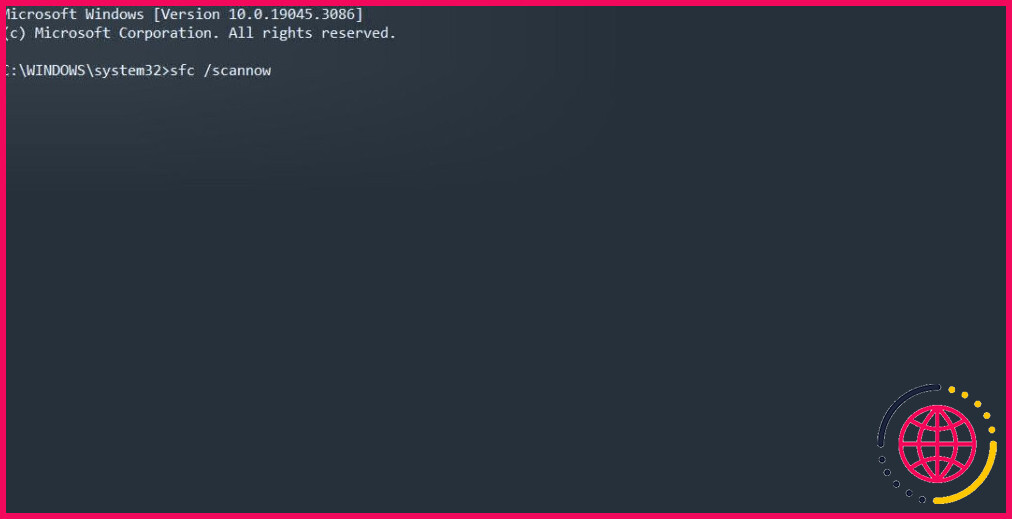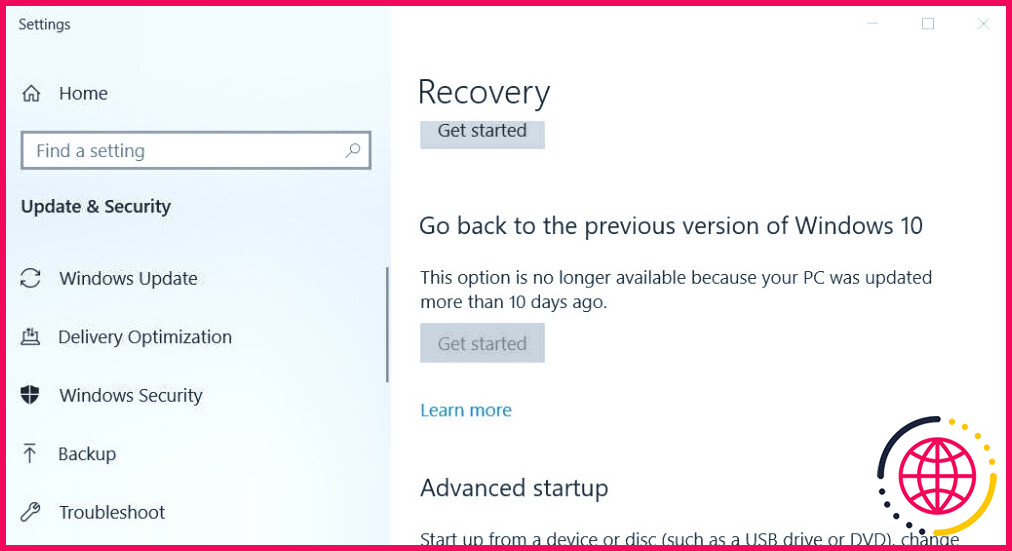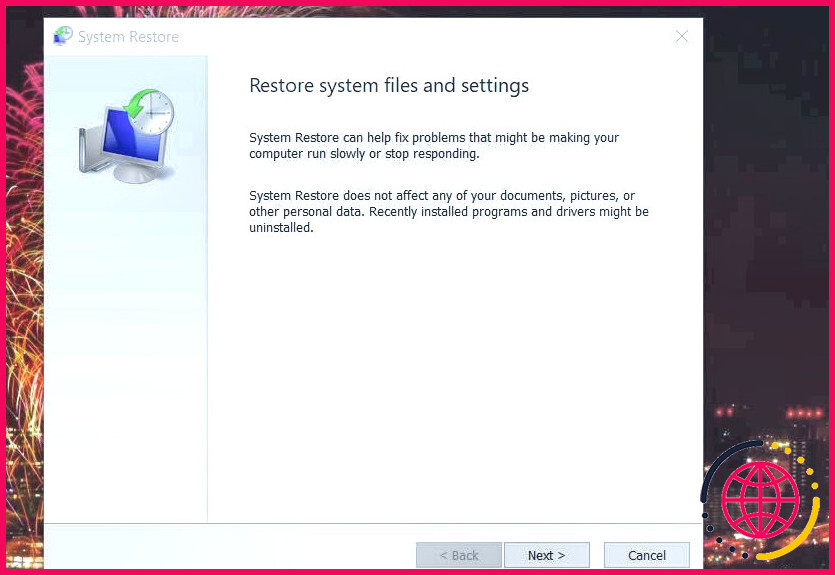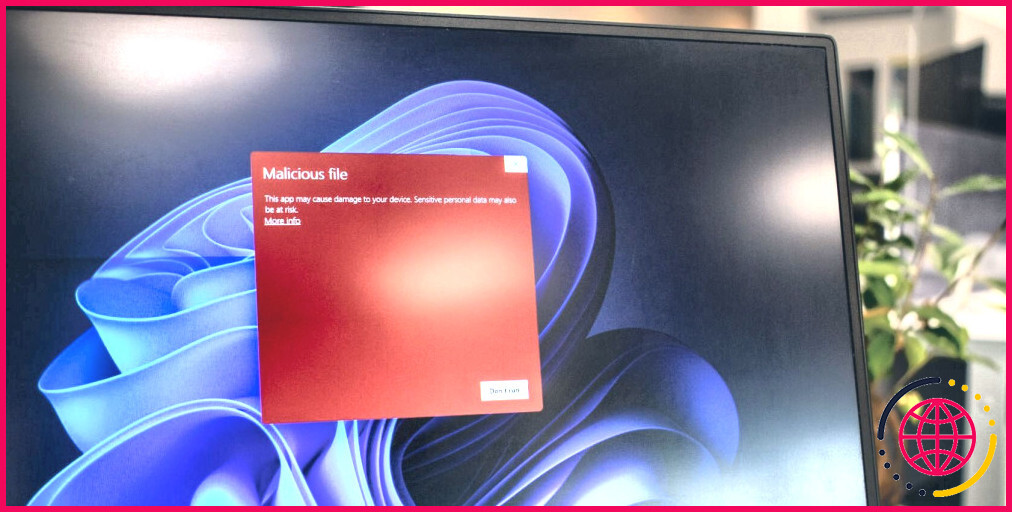Comment corriger l’erreur « An Attempt Was Made to Reference a Token » (Une tentative a été faite pour référencer un jeton) dans Windows 11/10
Windows comprend de nombreuses applications et outils préinstallés tels que l’Explorateur de fichiers, le Gestionnaire de périphériques et la Console de gestion Microsoft, auxquels les utilisateurs ont souvent besoin d’accéder. Cependant, certains utilisateurs ont signalé qu’ils ne pouvaient pas accéder à ces applications préinstallées ou à d’autres outils en raison d’une erreur indiquant qu’une tentative a été faite pour référencer un jeton qui n’existe pas. Cette erreur apparaît lorsque certains utilisateurs tentent d’ouvrir l’Explorateur ou d’autres outils natifs.
Le même message d’erreur apparaît-il lorsque vous essayez d’accéder à l’Explorateur, au Gestionnaire de périphériques ou à un autre outil Windows natif ? Si oui, essayez d’appliquer ces remèdes potentiels à l’erreur « reference a token ».
1. Fermez et redémarrez l’explorateur de fichiers
Si l’erreur « reference a token » se produit lorsque vous essayez d’accéder à l’explorateur de fichiers ou à des dossiers, essayez de redémarrer le processus de l’explorateur. Certains utilisateurs qui ont eu besoin de corriger l’erreur de référence à un jeton ont déclaré que l’arrêt du processus de l’Explorateur Windows et son redémarrage avaient fonctionné. Vous pouvez arrêter et redémarrer l’explorateur en procédant comme suit :
- Lancez le Gestionnaire des tâches en appuyant simultanément sur les touches Ctrl + Majuscule + Esc touches du clavier.
- Faites défiler vers le bas jusqu’à l’explorateur Windows sur la touche Processus .
- Cliquez ensuite avec le bouton droit de la souris sur l’explorateur Windows et sélectionnez Terminer la tâche.
- Sélectionnez Fin du processus pour confirmer. L’arrière-plan du bureau Windows devient vide lorsque vous faites cela, et le redémarrage de l’explorateur le rétablira.
- Cliquez sur Fichier en haut du gestionnaire des tâches.
- Sélectionnez Exécuter une nouvelle tâche pour accéder à la boîte de dialogue Créer une nouvelle tâche.
- Saisie Explorer.exe à l’intérieur du Ouvrir dans la zone de texte.
- Sélectionnez Créer cette tâche avec des privilèges administratifs et cliquez sur OK pour redémarrer Explorer.
2. Réenregistrer les fichiers DLL de Windows
Les utilisateurs qui ont dû corriger l’erreur « référence à un jeton » ont confirmé que le réenregistrement des fichiers DLL (Dynamic Link Library) de Windows fonctionne. L’erreur de référence à un jeton peut se produire parce que certains fichiers DLL Windows ne sont pas correctement enregistrés. Voici comment réenregistrer les fichiers DLL de Windows :
- Affichez la fenêtre Tapez ici pour rechercher pour trouver des fichiers avec le mot-clé Windows + touche « logo ». S touche de raccourci.
- Tapez ensuite un CMD dans la zone de texte de l’outil de recherche de fichiers.
- Cliquez avec le bouton droit de la souris sur Invite de commande à l’intérieur de l’outil de recherche de fichiers pour sélectionner Exécuter en tant qu’administrateur.
- Maintenant, entrez et exécutez cette commande pour réenregistrer les fichiers DLL :
- Attendez que la commande ait fini de réenregistrer les DLL.
- Fermez votre application Invite de commande, ouvrez le menu Démarrer et sélectionnez Redémarrer.
3. Essayez d’autres solutions génériques pour Windows
Si rien n’a fonctionné, essayez ces correctifs Windows qui peuvent résoudre une grande variété d’erreurs, y compris celle-ci.
Analyser et réparer les fichiers système avec SFC
L’erreur « reference a token » (référence à un jeton) est souvent le résultat de fichiers système Windows corrompus. La réparation des fichiers système est donc une solution potentielle probable pour cette erreur. Vous pouvez rechercher et réparer les fichiers système corrompus en exécutant l’outil System File Checker dans l’Invite de commande.
Revenir à une version précédente de Windows
Si l’erreur « reference a token » se produit après une mise à jour récente de Windows, la restauration de la version précédente peut résoudre ce problème. Cependant, vous ne pouvez restaurer une version précédente que pour une période limitée. Voici comment restaurer une version précédente de Windows :
- Activez la boîte de recherche de fichiers et saisissez le mot-clé options de récupération.
- Sélectionnez Récupération options pour faire apparaître les paramètres.
- Cliquez sur le bouton Revenir en arrière ou Commencer pour restaurer la version précédente de Windows.
Si cette option est grisée, vous pouvez également essayer de restaurer la version précédente de Windows à partir du bouton Options avancées du menu. Ouvrez les options de récupération dans Paramètres comme indiqué dans les étapes un et deux ci-dessus et cliquez sur Redémarrer maintenant. Sélectionnez ensuite Dépannage > Avancé et les options Revenir en arrière à la construction précédente si disponible.
Retourner à un point de restauration précédent
La restauration du système est un autre outil qui peut résoudre les problèmes de fichiers système à l’origine de l’erreur « reference a token », mais uniquement si cet utilitaire est activé sur votre PC. S’il existe un point de restauration approprié sur votre PC, vous pouvez ramener Windows à un point antérieur à l’erreur de référence à un jeton. Ce faisant, vous risquez d’annuler les mises à jour et autres modifications du système qui ont déclenché le problème.
Pour appliquer cette résolution, consultez notre article sur la création et l’utilisation de points de restauration. Choisissez un point de restauration qui ramènera Windows au moment où vous n’aviez pas besoin de corriger l’erreur de référence à un jeton. Toutefois, notez qu’un point de restauration du système supprimera les progiciels installés après sa date.
Réinitialiser Windows
La réinitialisation de Windows 11/10 est une solution de dernier recours pour corriger l’erreur « référence à un jeton » qui fonctionnera probablement. Il est préférable de garder cette résolution probable pour la fin, car vous devrez réinstaller toutes les applications UWP et de bureau tierces installées avant la réinitialisation. Vous pouvez appliquer cette solution possible comme indiqué dans la première méthode de notre guide sur la réinitialisation d’usine de Windows.
Résoudre l’erreur « Reference a Token » (Référence à un jeton)
L’erreur « reference a token » est grave lorsqu’elle empêche les utilisateurs d’accéder à des applications natives essentielles telles que l’explorateur de fichiers. Dans de nombreux cas, des fichiers Windows corrompus sont généralement à l’origine de l’erreur. La plupart des solutions proposées dans ce guide s’attaquent à cette cause, et le redémarrage de l’Explorateur de fichiers peut également fonctionner lorsque le problème affecte cette application ou ces dossiers.
Comment corriger une tentative de référencement d’un jeton qui n’existe pas ?
Comme mentionné ci-dessus, les fichiers système corrompus peuvent causer Windows 10 une tentative a été faite pour référencer un jeton qui n’existe pas. Pour réparer les fichiers système, System File Checker est l’utilitaire le plus efficace. Il est très simple à utiliser. Tapez sfc /scannow et appuyez sur Entrée dans l’invite de commande élevée.
Comment réparer explorer.exe dans Windows 11 ?
Sélectionnez Démarrer > Paramètres > Mise à jour et sécurité. Sélectionnez Récupération et sous Démarrage avancé, sélectionnez Redémarrer maintenant. Il se peut que vous deviez sélectionner Démarrage avancé de Windows 10. ou que cela se produise automatiquement. Sur l’écran Choisir une option, sélectionnez Dépannage > Options avancées > Réparation du démarrage.
Comment redémarrer l’explorateur de fichiers sous Windows 11 dans le gestionnaire des tâches ?
Cliquez avec le bouton droit de la souris sur la barre des tâches en bas de l’écran et cliquez sur Gestionnaire des tâches. Vous pouvez également appuyer simultanément sur les touches Ctrl, Alt et Del et sélectionner Gestionnaire des tâches. Cliquez sur Plus de détails. Recherchez et cliquez sur Explorateur Windows, puis cliquez sur Redémarrer dans le coin inférieur droit.
Comment récupérer explorer.exe ?
Dans la fenêtre Gestionnaire des tâches, cliquez sur le menu « Fichier », puis sur « Nouvelle tâche (Exécuter.) ». Dans la fenêtre Créer une nouvelle tâche, tapez « explorer.exe » dans la case « Ouvrir », puis cliquez sur « OK ». Votre barre des tâches et votre zone de notification devraient réapparaître et, avec un peu de chance, le problème que vous aviez sera résolu. Vous pouvez fermer le Gestionnaire des tâches.