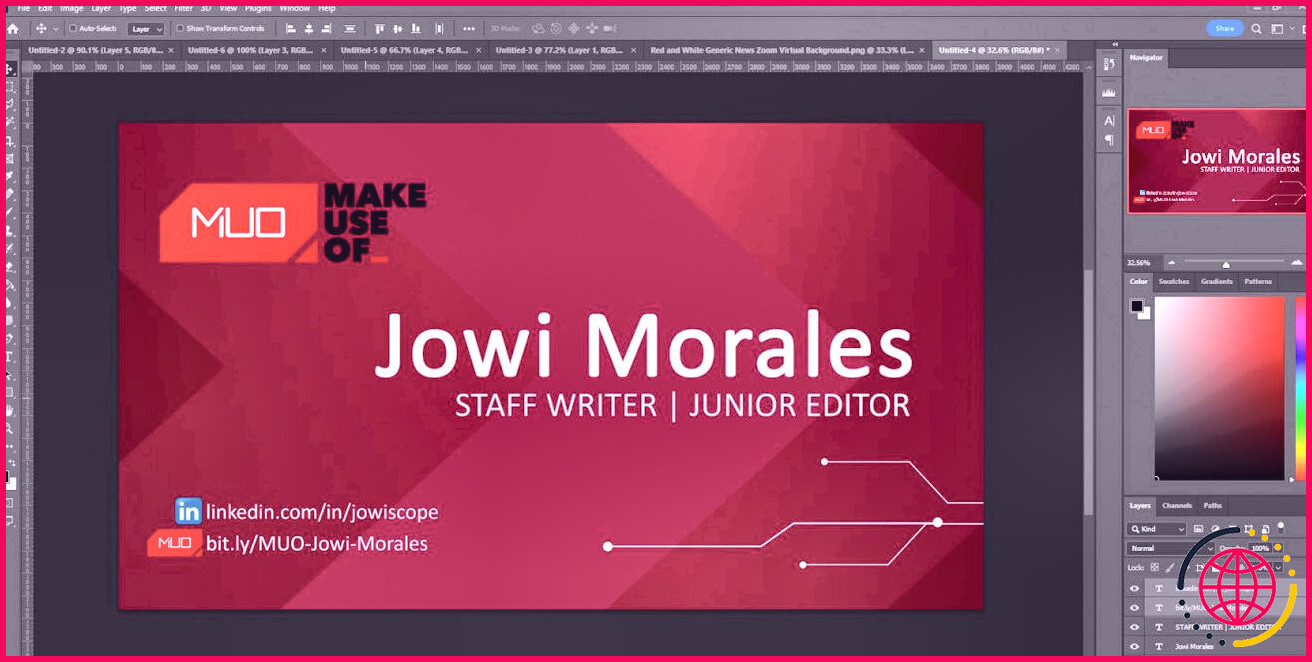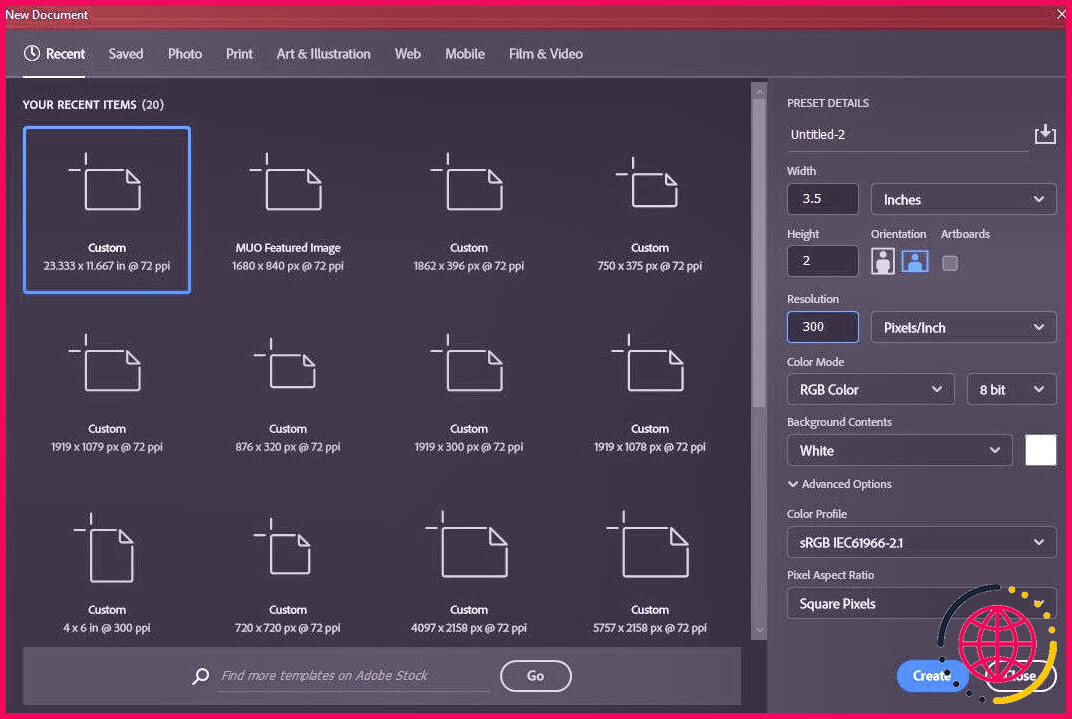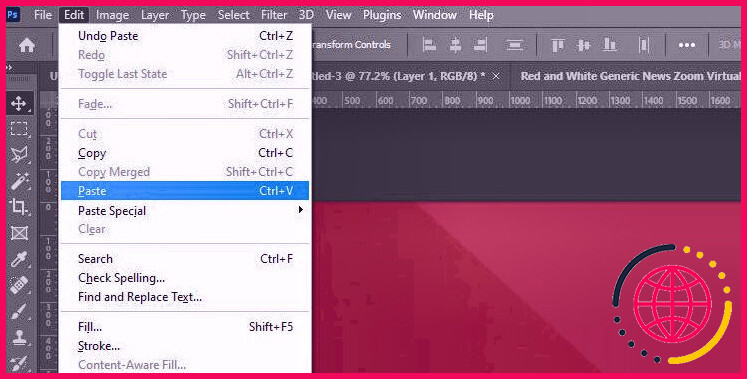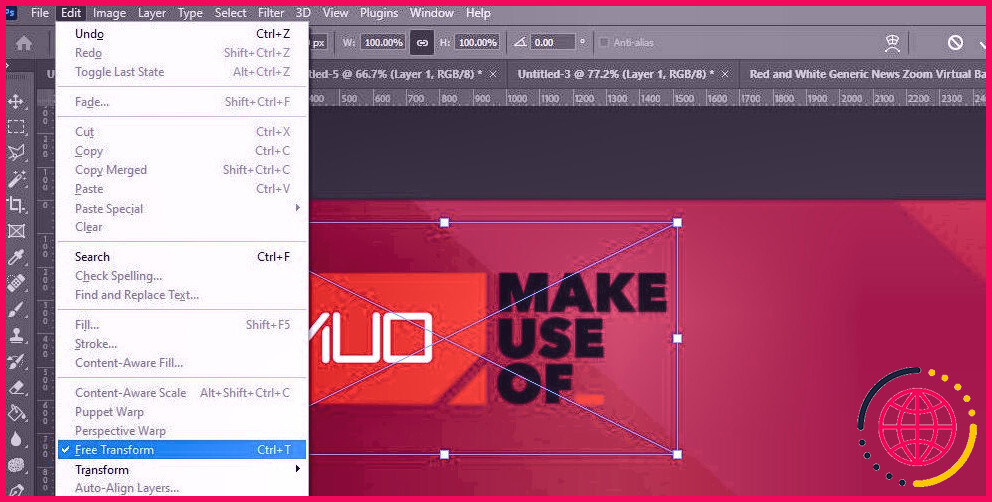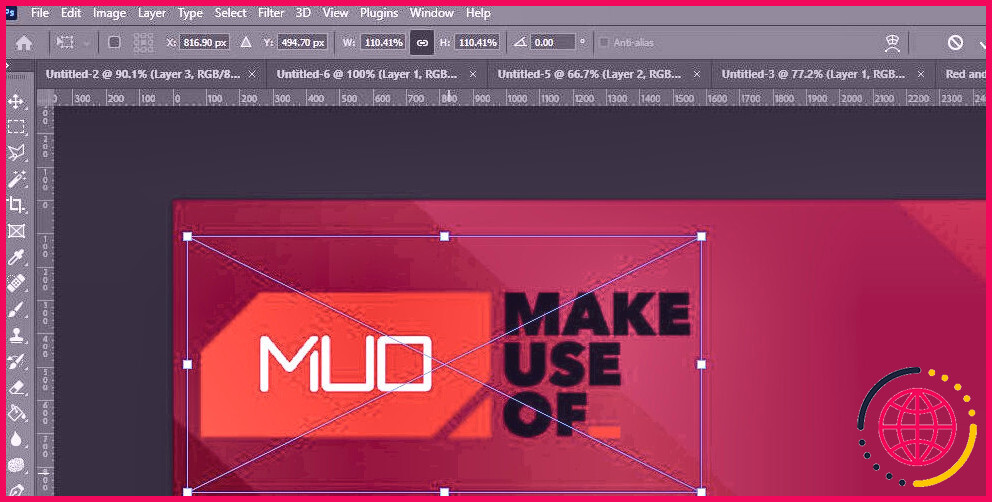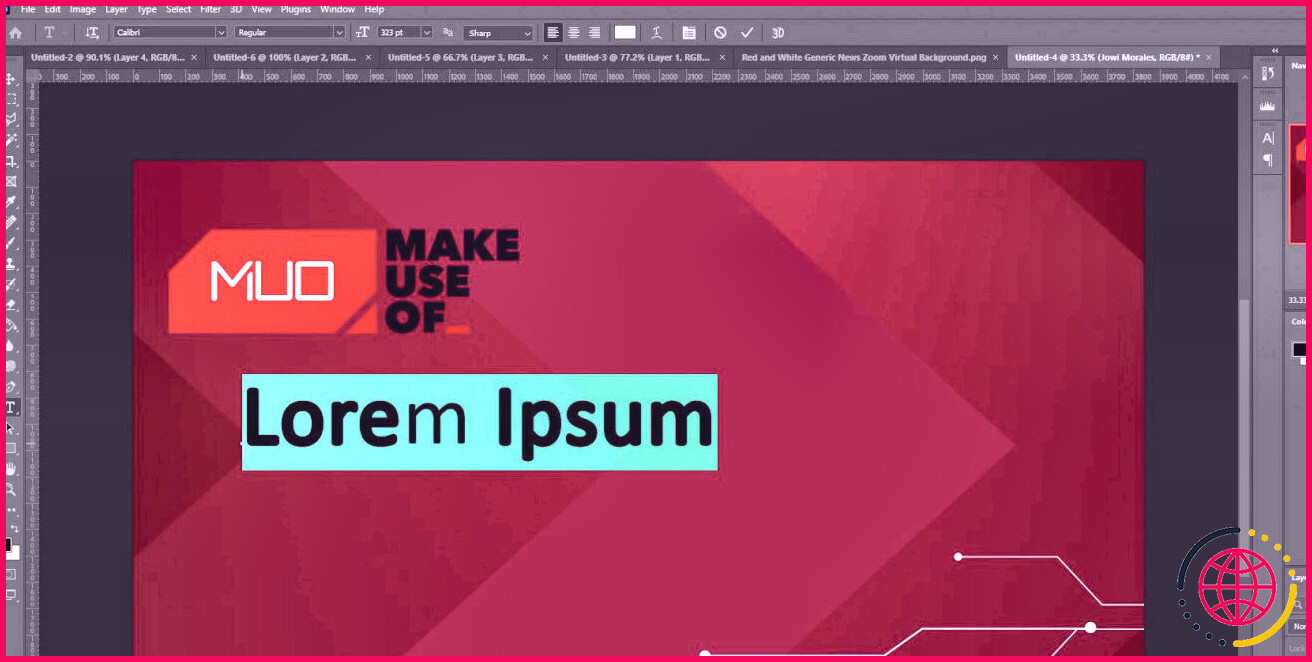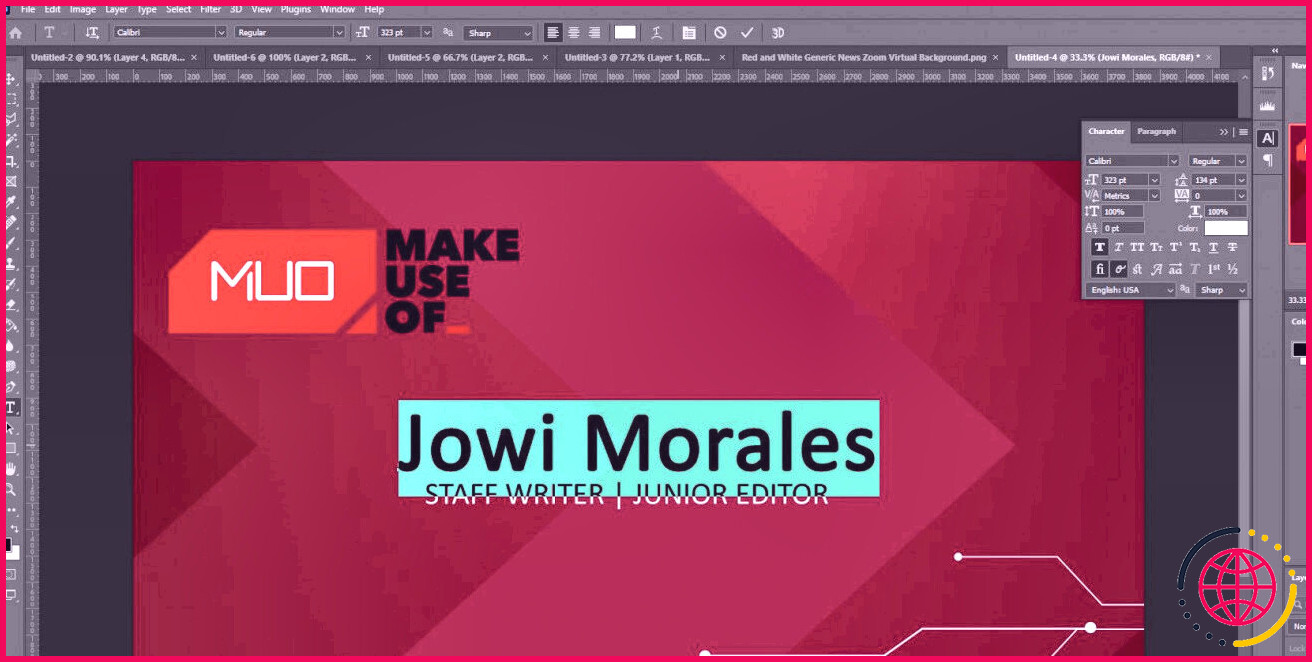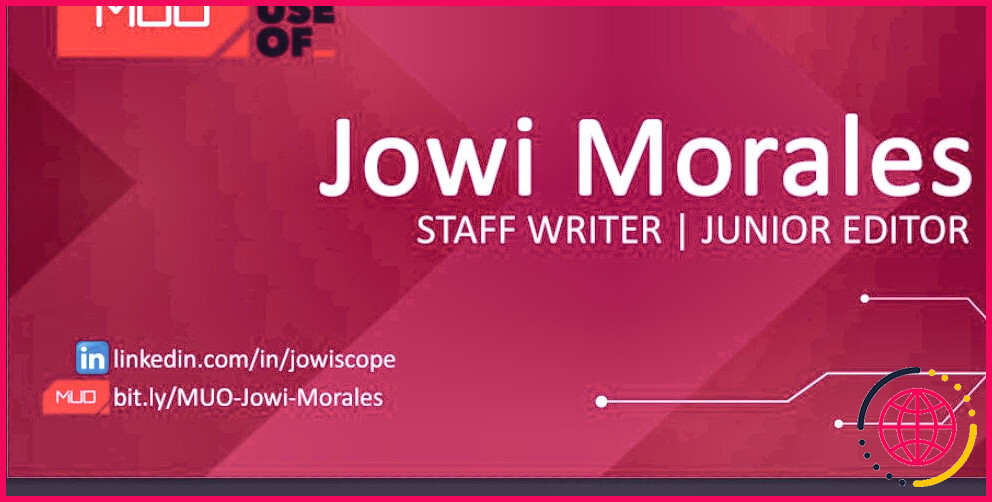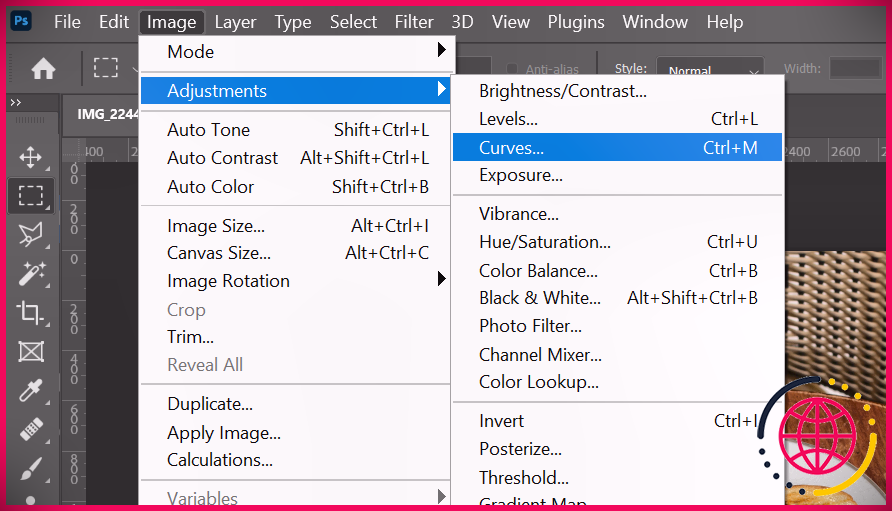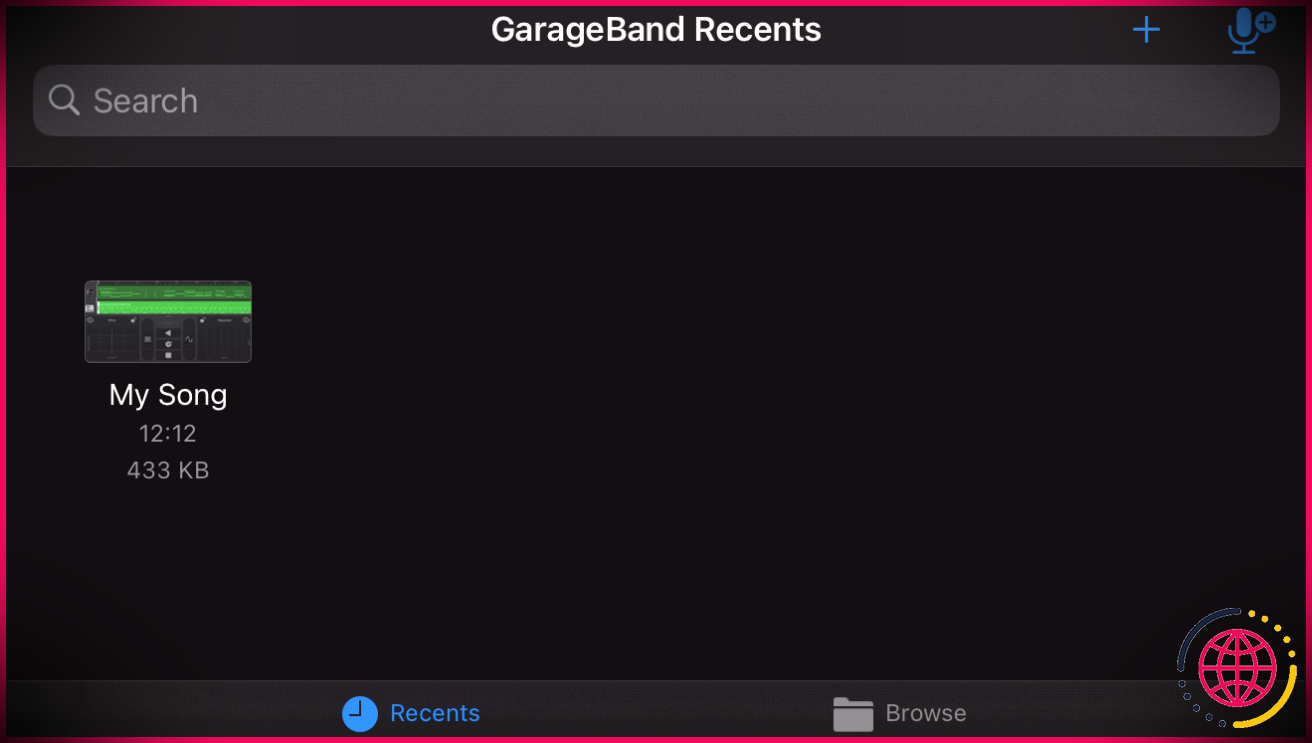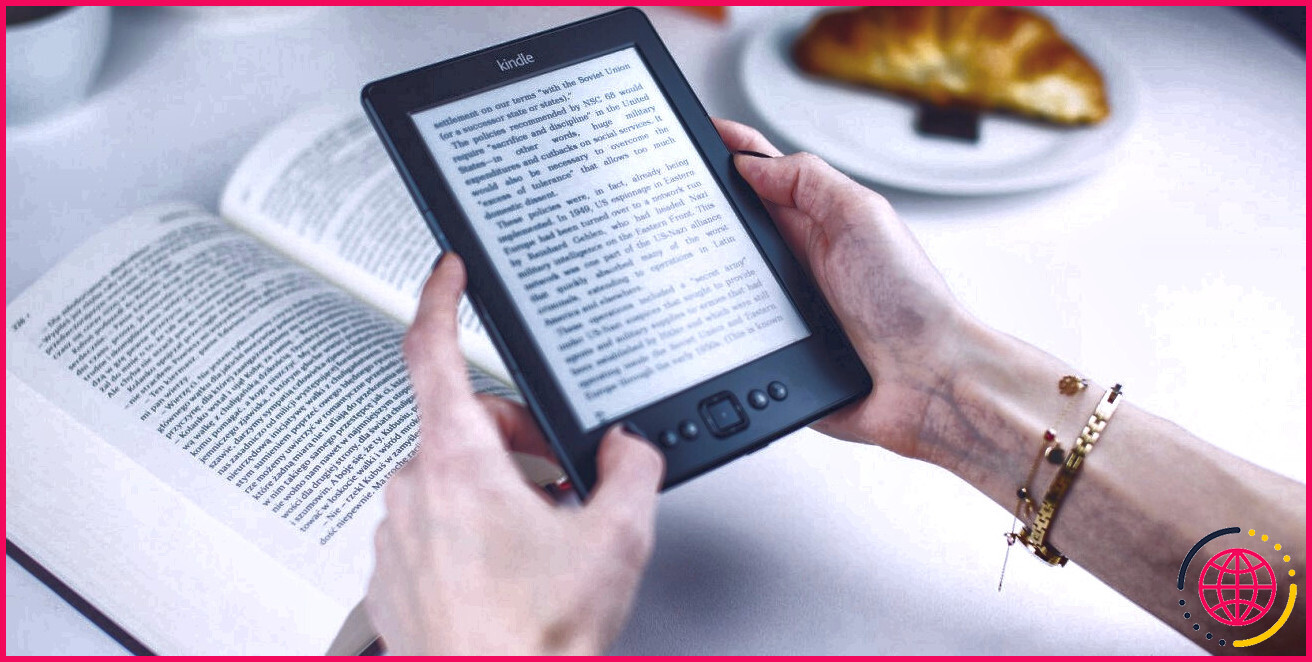Comment créer une carte de visite numérique avec Photoshop
Que vous soyez un entrepreneur ou un professionnel des affaires, vous devez avoir une carte d’appel pour vous aider à réseauter. Néanmoins, alors que nous passons des espaces de travail physiques traditionnels au travail en ligne, à distance et numérique, il en va de même pour nos cartes de visite.
Après tout, si vous allez à un sommet en ligne, vous n’avez aucune chance de remettre une carte physique à une personne qui se trouve à l’autre bout du monde. Donc, si vous avez un peu d’imagination, pourquoi ne pas en créer un vous-même ?
Voici comment créer une carte de visite électronique (qui peut également être imprimée) à l’aide d’Adobe Photoshop.
1. Préparez vos informations
Avant de plonger dans Adobe Photoshop, vous devez d’abord préparer vos informations. Vous devez garantir que vous disposez des qualifications appropriées avant de commencer à créer et à envoyer votre carte de visite électronique.
Outre les éléments fondamentaux, tels que votre nom, votre entreprise et votre poste, vous devez également inclure vos informations d’appel. Si vous effectuez principalement des transactions en ligne, vous devez au moins y avoir votre adresse e-mail. Vous devez également préparer vos comptes de réseaux sociaux spécialisés, de préférence ceux avec des liens Web personnalisés, pour faciliter la tâche des personnes qui vous contactent.
Si vous avez des comptes sur plusieurs systèmes, vous pouvez utiliser une page Web de destination de lien Web pour permettre aux utilisateurs de vous localiser plus facilement sur la plate-forme de leur choix. Vous pouvez également utiliser un raccourcisseur d’URL pour personnaliser vos liens Web et leur donner un aspect expert. De même que si vous souhaitez également publier votre carte de visite électronique, il peut être utile d’ajouter un code QR pour faciliter la numérisation.
Ceux qui ont des zones physiques et dont les clients les appellent par téléphone doivent également inclure leurs adresses ainsi que leurs numéros de téléphone portable ou fixe.
2. Établir la taille et la disposition
La plupart des cartes de visite imprimées ont une mise en page paysage standard de 3,5 x 2 pouces. Cette dimension ressemble à la carte bancaire ainsi qu’aux permis de chauffeur, car leur fonction principale est d’être facilement conservés dans des portefeuilles et des sacs à main. Si vous développez une carte d’appel numérique que vous souhaitez également imprimer physiquement, vous devrez respecter cette tradition.
Pour commencer, ouvrez Adobe Photoshop. Dans la barre de sélection des aliments principaux, cliquez sur Fichier >> Nouvelle . De plus, vous pouvez appuyer sur Ctrl + N pour ouvrir le Nouveau document la fenêtre. De là, rendez-vous dans la colonne idéale ainsi que sous la Largeur section et sélectionnez Pouces dans le menu déroulant.
Vous devez ensuite saisir vos dimensions recommandées – nous allons utiliser 3,5 x 2 pouces dans cet exemple. En dessous de Résolution entrez 300 et s’assurer que Pixels/ Pouce est sélectionné dans le menu déroulant à côté. Lorsque vous avez saisi les informations appropriées, continuez et cliquez également sur Créer .
N’oubliez pas que les chiffres fournis ci-dessus représentent la résolution parfaite minimale pour vos données. Vous pouvez choisir une résolution personnalisée plus grande ou la changer en une mise en page portrait si vous avez l’intention de créer quelque chose d’unique.
3. Sélectionnez un bon design
Si vous êtes doué en graphisme, n’hésitez pas à créer votre propre design sur Adobe, mais vous pouvez également trouver plusieurs modèles ainsi que des mises en page en ligne si vous ne savez pas comment en créer un vous-même. Vous devez simplement respecter une règle lors de la sélection d’un style : il doit être bien rangé.
Bien qu’il ne soit pas nécessaire qu’il s’agisse d’une seule teinte ou entièrement minimaliste, évitez d’utiliser des formes complexes ainsi que des motifs sur votre carte. Cela peut détourner l’attention de la personne qui vérifie votre carte et rendre vos informations difficiles à examiner, dépassant ainsi l’objectif de partager rapidement vos informations d’identification.
Une fois que vous avez choisi une image d’historique, vous devez l’ouvrir dans Adobe Photoshop. Après cela, choisissez la photo entière en appuyant sur Ctrl + A ou en cliquant Sélectionner >> Tous . Vous devez ensuite le reproduire en appuyant sur Ctrl + C ou le plus susceptible de Éditer >> Copie .
Après avoir copié les données, revenez à votre fichier Photoshop initial et appuyez également sur Ctrl + V ou sélectionnez Éditer >> Pâte pour zoner la photo d’histoire.
4. Incluez votre logo ainsi que votre photo
Pour la plupart des professionnels, vous n’avez pas besoin d’inclure votre photo dans votre carte. Néanmoins, votre image de profil n’a généralement pas d’importance, sauf si vous êtes mannequin ou musicien. Il est plus important d’inclure le logo de votre entreprise et de le démarquer. De cette façon, les personnes qui ont votre carte d’appel vous mettront automatiquement en relation avec votre entreprise.
Pour mettre le logo de votre entreprise, vous pouvez répéter les mêmes étapes que dans la section précédente : ouvrez les documents image, puis dupliquez-les et collez-les dans le fichier que vous gérez. Vous devez ensuite le redimensionner pour vous assurer qu’il est à la taille idéale sur votre carte de visite.
Pour ce faire, appuyez sur Ctrl + T tout en garantissant que le calque du design du logo est sélectionné. A l’inverse, vous pouvez vous rendre sur Éditer >> Transformation libre pour transformer la dimension de votre image. Dès que vous activez la transformation gratuite, la conception de votre logo sera délimitée par une boîte bleue avec des points d’appui blancs.
Obtenez simplement l’un des points d’appui pour redimensionner l’image comme vous le souhaitez. Vous devez également vous assurer que le maintenir le rapport des éléments Le symbole est sélectionné dans la barre d’outils supérieure pour éviter de déformer la conception de votre logo.
5. Utilisez une police lisible
Ceci est crucial pour chaque conception, car la clarté joue un rôle essentiel dans la carte de visite. C’est pourquoi vous devriez éviter les styles de police fantaisistes et difficiles à lire. Au lieu de cela, concentrez-vous sur un message basique mais élégant qui facilitera certainement la lecture.
En outre, limitez votre style de police à 3 styles différents dans la majorité des cas. Cela peut sembler déroutant et décousu si vous avez beaucoup de polices différentes sur votre carte. Une règle est d’avoir 2 styles de police similaires pour aider à différencier votre nom des autres informations.
Pour ajouter du texte à votre carte de visite électronique, très probablement à la meilleure barre d’outils et choisissez le H Outil Texte horizontal symbole. Votre souris doit devenir une flèche de saisie de message lorsqu’elle flotte sur vos documents. Cliquez sur votre carte de visite, et vous devez également voir Lorem Ipsum apparaître. Tapez le texte que vous avez l’intention de voir sur votre carte.
Une fois la saisie terminée, cliquez sur La fenêtre >> Personnage pour révéler la sélection d’aliments d’édition de caractères. À partir d’ici, vous pouvez modifier la police, la taille de la police, la teinte de la police, l’espacement des lettres, etc. Assurez-vous que le texte que vous avez l’intention de modifier est sélectionné. À partir de là, n’hésitez pas à essayer les impacts jusqu’à ce que vous obteniez le look souhaité.
6. Ajoutez vos liens
Comme indiqué précédemment, vous ne devez pas oublier d’ajouter des liens Web à vos comptes de réseaux sociaux. Pour une apparence plus propre, vous n’avez pas besoin de taper le nom des plates-formes populaires. Au lieu de cela, vous pouvez utiliser leurs conceptions de logo, qui sont tout aussi reconnaissables.
Si vous avez un lieu physique, vous pouvez également ajouter un lien Web Google Maps, ce qui facilitera la découverte de votre site Web par les utilisateurs. Et aussi pour faciliter l’examen et la saisie des URL longues, n’hésitez pas à utiliser des raccourcisseurs de liens.
7. Conserver et exporter
Une fois que vous avez terminé votre conception et que vous êtes satisfait de ce que vous avez fait, vous devez conserver votre tâche. Pour ce faire, il est fort probable que Fichier >> Sauvegarder une copie . Dans la fenêtre d’accueil qui s’ouvre, choisissez le répertoire dans lequel vous souhaitez enregistrer votre carte de visite électronique.
De là, tapez ce que vous voulez appeler les documents sous Nom de fichier . Et après cela, sous le Enregistrer en tant que type menu déroulant, choisissez soit JPEG ou PNG. Une fois que vous avez fait vos sélections, appuyez sur sauvegarder . Votre carte de visite numérique devrait ensuite apparaître dans le répertoire où vous l’avez enregistrée.
Créez votre propre carte de visite numérique avec Photoshop
À l’ère où presque tout se trouve sur le Web, il est temps pour vous d’avoir une carte d’appel électronique. Ces données peuvent vous aider à partager facilement vos coordonnées avec les bonnes personnes, les conduisant à votre site Web, vos profils, votre adresse et peut-être même votre profil.
Une carte de visite électronique dépasse le partage de vos informations fondamentales. C’est parce que la puissance des liens ainsi que des codes QR peut fournir à peu près n’importe quoi. En plus de ce qui est indiqué ci-dessus, vous pouvez les utiliser pour ajouter des médias tels que des podcasts, des clips vidéo YouTube ou peut-être même un exemple de votre travail 3D. Avec la technologie numérique, le ciel est la restriction.