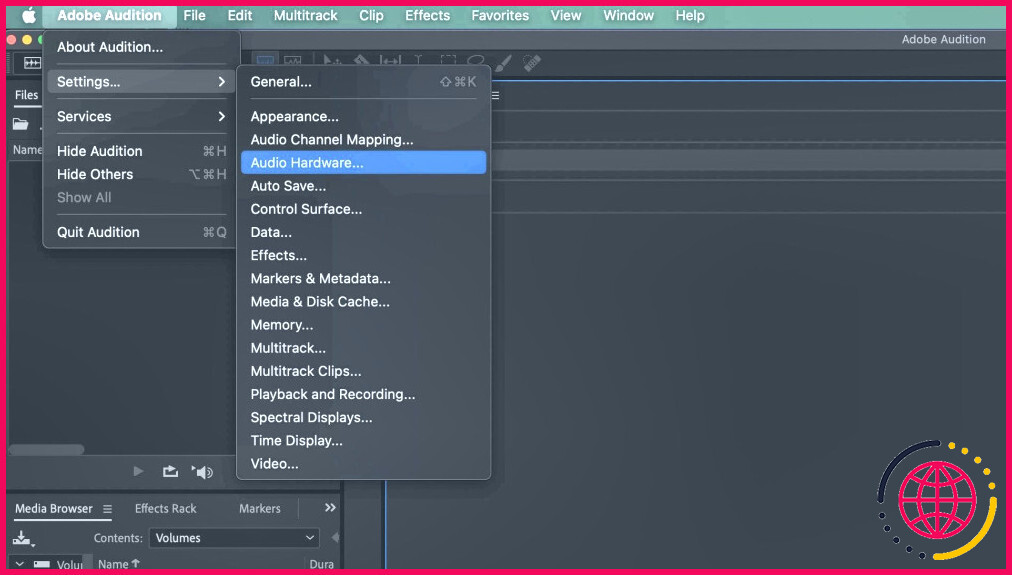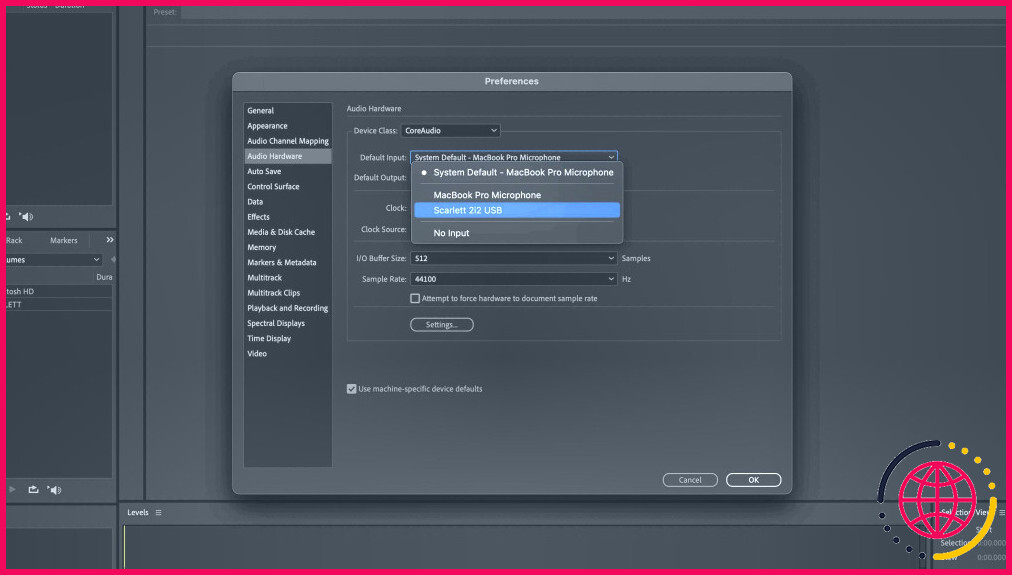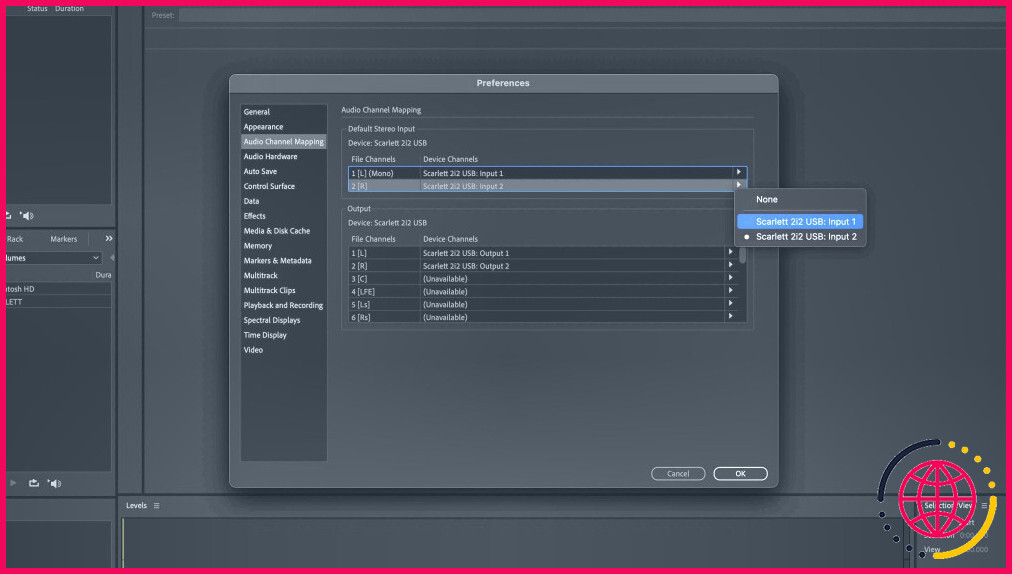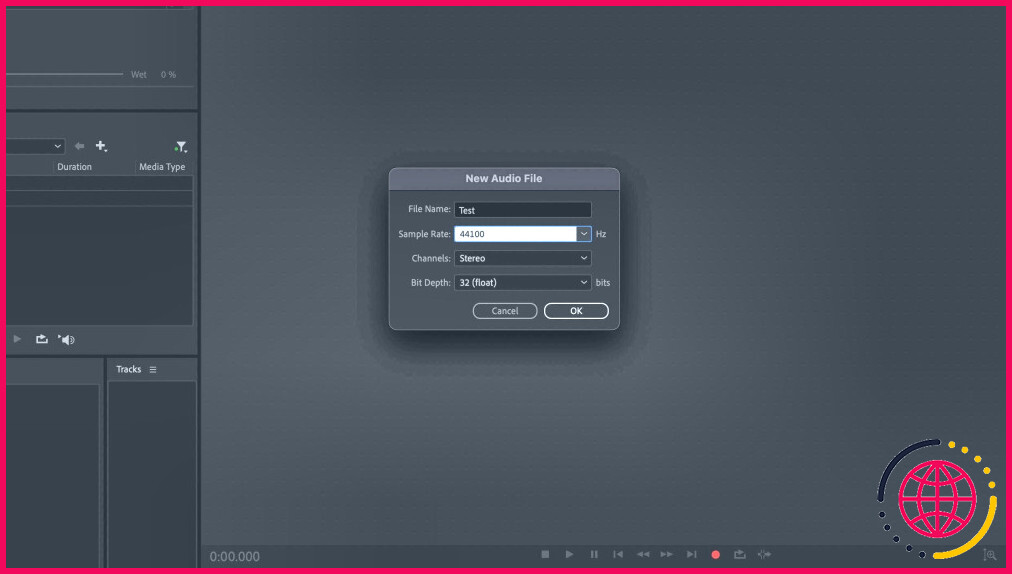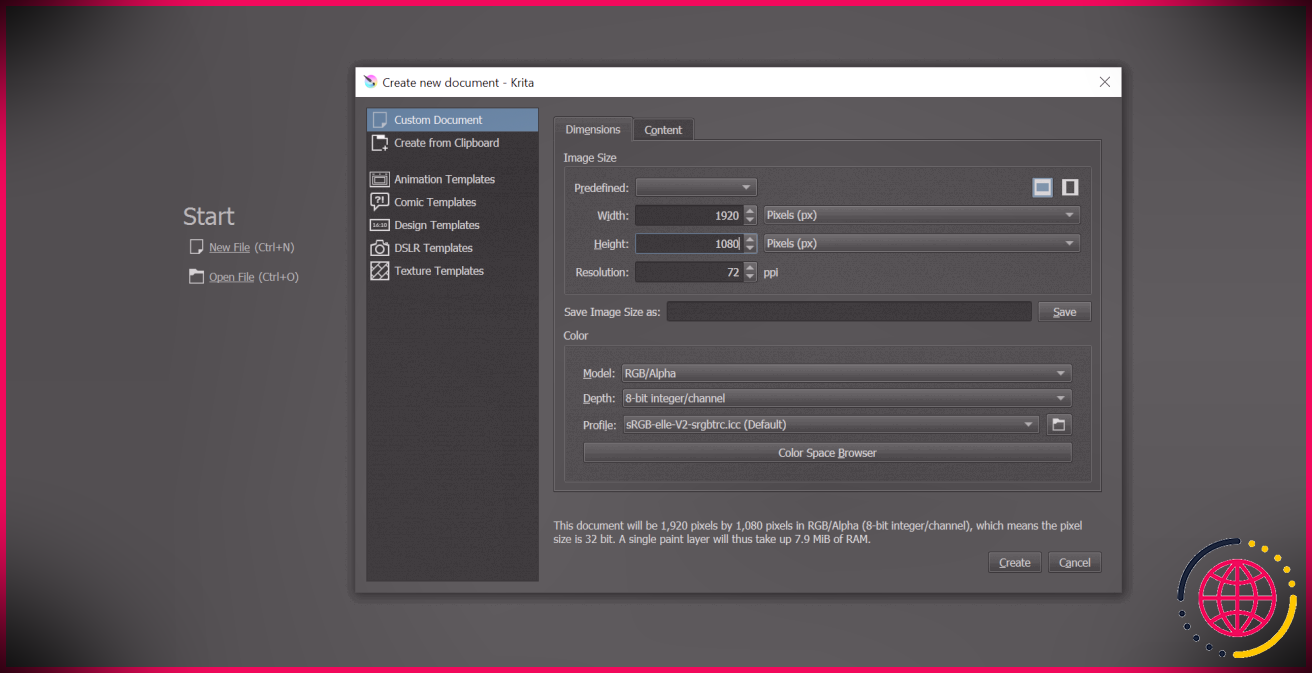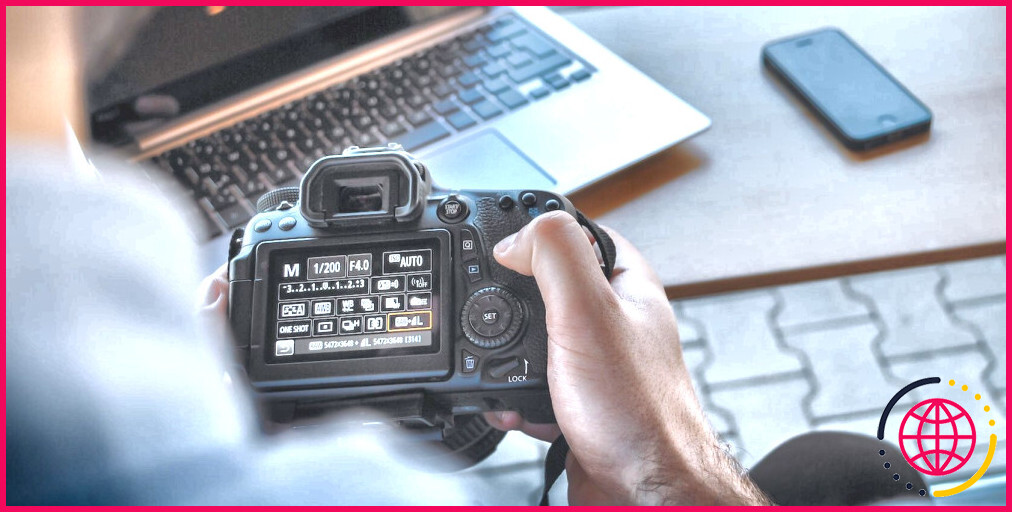Comment connecter une interface audio dans Adobe Audition : Guide étape par étape
Que vous gériez un podcast, créiez des voix off ou enregistriez des voix pour de la musique, l’état de votre son peut faire ou défaire votre succès. Toutefois, les microphones des PC ayant des capacités limitées, le meilleur moyen de garantir un contenu de qualité supérieure est de connecter une interface audio à votre PC.
Si vous souhaitez obtenir un son professionnel, lisez la suite et nous vous montrerons comment connecter une interface audio dans Adobe Audition afin de produire un son de la plus haute qualité.
Comment connecter une interface audio dans Adobe Audition
Pour ce tutoriel, nous utilisons un MacBook Pro et une interface Focusrite Scarlett 2i2. Adobe Audition peut également être téléchargé sur Windows.
Connexion de l’interface
Pour commencer, connectez l’interface à votre ordinateur à l’aide d’un câble. La plupart des interfaces audio utilisent une connexion USB-C, que vous trouverez à l’arrière de l’interface. Si vous utilisez un modèle MacBook 2015 ou ultérieur, vous aurez besoin d’un câble USB-C à double extrémité (le chargeur du MacBook fonctionne parfaitement pour cela), tandis que les autres PC nécessitent un câble USB vers type-C.
Le PC est ce qui alimente l’interface, donc s’il est connecté correctement, vous devriez voir une indication à ce sujet. Avec une Focusrite, les lumières à l’avant de l’interface s’allument. Et si vous êtes un utilisateur Apple mais que vous n’avez pas encore d’interface, il existe de nombreuses interfaces audio pour Mac que vous pouvez acheter.
Une fois que vous vous êtes assuré que l’interface est connectée et sous tension, vous pouvez aller de l’avant et connecter votre microphone. Vous devrez probablement connecter le microphone via un câble XLR, et vous pouvez utiliser n’importe quel emplacement disponible sur l’interface, mais gardez à l’esprit le numéro de l’entrée à laquelle le câble se connecte, car cela affectera votre configuration dans Adobe Audition.
Si vous utilisez la plateforme pour la première fois, nous vous recommandons de vous familiariser avec ces termes utiles d’Adobe Audition afin de tirer le meilleur parti de votre expérience.
Configuration de l’audio dans Adobe Audition
Vous souhaitez configurer Adobe Audition pour enregistrer et lire de l’audio, vous devez donc configurer l’audio à l’intérieur du logiciel en suivant les étapes suivantes :
- Cliquez sur le bouton Adobe Audition dans le coin supérieur droit sur Mac, ou sur le menu Édition sous Windows.
- Faites défiler vers le bas et cliquez sur Paramètres, puis sur Matériel audio.
- Dans le menu Préférences , localisez Entrée par défaut et Sortie par défaut sous Matériel audio. Veillez à remplacer ces deux noms par celui de votre interface audio. Vous pouvez le faire en cliquant sur le bouton flèche vers le bas et en sélectionnant le nom de votre interface.
- Avant de quitter le menu, cliquez sur Mappage des canaux audio sur la gauche.
- Modifiez maintenant les deux Canaux d’appareils sous Entrée stéréo par défaut à Entrée 1 (si votre câble est connecté à l’entrée 1), quelle que soit l’interface utilisée.
- Enfin, assurez-vous que l’entrée sortie gauche (L) sous Canaux de fichiers est connecté à Sortie 1 de votre interface ; la sortie sortie droite (R) doit être connectée à Output 2 de votre interface.
- Lorsque vous avez terminé la configuration de l’interface audio, cliquez sur OK.
Test de l’audio
Vous devez maintenant tester l’audio pour vous assurer que votre interface audio est configurée correctement :
- Cliquez sur le bouton rouge enregistrer et un menu s’affiche automatiquement.
- Donnez à votre piste un Nom de fichier afin qu’il soit plus facile à localiser.
- Ensuite, pour l’audio uniquement, modifiez le paramètre Taux d’échantillonnage à 44100, et 48000 pour la vidéo.
- Vous pouvez ensuite vérifier que la valeur Canaux est correcte ; il s’agira probablement de Mono si vous êtes narrateur, et Stéréo si vous enregistrez des voix pour une chanson.
- Enfin, l’option Profondeur de bits peut généralement rester à 32.
- Appuyer sur OK et la piste commencera immédiatement à enregistrer l’audio, soyez donc prêt.
Vous saurez que vous avez configuré l’interface avec précision si vous voyez la forme d’onde audio.
Si tous vos paramètres pour l’interface sont configurés correctement mais qu’il semble n’y avoir aucun son pendant la lecture, il y a quelques façons de corriger un son silencieux dans Audition, alors ne vous découragez pas tout de suite.
Enregistrer comme un professionnel
La connexion d’une interface audio dans Adobe Audition permet d’améliorer le son enregistré. Peu importe que vous soyez un professionnel chevronné ou que vous débutiez, les résultats de haute qualité feront croire à n’importe quel auditeur que vous avez de l’expérience.
Mais il y a des limites à ce que la plateforme peut faire, alors entraînez-vous aussi à la technique du micro, et avec une interface audio dans Adobe Audition, vous enregistrerez comme un pro en un rien de temps.
S’abonner à notre newsletter
Comment connecter une interface à Adobe Audition ?
Configurer les entrées et sorties audio
- Choisissez Édition > Préférences > Matériel audio (Windows) ou Audition > Préférences > Matériel audio (Mac OS).
- Dans le menu Classe de périphérique, choisissez le pilote de la carte son que vous souhaitez utiliser.
- Choisissez une entrée et une sortie par défaut de la carte.