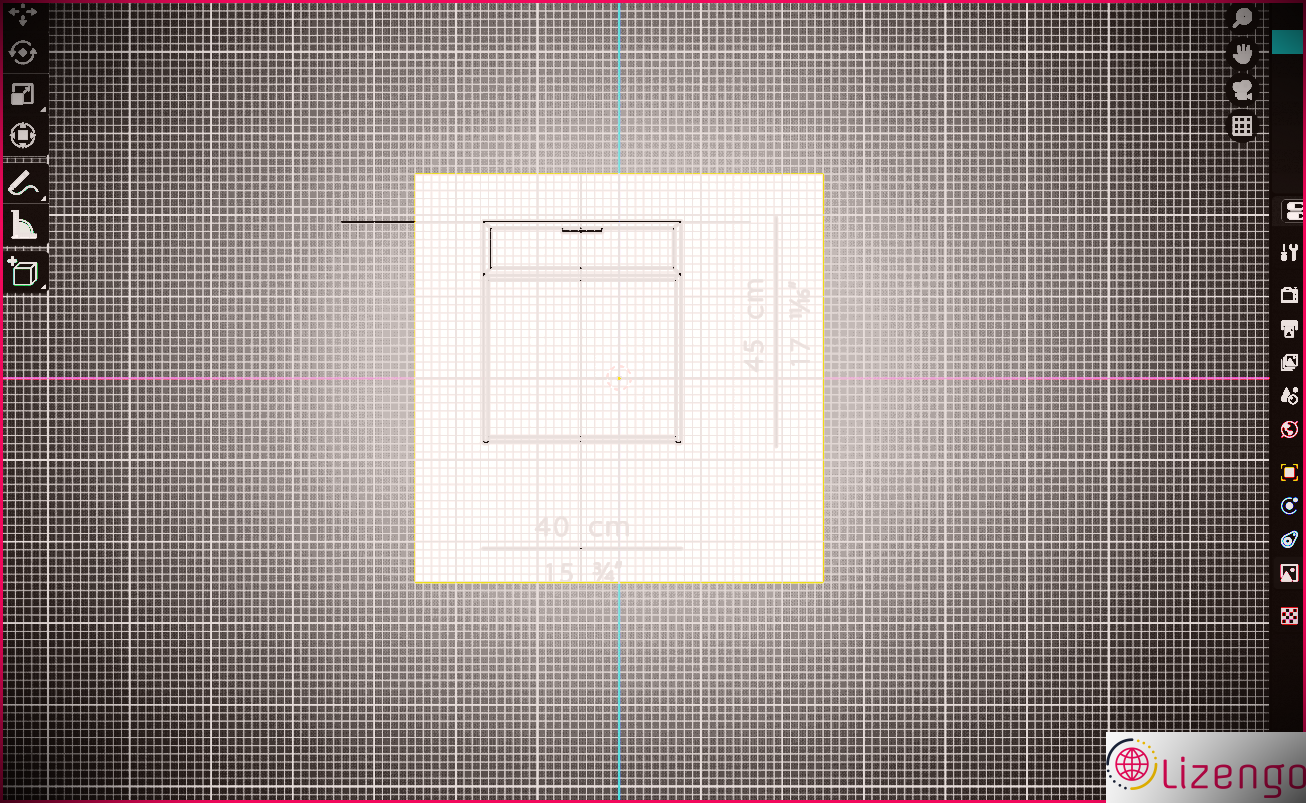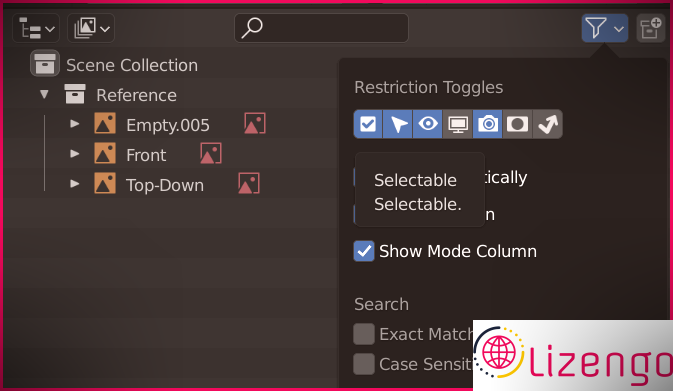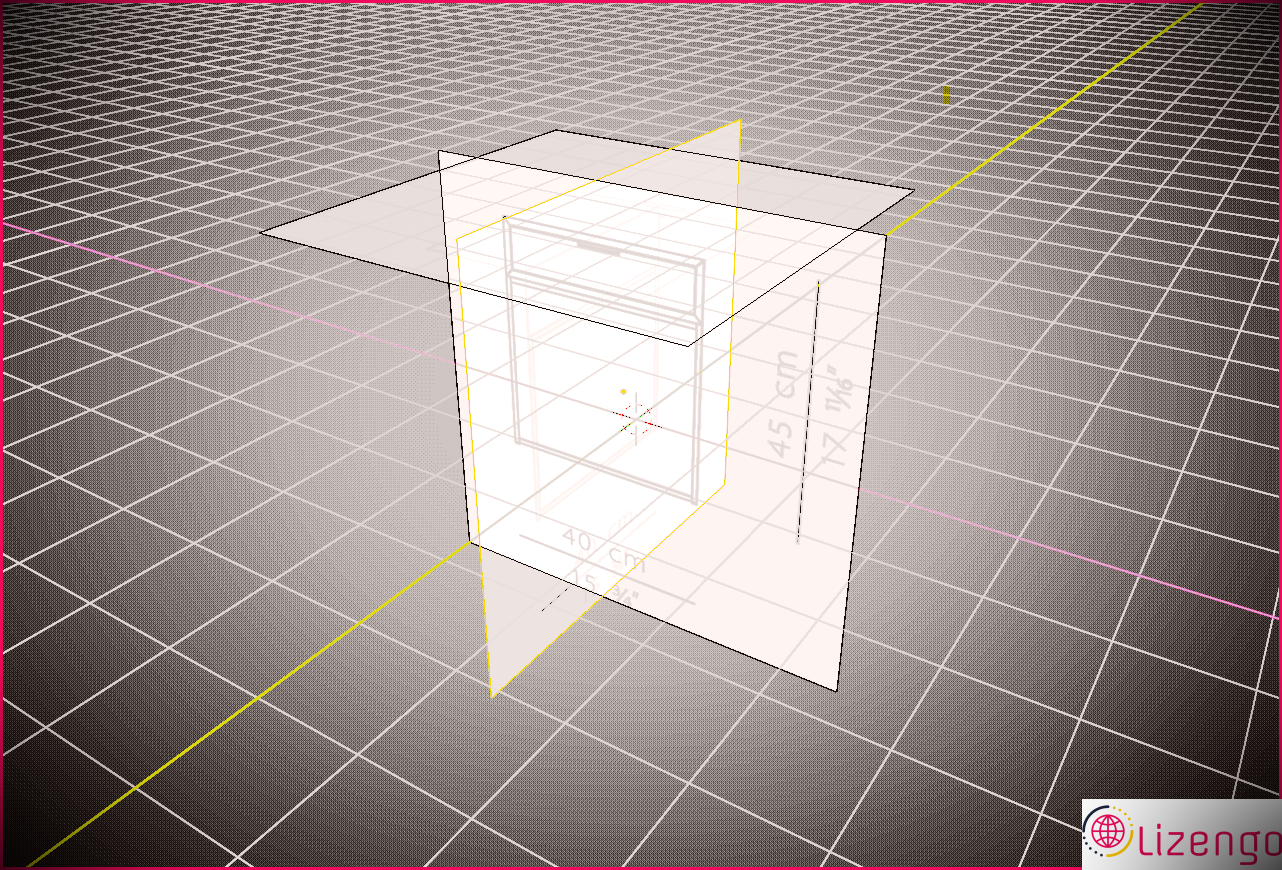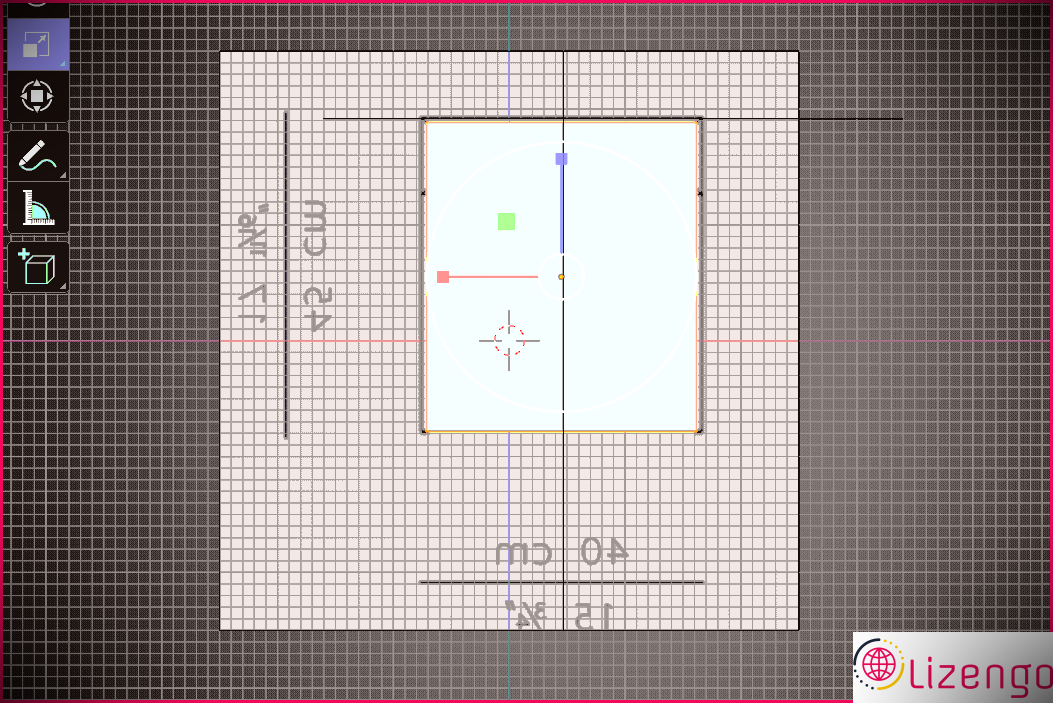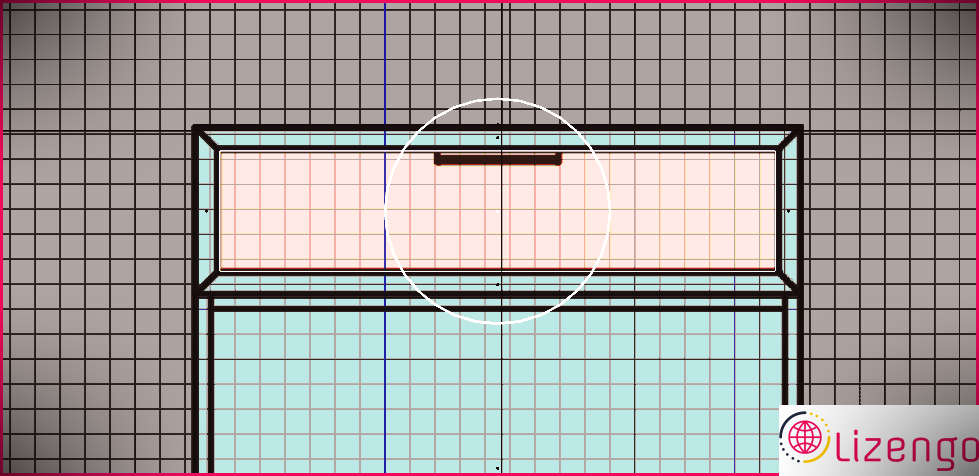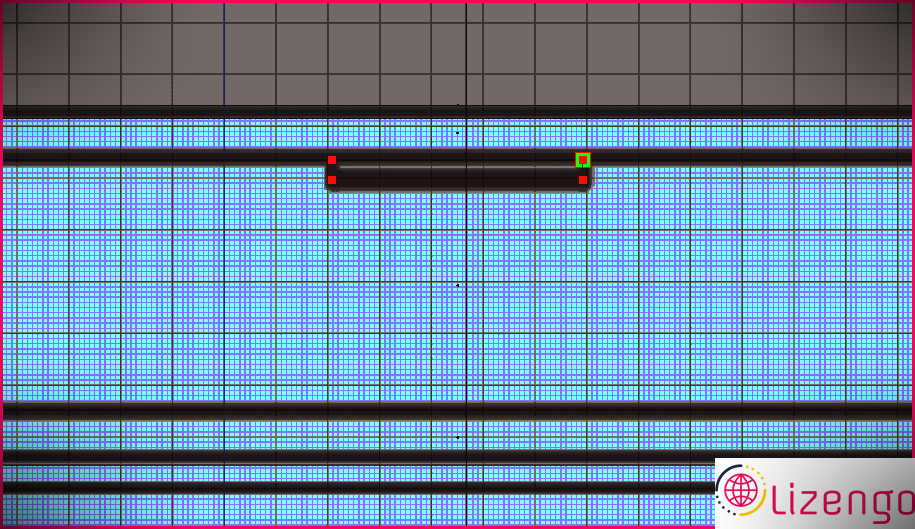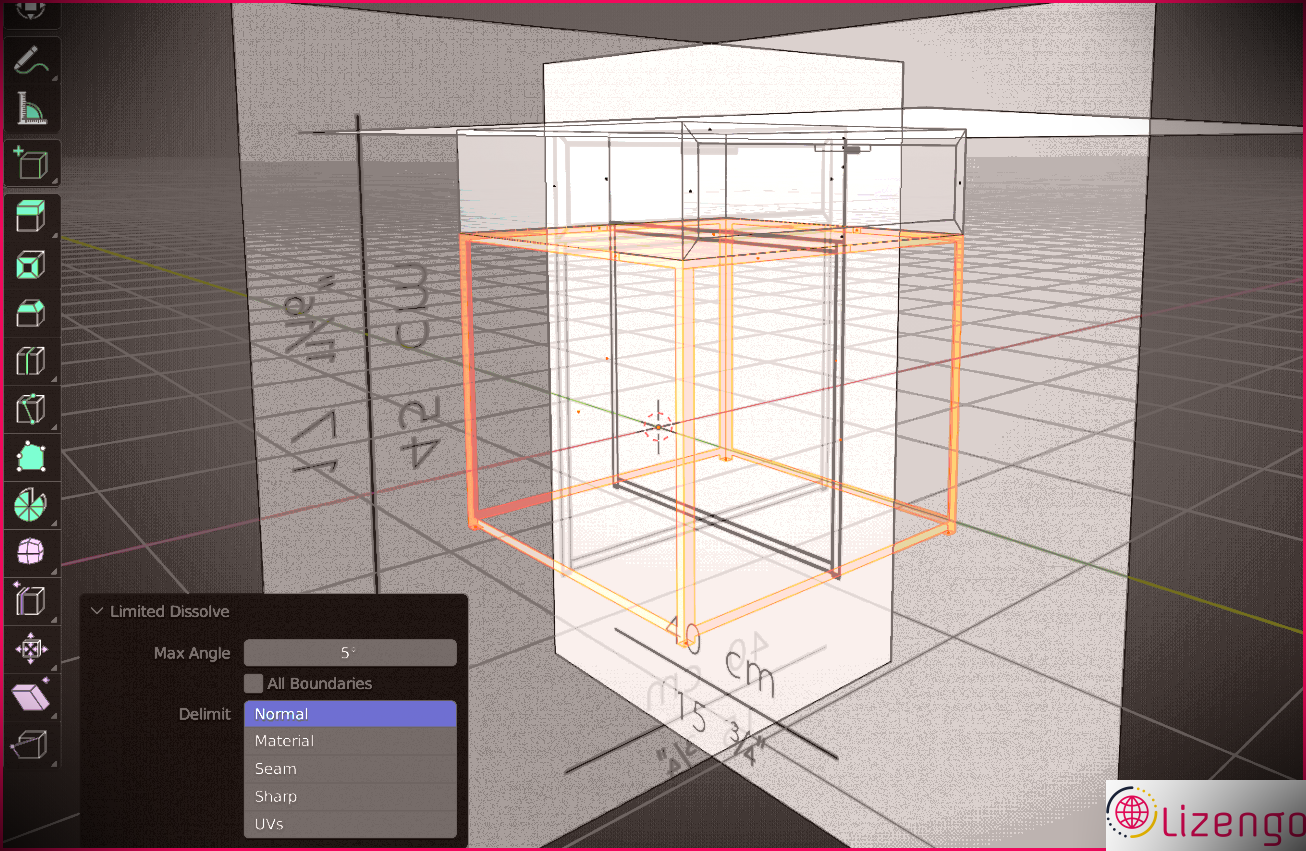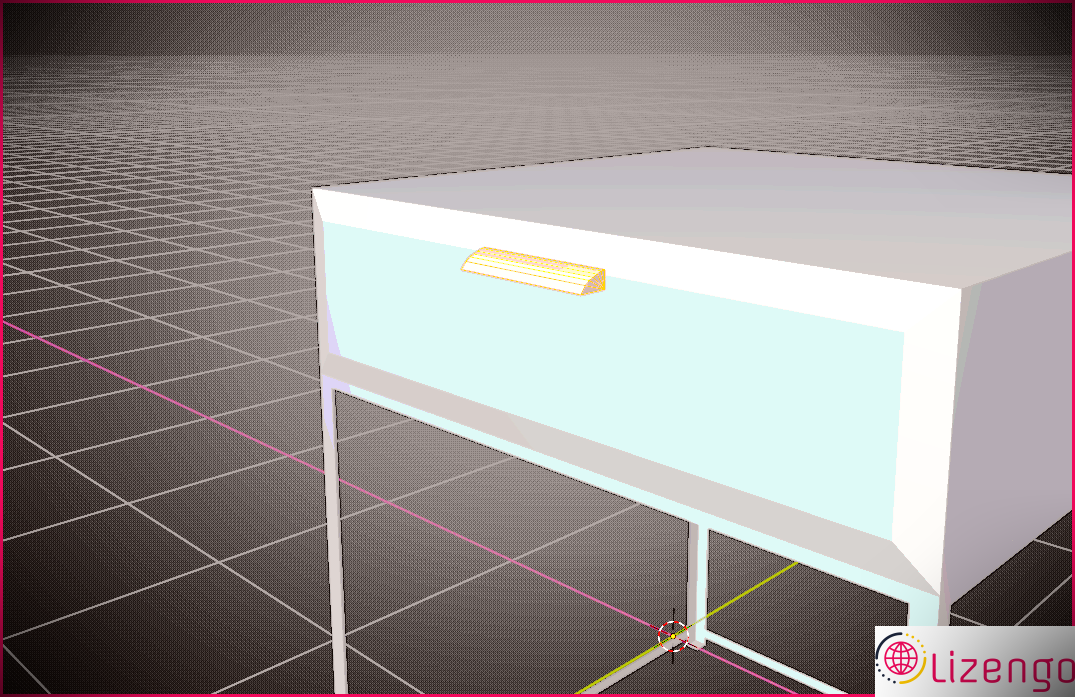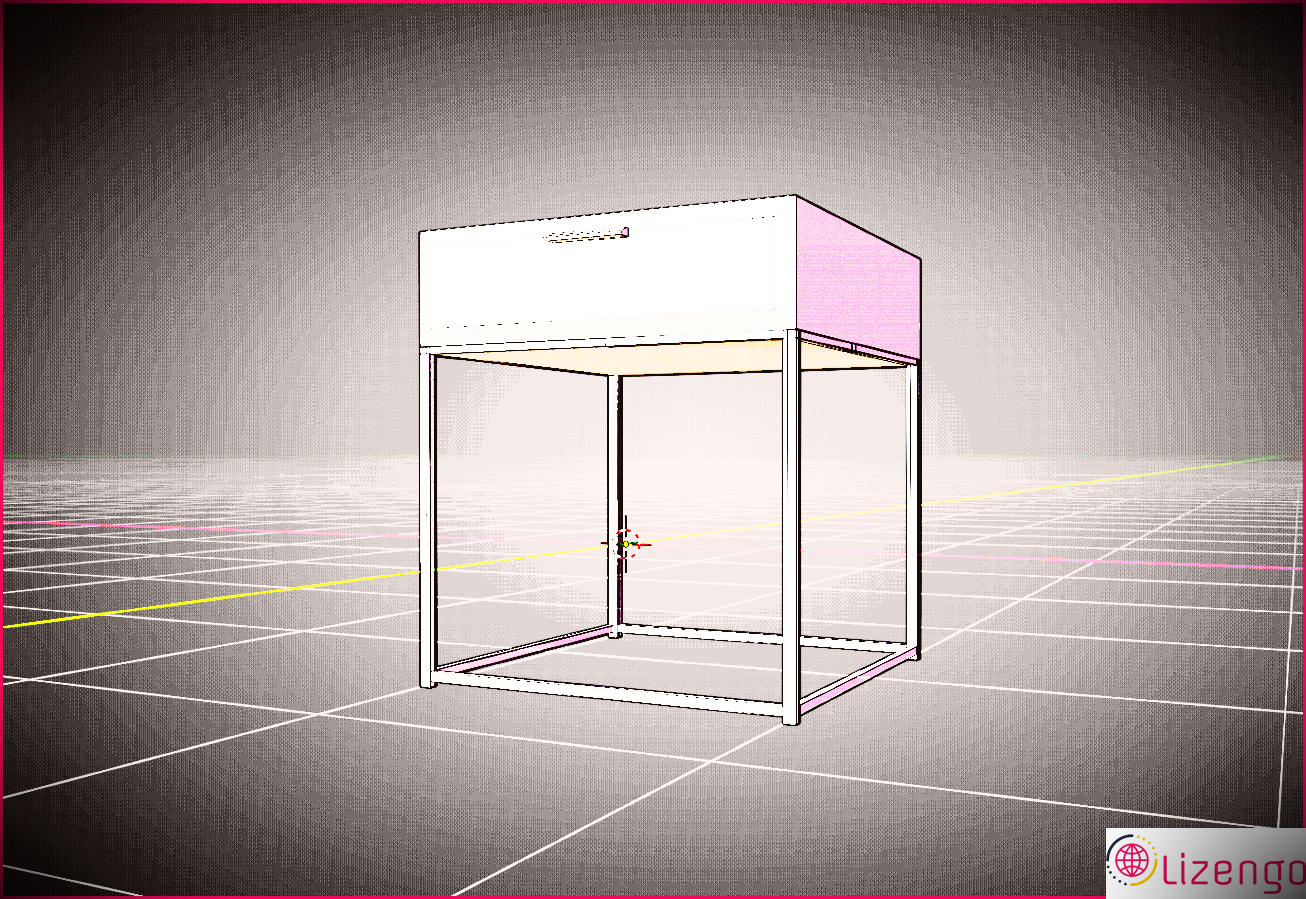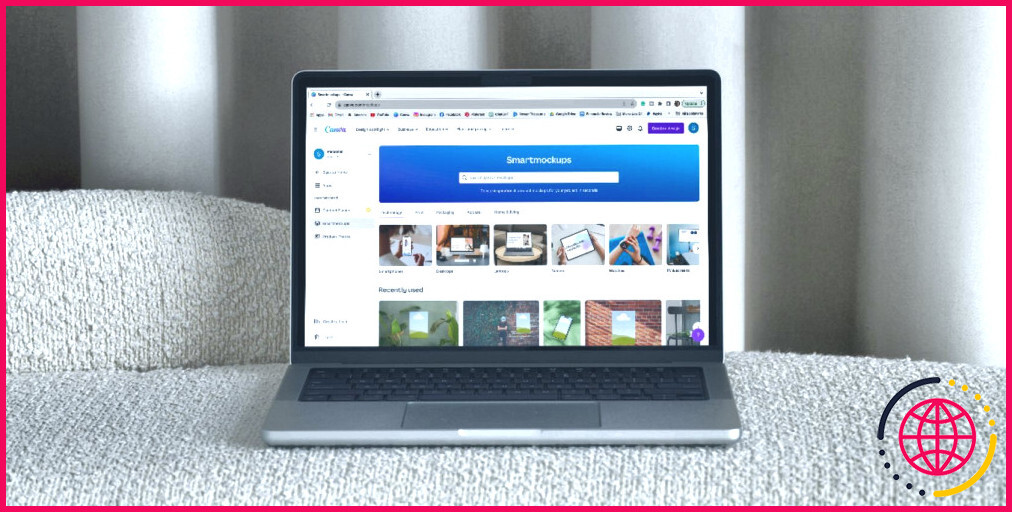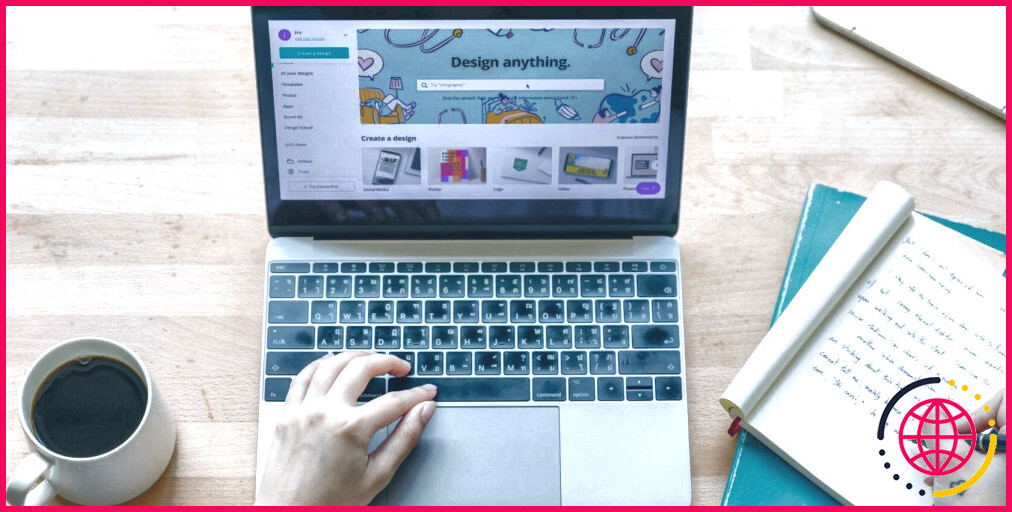Comment utiliser les images de référence dans Blender : un guide étape par étape
Les recommandations de Blender peuvent être très pratiques lors de la modélisation de détails, comme une voiture, une personnalité ou des choses quotidiennes. Dans ce didacticiel, nous examinerons les éléments essentiels de l’importation d’images de référence directement dans Blender et du respect du style qu’elles ont défini pour un T.
Trouver des images pour la modélisation Blender est très amusant – Pinterest, Tumblr et divers autres sites comme ceux-ci sont tous de superbes ressources pour le style, le style, ainsi que d’autres images de référence Blender représentant le sujet de votre choix.
Étape 1 : Trouver les bonnes images de référence
La première étape de cette procédure consistera à choisir vos images de parrainage. Pour ce tuto Blender, on part sur Blender Guru : le bout de canapé Oscar de Zanotta, complet avec un blueprint 2D avec 3 angles de vision à exploiter. Tu piges ici si vous souhaitez certainement adhérer à long.
Nous vous conseillons de commencer quelque part dans cette zone, cependant vous pouvez utiliser tout ce qui vous permet d’avoir une vision claire de votre sujet, de préférence de tous les côtés. Dès que vous avez trouvé quelque chose de haut de gamme qui vous intéresse, vous êtes prêt à commencer.
Étape 2 : Importer les images de référence
L’importation d’images pour la modélisation Blender est très facile, mais vous voudrez vous assurer qu’elles atterrissent avec les meilleures configurations de fenêtre activées. Cela permet de garder votre configuration propre et complètement perpendiculaire. Suivez les étapes ci-dessous.
- Alors que dans Mode objet , utiliser Pavé numérique 5 pour basculer Vue orthographique au.
- Frapper Pavé numérique 1 pour redresser la fenêtre avec vos axes X et Z.
- Cliquez sur Ajouter sur ou utiliser Changement + UNE .
- Survolez le Image retirer et choisir Référence . Cette toute première référence d’image importée doit être la vue de face de votre sujet.
- Utiliser Pavé numérique 3 pour une vue de côté. Incluez votre deuxième photo de référence si vous en avez une. Faites de même pour votre vue de haut en bas, le cas échéant.
Ajustez ces images de référence jusqu’à ce qu’elles soient entièrement alignées, en utilisant des éléments tels que les pieds ainsi que le guide pour vous guider. Avant de continuer, vous allez vouloir faire les 3 images Non sélectionnable .
- Dans le Esquisse , utilisez le Filtre déroulant ainsi que d’activer le Sélectionnable basculer.
- Désactivez Sélectionnable pour les 3 couches d’image de recommandation.
- Vous pouvez ranger ces images directement dans un Nouvelle collection , aussi.
Ajuster leur Opacité pourrait également être utile dans certains cas. Utilisez la barre de recherche en haut de votre Propriétés panneau pour permettre le réglage d’opacité pour tous les 3. Utilisez le curseur pour découvrir ce dont vous avez besoin.
A noter également : il peut être utile de garder quelques photos de référence réelles de votre sujet sur le côté pour des idées supplémentaires.
Étape 3 : Ajouter des primitives pour correspondre aux images de référence
Les choses industrielles ainsi que les meubles sont formidables pour s’entraîner – vous pouvez ajuster les primitives de base de Blender pour vous débrouiller par vous-même.
L’Oscar est simple; nous pouvons commencer avec une primitive de dé régulière.
En utilisant notre plan Blender fiable comme guide, poussez délicatement le cube dans la zone. Une fois qu’il est conforme à la forme totale de la table de tous les côtés, nous sommes tous prêts à commencer à ajouter encore plus d’informations.
Étape 4 : Dégrossir une primitive 3D
Ensuite, nous allons probablement transporter notre Michel-Ange intérieur. Il est temps de donner vie à ce bloc dans Mode édition .
Au cours de cette première étape de « traçage » de l’opération, vous souhaiterez peut-être basculer sur Blender Rayons X mode d’écran de la fenêtre d’affichage, soit via vos configurations de fenêtre d’affichage, soit avec la commande Autre + Z .
Vous pouvez commencer par utiliser un Biseau ou la Faces incrustées dispositif afin de tirer la forme de l’armoire.
Nous pouvons procéder à la gravure de la poignée du tiroir, des pieds en acier et de divers autres détails de support en traçant le dessin avec le Couteau appareil. Vous pouvez contraindre chaque coupe à vos axes perpendiculaires en frappant X , Oui , ou Z après avoir marqué chaque point.
Quelques autres alternatives:
- Miroir chaque procédure de la Propriétés panneau veille à ce que chaque petite chose reste complètement équilibrée. En fonction de votre sujet, vous pouvez également gagner du temps en utilisant un Miroir modificateur pour créer le corps lui-même.
- La même chose peut être dite de l’accord avec – utilisez le Couteau pour ajouter encore plus de géométrie là où vous en avez besoin. Offrez-lui la mesure avec un simple Extruder commander.
- L’ajout de beaucoup plus de primitives est une évidence. Assurez-vous de Rejoindre entièrement dans Mode objet après chaque petite chose est dans la région.
- Ton Se casser des alternatives peuvent également être utilisées pour versionner facilement et avec précision.
Expérimentez et voyez aussi ce qui vous aide; d’autres outils comme Boucles de bord aussi bien que Tournoyer pourrait également être pratique, en fonction de ce que vous modélisez. Supprimez tous les visages supplémentaires que ces procédures vous laissent et vous êtes prêt à continuer.
Étape 5 : nettoyer le modèle
Une fois que vous avez obtenu toute votre géométrie, vous pouvez commencer à ajouter plus d’informations.
Avant de prendre de l’avance sur nous, vous devrez peut-être nettoyer le maillage, éliminer la géométrie étrange et valider que toutes vos normales rencontrent la bonne sortie.
Alors qu’il était encore dans Mode édition , Utilisez le Engrener liste déroulante pour tous vos Nettoyer dispositifs. Nous avons fait usage de Dissolution limitée ci-dessous pour éliminer les côtés supplémentaires qui ne faisaient rien pour nous.
- Supprimer lâche élimine la géométrie flottante.
- Décimer la géométrie fait ce qu’il peut pour minimiser la complexité de la conception 3D tout en affectant au minimum sa forme, même si cela peut parfois donner des résultats imprévus.
- Remplir les trous fonctionne beaucoup comme le Remplir commande, uniquement avec la conception entière.
Maintenant, vous pouvez commencer par des points tels que l’arrondi des bords, l’embellissement des courbes et également des informations telles que les pieds de la table.
Étape 6 : Ajouter des détails au modèle
Pour cette version, nous n’avons en fait que des côtés droits à gérer, à part cette face incurvée. Vous pourriez avoir plus de chance dans Mode Sculpter pour les formes naturelles et organiques comme les plantes, les animaux de compagnie et les humains.
Il y a encore beaucoup de choses que vous pouvez faire dans Mode édition en termes d’amélioration, cependant:
- Procédures simples aussi bien que traductions qui prennent vos sommets et vos bords hors axe peuvent être utilisés pour ajouter des informations telles que les diagonales sous le corps du tableau de complétion.
- Subdivisions peut être utilisé pour ajouter un contour au sommet de la poignée de l’armoire, ou même pour développer des pieds sphériques pour une basse de tous les temps.
- Nous pouvons améliorer le cadre autour du tiroir en ajouter de la profondeur à chaque bord incliné.
- Utilisant Modification proportionnelle Le mode tout en déplaçant n’importe quel type de partie du modèle vous aidera certainement à créer des contours attrayants et naturels et à passer d’une partie de la version à une autre.
Une fois que vous avez atteint votre objectif, n’hésitez pas à faire preuve de créativité. La moitié du plaisir de la modélisation 3D est de prendre le contrôle de son sujet dès qu’on en maîtrise l’essentiel.
Notre recommandation est de faire un tableau d’achèvement que vous souhaitez voir dans votre propre chambre. Il n’y a aucune limite à ce que vous pouvez faire.
Modéliser n’importe quoi à partir de la référence dans Blender
Nous n’avons couvert que les bases simplistes de la modélisation avec des images de recommandation dans Blender. Si vous pouvez vous conformer à cette approche, cependant, vous pouvez ajuster le processus à pratiquement tout type de sujet dont vous pouvez découvrir une image de recommandation claire.
Peu de contrastes avec le sentiment de vraiment clouer les fondations d’une version 3D. Que votre objectif suprême soit un look réaliste parfait ou quelque chose d’un peu plus imaginatif, produire un design Blender à partir d’une référence sera généralement un excellent point de départ.