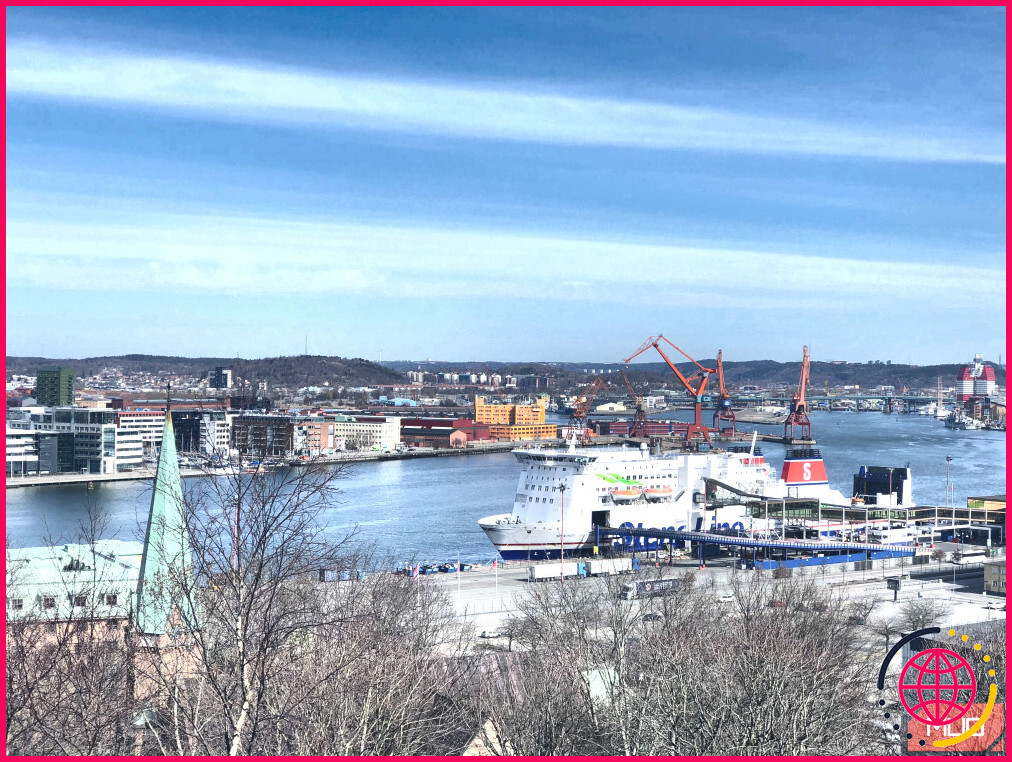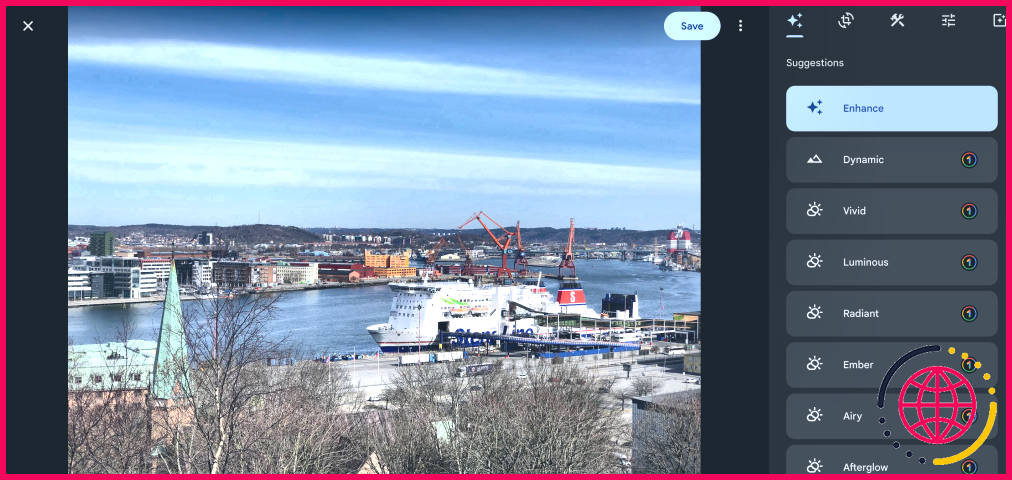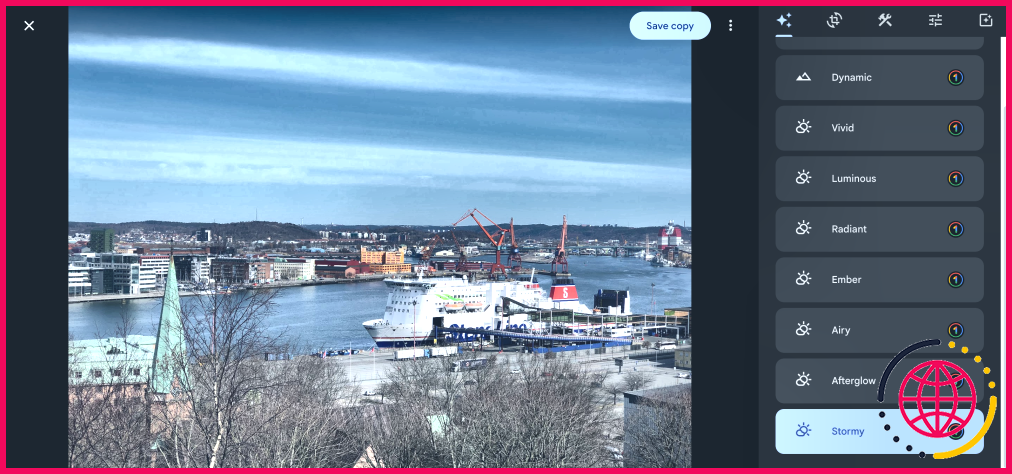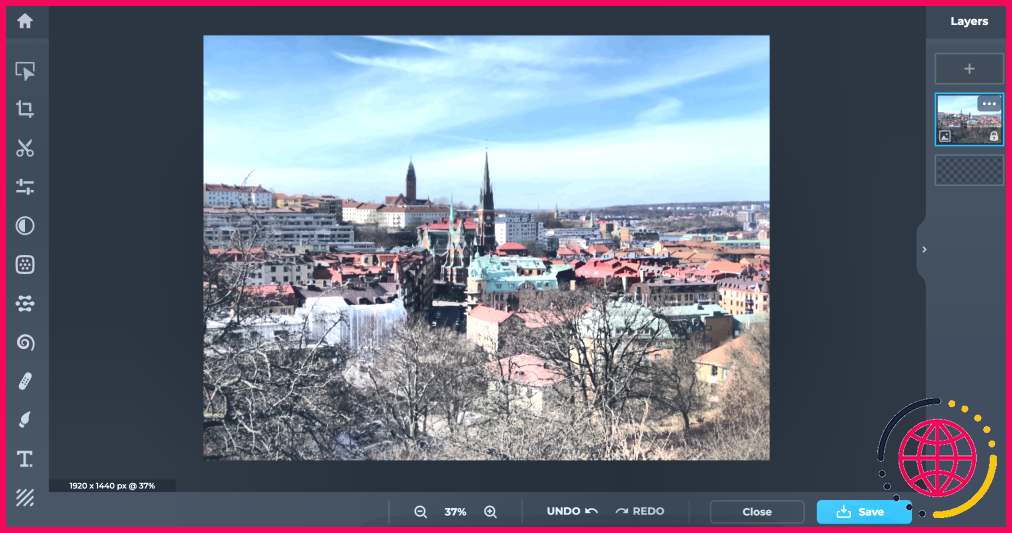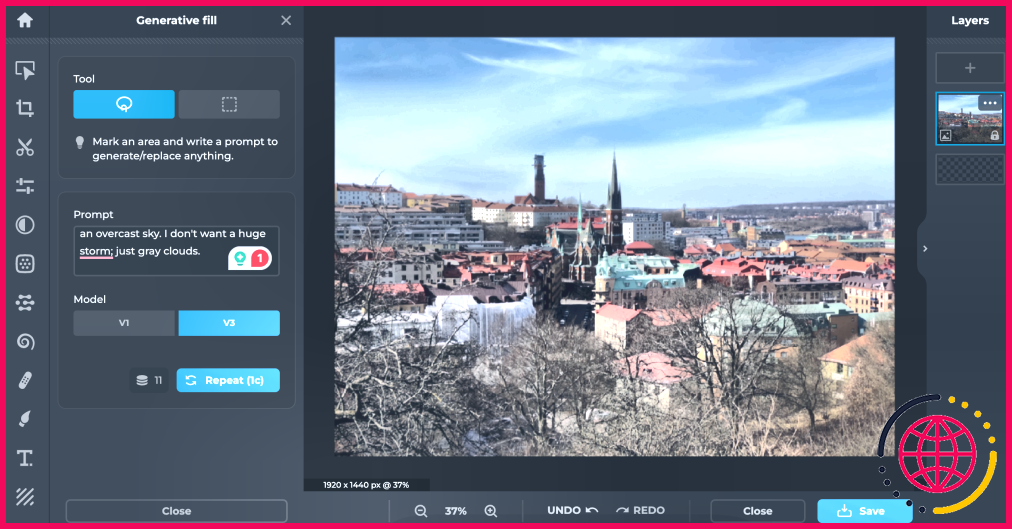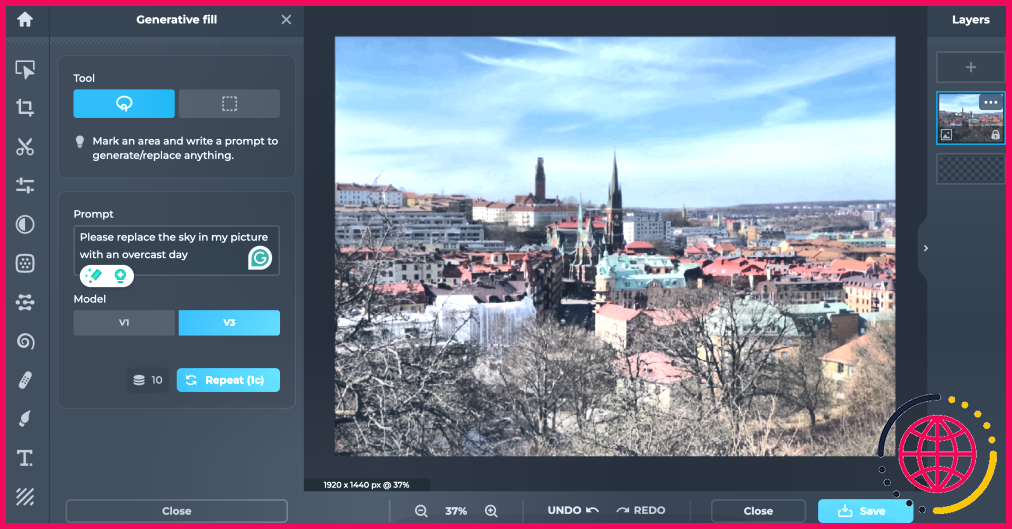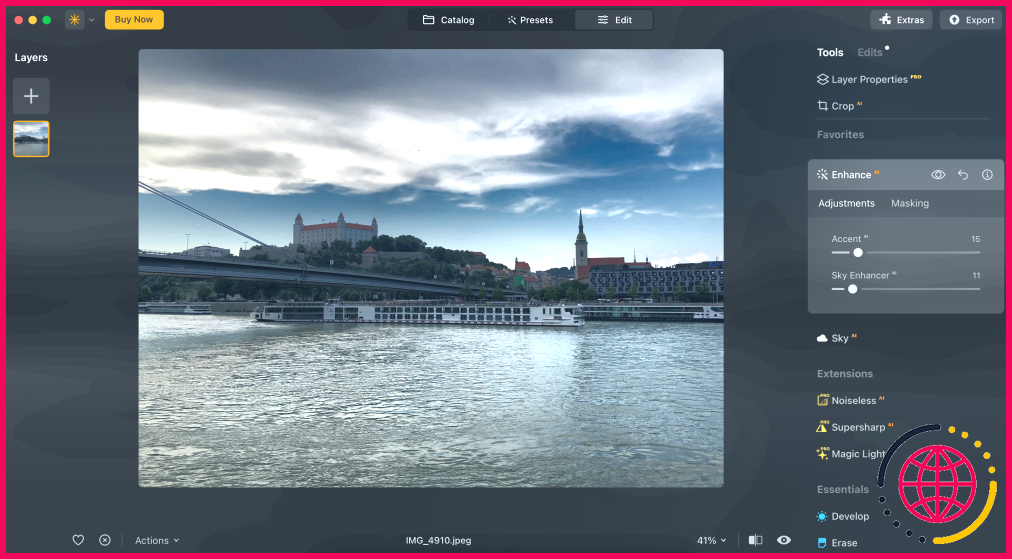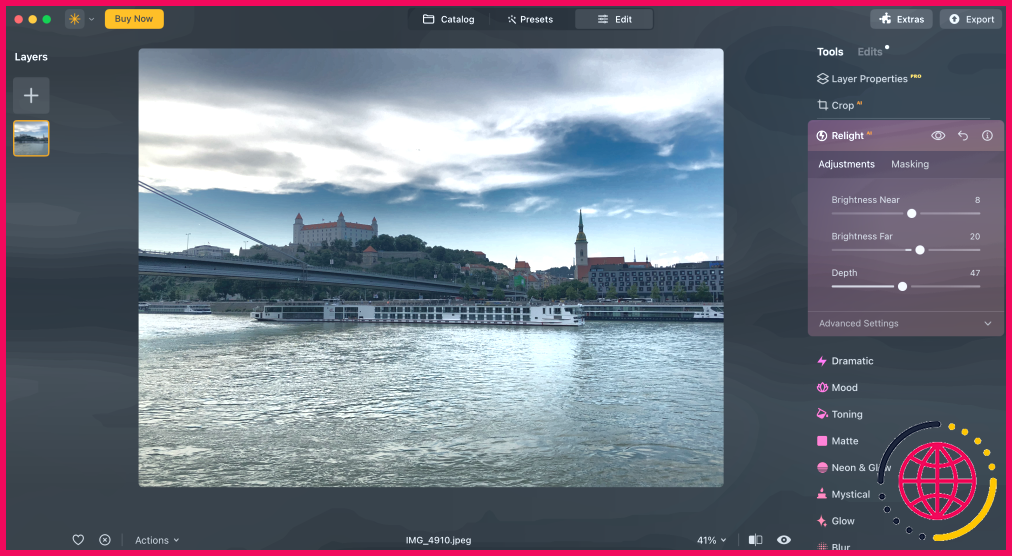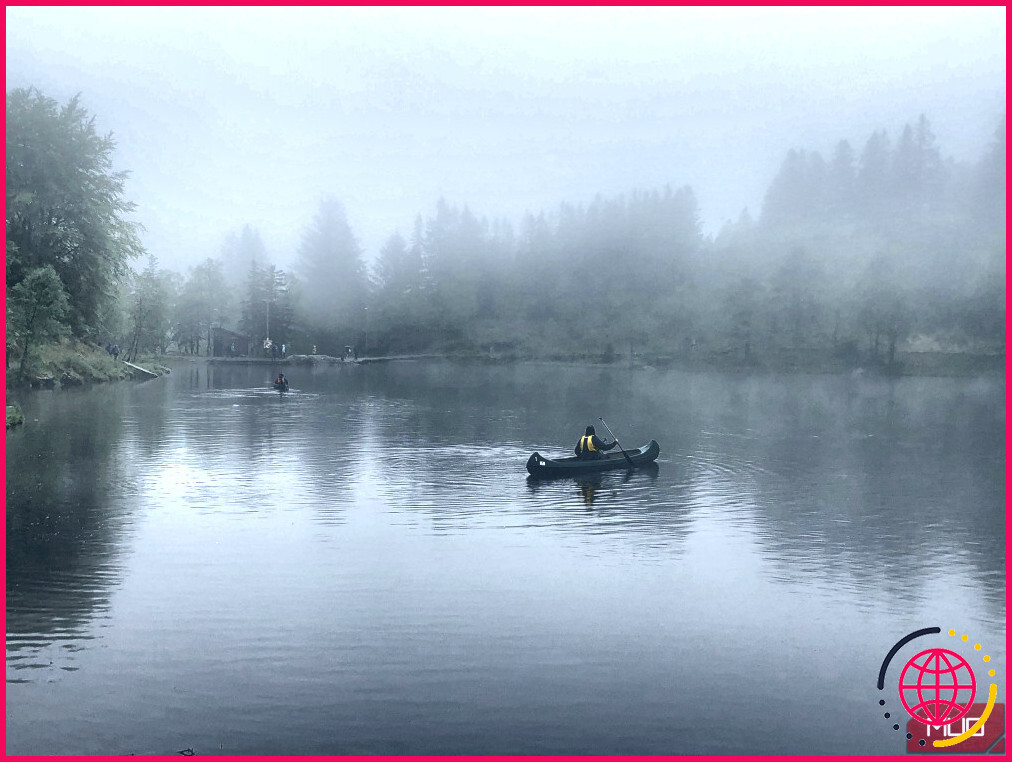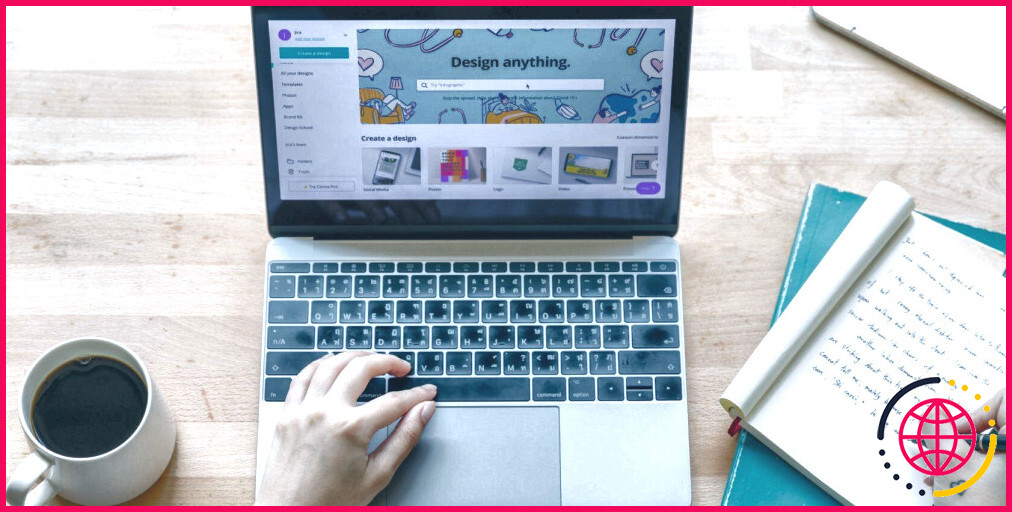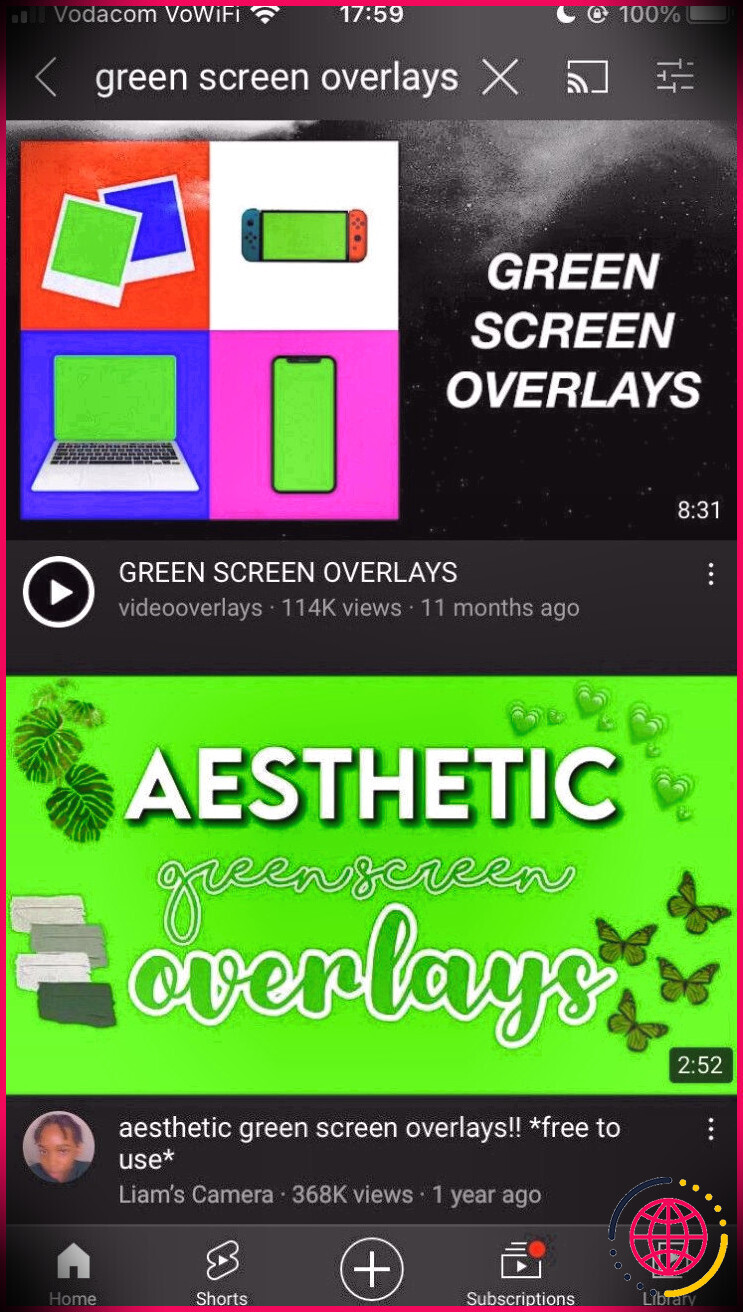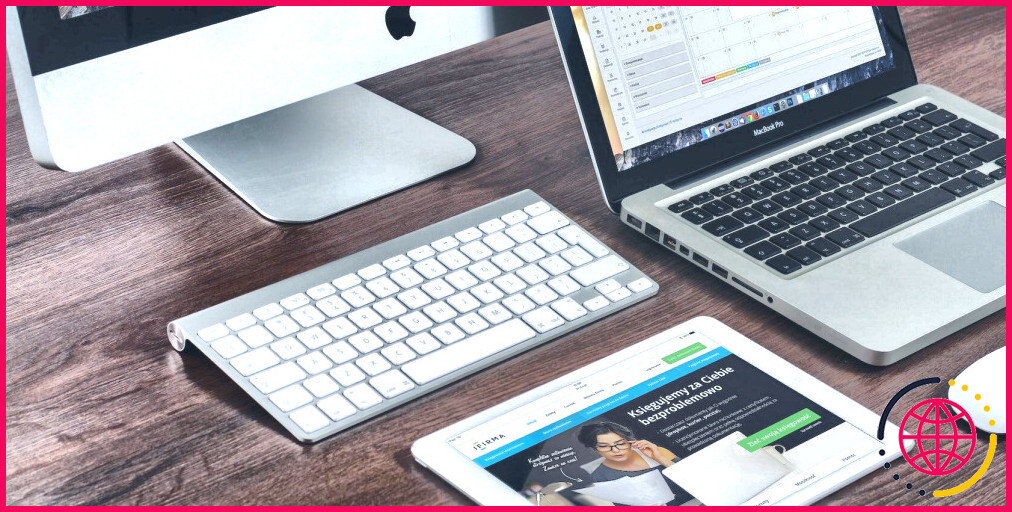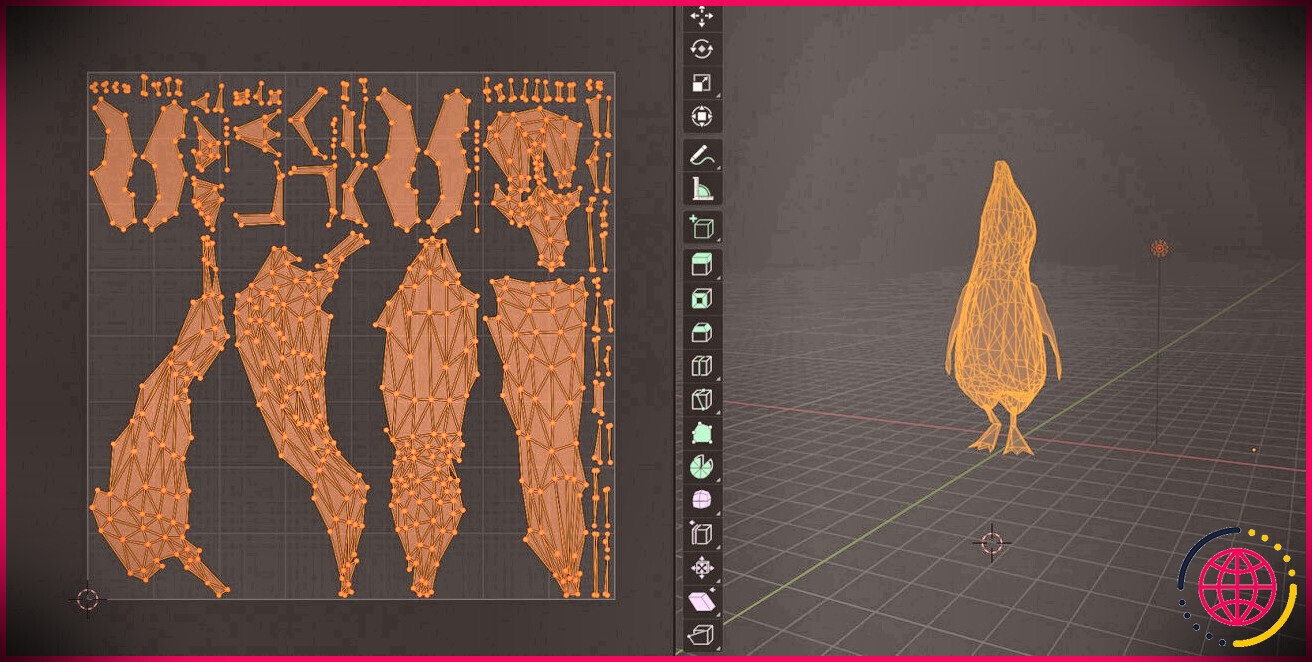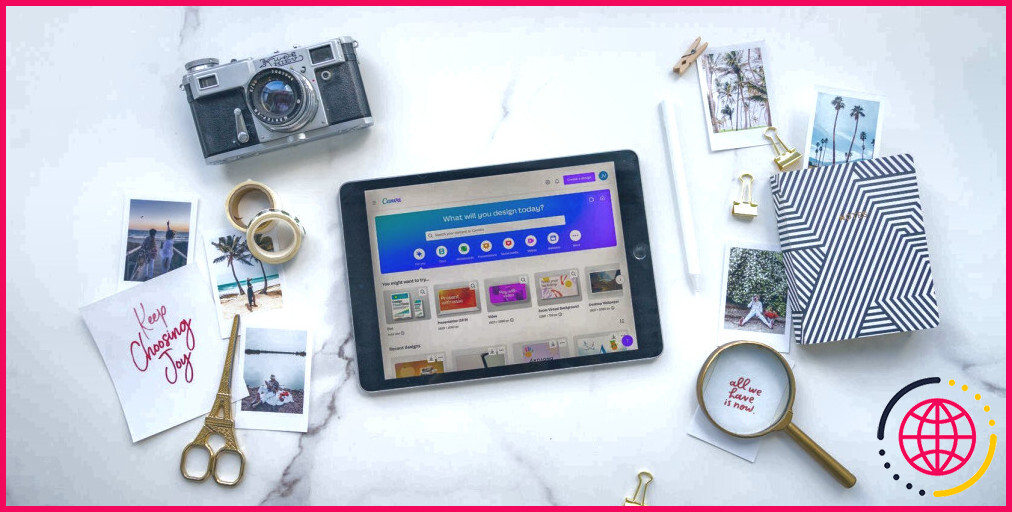J’ai retouché mes photos avec ces applications dotées d’IA : voici les résultats
Liens rapides
- Retouche IA avec Google Photos
- Améliorez vos images avec Pixlr AI
- Retouches rapides avec Luminar Neo
- Utiliser 1-Tap Enhance dans Fotor
- Suppression de l’arrière-plan avec CutOut Pro
Principaux enseignements
- Améliorez vos photos facilement avec des outils d’édition IA tels que Google Photos, Pixlr, Luminar Neo et Fotor.
- Google Photos, Fotor et Luminar Neo disposent tous de fonctions d’amélioration de l’IA qui vous permettront d’apporter des changements subtils pour de meilleurs résultats.
- Expérimentez différents outils d’édition IA pour ajuster la luminosité, réduire le bruit et supprimer les arrière-plans afin d’améliorer les images.
Vous pouvez rendre vos photos superbes avec un minimum d’effort grâce à la retouche photo par IA. Aujourd’hui, vous découvrirez une série d’outils de retouche par IA que j’ai utilisés pour ajuster mes images, notamment l’amélioration automatique, la suppression du bruit et plusieurs autres fonctions. Entrons dans le vif du sujet.
1 La retouche par l’IA avec Google Photos
J’ai essayé deux fonctions spécifiques de Google Photos : L’amélioration automatique et l’ajustement du ciel. N’oubliez pas que les outils d’édition AI de Google Photos nécessitent un abonnement Google One.
Amélioration automatique
L’outil Auto-Enhance de Google Photos est similaire aux fonctions d’amélioration que vous trouverez dans la plupart des applications de retouche d’images, notamment Adobe Lightroom et Canva. Voici l’image originale pour laquelle j’ai utilisé l’outil Auto-Enhance dans Google Photos :
Voici maintenant à quoi ressemblait l’image après l’utilisation d’Auto-Enhance :
Les changements sont subtils. Google Photos a ajouté un peu de luminosité à l’image et l’a rendue un peu plus percutante. Dans l’ensemble, je suis satisfait de ces modifications.
Les changements étaient également subtils sur les autres photos avec lesquelles j’ai essayé Auto-Enhance, mais votre kilométrage peut varier car cela dépend de la quantité de modifications nécessaires pour votre image d’origine.
Modification du ciel
Google Photos utilise également l’IA pour modifier le ciel de vos images. Vous pouvez choisir parmi sept préréglages :
- Vif
- Lumineux
- Rayonnant
- Braise
- Aérien
- Lueur d’espoir
- Orageux
J’ai utilisé la même image pour tester l’édition du ciel. Comme j’ai pris l’image par une journée ensoleillée, j’étais curieux de voir ce qu’elle donnerait avec le filtre Stormy.
En fait, j’ai bien aimé la façon dont Google Photos a désaturé et assombri certaines parties de mon image. Avant d’essayer l’outil, je pensais naïvement qu’il allait remplacer le ciel par un ciel orageux ; au lieu de cela, ils fonctionnent plutôt comme des filtres.
Il faut cependant penser aux couleurs dans les photos. J’ai ensuite essayé Afterglow, et les résultats n’ont pas été très bons. Cependant, je pense que ce filtre fonctionnerait bien si vous voulez améliorer vos photos de ciel nocturne.
2 Améliorez vos images en utilisant Pixlr AI
Pixlr est l’une des meilleures alternatives gratuites à Photoshop, et il dispose de plusieurs outils AI que vous pouvez utiliser pour améliorer vos photos. J’en ai essayé trois : Super Sharp, Noise Removal et Generative Fill. Voici comment chacun d’entre eux a fonctionné.
Super Netteté
Ci-dessous se trouve l’image originale que j’ai éditée avec Pixlr Super Sharp, et je l’ai également utilisée pour les autres outils d’IA dont nous parlerons dans un instant.
J’ai remarqué que Pixlr a considérablement compressé mon image après l’avoir téléchargée, c’est donc quelque chose à garder à l’esprit. Voici le résultat :
Si vous n’avez qu’un abonnement gratuit à Pixlr, vous obtenez 12 pièces pour ses fonctions d’IA.
Suppression du bruit
Vous pouvez supprimer le bruit de vos photos avec Photoshop et plusieurs autres outils. Si vous ne savez pas comment le faire manuellement, envisagez de commencer par la fonction de suppression du bruit de Pixlr.
Lorsque j’ai zoomé sur ma photo, j’ai vu qu’une grande partie du bruit qui s’y trouvait auparavant avait maintenant disparu. Néanmoins, je préfère personnellement les outils de Photoshop pour les images de smartphones et d’appareils photo DSLR/sans miroir – même si vous devez payer pour le logiciel.
Remplissage génératif
Vous pouvez ajouter un remplissage génératif à vos images dans Photoshop, mais comment fonctionne cet outil dans Pixlr ? Pour le savoir, j’ai voulu créer un effet de ciel couvert dans mes images et j’ai donné à Pixlr l’instruction suivante :
Veuillez remplacer la zone sélectionnée par un ciel couvert. Je ne veux pas d’un gros orage, juste des nuages gris.
Cela n’a pas tout à fait fonctionné comme prévu.
J’ai alors cherché à poser une question plus claire :
Veuillez remplacer le ciel de mon image par un jour couvert
Là encore, cela n’a pas fonctionné comme je le souhaitais.
Adobe Express dispose d’un bien meilleur outil de remplissage génératif, je vous recommande donc de l’utiliser. J’ai également essayé les autres fonctions Firefly AI d’Adobe Express si vous souhaitez utiliser l’application.
3 Modifications rapides de l’IA avec Luminar Neo
Luminar Neo est l’une des applications de retouche photo par IA les plus populaires, et j’ai essayé de retoucher certaines de mes images à l’aide de plusieurs de ses outils. Contrairement aux autres applications dont nous avons parlé jusqu’à présent, vous devez télécharger une application pour Luminar Neo. J’ai ensuite essayé AI Enhance, GenExpand et Relight.
AI Enhance
Tout d’abord, j’ai essayé la fonction AI Enhance dans Luminar Neo. Voici l’image originale :
Luminar Neo vous permet de choisir l’intensité des améliorations. Vous pouvez également déterminer dans quelle mesure vous souhaitez modifier le ciel. J’ai opté pour des changements subtils dans les deux cas :
Le fait de disposer d’un curseur était plutôt agréable, car j’ai souvent trouvé ennuyeux que les applications d’édition proposent un changement par défaut. Cette fois-ci, j’ai eu l’impression d’avoir plus de contrôle.
Allumer
Luminar Neo dispose également d’une fonction Relight qui vous permet d’ajouter de la luminosité à différentes parties de votre image. Vous disposez de trois curseurs :
- Luminosité proche
- Luminosité lointaine
- Profondeur
La profondeur est particulièrement utile pour choisir la partie de l’image que vous souhaitez éclaircir. J’ai apporté quelques légères modifications à cette image, en me concentrant principalement sur Luminosité lointaine. Voici le résultat que j’ai obtenu :
La fonction Relight fonctionne de la même manière que les curseurs d’exposition et de luminosité que l’on trouve dans Lightroom et Photoshop. Je ne suis pas sûr que je l’utiliserais en remplacement de ces derniers, à moins de passer à Luminar Neo. Néanmoins, il s’agit d’une fonctionnalité utile.
4 Utilisation de 1-Tap Enhance dans Fotor
1-Tap Enhance est l’une des fonctions gratuites d’édition d’IA de Fotor, et j’étais curieux de voir comment elle se comporterait par rapport à la fonction Auto-Enhance de Google Photos. Cette fois-ci, j’ai utilisé cette photo :
Comme vous pouvez le voir ci-dessous, l’amélioration en un clic de Fotor est assez similaire à celle de Google Photos. La plupart des modifications apportées à mon image consistaient à l’éclaircir. Vous devez faire face à un filigrane Fotor, mais vous pouvez toujours le découper. Je vous recommande donc de télécharger et de modifier une image que vous voudrez de toute façon découper par la suite.
5 Suppression de l’arrière-plan avec CutOut Pro
Si vous cherchez un moyen rapide de supprimer l’arrière-plan d’une photo, pensez à utiliser l’outil de suppression de l’arrière-plan de CutOut Pro. Il vous suffit de télécharger votre image, de laisser CutOut Pro faire son travail et, en quelques secondes, vous obtiendrez un fichier téléchargeable.
Vous pouvez télécharger votre image au format JPEG et PNG. J’ai été très satisfait du résultat, et je recommande donc CutOut Pro pour la suppression de l’arrière-plan.
L’IA est un excellent moyen d’apporter des modifications rapides à vos photos, par exemple en les améliorant automatiquement ou en supprimant l’arrière-plan. De nombreux outils sont gratuits, et même les versions payantes proposent souvent des essais gratuits. Essayez chacun de ces outils et voyez ce que vous pouvez en tirer.
Améliorez votre QI technologique grâce à nos lettres d’information gratuites
En vous abonnant, vous acceptez notre politique de confidentialité et pouvez recevoir des communications occasionnelles sur les marchés ; vous pouvez vous désabonner à tout moment.
Articles recommandés
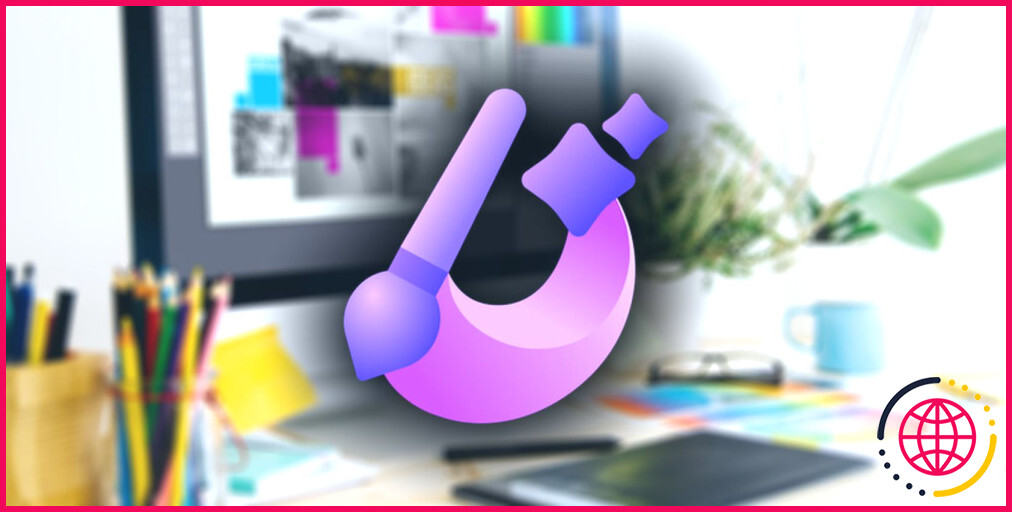
Comment utiliser Microsoft Designer pour créer rapidement des images d’intelligence artificielle uniques
Il est simple à utiliser et entièrement gratuit – du moins, il l’est pour l’instant.

9 façons de réparer une option Bluetooth manquante dans Windows 11
Il arrive que l’option Bluetooth disparaisse sous Windows 11. Voici comment la faire réapparaître.
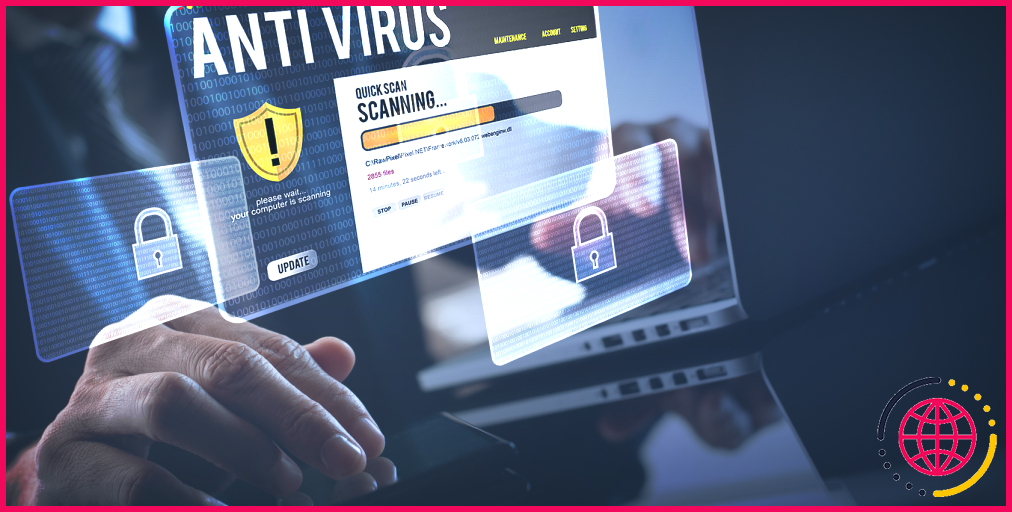
Non, votre antivirus n’a pas besoin d’être open source – voici pourquoi
L’open source peut fonctionner pour de nombreux projets, mais pas pour les logiciels antivirus.

Steam a comblé une lacune en matière de remboursement : Voici comment cela vous affectera
Steam a modifié sa politique de remboursement pour empêcher les joueurs d’exploiter une faille.

Vous pouvez désormais utiliser Meta AI sur Instagram et Facebook, mais devriez-vous le faire ?
L’utilisation du chatbot de Meta AI sur vos applications de médias sociaux pose quelques problèmes de confidentialité.

Qu’est-ce que les jeux douillets et pourquoi sont-ils si populaires ?
Vous avez peut-être vu plus de jeux annoncés comme étant « douillets ». Mais qu’est-ce que c’est exactement ?
L’IA peut-elle améliorer mes photos ?
Oui, il existe plusieurs outils d’IA qui offrent des options gratuites pour améliorer la qualité des images. Fotor, par exemple, offre une variété de fonctions gratuites, y compris un convertisseur d’image à base d’IA. Remove.bg propose une option gratuite pour son outil de suppression d’arrière-plan alimenté par l’IA.
Puis-je modifier mes photos avec l’IA ?
Les logiciels de retouche photo assistée par ordinateur permettent de corriger et d’améliorer les images, voire d’en créer de nouvelles, sans outils compliqués. Lorsque vous utilisez l’IA pour modifier vos photos, vous pouvez obtenir des résultats de qualité professionnelle qui prennent habituellement des heures en seulement quelques touches ou clics.
Quelle est la meilleure application d’IA pour la retouche photo ?
Lensa est un excellent choix si vous recherchez un éditeur d’images robuste sur mobile qui a également la capacité de supprimer les distractions et de retoucher vos images d’un simple toucher. Google Photos : Google Photos a ajouté pas mal de fonctionnalités d’édition d’IA au fil des ans et c’est particulièrement vrai si vous possédez un smartphone Pixel.
Quelle est l’application photo à IA que tout le monde utilise ?
Lensa est un logiciel bien connu qui s’est rendu célèbre pour son générateur de portraits numériques alimenté par l’IA auquel les utilisateurs peuvent soumettre leurs propres photos.