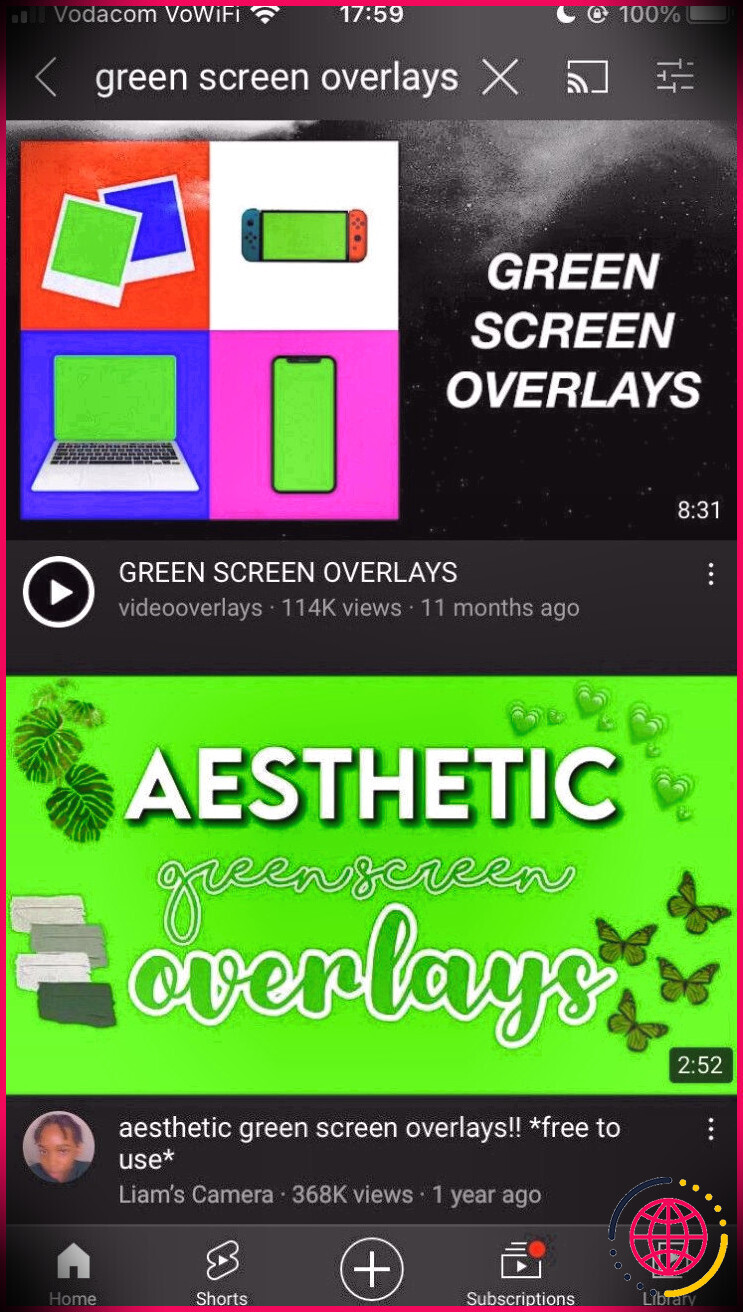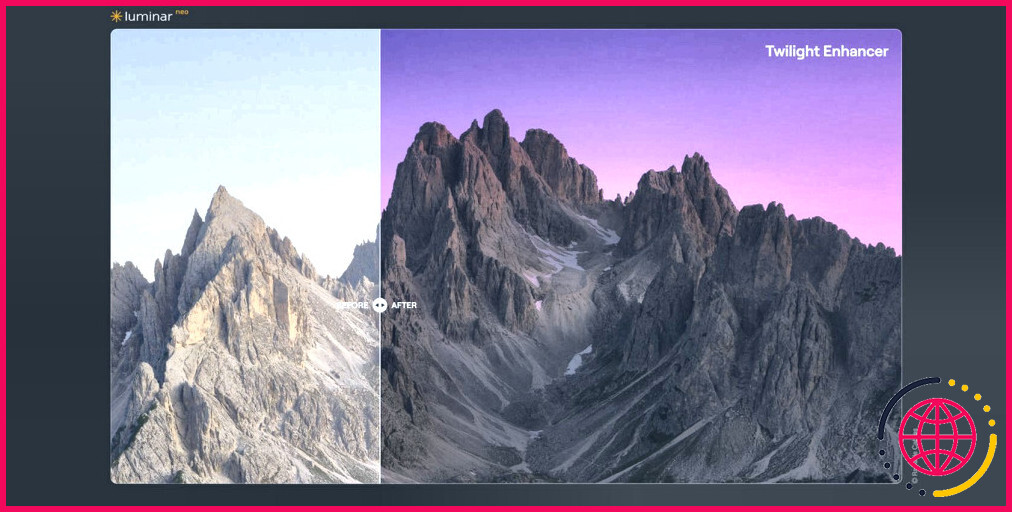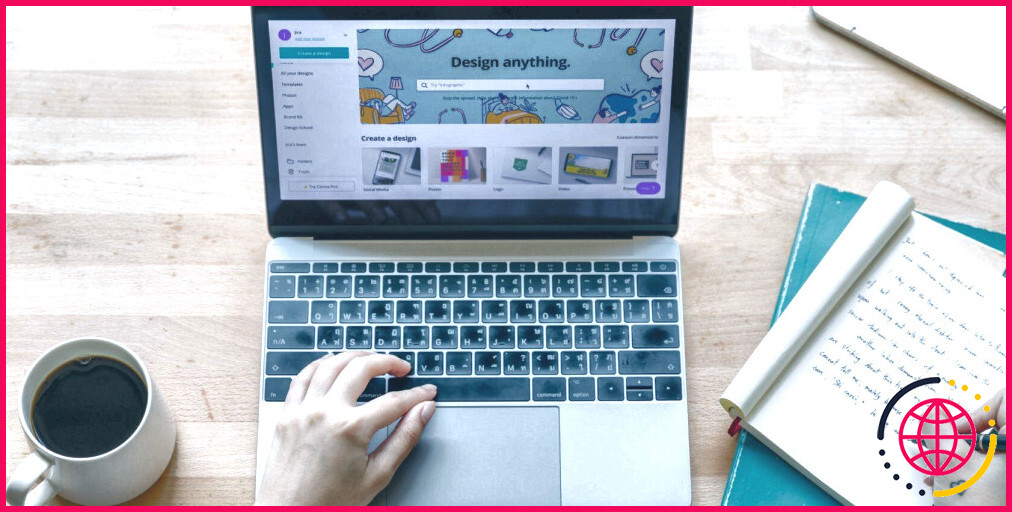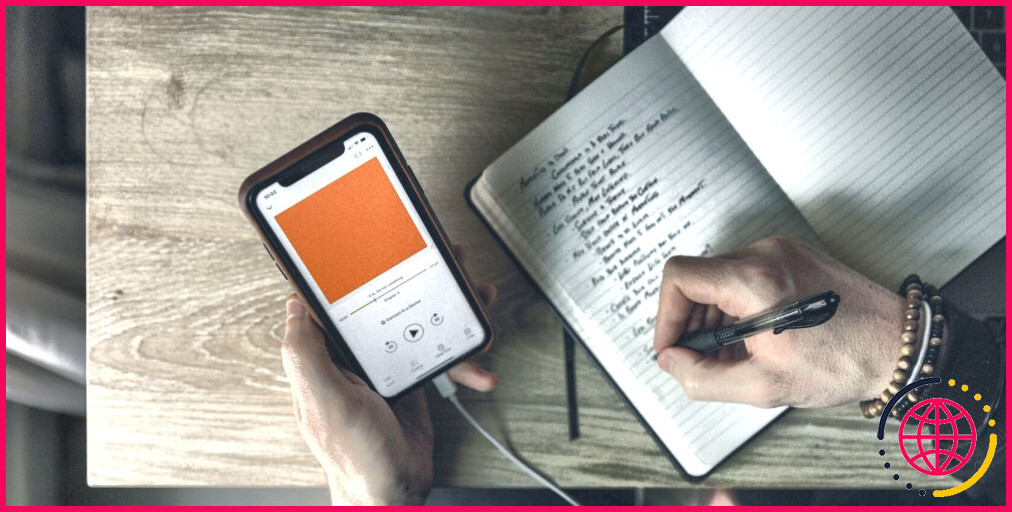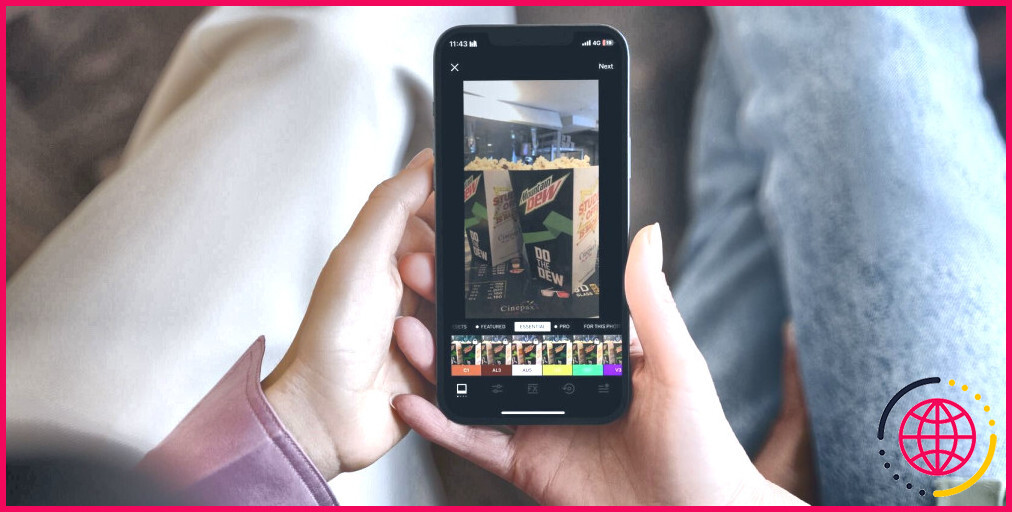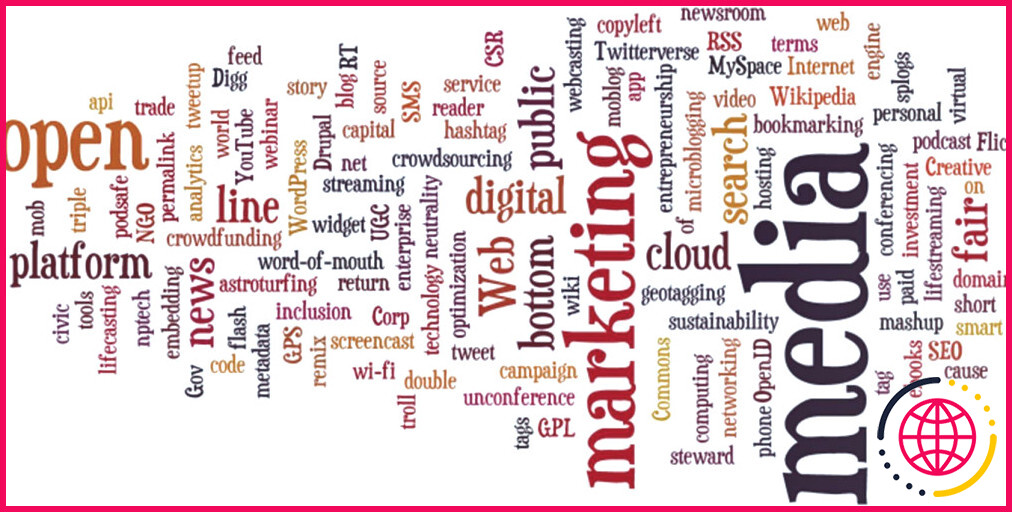Maîtrisez Paint.NET avec ces 120+ raccourcis clavier Windows
Vous pouvez utiliser Paint.NET pour éditer vos photos ainsi que des photos sous Windows, que vous soyez graphiste ou amateur. Paint.NET est gratuit à télécharger et à installer et également facile à configurer. Il comprend une assistance multilingue ainsi qu’une interface utilisateur instinctive simple qui prend en charge les calques, les annulations illimitées, les impacts spéciaux, etc.
Il est similaire à d’autres logiciels d’édition de premier plan que vous connaissez peut-être actuellement. Comme tous les logiciels d’édition et d’amélioration, l’utilisation de Paint.NET peut entraîner de nombreuses actions qui peuvent vous réduire et nuire à votre productivité.
Pour vous aider, nous avons rassemblé cette liste de contrôle des raccourcis clavier Windows Paint.NET essentiels pour améliorer votre processus.
TÉLÉCHARGEMENT GRATUIT: Cette aide-mémoire est disponible en format PDF téléchargeable à partir de notre compagnon de distribution, TradePub. Vous aurez certainement besoin de compléter un type court pour y accéder pour la toute première fois. Téléchargez l’aide-mémoire sur les raccourcis clavier Paint.NET.
Raccourcis clavier Paint.NET pour Windows
| MENU FICHIER | |
| Alt + F | Ouvrir le fichier sélection d’aliments |
| Ctrl + N | Nouvelle photo |
| Ctrl + O | Ouvrir l’image |
| Alt + F, R | Ouverte récente |
| Alt + F, Q | Acquérir |
| Ctrl + W ou Ctrl + F4 | Fermer la photo |
| Ctrl + S | Enregistrer l’image |
| Ctrl + Maj + S | Enregistrer l’image sous |
| Ctrl + Alt + S | Enregistrer toutes les images |
| Ctrl + P | Imprimer |
| Alt + F4 ou Alt + F, puis X | Quittez Paint.NET |
| VOIR LE MENU | |
| Alt + V | Ouvrir le menu Affichage |
| Ctrl + + | Agrandir |
| Ctrl + – | Dézoomer |
| Ctrl + B | Zoom sur la fenêtre d’accueil |
| Ctrl + Maj + B | Zoom sur la sélection |
| Ctrl + 0 | Taille actuelle |
| MENU IMAGES | |
| Alt + I | Ouvrir le menu Image |
| Ctrl + Maj + X | Recadrer à l’option |
| Ctrl + R | Redimensionner |
| Ctrl + Maj + R | Dimensions de la toile |
| Ctrl + H | Tourner à 90 ° (dans le sens des aiguilles d’une montre) |
| Ctrl + G | Tourner à 90 ° (dans le sens inverse des aiguilles d’une montre) |
| Ctrl + J | Rotation 180° |
| Ctrl + Maj + F | Aplatir |
| MENU MODIFIER | |
| Alt+E | Ouvrir le menu Edition |
| Ctrl + Z | annuler |
| Ctrl + Y | Refaire |
| Ctrl + X ou Maj + Suppr | Couper |
| Ctrl + C ou Ctrl + Insertion | Copie |
| Ctrl+Maj+C | Copie fusionnée |
| Ctrl + V ou Maj + Insérer | Pâte |
| Ctrl + Maj + V | Coller directement dans le nouveau calque |
| Ctrl + Alt + V | Coller dans une toute nouvelle photo |
| Ctrl+Alt+Maj+C | Copier la sélection |
| Ctrl+Alt+Maj+V | Coller l’option |
| Supprimer | Effacer la sélection |
| Retour arrière | Option de remplissage |
| Ctrl+I | Inverser le choix |
| Ctrl+A | Tout sélectionner |
| Ctrl+D ou Entrée | Désélectionner la sélection énergétique |
| RACCOURCIS OUTILS | |
| Alt+T | Ouvrir la liste déroulante de l’outil |
| S | Sélectionnez une forme rectangulaire |
| S x 2 | Sélectionnez lasso |
| S x 3 | Sélectionnez l’ellipse |
| S x 4 | Outil baguette magique |
| F | Seau de peinture |
| B | Pinceau |
| P | Crayon |
| L | Cloner le tampon |
| T | Texte |
| O x 2 | Formes |
| M | Déplacer les pixels choisis |
| M x 2 | Déplacer le choix |
| Z | Zoom |
| H | La poêle |
| g | Pente |
| E | La gomme |
| K | Pipette à couleurs |
| R | Recolorer |
| ô | Ligne/ Courbe |
| OUTIL TEXTE | |
| T | Activer l’appareil de texte |
| Échap ou cliquez sur Terminer dans la barre d’outils | Envoyer un message à la couche |
| Faites glisser l’icône de la flèche à quatre directions | Déplacer le message avant de consacrer |
| OUTIL LIGNE/COURBE | |
| ô | Activer le périphérique Ligne/Courbe |
| , (touche virgule) | Démarrer la conception du capuchon |
| . (truc de durée) | Style de ligne |
| / (secret barre oblique) | Conception de capuchon d’extrémité |
| Faites glisser le nœud avec les commutateurs gauche/droite de la souris ou cliquez avec le bouton gauche, maintenez le nœud et utilisez les astuces des flèches | Déplacer les nœuds de ligne/courbe |
| Faites glisser le symbole de flèche à quatre directions avec le bouton gauche de la souris d’ordinateur | Faites glisser toute la ligne/courbe |
| Appuyez sur l’une des flèches du clavier | Déplacer la ligne/courbe de 1px |
| Maintenez la touche Ctrl enfoncée et appuyez également sur n’importe quel type de flèche cruciale | Déplacer la ligne/courbe de 10px |
| Faites glisser avec le commutateur de souris d’ordinateur idéal | Rotation ligne/courbe |
| Maintenez la touche Maj enfoncée tout en tournant | Verrouillage tournant par incréments de 15° |
| OUTIL DE FORMES | |
| O x 2 | Activer l’outil de formulaires |
| Faites glisser avec le commutateur gauche de la souris d’ordinateur | Dessiner une forme dans le primaire |
| Faites glisser avec le meilleur commutateur de souris d’ordinateur | Dessiner une forme dans une teinte supplémentaire |
| UNE | Continuer via des formes |
| Maj +A | Revenir en arrière avec les formulaires |
| Faites glisser le nœud avec les commutateurs gauche/droite de la souris ou cliquez avec le bouton gauche, maintenez le nœud et utilisez également les astuces des flèches | Déplacer les nubs de formulaire |
| Maintenez la touche Maj enfoncée tout en faisant glisser n’importe quel type de nœud | Verrouiller l’élévation de la forme et également la proportion de la taille |
| Placez le pointeur à l’intérieur du formulaire et faites-le glisser avec le bouton gauche de la souris ou faites glisser l’icône en forme de flèche à quatre directions avec le bouton gauche de la souris | Faites glisser tout le formulaire |
| Appuyez sur l’une des touches fléchées | Déplacer le formulaire de 1px |
| Maintenez la touche Ctrl enfoncée et appuyez également sur n’importe quelle flèche vitale | Déplacer le formulaire de 10px |
| Faites glisser avec le bouton de la souris idéal | Rotation du formulaire |
| Maintenez la touche Maj enfoncée pendant la rotation | Verrouillage tournant par incréments de 15° |
| DÉPLACER LES OUTILS | |
| M | Outil Déplacer les pixels sélectionnés |
| M x 2 | Déplacer l’appareil de sélection |
| Faites glisser le bord ou le nœud latéral | Redimensionner le choix |
| Maj+faire glisser le nœud de bord | Redimensionner et maintenir les proportions |
| Faites glisser avec le bouton gauche de la souris lorsque le pointeur est une flèche à quatre directions | Déplacer la sélection |
| Maintenez la touche Ctrl enfoncée et faites glisser avec le bouton gauche de la souris de l’ordinateur | Déplacer le doublon de l’option |
| Faites glisser avec le meilleur bouton de la souris d’ordinateur ou avec le bouton gauche de la souris d’ordinateur lorsque le rappel est une pointe de flèche à deux pointes | Option de rotation |
| Faites glisser avec le bouton droit de la souris d’ordinateur ou maintenez Ctrl + faites glisser avec le bouton gauche de la souris d’ordinateur lorsque le rappel est une pointe de flèche à deux pointes | Faire pivoter la copie de l’option |
| Maintenez la touche Maj enfoncée tout en tournant | Rotation par incréments de 15 ° |
| OUTIL DE PAN | |
| H | Activer l’appareil Pan |
| Cliquez et faites glisser avec le commutateur de la souris ou cliquez et maintenez également le commutateur de la souris + les touches fléchées | Pan la toile |
| Déplacer les astuces de la souris ou du clavier de l’ordinateur | Repositionner l’appareil Pan |
| OUTIL ZOOM | |
| Z | Activer l’appareil Zoom |
| Cliquez avec le bouton gauche de la souris | Agrandir |
| Cliquez avec le commutateur de souris approprié | Dézoomer |
| Cliquez et faites également glisser avec la molette de la souris ou le bouton central de la souris | Panoramique pendant le zoom |
| OUTIL CRAYON | |
| P | Activer l’outil Crayon |
| Cliquez ou faites glisser avec le commutateur gauche de la souris d’ordinateur | Dessiner en couleur primaire |
| Cliquez ou faites glisser avec le bouton de souris approprié | Dessinez dans une ombre supplémentaire |
| OUTIL POUR EFFACER | |
| E | Activer l’outil Effacer |
| Cliquez ou faites glisser avec l’un des commutateurs de la souris d’ordinateur | Effacer un emplacement |
| PIPETTE À COULEURS | |
| K | Activer le périphérique Color Picker |
| Cliquez avec le bouton gauche de la souris | Définir le primaire |
| Cliquez avec le meilleur commutateur de souris d’ordinateur | Définir la couleur secondaire |
| Maintenez la touche Ctrl enfoncée tout en cliquant | Exemple d’image composite |
| OUTIL DE RECOLORATION | |
| R | Activer l’outil Recolorer |
| Faites glisser avec le bouton gauche de la souris de l’ordinateur | Recolorer la teinte secondaire avec la clé |
| Faites glisser avec le commutateur de souris d’ordinateur idéal | Recolorer la couleur primaire avec la secondaire |
| PINCEAU DE PEINTURE | |
| B | Activer l’outil Pinceau |
| Cliquez ou faites glisser avec le bouton gauche de la souris | Dessiner en couleur primaire |
| Cliquez ou faites glisser avec le meilleur commutateur de souris | Dessiner à l’ombre secondaire |
| SEAU DE PEINTURE | |
| F | Activer le pot de peinture |
| Cliquez avec le commutateur gauche de la souris de l’ordinateur ou Backspace | Remplir l’emplacement avec la couleur primaire |
| Cliquez avec le bouton de la souris idéal ou Shift + Backspace | Remplir l’emplacement avec l’ombre secondaire |
| Maintenez la touche Maj enfoncée en mode contigu | Mode de remplissage global |
| Maintenez Shift en mode Global | Réglage de remplissage contigu |
| Faites glisser l’icône de flèche à quatre directions | Repositionner le point de clic |
Paint.NET est plus facile avec les raccourcis clavier
Vous pouvez commencer à utiliser Paint.NET de manière totalement gratuite pour tous vos besoins de modification de photos et de photos. Vous pouvez également soutenir sa croissance future avec un don ou un achat unique sur le Microsoft Store.
Peindre. NET est simple à utiliser, mais difficile à maîtriser. Par conséquent, faites-en plus avec cette liste utile de raccourcis clavier Paint.NET Windows. Allez de l’avant et mettez vos nouvelles compétences en édition d’images à l’examen.