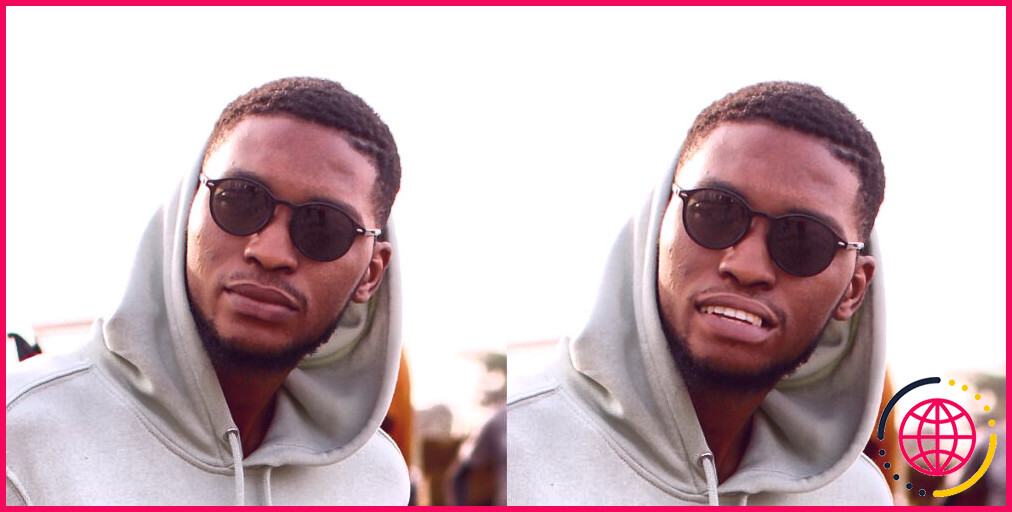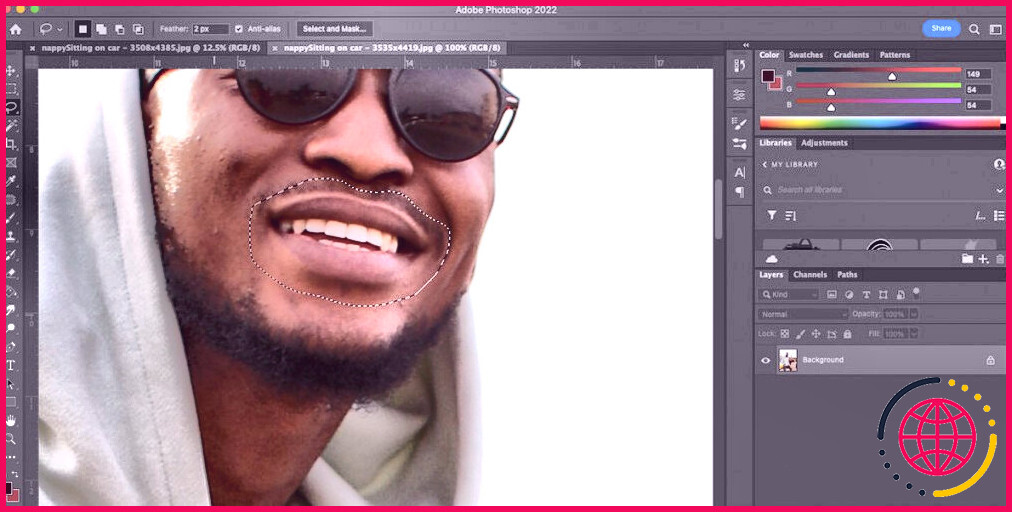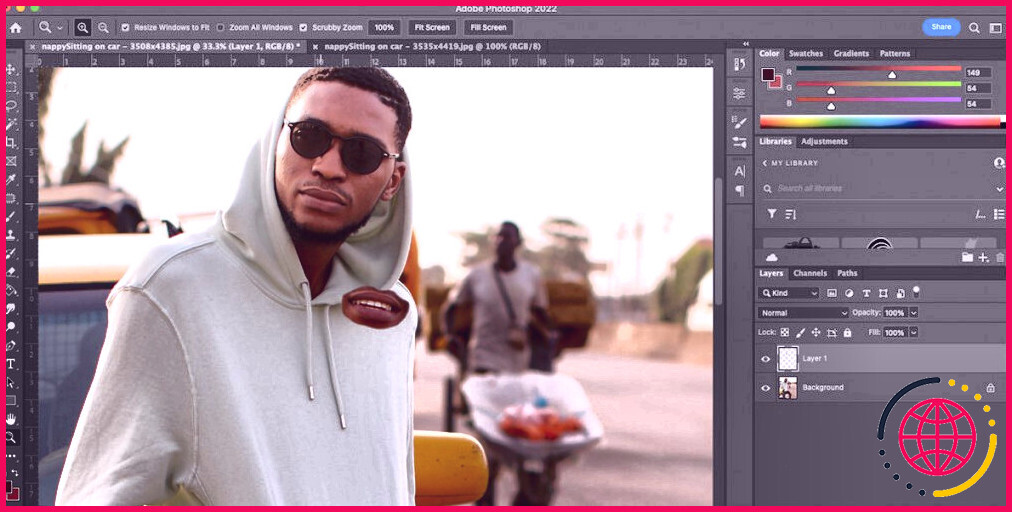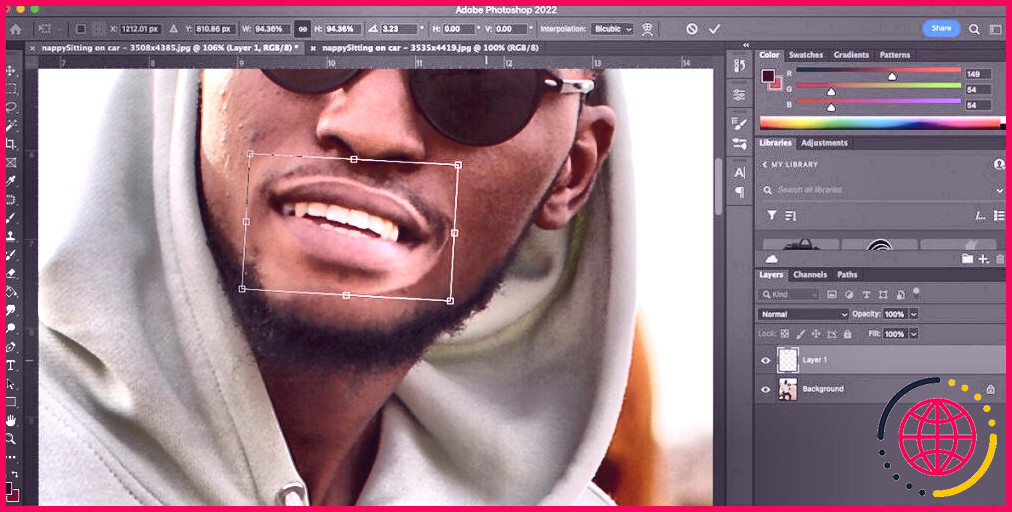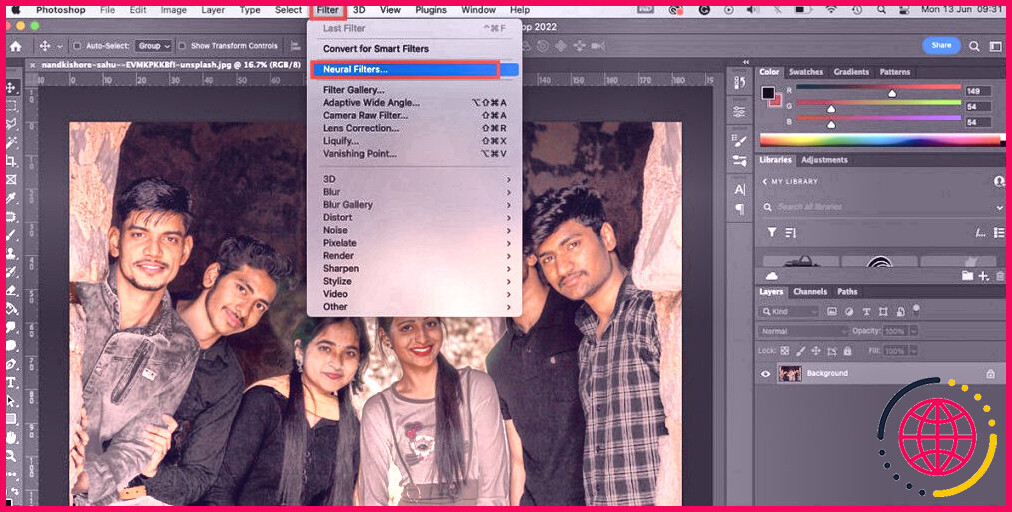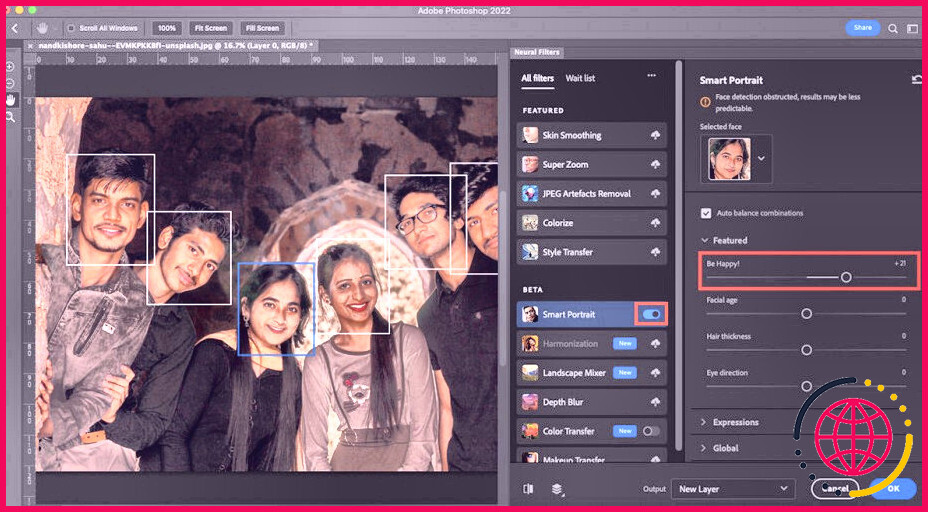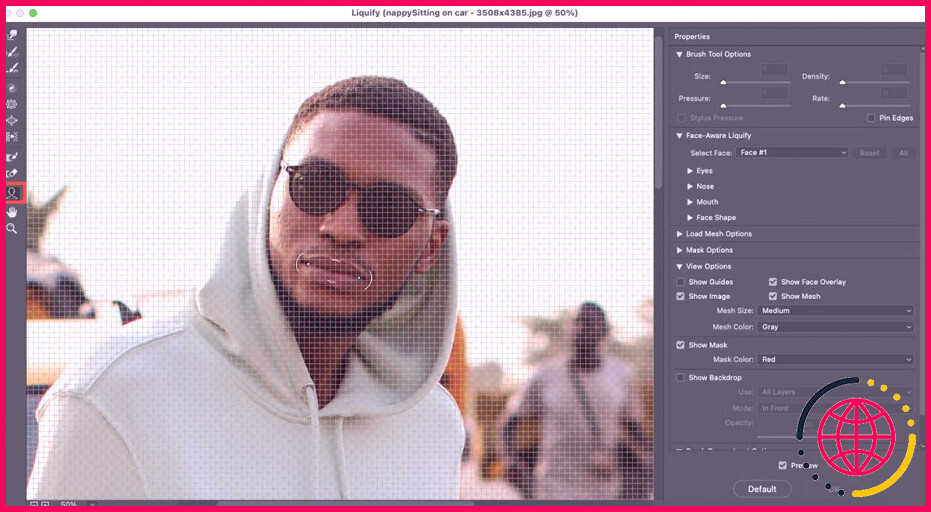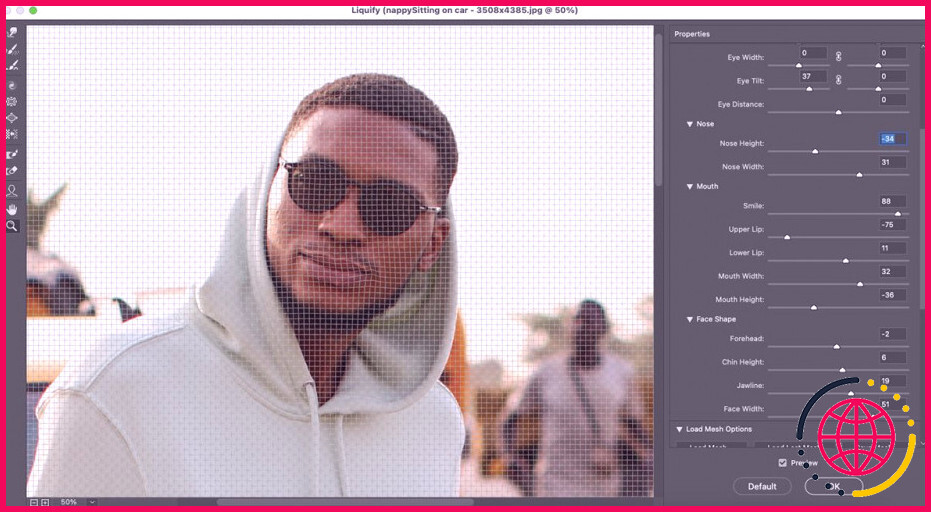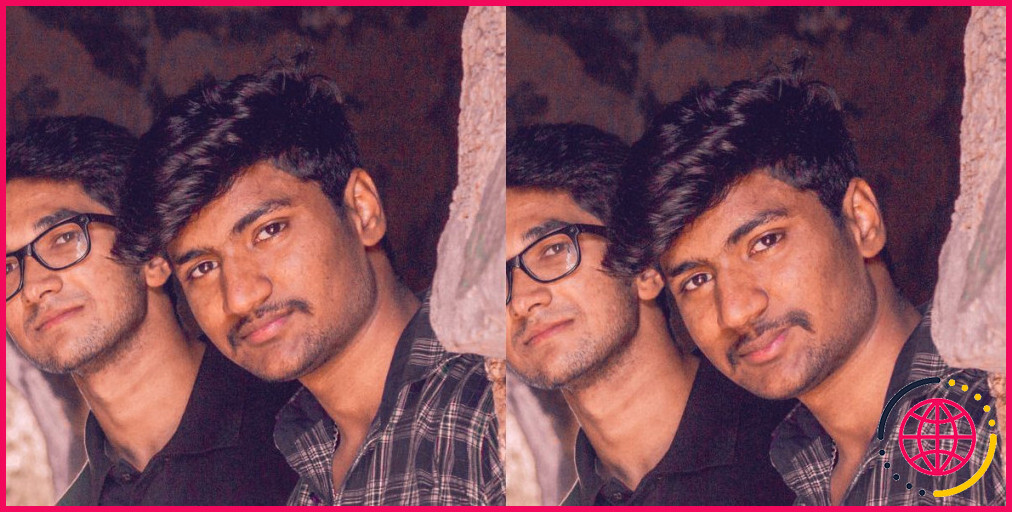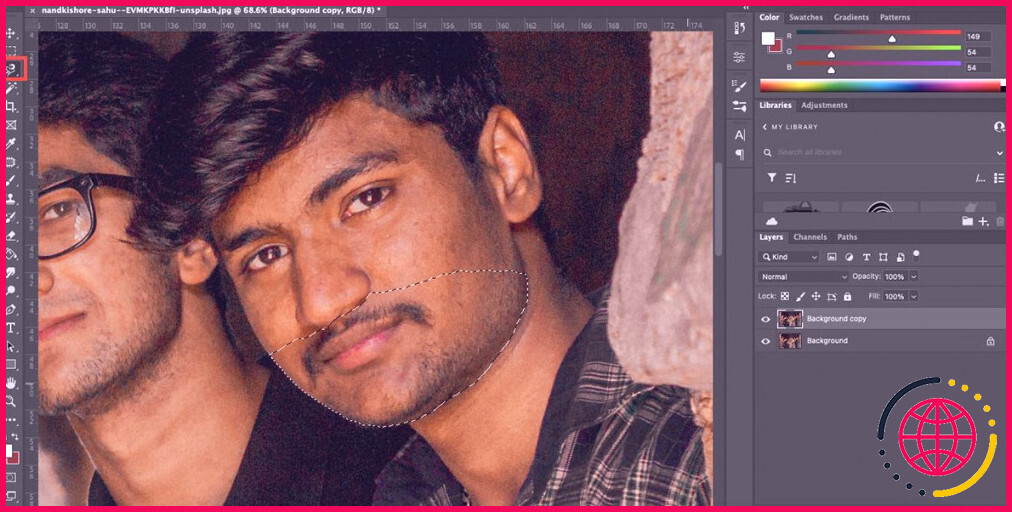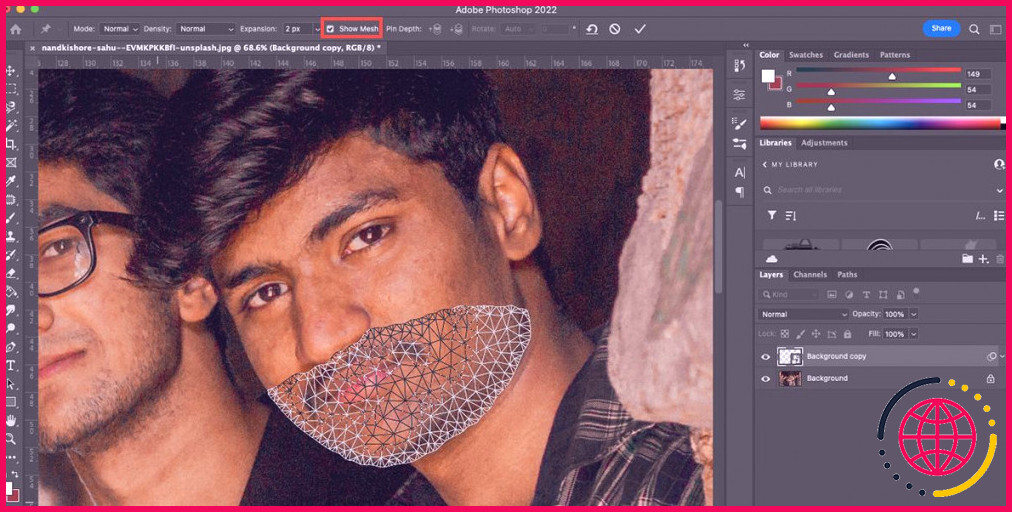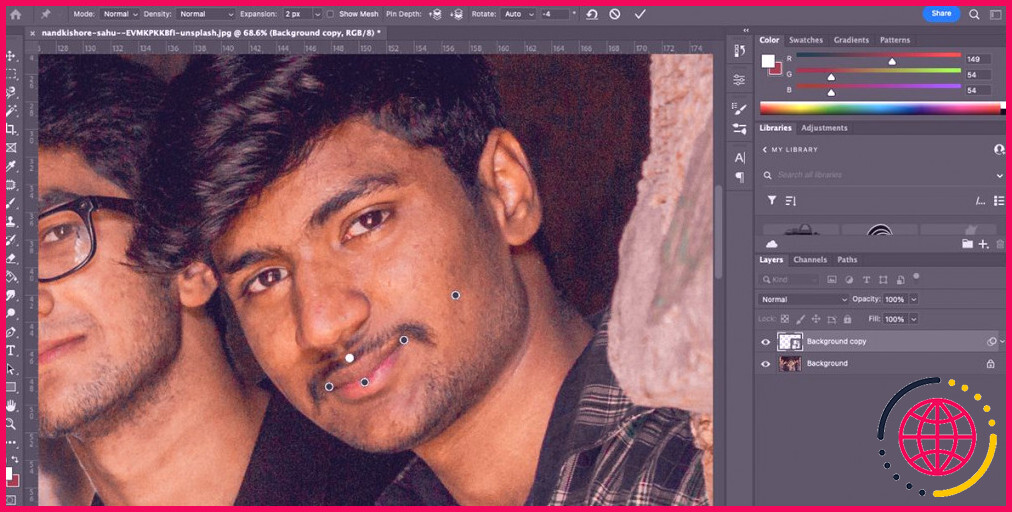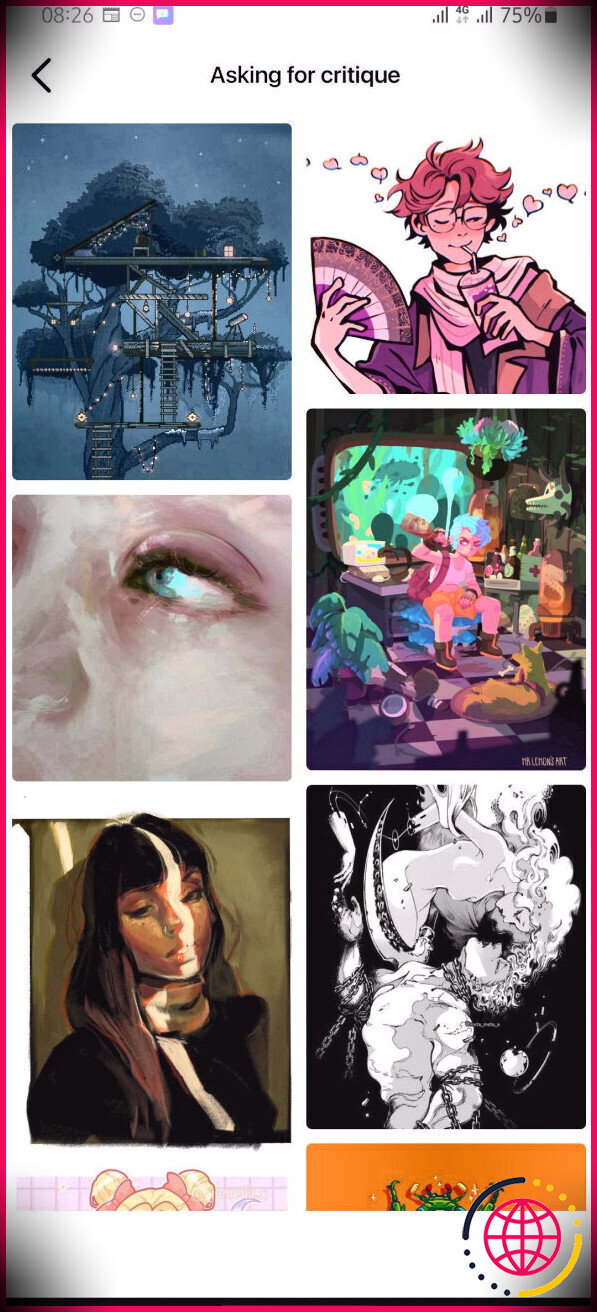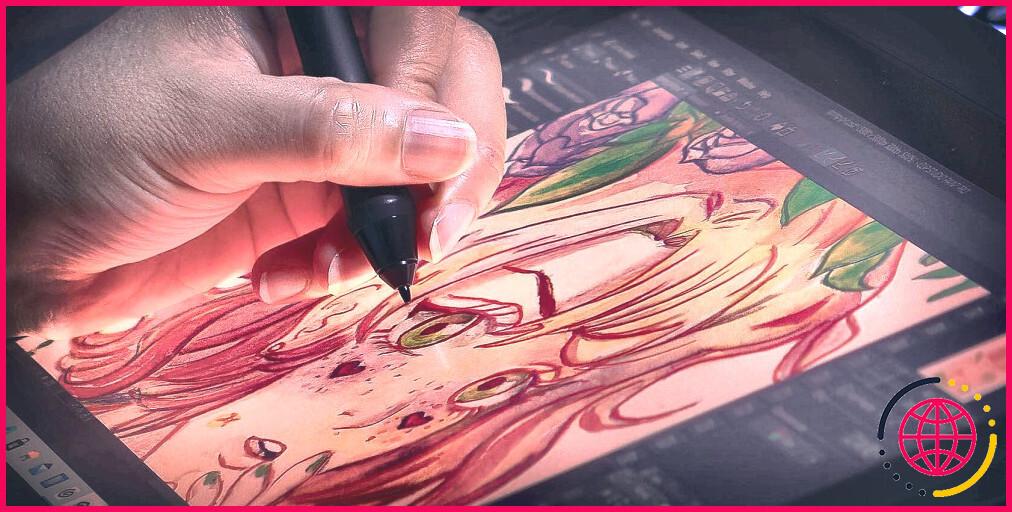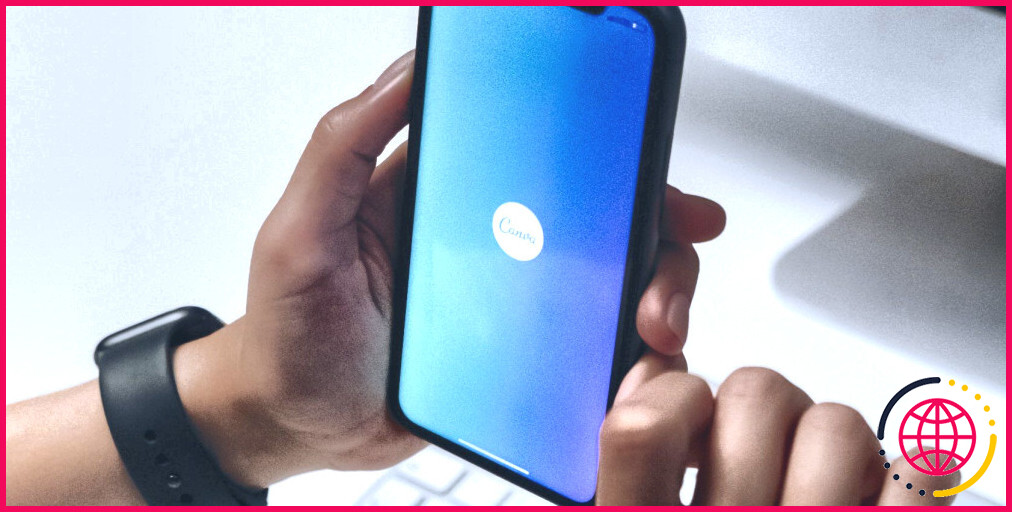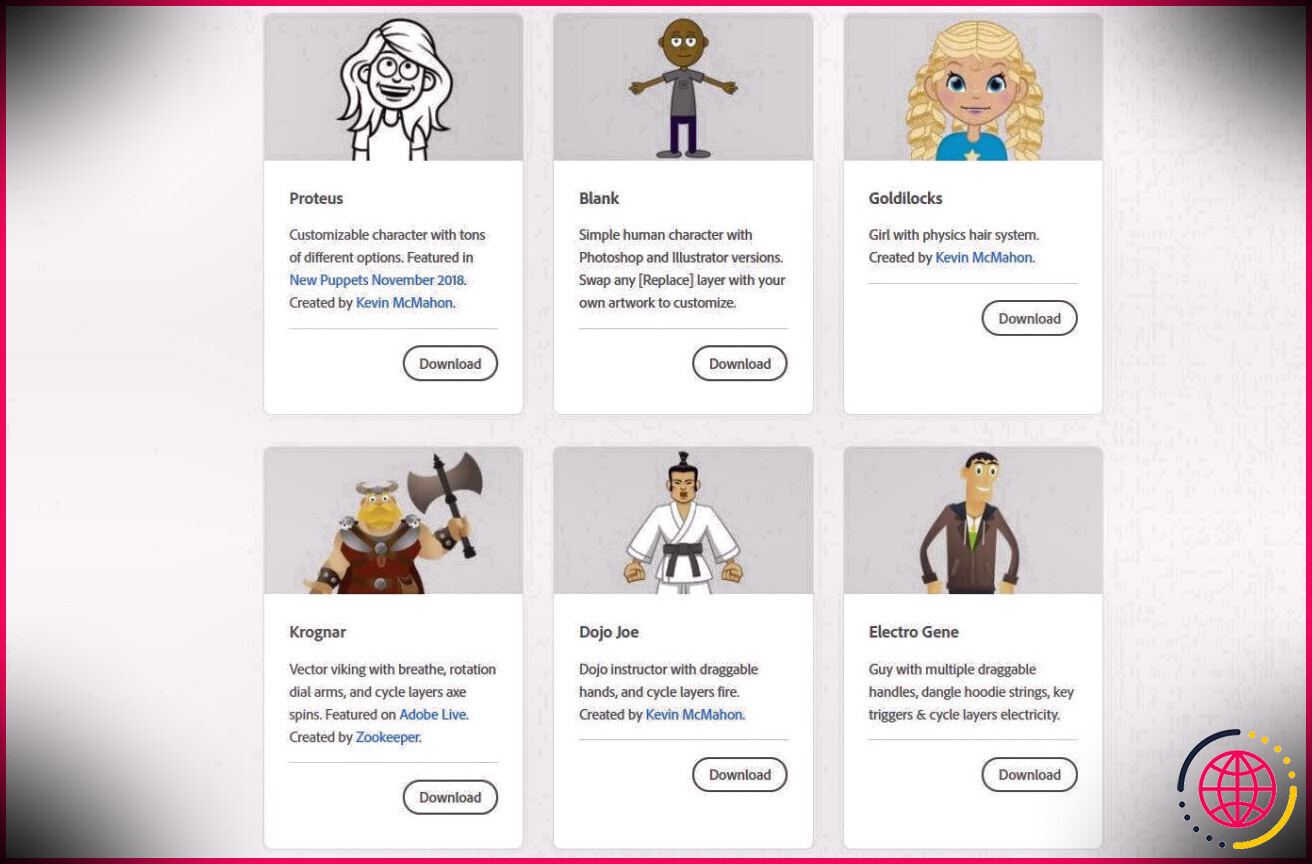Comment ajouter un sourire à un portrait dans Photoshop : 4 façons
Vous avez l’excellente photo d’une personne, et pourtant vous aimeriez simplement qu’elle sourit au lieu de se renfrogner ? Il s’agit d’une correction facile dans Photoshop. Il existe de nombreuses méthodes pour inclure un sourire à une image, ainsi que nous sommes ici pour endommager vers le bas chacun d’eux.
Nous allons certainement faire usage de l’outil Liquify, des filtres neuronaux, des couches et de l’outil Puppet Warp. Commençons tout de suite.
1. Ajouter un sourire à l’aide d’une autre image
Superposer des images ainsi que faire usage des couches de Photoshop et du dispositif de sélection est une stratégie plus ancienne pour changer les sourires. Bien que cette technique puisse fonctionner avec beaucoup de succès, elle dépend d’avoir des photos idéales.
Il est préférable d’utiliser une photo supplémentaire du même individu par opposition à une image comparable d’un parfait inconnu. Il se peut que vous ayez pris de nombreuses photos d’un groupe, et que la majorité de vos sujets soient magnifiques, pourtant une personne ne sourit pas. Si vous avez un cliché supplémentaire d’eux souriant, il est facile de « déplacer » ce sourire sur le meilleur cliché.
Si vous n’avez pas de photo de la même personne qui sourit, vous pourriez avoir la capacité de la dupliquer avec une photo d’une personne qui semble similaire sous le même angle. Vous pourriez faire correspondre leur teint pour aider à coudre les photos entre elles.
Ouvrez vos deux images dans Photoshop. Sur l’image souriante, utilisez le Lasso magnétique ( L ) pour choisir autour du sourire et ensuite reproduire l’option ( C md + C pour Mac et C trl + C pour Windows).
Collez votre option ( C md + V pour Mac ainsi que C trl + V pour Windows) sur un nouveau calque sur la photo non souriante. Utilisez Transformation libre ( C md + T pour Mac ainsi que C trl + T pour Windows) pour sélectionner le sourire.
Déplacez le sourire pour qu’il s’adapte parfaitement à la bouche non souriante. Vous pouvez le redimensionner en faisant glisser les nœuds de coin, et aussi faire tourner le sourire en faisant flotter votre curseur près d’un bord jusqu’à ce que le curseur se modifie en flèches, puis cliquez et faites glisser le coin pour le faire tourner.
Vous pouvez souhaiter retourner le sourire horizontalement pour montrer les tout nouveaux angles du visage. Tout en étant en mode de transformation libre, cliquez avec le bouton droit de la souris ainsi que choisissez Flip Horizontal . Déplacez le sourire jusqu’à ce qu’il s’adapte à la nouvelle image.
Une fois satisfait du placement, double-cliquez sur le sourire pour quitter l’outil de transformation libre. Utilisez l’outil Gomme ( E ) pour vous débarrasser de toute sorte de parties indésirables de la photo superposée, comme la peau supplémentaire autour de la bouche.
2. Ajoutez un sourire en utilisant le filtre Soyez heureux ! Filter
Les filtres neuronaux de Photoshop peuvent produire un sourire fabriqué sur tout type d’image. Cette méthode utilise le dispositif Adobe Sensei et offre un moyen rapide ainsi que facile d’ajouter un sourire à une image en utilisant l’innovation de reconnaissance du visage. Cela peut aider les photos de groupe ou privées.
Avec votre image sur le tableau d’art, allez dans Filtre > Filtres neuronaux . Si c’est la première fois que vous utilisez le filtre Smart Portrait, vous devrez certainement le télécharger en cliquant sur le bouton cloud . Activez le filtre.
Sous Featured, vous verrez le filtre Be Happy ! Déplacez le curseur vers la droite pour inclure un sourire de différents niveaux à votre photo. Lorsque vous êtes satisfait du sourire, cliquez sur OK .
Ce filtre n’utilise qu’une seule photo de sourire, ce qui signifie qu’il peut ne pas correspondre à tout le monde. Si vous comprenez personnellement la personne dans l’image, cela peut ne pas lui ressembler lorsqu’elle sourit. De même, si vous utilisez ce filtre sur de nombreuses personnes dans la même image exacte, vous aurez l’impression qu’elles ont toutes des dents identiques.
Cependant, pour un sourire rapide ainsi que facile, cette fonctionnalité fonctionne parfaitement, en raison du fait que le curseur vous offre un certain contrôle sur la taille exacte du sourire.
3. Inclure un sourire à l’aide de l’outil de liquéfaction.
Convertissez votre image en un objet intelligent en faisant un clic droit sur le calque dans le panneau des calques ainsi qu’en choisissant Convertir en objet intelligent .
Dans les outils supérieurs, très probablement à Filtre > Liquifier . Cela ouvre les paramètres du filtre. Faites usage de l’outil Zoom ( Z ) dans la boîte des réglages pour zoomer dans la bouche de votre image.
Sélectionnez l’outil Face ( A ) dans la barre d’outils de gauche. Faites flotter votre curseur autour de la bouche et utilisez le guide pour déplacer les côtés des lèvres vers le haut. Vous pouvez également utiliser les propriétés résidentielles ou commerciales sur la droite pour modifier ces valeurs.
Les autres propriétés résidentielles sur l’idéal vous offrent des alternatives pour déplacer la position des yeux, étendre la taille de la mâchoire, déplacer le nez, et aussi extra. Vous pouvez modifier ces configurations jusqu’à ce que les fonctions du visage fonctionnent naturellement avec un sourire. Cliquez sur OK lorsque vous êtes ravi des résultats.
4. Ajouter un sourire en utilisant l’outil de déformation de marionnette.
L’outil de déformation de marionnette de Photoshop est formidable pour traiter une image 2D comme une créature mobile. Bien qu’il fonctionne idéalement sur un corps complet, vous pouvez de même l’utiliser pour les parties séparées du corps comme la bouche.
Dupliquez la photo dans le panneau des calques en faisant un clic droit sur le calque et en sélectionnant Dupliquer le calque . Utilisez l’outil Lasso ( L ) pour sélectionner les cinquante pour cent inférieurs du visage.
Allez sur Editer > Puppet Warp . Cela va appliquer un maillage à la zone choisie. Décochez Show Mesh sur la barre d’outils supérieure pour que le visage vienne à être plus visible.
Lorsque vous flottez sur la zone déformée par la marionnette, votre flèche va certainement se transformer en épingle. Cliquez sur l’épingle sur les zones qui se déplaceraient naturellement pendant un sourire, comme les coins de la bouche et aussi le milieu entre les deux lèvres. Vous pouvez en outre épingler les zones des joues si celles-ci font partie de votre choix.
Une fois que toutes les épingles restent en place, déplacez discrètement chaque épingle pour révéler une position de sourire tout à fait naturelle. Si vous déplacez excessivement, la déformation sera évidente, alors faites attention. Si vous êtes ravi du positionnement du sourire, cliquez sur tout autre dispositif après avoir cliqué sur Appliquer sur la popup qui s’affiche.
Pour retoucher encore plus la photo, jetez un coup d’œil à notre aperçu sur l’utilisation du périphérique Clone Stamp dans Photoshop.
Créer des sourires dans Photoshop
Si vous ne parvenez pas à obtenir le meilleur sourire sur votre image, ce n’est pas la pire des choses à faire. Avec un choix de différentes méthodes pour inclure un sourire, vous trouverez forcément celle qui correspond à vos besoins de modification.
Les approches Liquify et Puppet Warp sont les meilleures pour ajouter un sourire raffiné à votre photo. Pourtant, si vous voulez montrer un sourire avec des dents, votre meilleur choix est de superposer une image supplémentaire ou d’utiliser le filtre Be Happy !