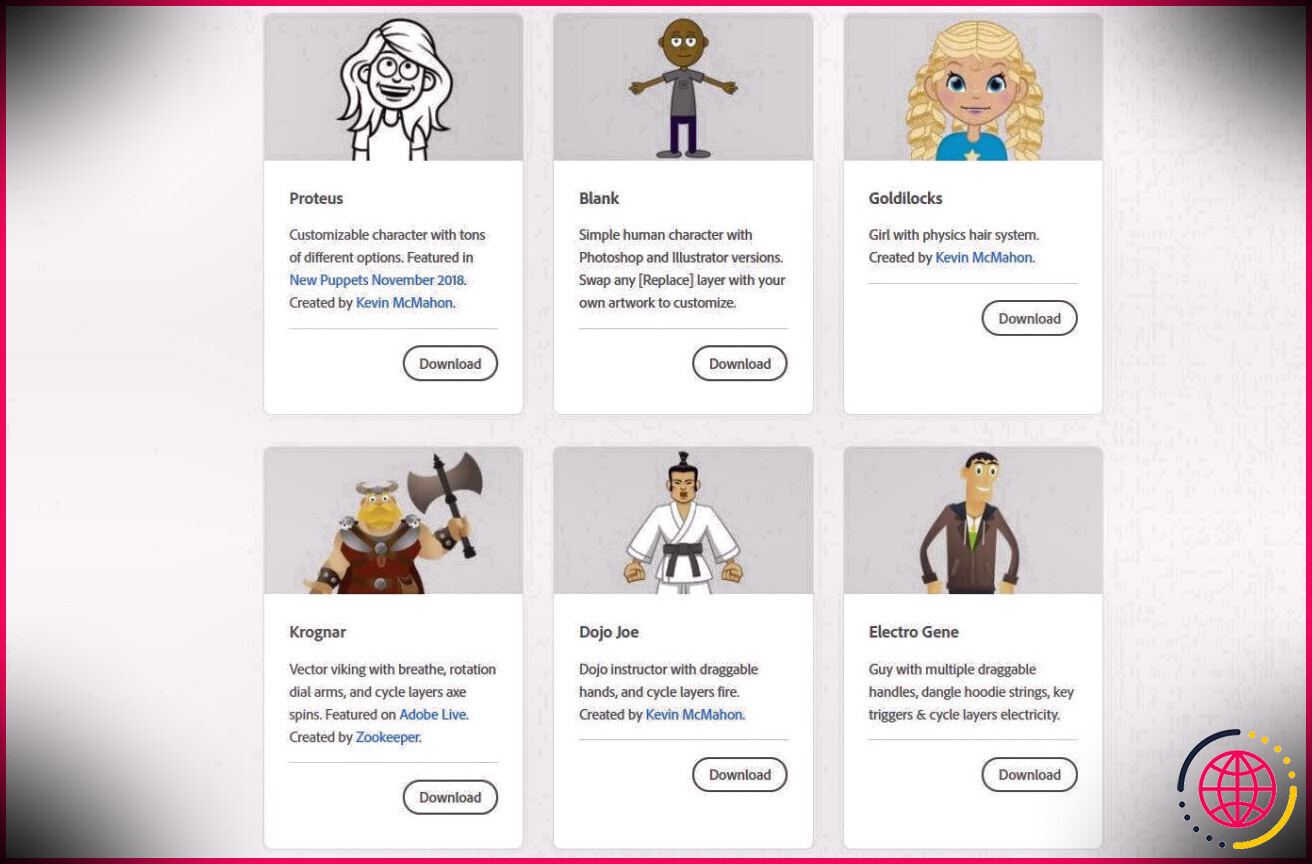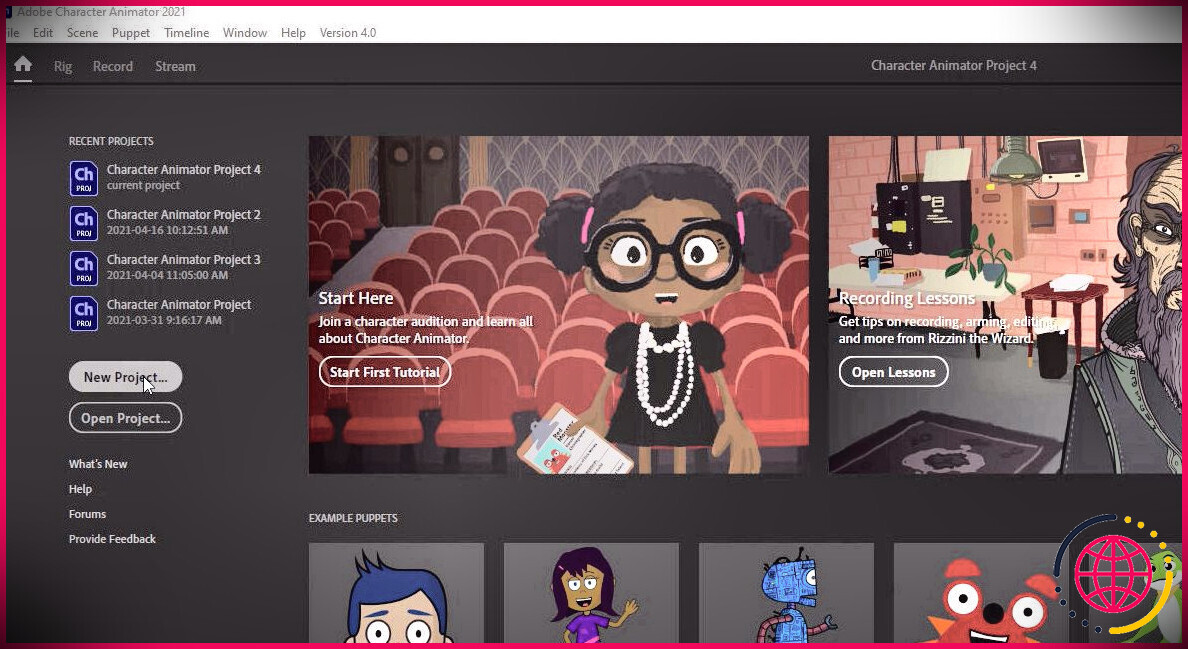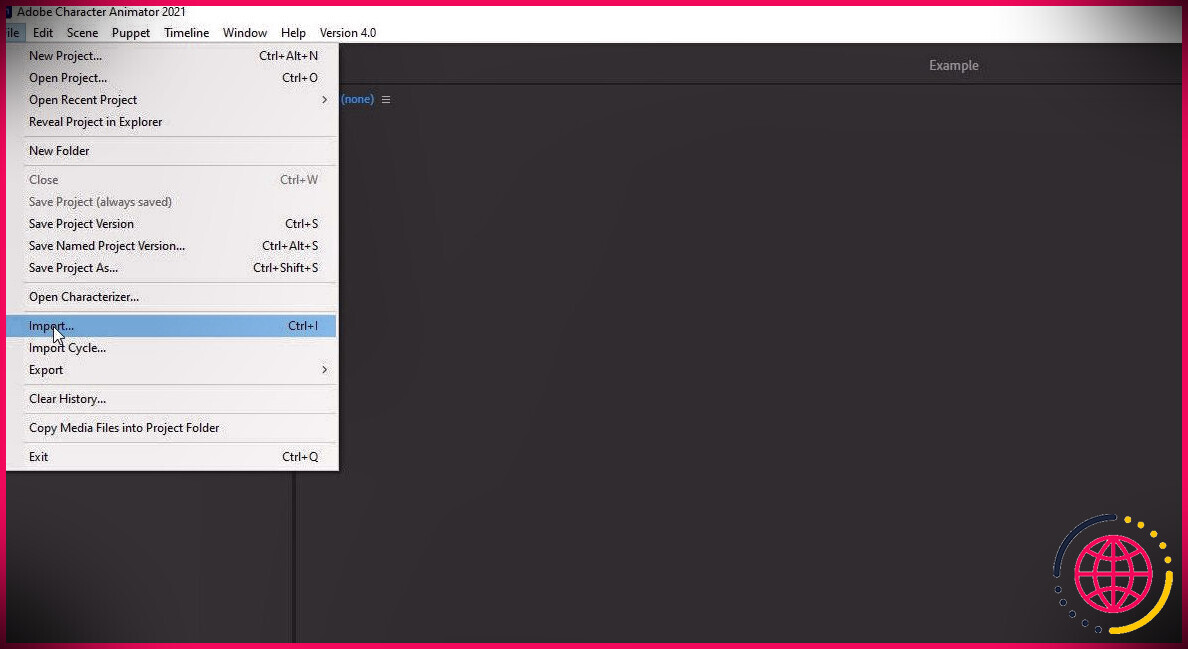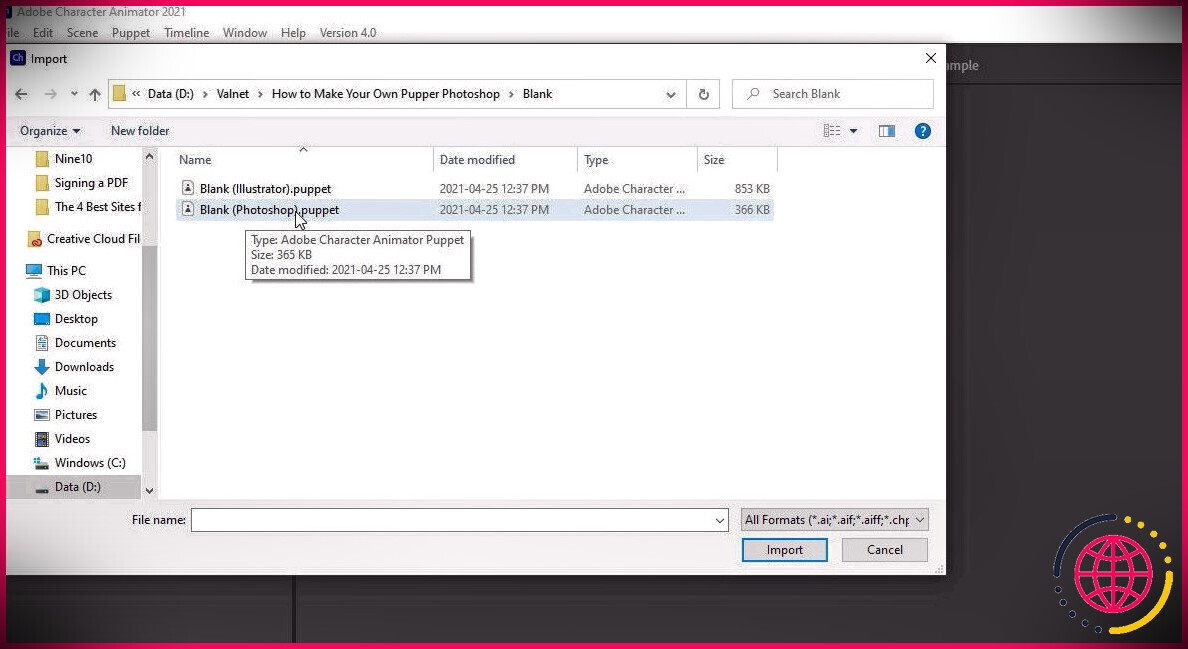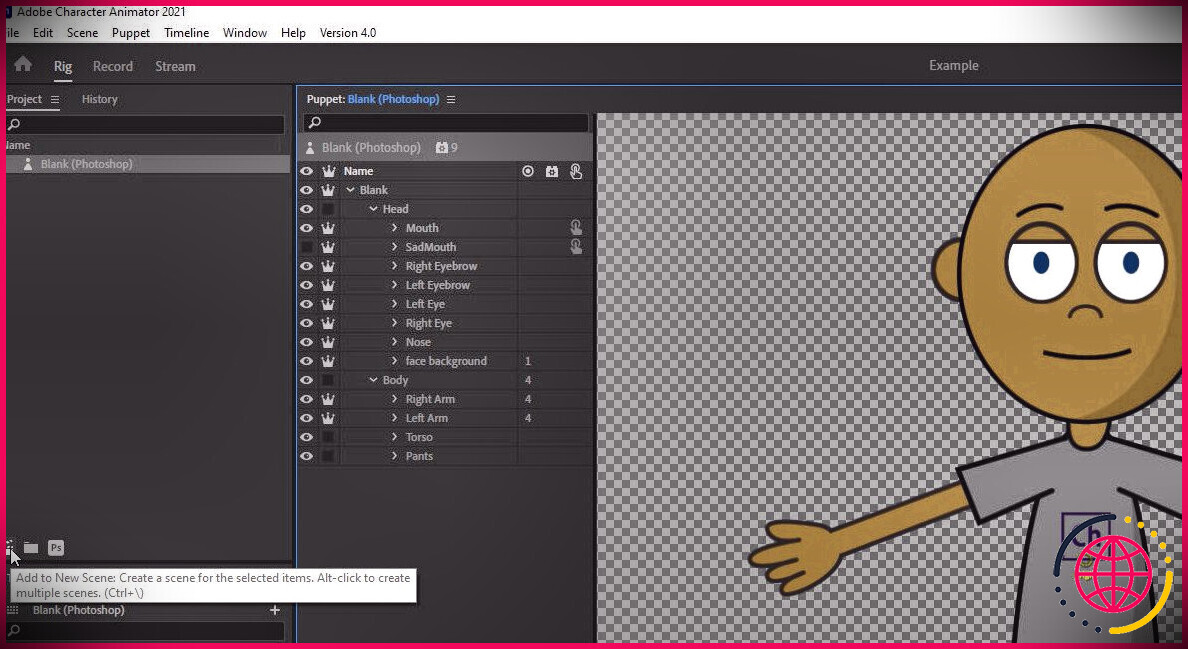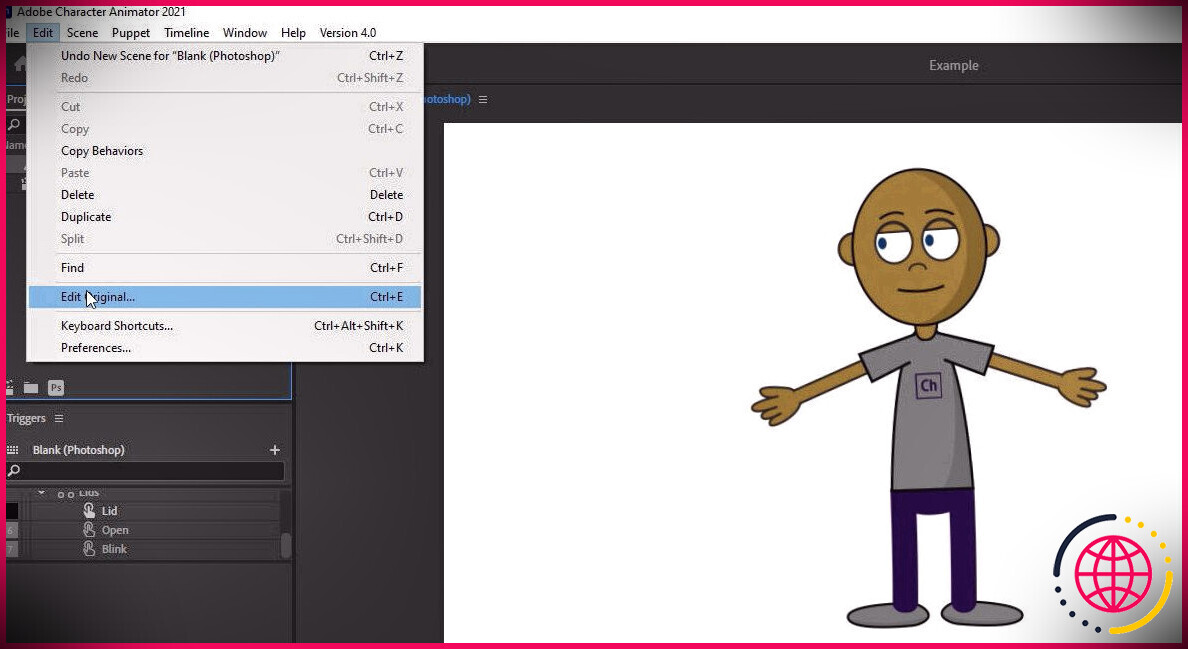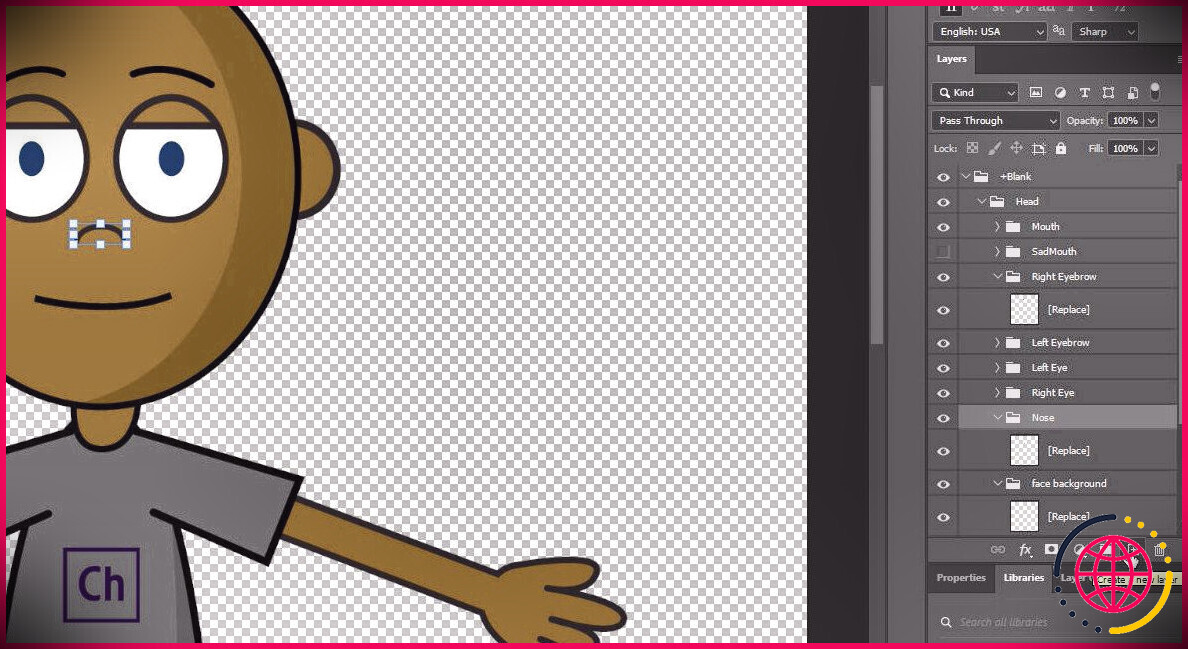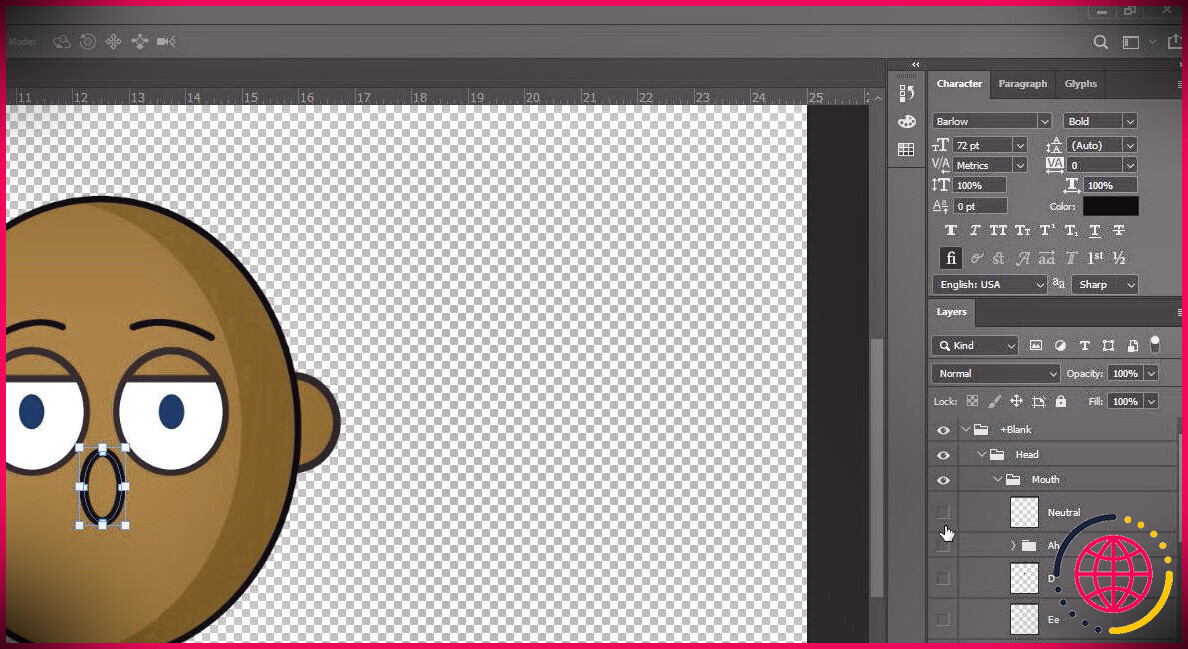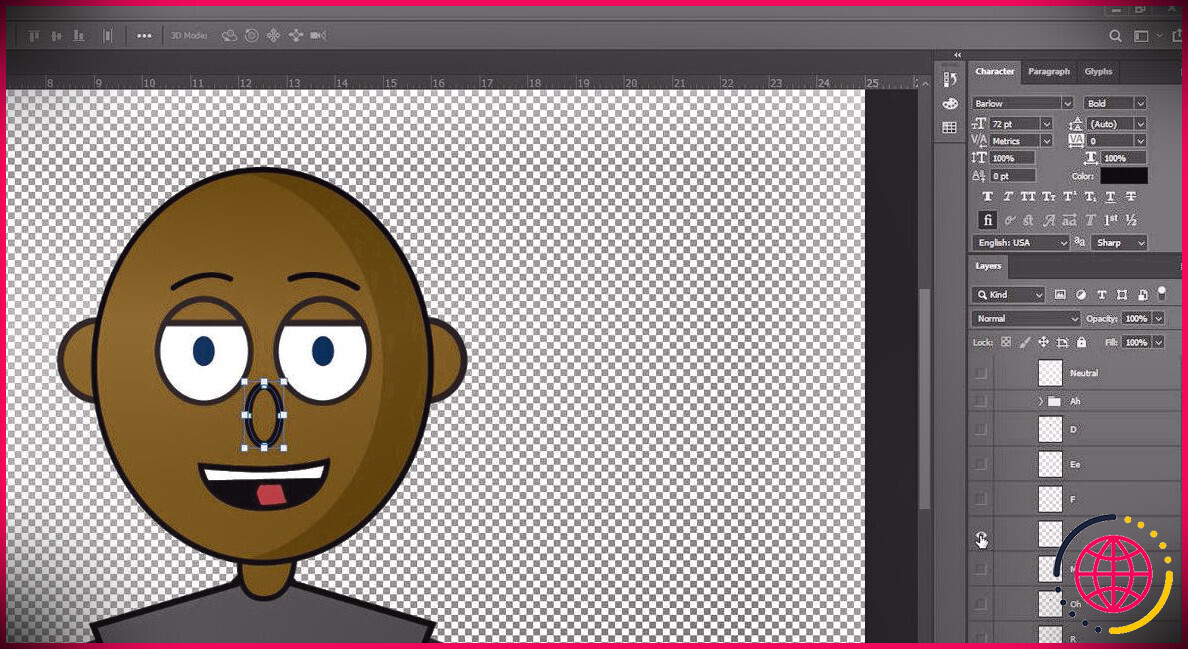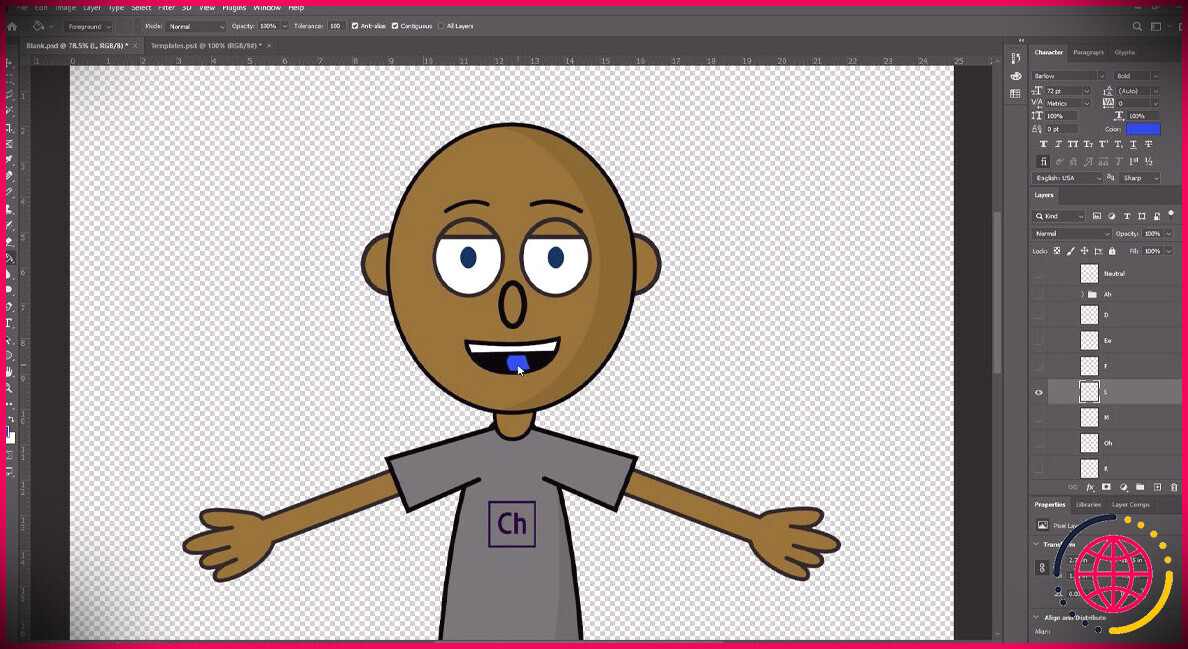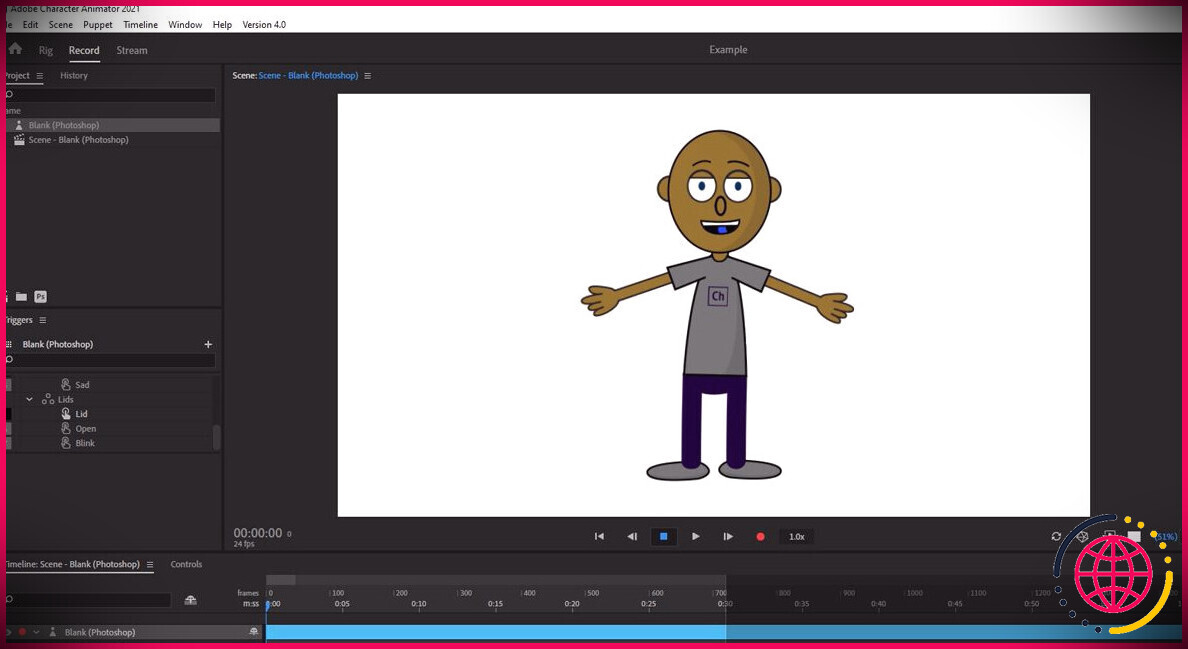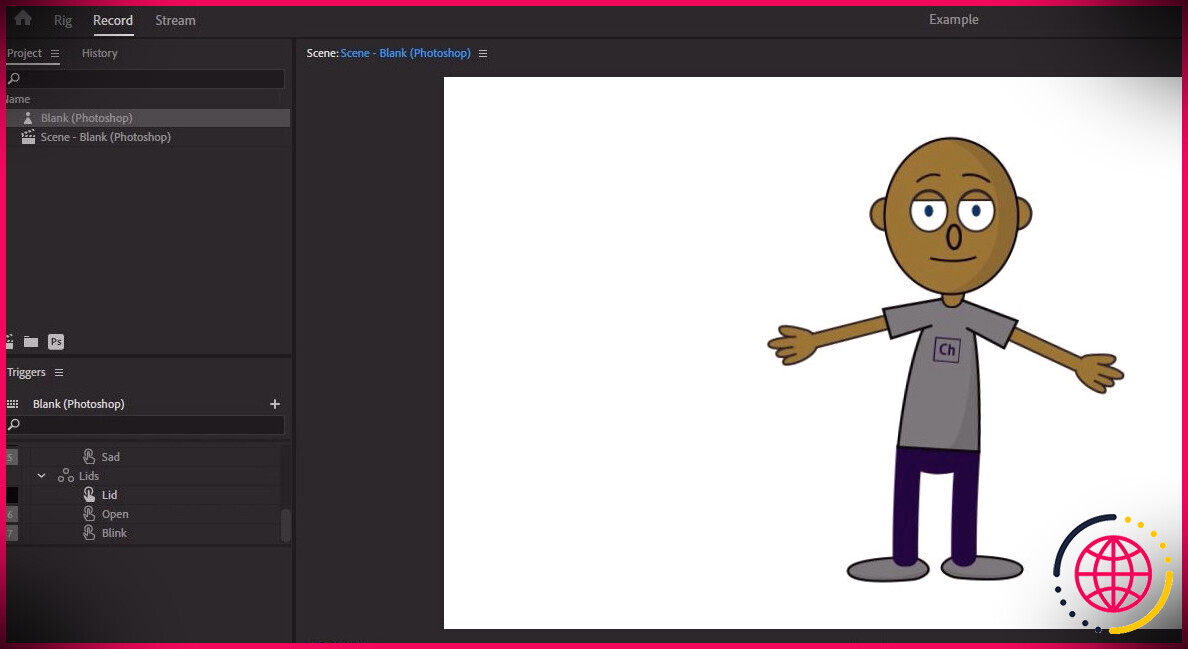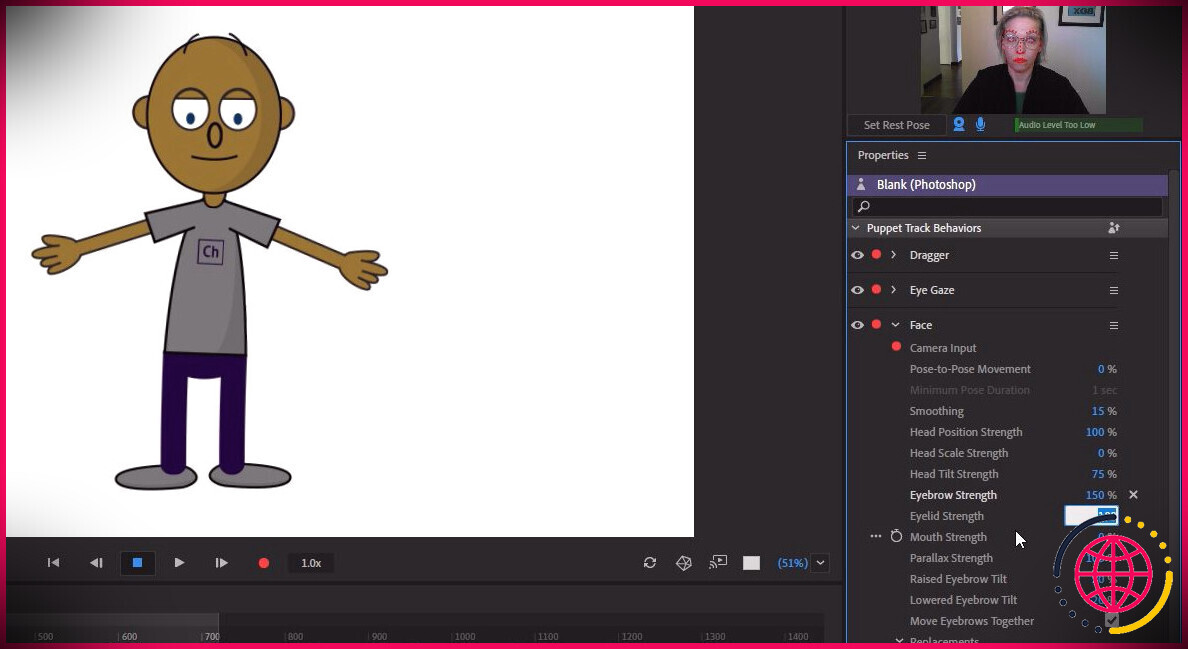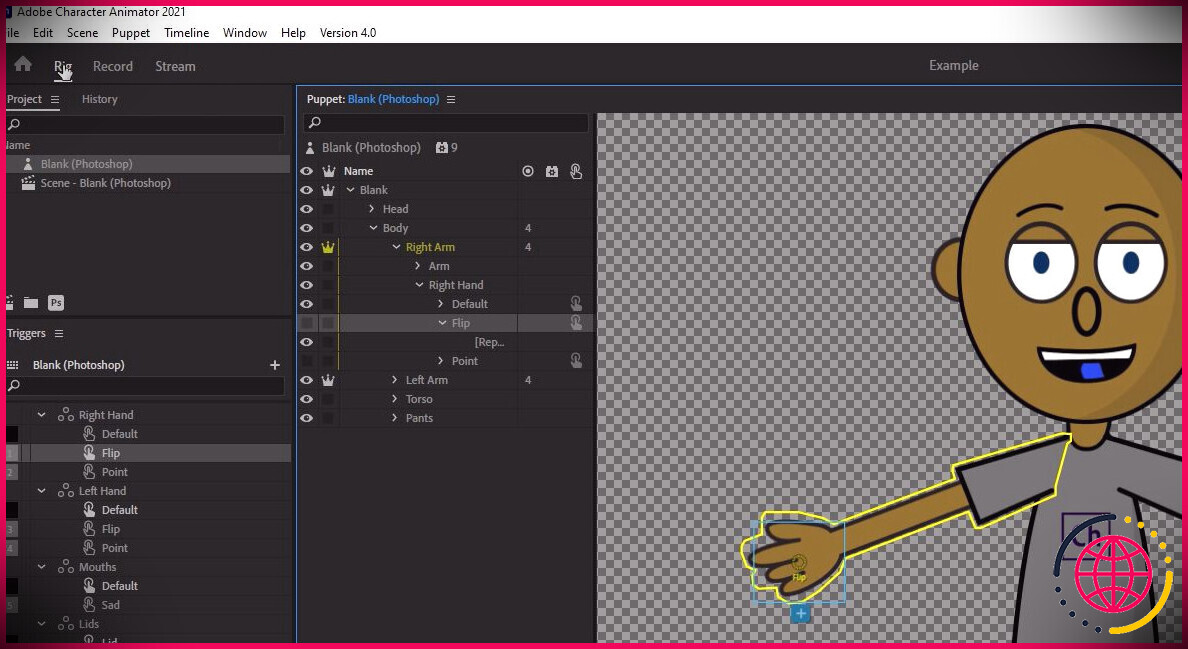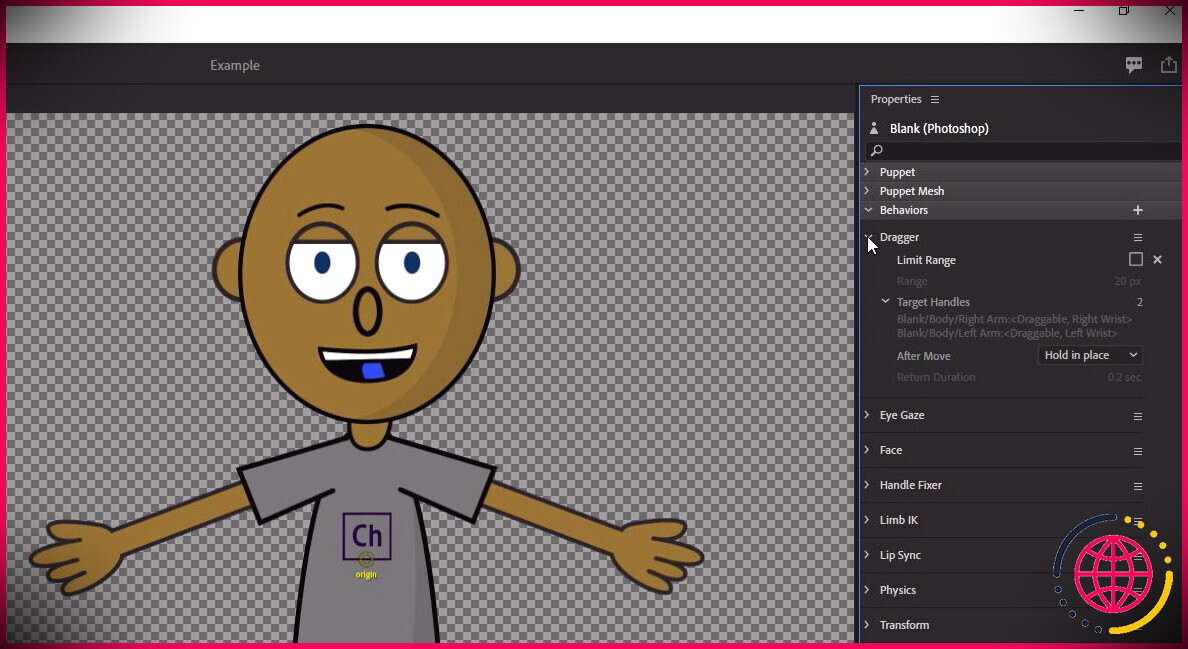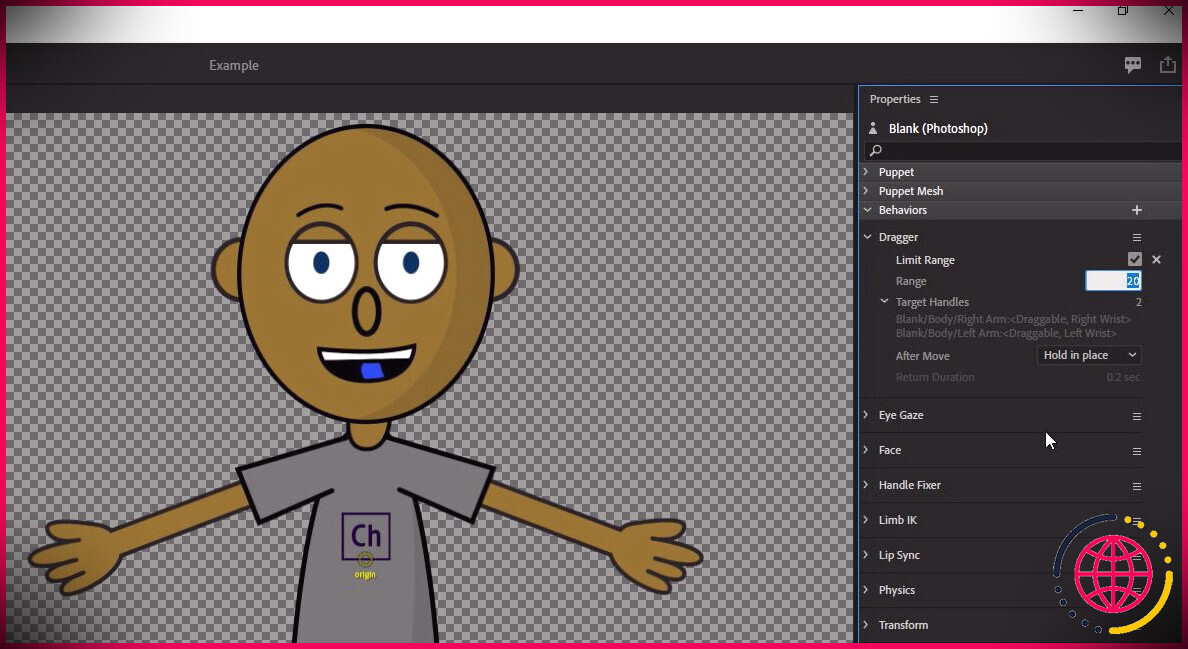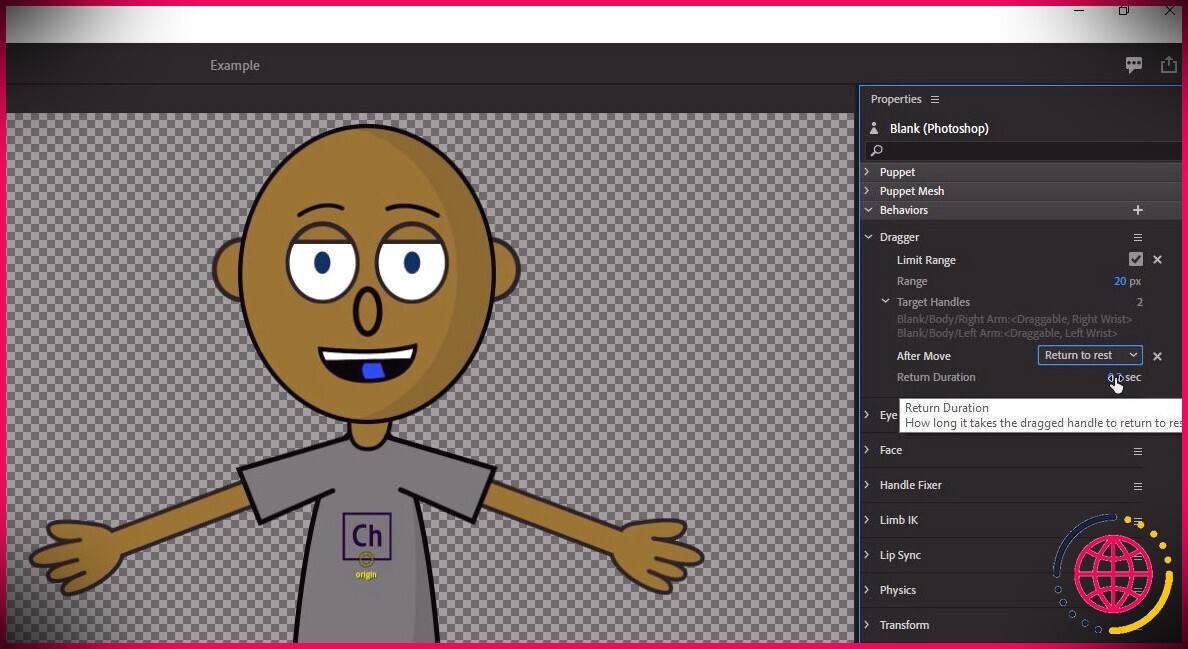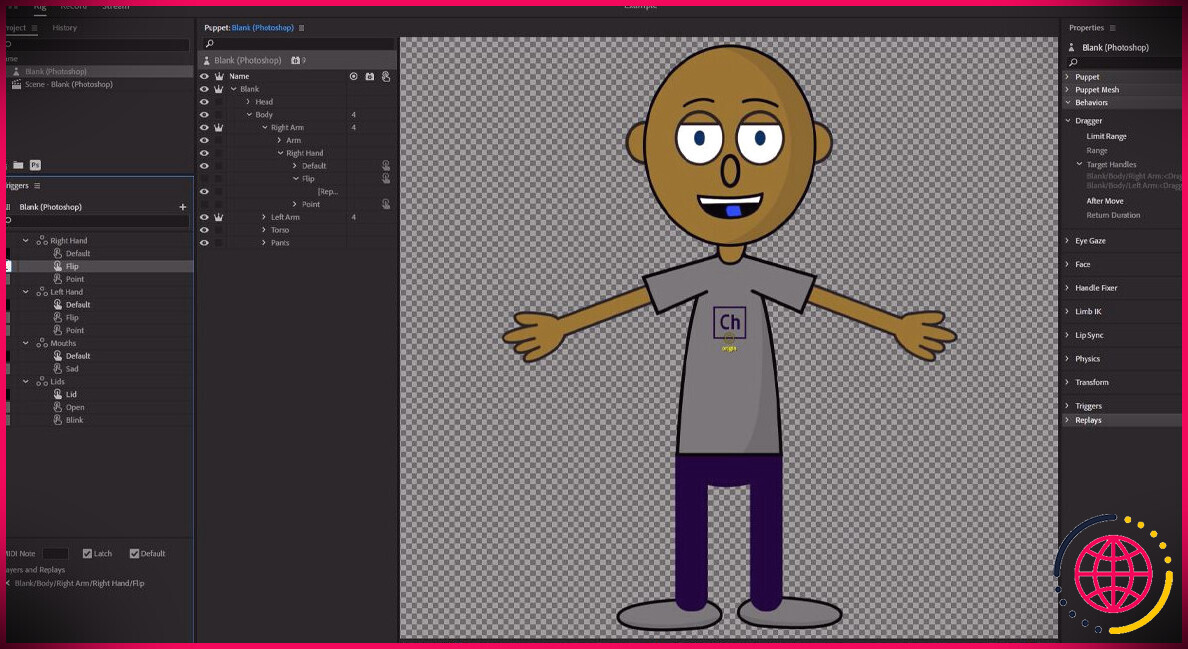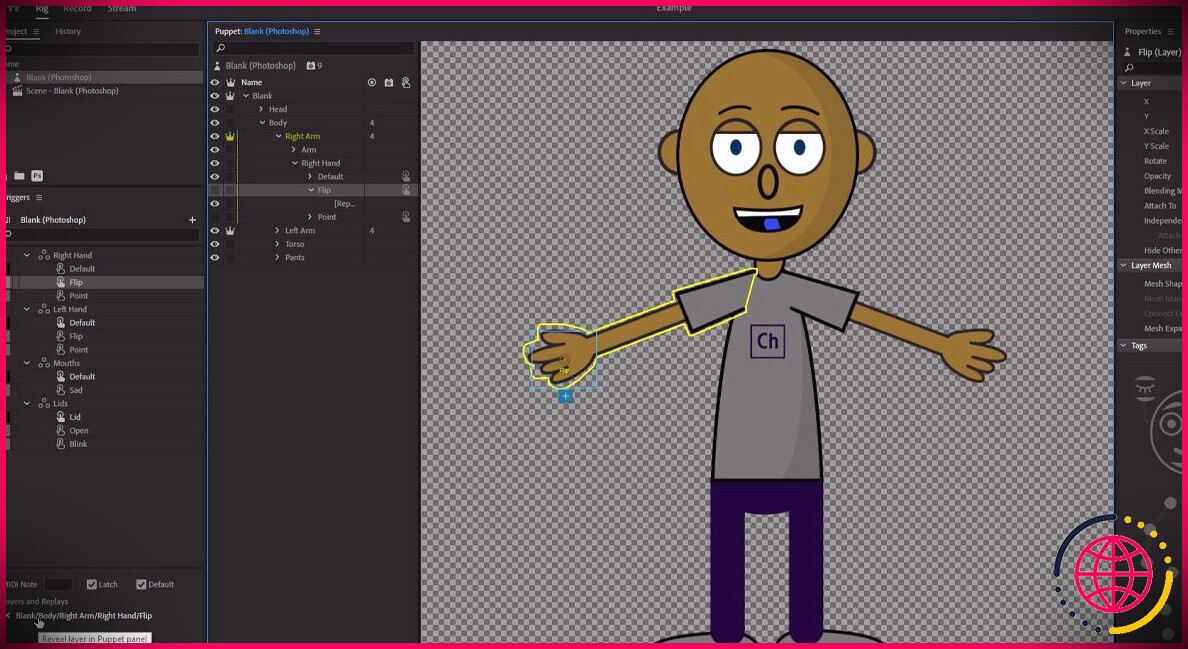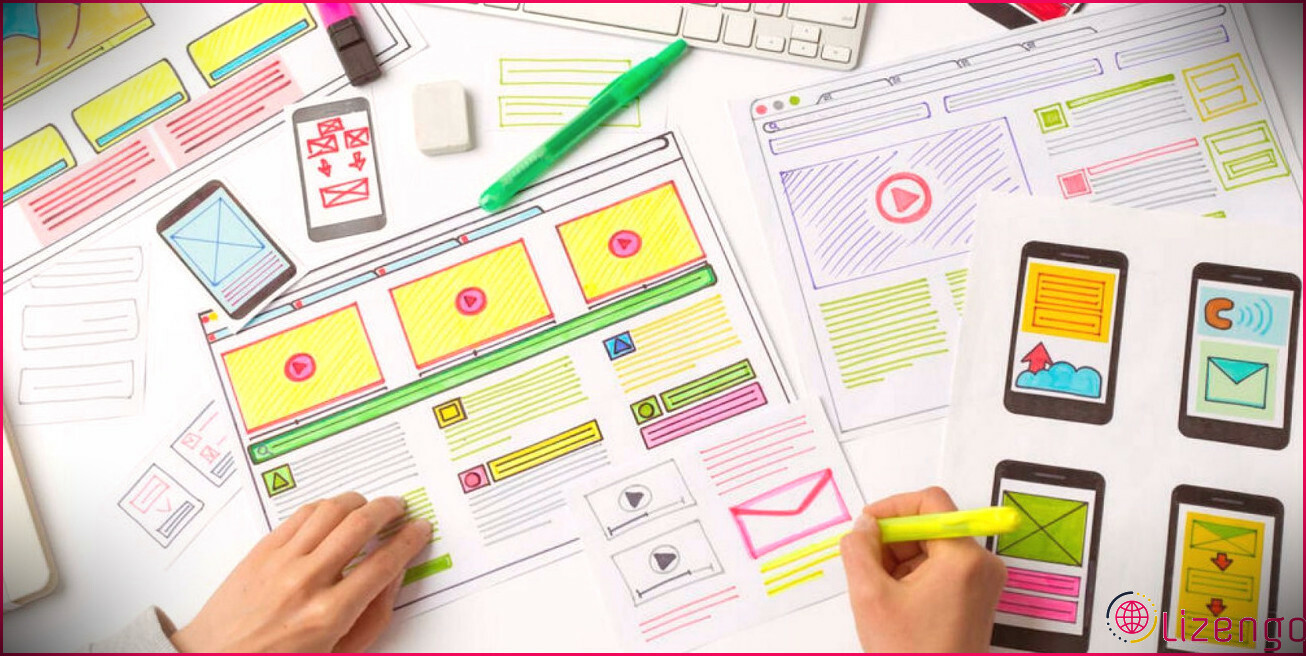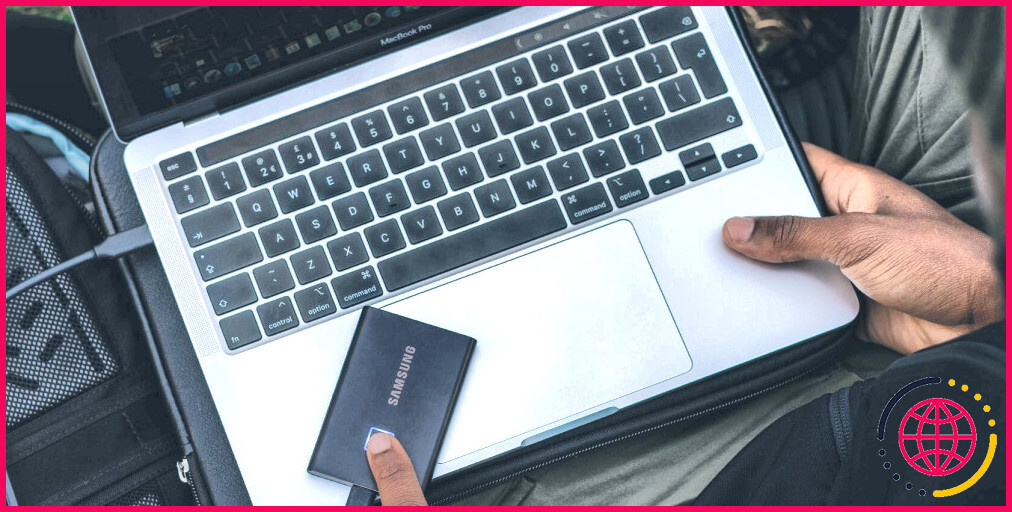Comment créer votre propre marionnette pour Adobe Character Animator dans Photoshop
Adobe Character Animator regorge de possibilités infinies pour produire et également stimuler tout type d’art développé dans Adobe Illustrator ou Photoshop. Personality Animator est l’un des programmes d’animation par ordinateur les plus faciles à utiliser, car il intègre la capture de mouvement en direct avec un système d’enregistrement multipiste pour gérer les créatures 2D divisées.
Ce guide étape par étape vous guidera certainement à travers les éléments essentiels de la production de votre propre personnage sur mesure à l’aide d’une mise en page vierge.
1. Trouver un modèle vierge
La méthode la plus simple pour développer votre toute première personnalité personnalisée pour Character Animator consiste à tirer parti du modèle de créature vierge totalement gratuit fourni par Adobe. Ce modèle de conception vous permettra de superposer des œuvres d’art de personnalité personnalisées sur le modèle en utilisant Photoshop.
Le modèle de conception garantit que chacune des conventions d’appel requises pour Character Animator est en place, permettant à votre personnage de se déplacer sans configuration personnalisée.
Commencez par télécharger et supprimer le Vierge personnalité de Site Web d’Adobe .
Vous pouvez développer votre personnage personnalisé à partir de zéro ; Néanmoins, cela nécessite une expertise avancée des exigences de Character Animator, telles que la société de couche requise et également les conventions de dénomination.
2. Importation de votre marionnette dans Character Animator
Une fois que vous avez votre personnage vierge, il est temps de lancer votre toute nouvelle tâche d’animateur de personnage.
- Ouvrez Adobe Character Animator.
- Sélectionner Nouveau projet .
- Sélectionnez la zone et le nom de votre tout nouveau projet, puis cliquez sur Sauvegarder .
- Sélectionner Fichier > > Importer de la sélection des aliments.
- Accédez à l’emplacement de votre personnage extrait d’Adobe. Vous verrez certainement 2 documents proposés à l’import. Sélectionnez le Vierge (Photoshop). créature fichier et cliquez sur Importer .
- À ce moment, si vous souhaitez prévisualiser votre créature dans une scène, choisissez votre personnalité vierge, située sous Nom à gauche de votre espace de travail.
- Une fois le nom de votre créature en surbrillance, choisissez le Ajouter à une nouvelle scène symbole situé juste en dessous du Nom fenêtre de la maison.
Maintenant que votre thème est importé et également placé dans une scène, c’est le bon moment pour vous familiariser avec les différentes fonctionnalités facilement disponibles dans le modèle.
Découvrez les dragueurs préconfigurés, ainsi que l’utilisation de votre caméra, évaluez les fonctionnalités de reconnaissance faciale. N’oubliez pas de vous assurer que les paramètres de votre caméra vidéo et de votre microphone sont également correctement configurés.
3. Modification de l’apparence de votre marionnette dans Photoshop
Maintenant, vous pouvez apporter diverses modifications à votre personnage tout en utilisant toutes les animations et fonctions fournies par le modèle. En adhérant aux actions ci-dessous, vous verrez certainement à quel point il est simple de personnaliser votre personnage.
- Sélectionnez la personnalité vierge, située sous le Nom onglet à gauche de votre espace de travail.
- Sélectionner Modifier > > Modifier l’original de la sélection des aliments. Cela ouvrira votre marionnette dans Adobe Photoshop.
- Pour modifier un attribut de visage tel que le nez, accédez à + Vierge>> Tête>> Nez dans le menu Calques.
- Avec le Nez dossier sélectionné, cliquez sur le Créer un nouveau calque icône.
- Désactiver ou effacer la couche nommée dans le dossier Nose.
- Mettez en surbrillance votre couche fraîchement produite et enroulez également le nouveau nez en utilisant votre appareil de sélection. Dans cet exemple, nous avons utilisé le Cercle outil sans remplissage et un résumé noir.
- Pour modifier un attribut, comme changer la teinte de la langue pour certains paramètres de la bouche, accédez à + Vierge>> Tête>> Bouche dans la fenêtre d’accueil des calques.
- Par défaut, le Neutre la mise en bouche sera certainement préparée à visible . Couper la présence pour le Neutre placement en sélectionnant le visibilité icône.
- Maintenant, allumez le visibilité de la couche L. Ensuite, mettez en surbrillance le calque L en cliquant dessus une fois.
- Sélectionnez le Remplir le seau de votre trousse à outils.
- Sélectionnez la couleur à laquelle vous souhaitez changer la langue, puis cliquez sur d’accord .
- Cliquez sur la languette pour la charger avec la couleur souhaitée.
- Sélectionner Fichier > > Enregistrer . Vos ajustements n’apparaîtront certainement pas tant que vous n’aurez pas enregistré votre travail.
- Revenez à Animateur de personnages Adobe , ainsi qu’il sera automatiquement mis à jour. Vos modifications apparaîtront certainement maintenant.
Comme vous pouvez le constater, les modifications apportées à ce modèle de conception de personnage peuvent être complètes. Vous pouvez certainement vous amuser avec cela – ajoutez des dents amusantes, de nouvelles tenues ou de grandes coiffures.
4. Modification de la portée de mouvement de votre marionnette dans Character Animator
Maintenant que vous avez apporté ces modifications à votre toute nouvelle créature, vous voudrez peut-être changer la façon dont ses différents attributs se déplacent. Heureusement, vous pouvez facilement réajuster la variété de mouvements de votre personnage pour diverses fonctions.
Les étapes ci-dessous vous guideront certainement dans la modification des sourcils de votre marionnette. En apprenant à ajuster les sourcils de votre personnage, vous aurez également la possibilité de modifier facilement les mouvements de votre personnage pour divers autres attributs.
- Ouvrez votre personnalité dans Character Animator.
- Quand à Mode d’enregistrement vous verrez un Propriétés fenêtre d’accueil à droite.
- Sélectionnez la flèche déroulante à côté Visage pour voir tous les changements d’attributs pour le visage de votre personnalité.
- Régler Force des sourcils à partir de 75 pour cent à 150 pour cent . Maintenant, utilisez votre caméra et déplacez également vos sourcils d’avant en arrière. Vous pouvez voir à 75 % que les sourcils restent sur votre créature. Cependant, à 150%, ils sautent du visage de la créature, développant un aspect beaucoup plus caricatural.
- Naviguez avec chaque choix pour personnaliser votre marionnette au fur et à mesure. Un autre ajustement fantastique à essayer est le Inclinaison des sourcils surélevés ce qui donne à votre créature un visage fou beaucoup plus significatif.
5. Ajuster les déclencheurs de votre marionnette ainsi que les dragueurs
Les déclencheurs et les dragueurs sont ce qui fait revivre votre créature. Les déclencheurs sont des activités désignées qui sont « causées » en appuyant sur une astuce choisie sur votre clavier.
Les dragueurs sont des points qui sont affectés à votre marionnette, vous permettant de cliquer et de faire glisser un corps de détails pour vous débarrasser de votre souris, créant ainsi le mouvement souhaité.
Avec le thème de la marionnette vierge, de nombreux déclencheurs et draggers sont actuellement en place. En suivant les étapes répertoriées ci-dessous, vous aurez la possibilité de revoir ces configurations et de les ajuster pour les adapter à votre créature personnalisée.
- Dans Character Animator, ouvrez votre marionnette personnalisée dans Mode Rig .
- Pour évaluer les dragueurs actuellement disponibles, choisissez votre marionnette dans la sélection de nourriture pour créature à gauche de votre personnage.
- A droite, dans le Propriétés fenêtre, vous verrez une Dragueur menu déroulant. Sélectionnez la pointe de flèche pour révéler les dragueurs installés dans votre créature.
- Ici, vous pouvez ajuster la série de mouvements de votre dragueur en choisissant le Plage limite case à cocher. Entrez votre tableau préféré dans le package fourni.
- Ajustez votre dragueur à Tenir en place ou pour Retour au repos dans son cadre d’origine, en utilisant le Après le déménagement menu déroulant. Si vous sélectionnez Retour pour se détendre vous pouvez également modifier la durée avant qu’il ne revienne en position de repos.
- Passez en revue et réajustez les déclencheurs de votre créature avec le Gâchette fenêtre d’accueil située à l’extrême gauche de votre marionnette. Le modèle de conception de créature vide a sept déclencheurs intégrés.
- Le nombre au début de l’élément déclencheur est la commande clavier pour l’activer. Pour transformer cela, double-cliquez simplement sur le numéro et remplacez-le par la clé que vous souhaitez utiliser à la place.
- Enfin, pour examiner les composants du corps influencés par le déclencheur sélectionné, cliquez sur le Couches et rediffusions produit situé sous le Déclencheurs fenêtre de la maison.
Adobe Character Animator offre de nombreuses options amusantes
Comme vous l’avez peut-être réalisé, Adobe Character Animator a de nombreuses fonctions différentes ainsi que des fonctions à explorer. Si vous n’avez pas l’intention de développer votre propre personnalité à partir de zéro, en utilisant des modèles de conception de créatures vierges ou peut-être en tirant le meilleur parti d’autres thèmes de marionnettes facilement disponibles en ligne, vous pouvez produire des animations personnalisées en un rien de temps.