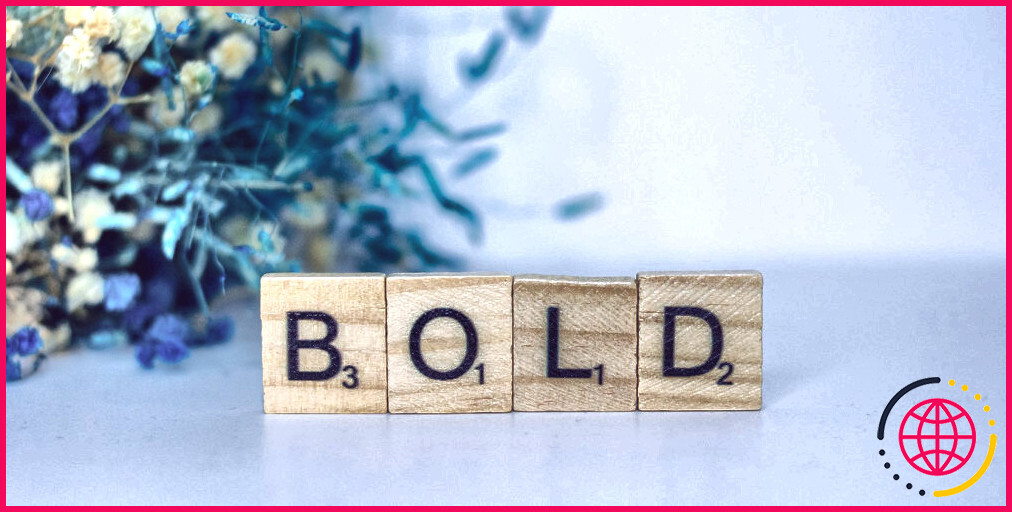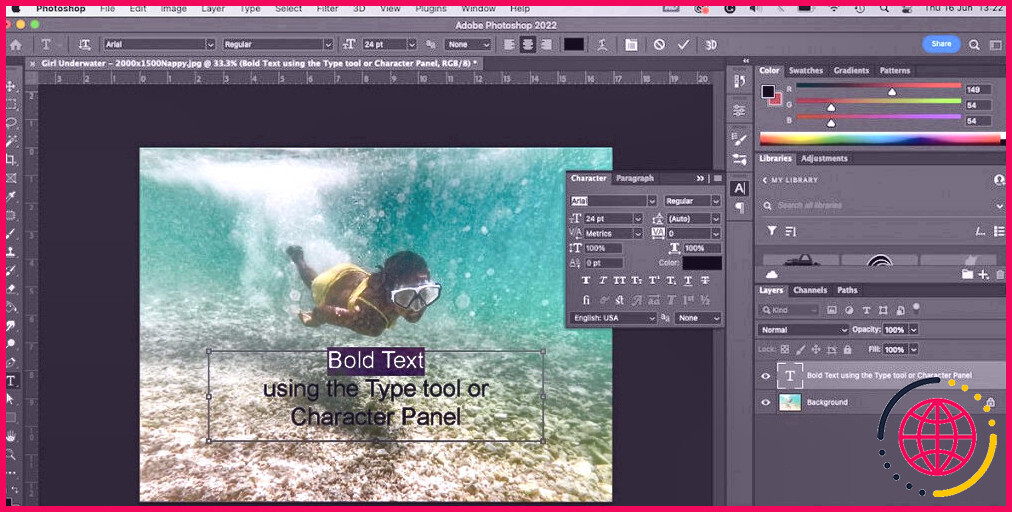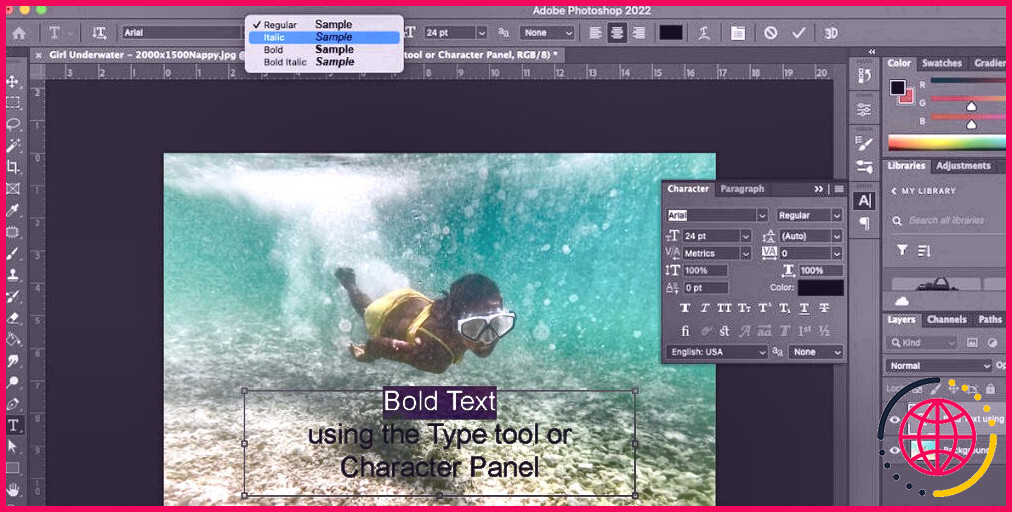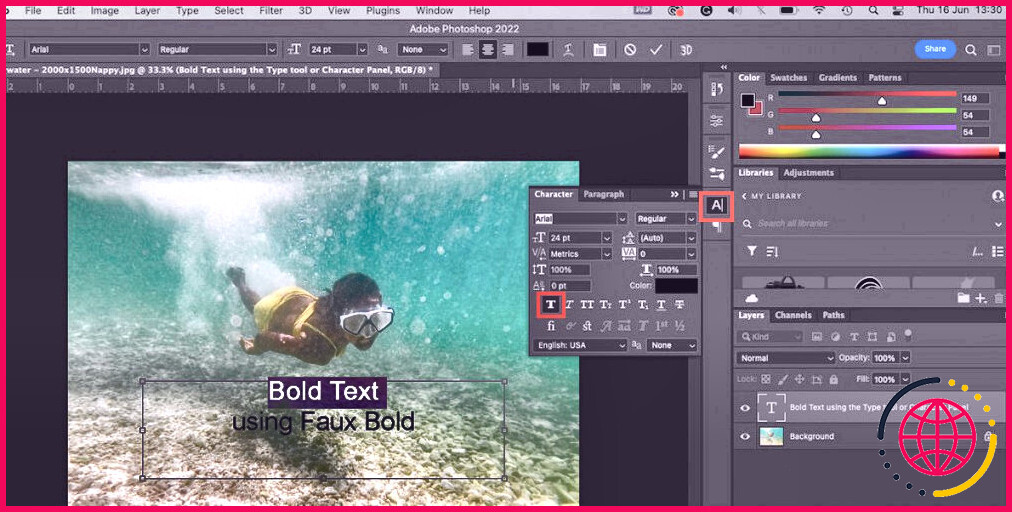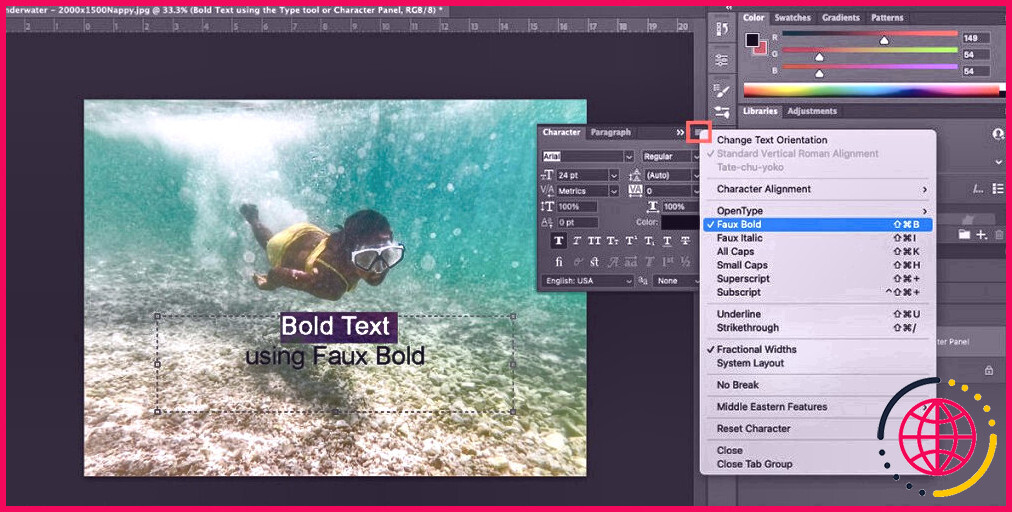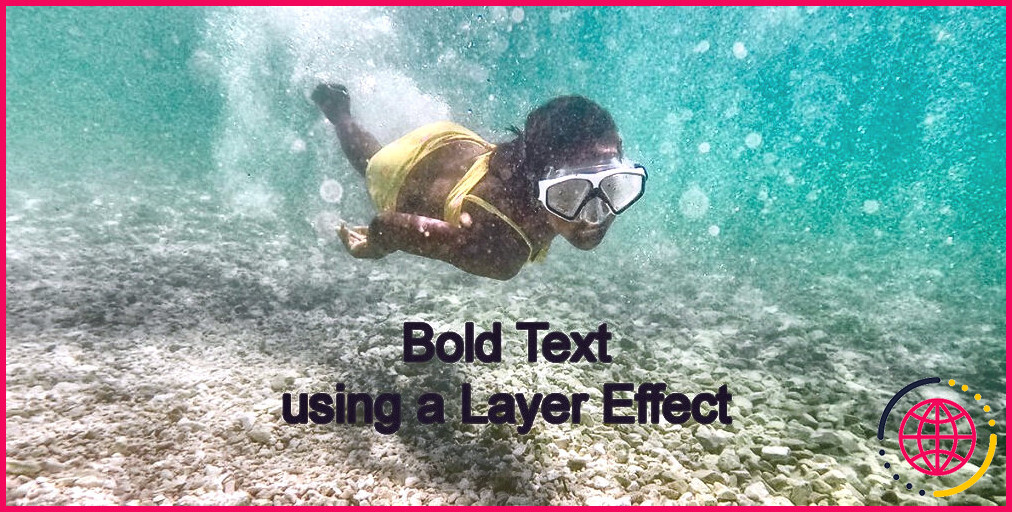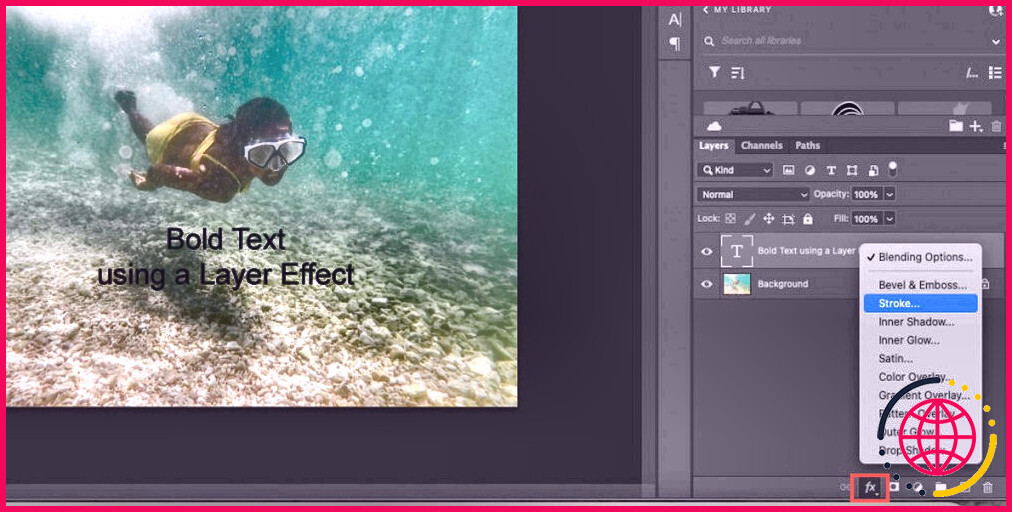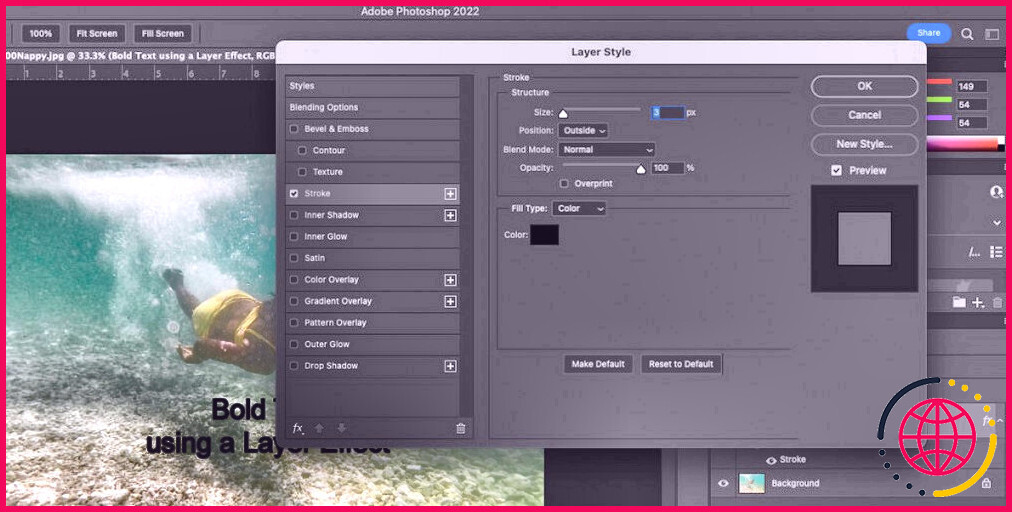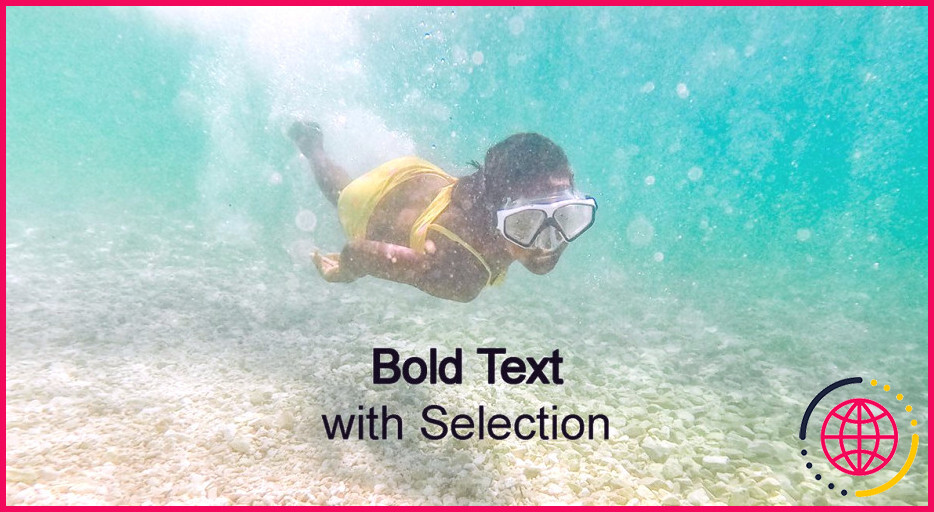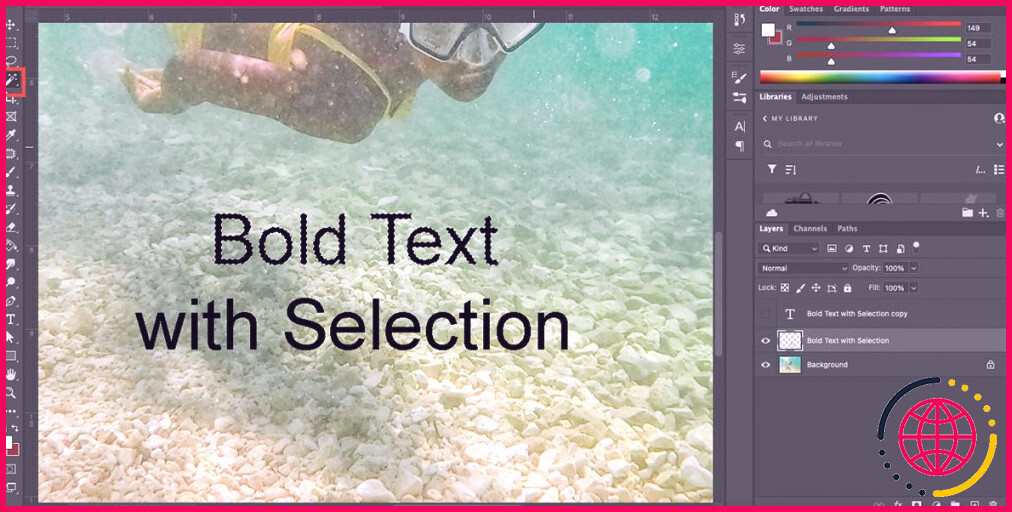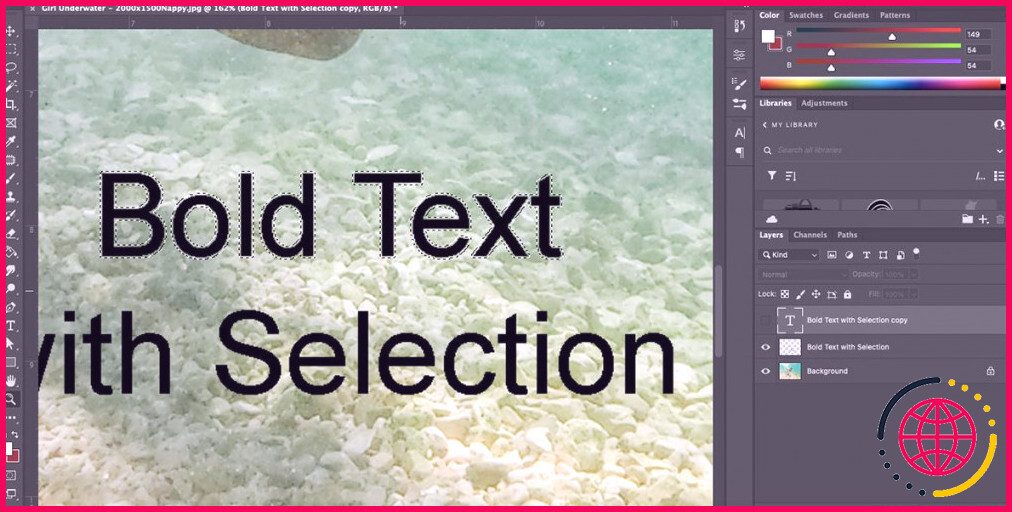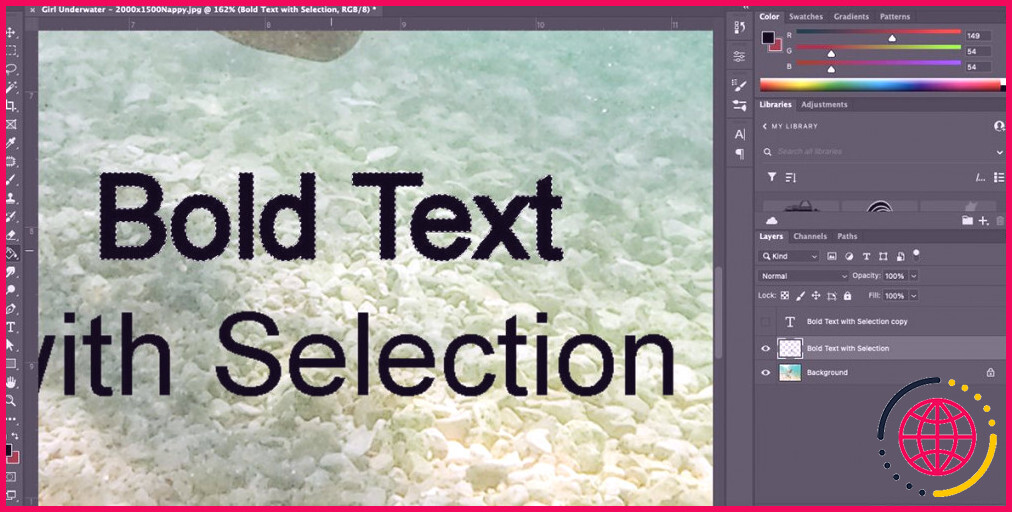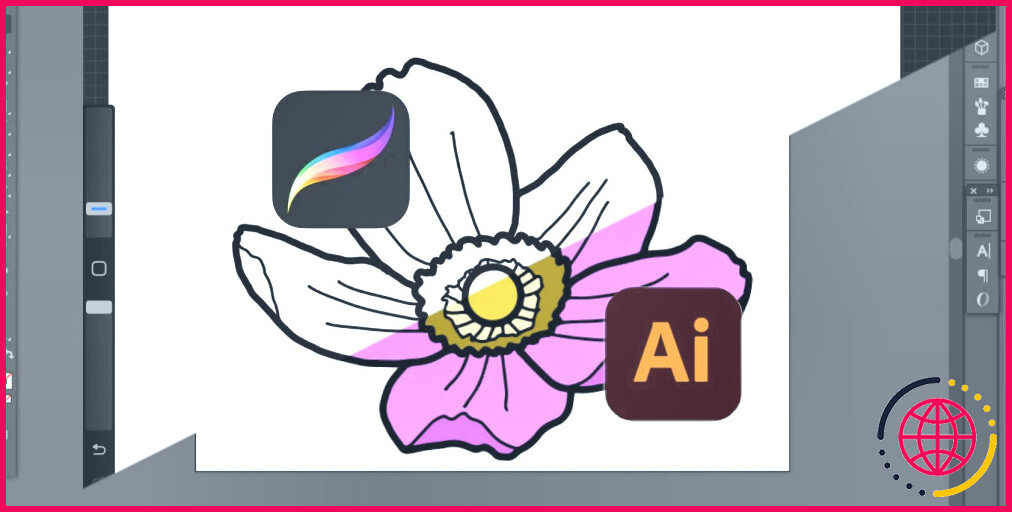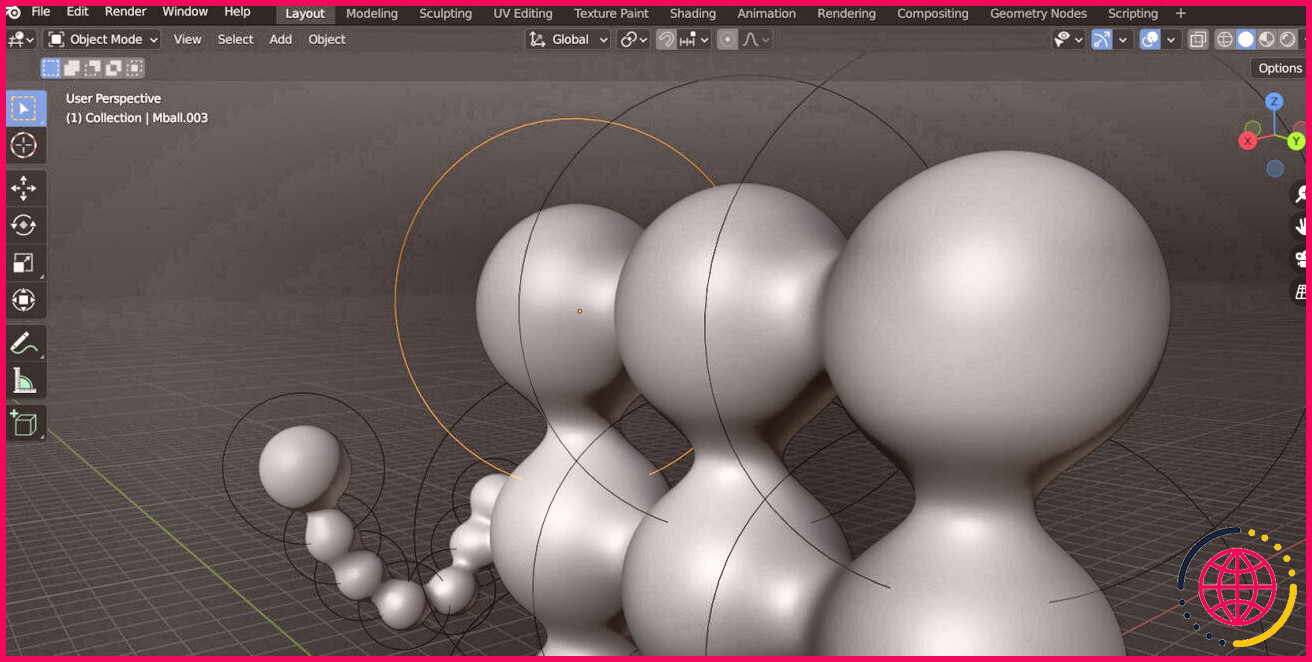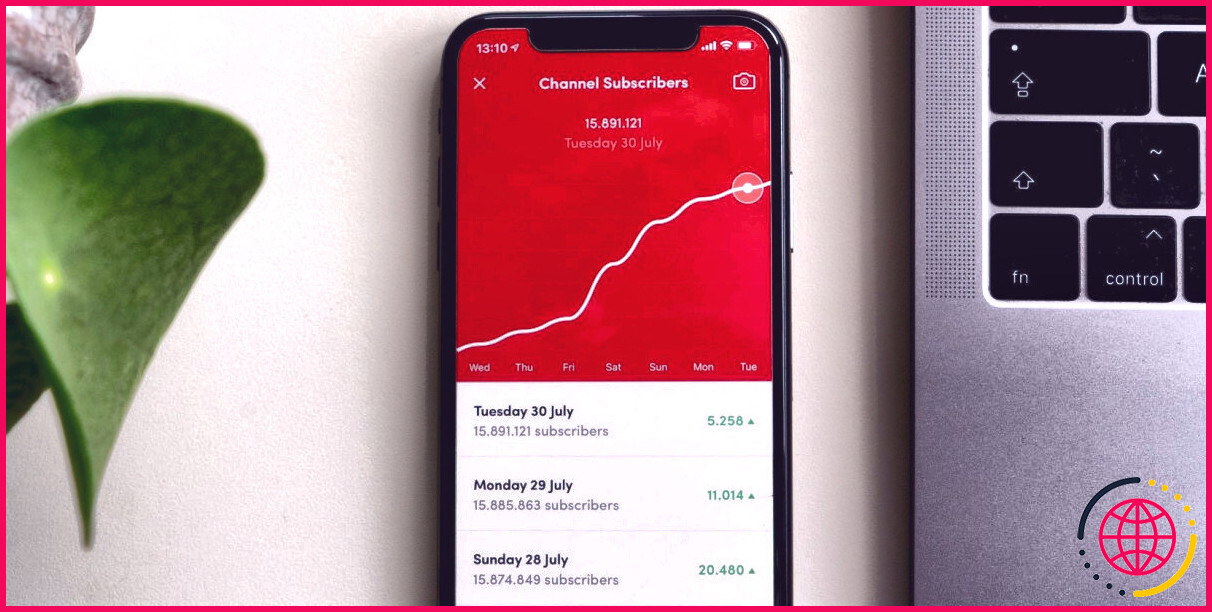Comment créer du texte en gras dans Photoshop : 4 façons
On pourrait penser que la création de texte gras dans Photoshop est simple, mais toutes les polices de caractères ne prennent pas en charge la fonction native de gras. Parfois, vous pouvez vous retrouver dans une situation où votre police téléchargée n’offre pas de styles de police comme le gras ou l’italique, vous avez donc besoin d’autres moyens pour rendre votre texte gras dans Photoshop.
Dans cet article, nous allons passer en revue les outils évidents pour obtenir un texte gras, ainsi que des techniques moins connues que vous n’avez peut-être pas rencontrées. Il s’agit notamment de l’utilisation de la barre d’outils Type, du panneau Caractère, des Styles de calque et de l’extension d’une sélection. Plongeons dans le vif du sujet.
1. Utiliser la barre d’outils Type ou le panneau de caractères
La première méthode de texte en gras est la plus évidente dans Photoshop ; l’outil Type ou le panneau Caractère. Cependant, si vous utilisez une police non prise en charge, comme les polices tierces pour macOS, elles peuvent ne pas prendre en charge les styles de texte comme le gras. Cette technique fonctionnerait mieux pour toutes les polices qui viennent déjà installées sur votre système.
Cette méthode de texte gras standard est disponible en utilisant soit la barre d’outils Type qui apparaît chaque fois que l’outil Type est activé, soit en utilisant le panneau Caractère. Pour ouvrir le panneau de caractères, allez dans Window > ; Character . Vous pouvez masquer ou afficher le panneau de caractères à tout moment en cliquant sur l’icône Caractère dans la liste verticale des options de la fenêtre.
Utilisez l’outil Type ( T ) pour écrire du texte sur votre planche d’art Photoshop. Après avoir tapé, choisissez une police et définissez la taille dans la barre d’outils Type ou le panneau Caractère. Vous pouvez également formater le texte à l’aide des outils Paragraphe et Caractère avant de passer à la mise en gras.
Cette méthode de mise en gras du texte peut fonctionner sur des mots ou des phrases individuelles, ainsi que sur l’ensemble de votre texte. Choisissez les mots que vous souhaitez mettre en gras, puis mettez-les en surbrillance avec votre curseur.
Le menu déroulant du style de police est disponible dans la barre d’outils Type ou le panneau Caractère. La valeur par défaut du menu déroulant devrait dire Regulier , et une fois cliqué, il devrait vous donner des options pour différents styles. Choisissez le style Bold dans la liste déroulante. Cela changera tout votre texte surligné en gras, laissant tout ce qui n’est pas surligné comme régulier.
C’est la façon la plus simple de rendre votre texte gras, mais si vous avez téléchargé une police tierce, il se peut qu’elle ne dispose pas d’options prises en charge pour les styles de police comme le gras ou l’italique. Si c’est le cas, vous pouvez essayer d’autres méthodes.
2. Utilisez le paramètre Faux gras dans le panneau de caractères.
Mettez en surbrillance le texte que vous souhaitez voir en gras. Encore une fois, cette méthode fonctionne pour les mots individuels ou le texte entier. Ouvrez le panneau de caractères en allant dans Fenêtre > ; Caractère .
Le panneau Caractère affiche une liste horizontale d’icônes T pour représenter différents styles de texte. Cliquez sur la première pour appliquer Faux gras à votre texte.
Vous pouvez également cliquer sur l’icône de menu – trois lignes horizontales – dans le panneau Caractère. Sélectionnez Faux gras dans les options du menu.
C’est un moyen simple de reproduire le style gras, mais contrairement à la méthode standard, vous devrez désactiver manuellement Faux gras une fois que vous aurez terminé. Sinon, le texte de votre prochain projet sera en Faux Bold par défaut.
3. Ajoutez un effet de calque pour un texte dramatique en gras.
L’utilisation d’un effet de trait peut créer un résultat de texte gras plus dramatique si nécessaire, et il est garanti de fonctionner avec n’importe quel type de police.
Malheureusement, contrairement aux deux méthodes précédentes, cet effet ne peut être appliqué qu’à l’ensemble du calque de texte, et non à des mots ou des phrases individuels. Mais cette technique est non destructive, vous pouvez donc désactiver le style dans le panneau Calques quand vous le souhaitez.
Écrivez votre texte à l’aide de l’outil Type ( T ), puis sélectionnez le calque de texte dans le panneau Calques. En bas du panneau Calques, cliquez sur Ajouter un nouvel effet > ; Stroke .
Dans la fenêtre Style de calque, choisissez la couleur du trait. Nous vous recommandons d’utiliser la même couleur que le remplissage de votre texte pour obtenir un effet gras réaliste. Définissez l’opacité sur 100% et la position sur Outside . Pour un effet gras typique, nous vous recommandons de régler le curseur Taille du trait sur 3px .
Sélectionnez la case Aperçu pour pouvoir visualiser l’effet dans votre artboard avant de confirmer votre décision. Cliquez ensuite sur OK lorsque vous êtes satisfait des résultats.
L’avantage de cette simulation en gras est que vous pouvez ajouter autant d’épaisseur au trait que vous le souhaitez.
4. Développez votre sélection de texte.
Cette dernière méthode ne devrait idéalement être utilisée qu’en dernier recours. C’est une méthode destructive, ce qui signifie qu’une fois qu’elle est appliquée, elle ne peut pas être retirée. Cependant, si vous dupliquez votre couche de texte, vous avez toujours une version à laquelle revenir si nécessaire.
Écrivez votre texte à l’aide de l’outil Type ( T ) et formatez-le exactement comme vous voulez qu’il ait l’air. Allez dans le panneau Calques, faites un clic droit sur le calque de texte et choisissez Rastériser le type . Votre texte ne sera alors plus modifiable.
Utilisez l’outil Baguette magique ( W ) et sélectionnez les lettres que vous souhaitez mettre en gras. Allez à Sélectionner > ; Modifier > ; Développer .
Dans le popup, décidez de l’épaisseur de l’effet gras que vous souhaitez. Cela dépendra de la police que vous avez choisie et de sa taille. Malheureusement, il n’y a pas d’option d’aperçu, mais 2 pixels est un bon choix. Cliquez sur OK .
Les fourmis qui courent autour de votre texte sélectionné montrent un tampon entre le bord du texte et la sélection elle-même. Utilisez l’outil Paint Bucket ( G ) et remplissez l’espace tampon. Assurez-vous que votre couleur de remplissage est la même que votre texte pour que cela fonctionne.
Une fois que vous avez ajouté le remplissage, désélectionnez le texte ( C md + D sur Mac ou C trl + D sur Windows) pour voir le résultat final. Comme votre texte se trouve sur son propre calque, vous pouvez toujours le déplacer pour l’adapter à votre conception ; cependant, vous ne pouvez pas reformater ou modifier le texte lui-même en utilisant cette méthode.
Si vous préférez ajouter et modifier du texte ailleurs, lisez notre guide sur la façon d’ajouter du texte dans Lightroom.
Plus d’une façon de créer du texte en gras dans Photoshop.
Vous pensiez peut-être connaître toutes les façons de créer du texte en gras dans Photoshop, mais il existe toujours d’autres méthodes et des solutions de contournement pour le moment où vous en avez besoin.
La plus grande raison pour avoir besoin d’une simulation alternative de texte gras est si vous avez utilisé un type de police non pris en charge dans votre conception. Maintenant, vous pouvez éviter la frustration de ne pas trouver un style de police en gras en utilisant l’une de ces méthodes.