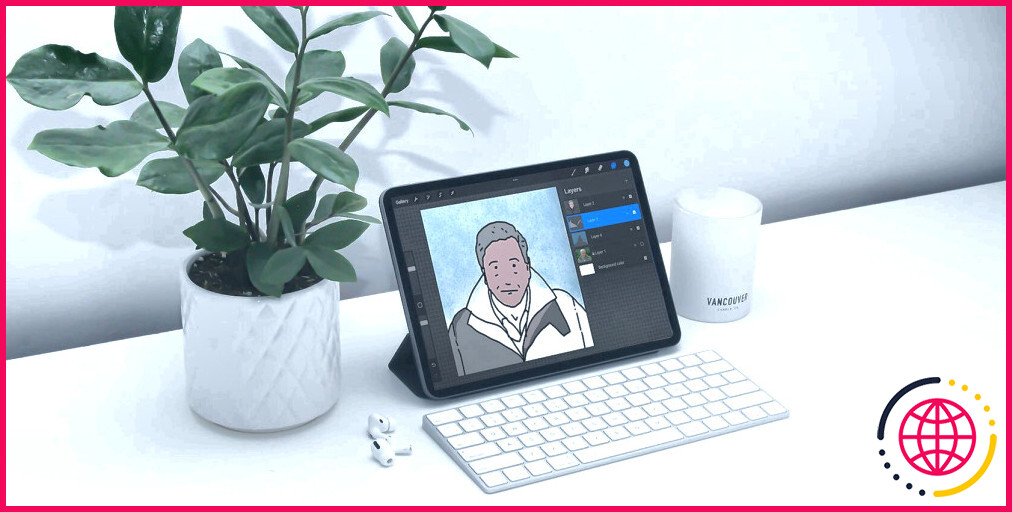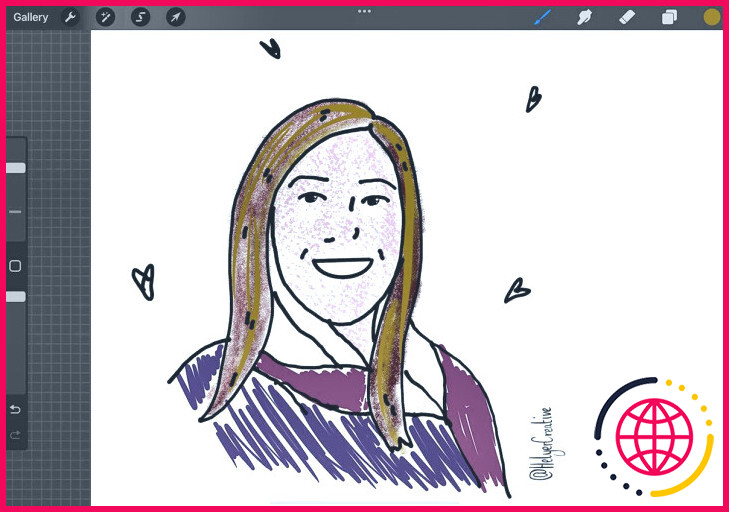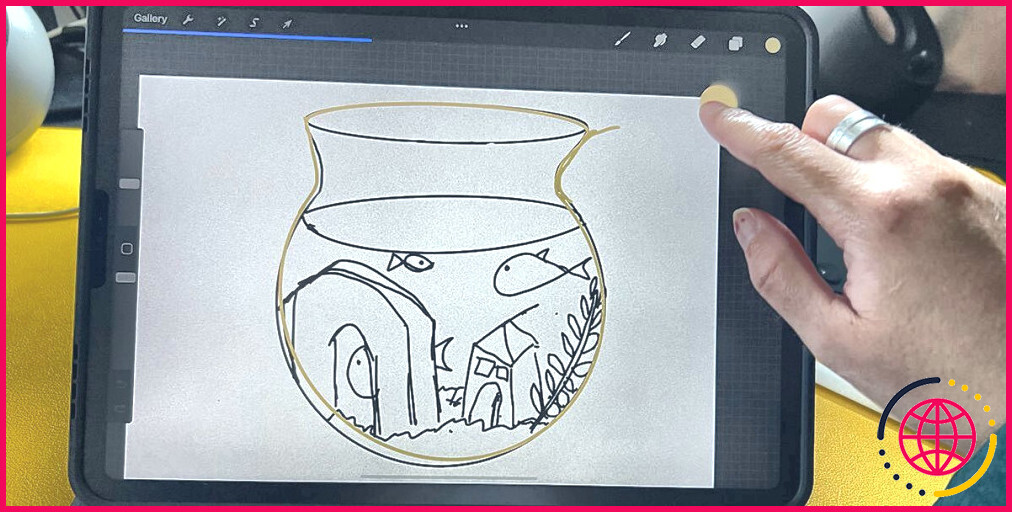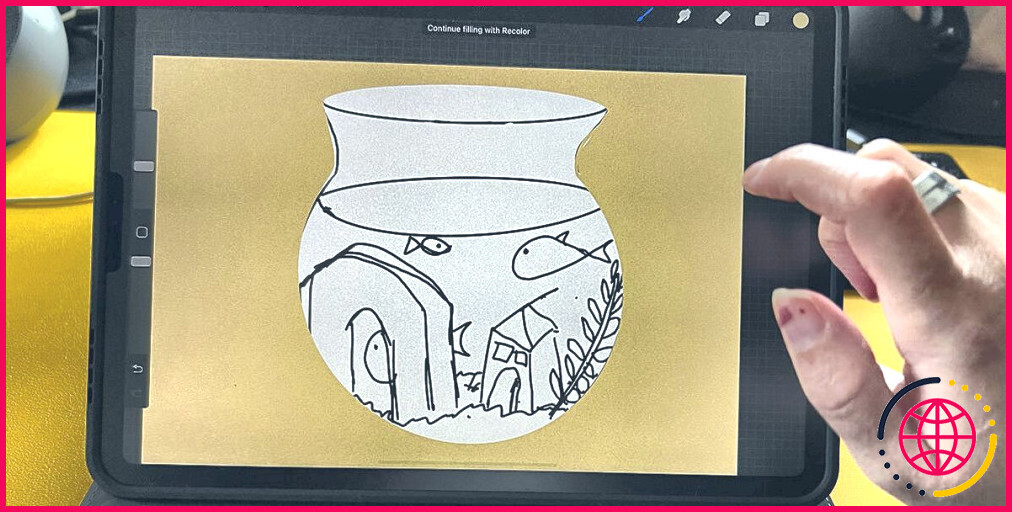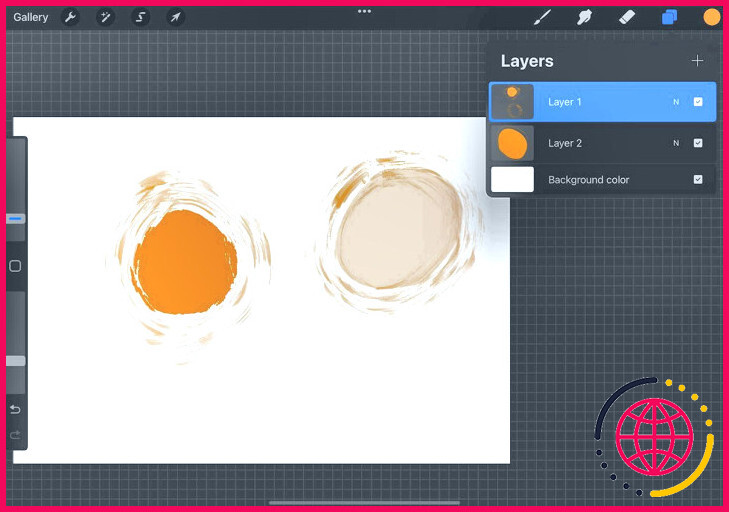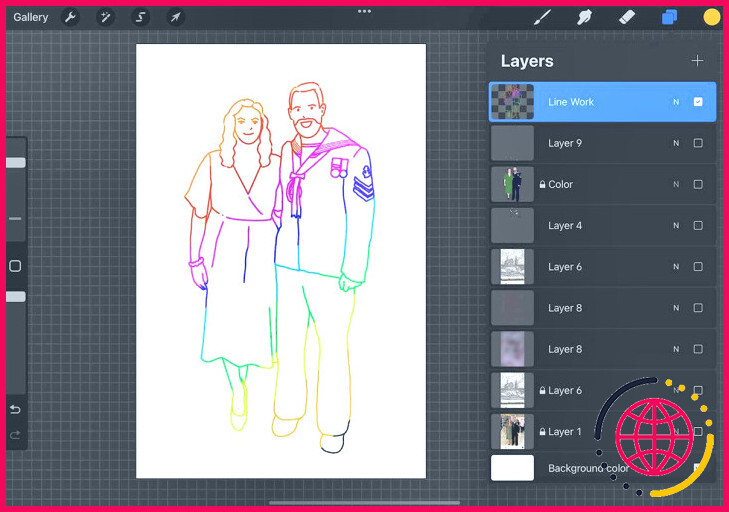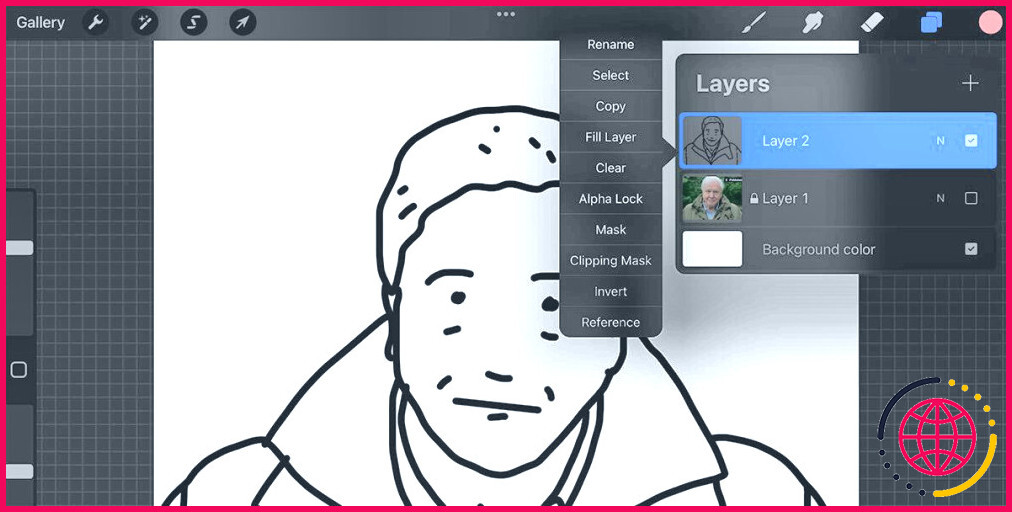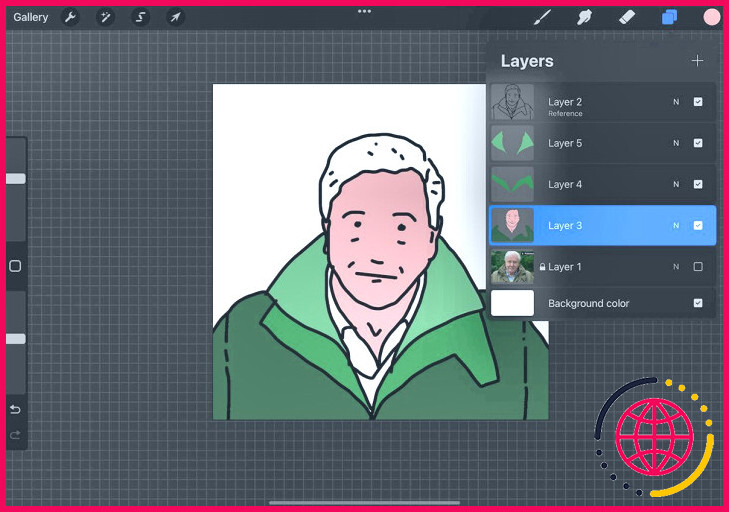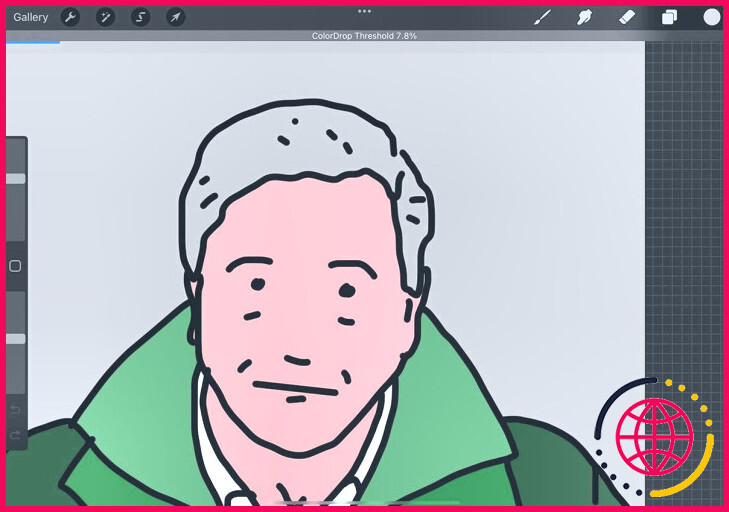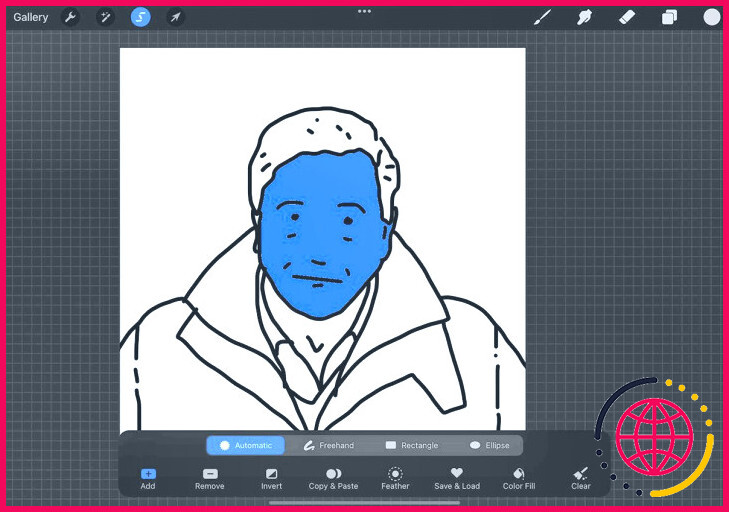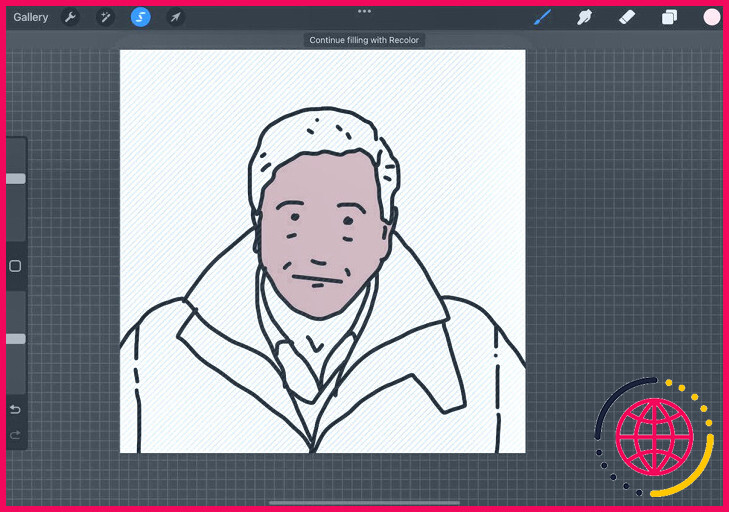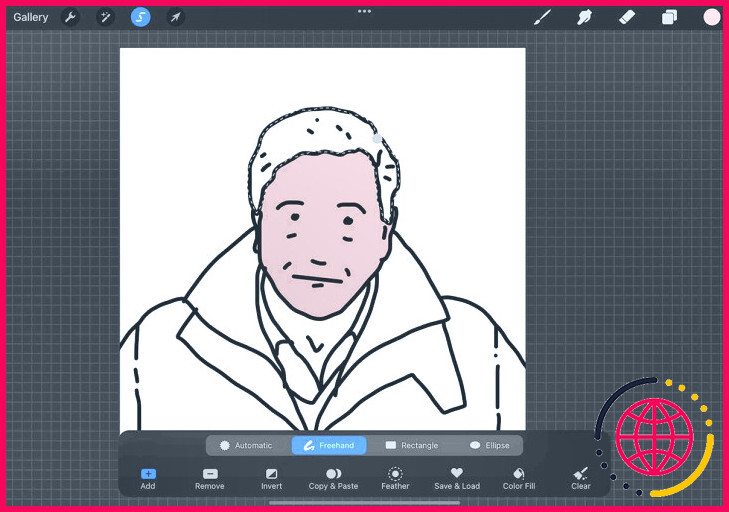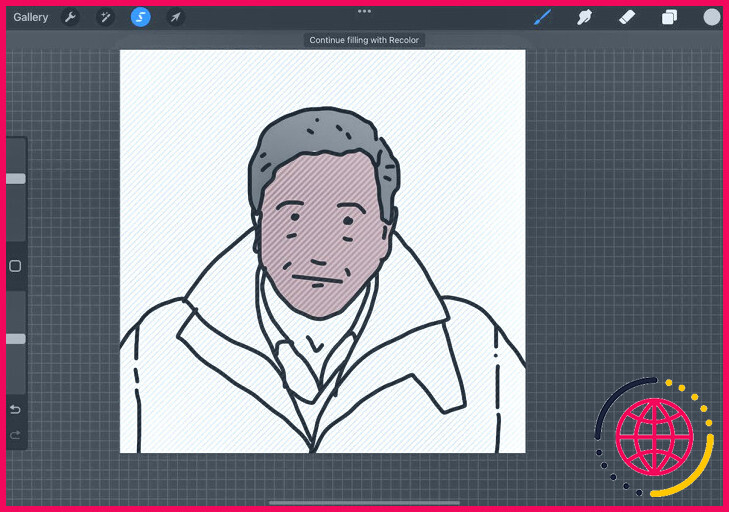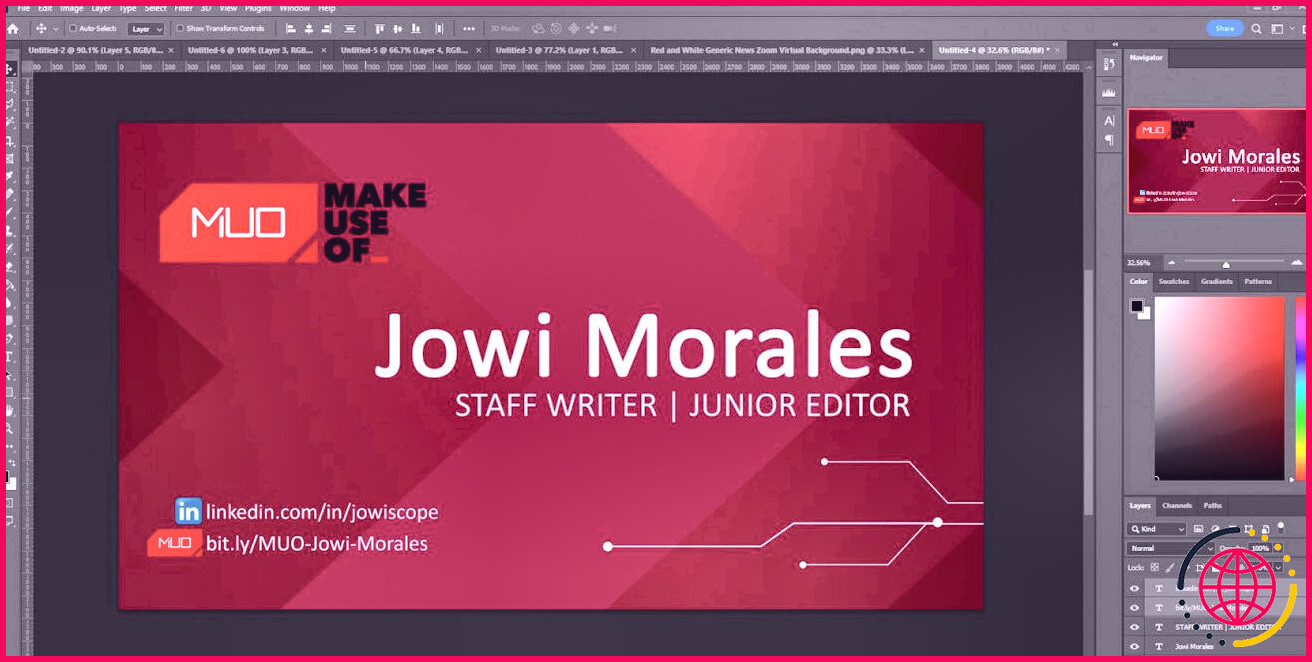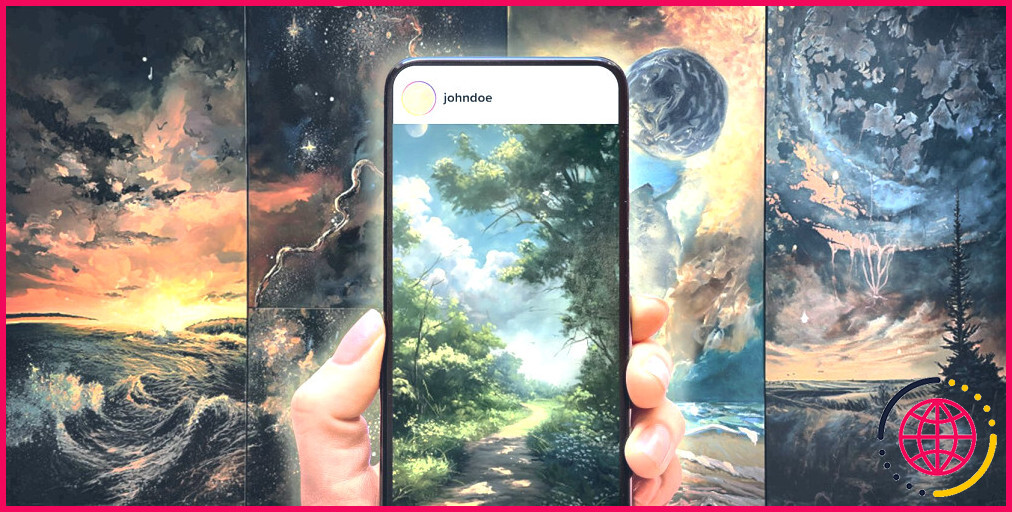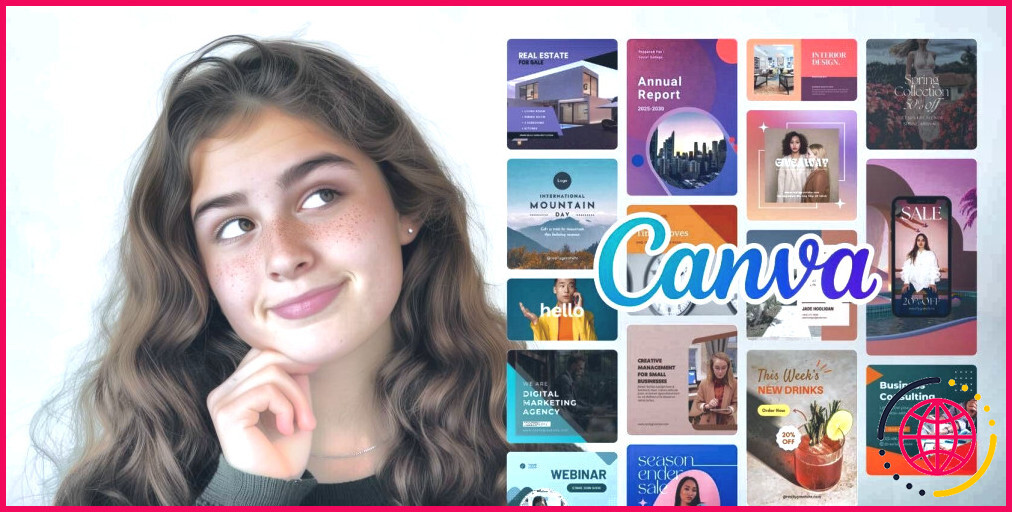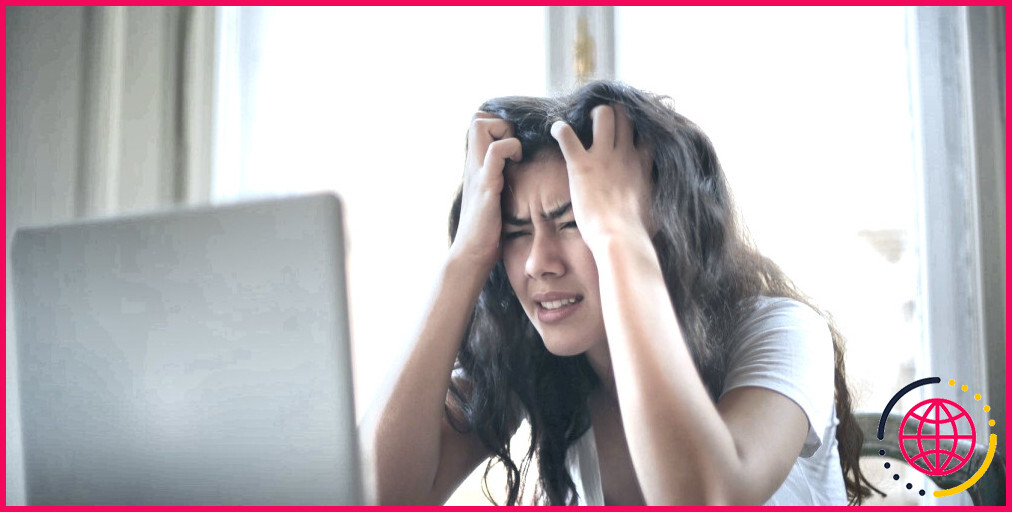7 façons différentes de colorer votre art dans Procreate
La création d’art numérique à l’aide de l’application Procreate rend le dessin et aussi la mise en teinte extrêmement facile. Si vous avez besoin de teinter votre œuvre d’art Procreate, il existe de nombreuses façons de le faire. Que vous souhaitiez ajouter de la texture, des détails ou de l’obscurité, nous vous apprendrons exactement comment ajouter une excellente teinte à votre travail. Degreez vos images Procreate avec de l’ombre selon sept méthodes différentes.
1. Colorier entre les lignes
Cette première technique est l’une des plus fondamentales : traitez Procreate comme une publication de coloriage. Une fois que vous avez dessiné votre aperçu, coloriez-le comme vous le feriez en tant que jeune. Vous pouvez être aussi désordonné ou aussi propre que vous le souhaitez.
Vous pouvez utiliser cette méthode sur le calque de synthèse ou sur un nouveau calque. Si vous coloriez sur le calque de synthèse, vos traits d’ombrage dépasseront le dessus de l’aperçu si vous êtes un peu désordonné. En coloriant sur un calque séparé, vous pouvez garder l’aperçu intact, même si vous coloriez en dehors des lignes.
Cette technique est merveilleuse lorsque vous utilisez des pinceaux qui reproduisent des pastels, des marqueurs ou des feutres. Ce sont plusieurs des pinceaux les plus efficaces de Procreate que vous devriez essayer.
2. Faites glisser à partir du sélecteur de couleurs.
Lorsque vous ajoutez une ombre en bloc à des endroits de votre image, faites glisser directement depuis le sélecteur de couleurs. Sélecteur de couleurs est l’un des moyens les plus rapides et aussi les plus simples. Faites Utilisation du dispositif Procreate Color Picker pour sélectionner votre couleur dans le spectre ou la combinaison, et après cela, faites glisser votre doigt ou Apple Pencil de l’exemple de couleur à la zone fermée à laquelle vous incluez de la couleur.
Si vos dispositions sont ordonnées, cela chargera toute la pièce avec une seule teinte. Néanmoins, si vos lay out ne sont pas lisses – ce qui se produit avec des pinceaux spécifiques – vous pouvez être confié à une petite bordure blanche juste à l’intérieur du synopsis.
3. Ombragez la couche située en dessous
Comme mentionné dans la méthode précédente, si votre pinceau de contour n’est pas lisse, vous pouvez obtenir une bordure blanche à l’intérieur du sommaire lorsque vous faites glisser une ombre de remplissage juste dans la pièce. La structure de la brosse peut également éviter une boucle fermée, de sorte qu’elle ne peut pas être chargée. Pour rester à l’écart de cela, ajoutez un tout nouveau calque sous le calque de résumé ainsi que faire usage d’un pinceau lisse comme Monoline de la calligraphie prêt à attirer autour de l’aperçu.
Dessinez directement sous le contour ainsi que s’assurer que votre contour de couleur produit une boucle fermée – même si vos descriptions ont des vides – afin que vous puissiez charger efficacement. Vous pouvez baisser l’opacité de votre pinceau pour garder l’effet de la couche supérieure visible.
Ensuite, tout ce que vous devez faire, c’est de glisser de l’élément Sélecteur de couleurs pour charger votre description colorée sur le calque inférieur. Il se remplira sans aucune limite blanche. Vous pouvez garder les calques séparés ou les fusionner l’un avec l’autre.
4. Utilisation du verrou alpha pour recolorer votre travail au trait.
Occasionnellement, lorsque vous attirez les descriptions, vous pourriez les vouloir dans une couleur différente. Si vous êtes déjà satisfait du travail au trait, vous n’avez pas l’intention de réviser l’ensemble du point simplement pour modifier la teinte.
Le remède facile pour recolorer votre travail de ligne dans Procreate est d’utiliser. Verrouillage Alpha. Cela fonctionne de manière similaire à un masque d’écrêtage mais sans utiliser un calque supplémentaire. Sur votre calque de contour, faites glisser le calque vers la droite en utilisant 2 doigts pour activer le verrouillage alpha. Vous verrez que l’histoire de la vignette du calque viendra certainement à être claire, représentée par un motif de boîte blanche et grise.
Changez votre couleur en utilisant le bouton Sélecteur de couleurs , ainsi qu’en utilisant n’importe quel pinceau, colorez simplement vos mises en page. Vous pouvez recolorer le résumé entier ou ombrer sur des endroits spécifiques si vous avez seulement l’intention de modifier ou d’inclure de l’ombre à des parties sélectionnées. Dès que vous avez terminé, faites glisser le calque vers la droite avec deux doigts une fois de plus pour vous débarrasser du verrouillage Alpha.
5. Utilisez une couche de référence
Définir votre calque de synopsis comme une référence vous permettra certainement de remplir de tout nouveaux calques avec de la couleur juste dans certaines zones. De la même manière que descendre la couleur directement dans la pièce dessinée, cela fonctionne de la même façon, sauf que vous incluez la teinte à un calque vide plutôt qu’à l’intérieur de la mise en page.
Touchez votre couche de vue d’ensemble ainsi que choisir. Référence. « Référence » apparaîtra certainement sous le titre du calque jusqu’à ce que vous le changiez. Ensuite, ouvrez un tout nouveau calque en tapant sur. + dans le Couches panneau. Faites glisser le nouveau calque listé sous le calque d’aperçu, en maintenant le tout nouveau calque sélectionné.
Faites ensuite glisser la couleur que vous avez choisie dans le panneau Sélecteur de couleurs dans la pièce que vous voulez colorer. Vous pouvez inclure plusieurs couleurs dans le même calque ou inclure un tout nouveau calque par couleur. Tous les calques énumérés sous le calque de référence– tant qu’il est activé– fonctionneront certainement de cette façon.
Cette fonctionnalité ne profite pas aux zones qui ne sont pas dessinées comme des meurtrières, comme les cheveux du sujet dans l’instance. De même, vous devez également garder à l’esprit que cette fonctionnalité ne fonctionne que lorsque le synopsis a été réalisé par un pinceau lisse ainsi que non par un pinceau texturé.
6. Utiliser les sélections automatiques
Vous pouvez faire usage de la fonction Sélection pour dicter un emplacement à remplir de couleur. Vous pouvez utiliser ceci sur la même couche exacte que le résumé ou sur une couche vacante listée ci-dessous.
Commencez par choisir la couche de résumé, puis touchez le dispositif de sélection
. Sélections (le symbole en forme de S) > Automatique. Assurez-vous que Ajoutez soit en surbrillance plutôt que Retirer. Puis touchez le vide que vous voulez shade; il se transformera en bleu vif. Maintenant, vous pouvez choisir si vous voulez garder votre couleur sur la même couche ou par elle-même couche. Si vous souhaitez inclure un tout nouveau calque, faites-le maintenant ainsi que le choisir.
Sélectionnez le Sélecteur de couleurs ainsi que choisir votre couleur désignée. Après cela, faites-la glisser vers l’emplacement choisi en bleu – ou si vous avez ouvert un nouveau calque, après cela, faites-la glisser vers la zone qui n’a pas de bandes rouges translucides qui la recouvrent. Tapez sur Sélections pour désactiver la zone sélectionnée, laissant votre nouvelle couleur joliment derrière vous.
7. Utilisation des sélections à main levée
Les étapes 5 ainsi que 6 vous permettent juste de glisser la couleur directement dans une faille fermée, mais si votre conception d’illustration laisse des lacunes dans le travail de ligne, cela signifie que vous ne pouvez pas glisser la couleur dans l’espace en utilisant ces techniques. Tout comme l’outil de choix automatique, il existe également un outil de choix automatique. Main levée dispositif de choix.
L’option Freehand fonctionne de manière similaire, si ce n’est que vous pouvez attirer la sélection où vous voulez et ensuite remplir tout l’emplacement de la sélection avec de l’ombre. Une fois de plus, vous pouvez dessiner la sélection sur le calque de rundown ou sur un tout nouveau calque. Le résumé restera certainement visible même si votre option le regarde. Si votre aperçu utilise un pinceau texturé, il est préférable de faire l’option sur un nouveau calque en dessous.
Une fois que vous avez dessiné votre choix en boucle fermée, faites glisser l’ombre de l’option. Sélecteur de couleurs pour charger la zone avec de l’ombre. Tapez sur le Sélections pour désélectionner.
Cette stratégie est fantastique pour dessiner des ombres et aussi des surbrillances sur vos images ainsi que pour charger des emplacements sans un rundown complet. Maintenant que vous comprenez le service de ce problème, jetez un coup d’œil à notre guide sur divers autres problèmes habituels de Procreate ainsi que sur la façon exacte de les réparer.
Ajouter de la couleur à votre art Procreate
Après avoir lu ces idées, vous ne vous demanderez plus jamais comment ajouter de l’ombre dans Procreate. Vous pouvez teinter entre les lignes comme une publication de teinte électronique ou ajouter des ombres pour des images raisonnables. Procreate est un outil d’art flexible qui rend rapide, simple et amusant de faire passer votre art d’un contour noir à un chef-d’œuvre teinté.
Qu’est-ce qu’Alpha Lock Procreate ?
Alpha Lock vous permet de travailler sans vous soucier de peindre en dehors des lignes. Vous pouvez également verrouiller le dessin au trait pour recolorer des pièces sans endommager vos lignes d’origine. Une fois que vous avez bloqué la forme souhaitée, appuyez sur le calque pour afficher le menu Options de calque, puis appuyez sur Alpha Lock.