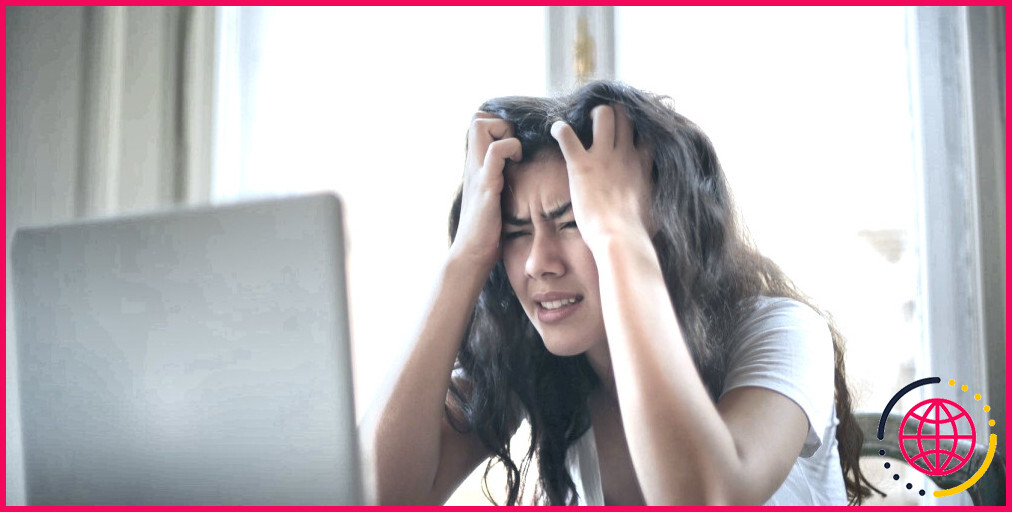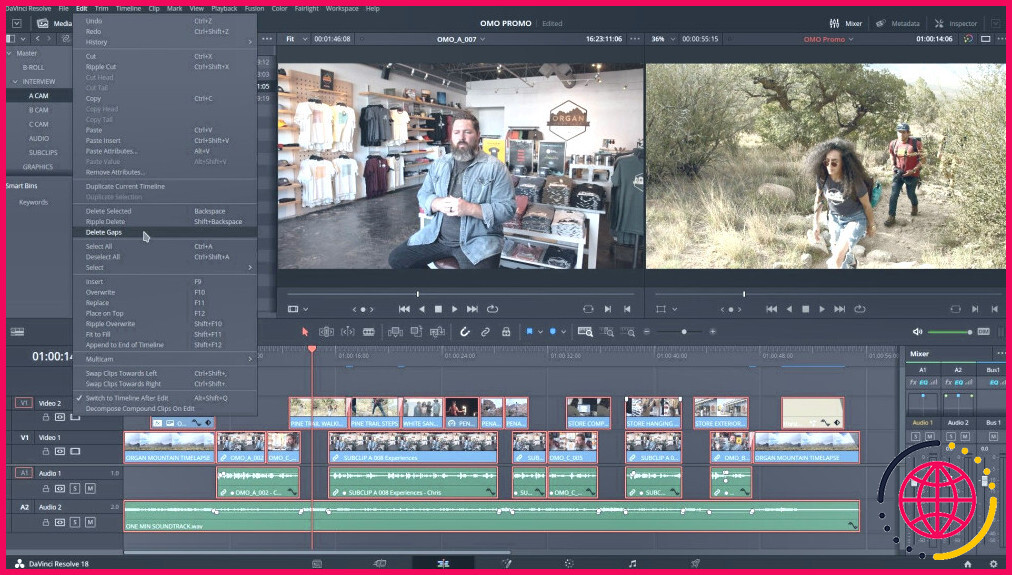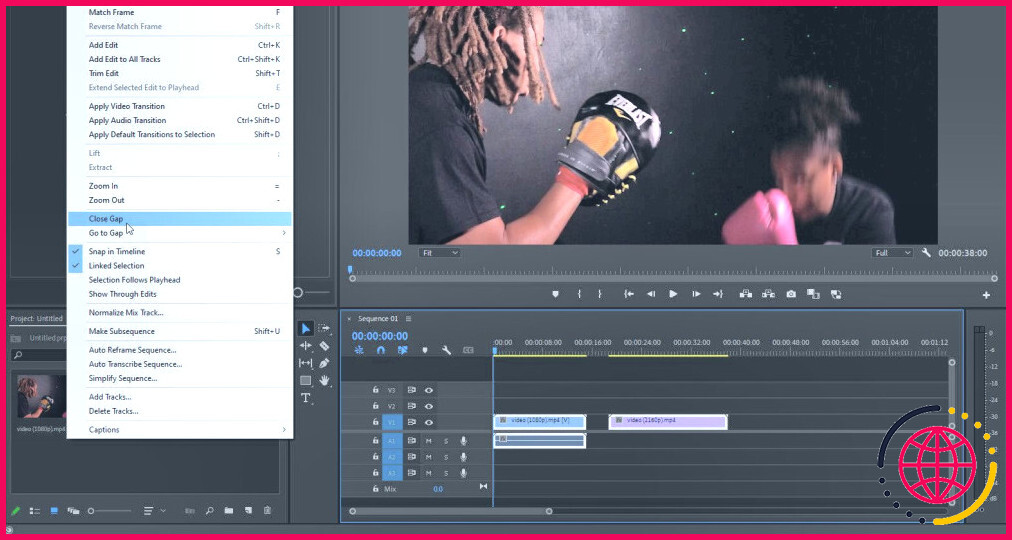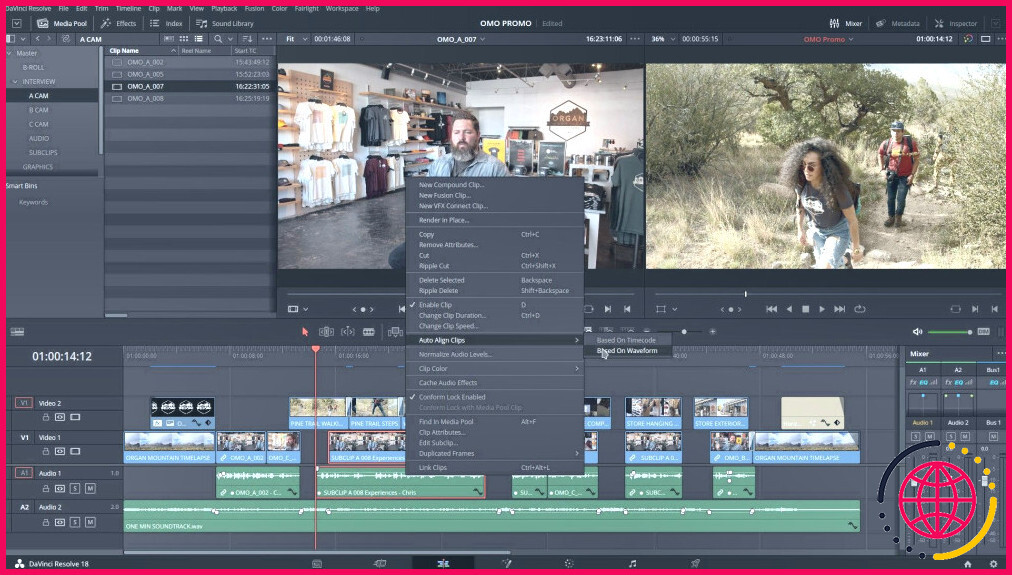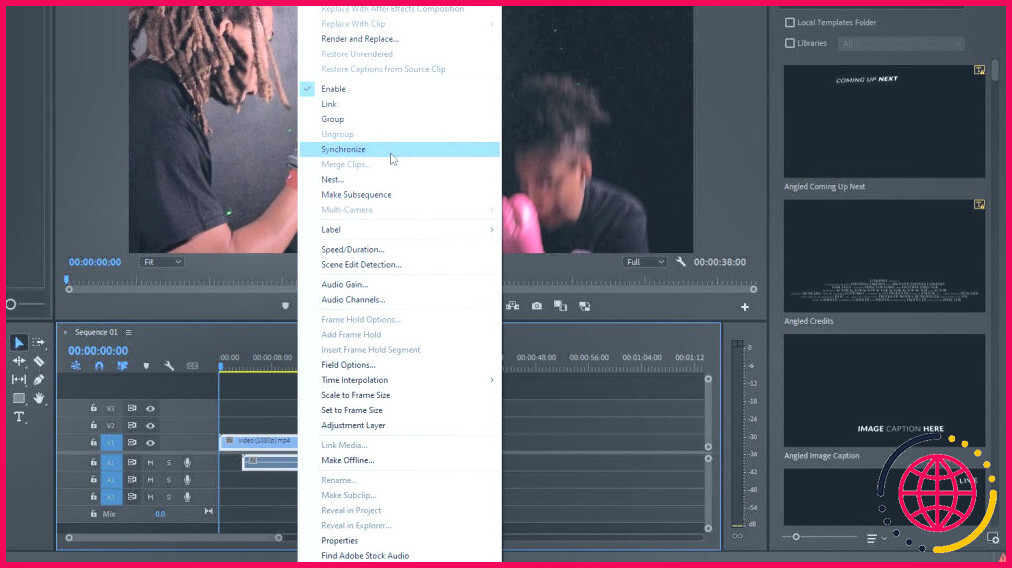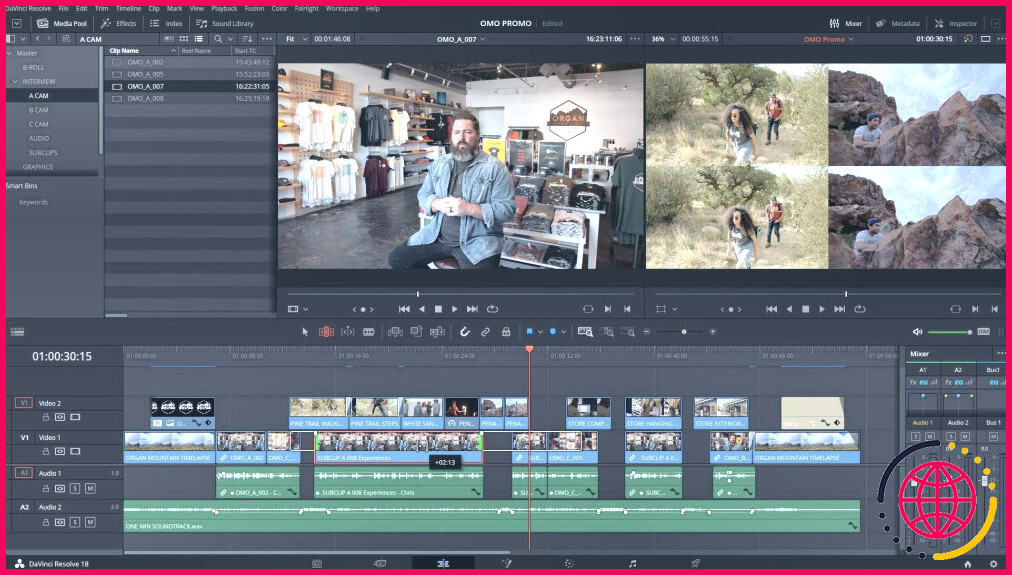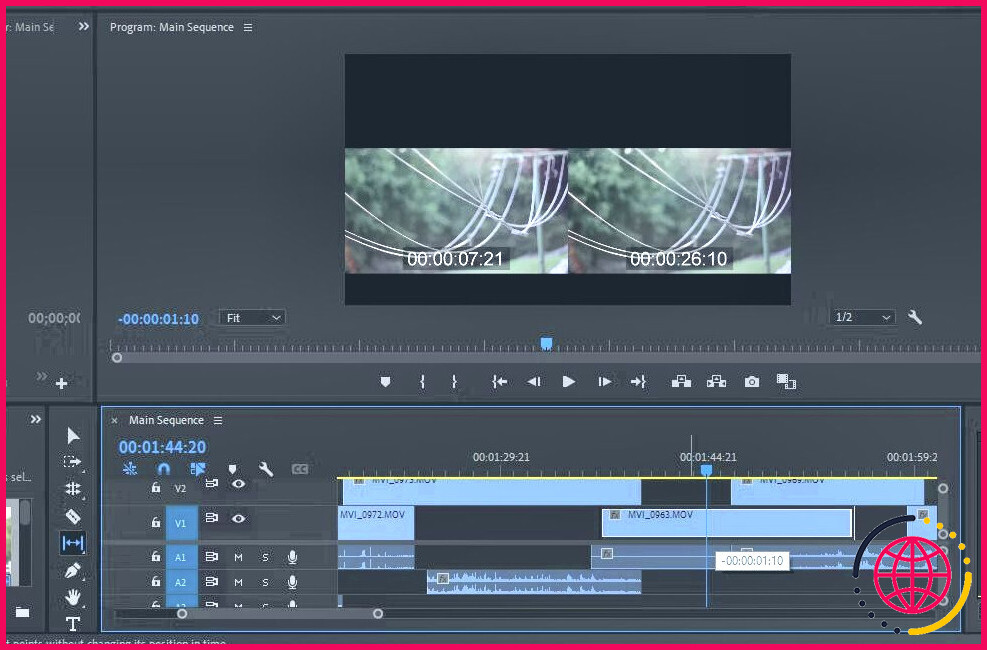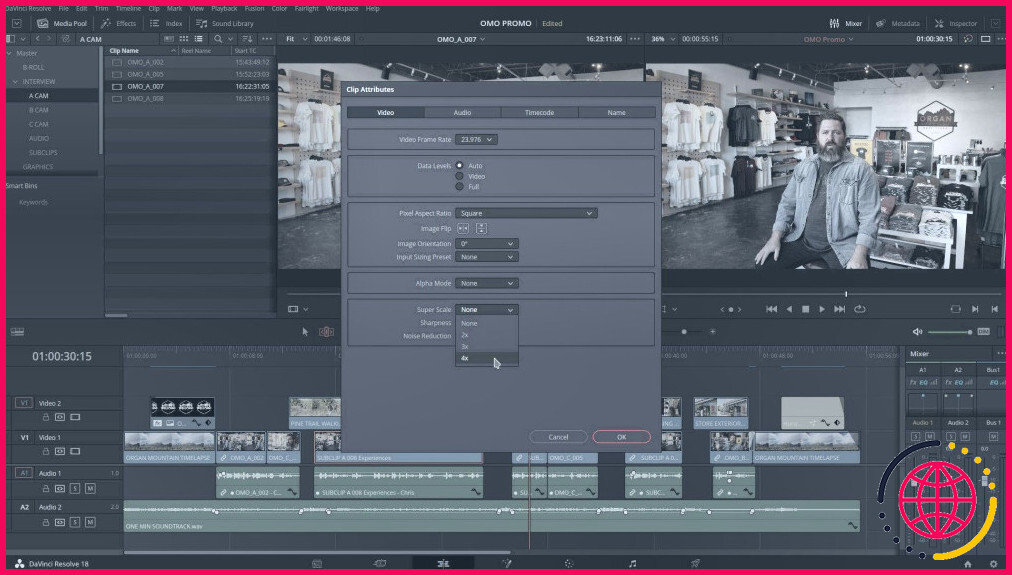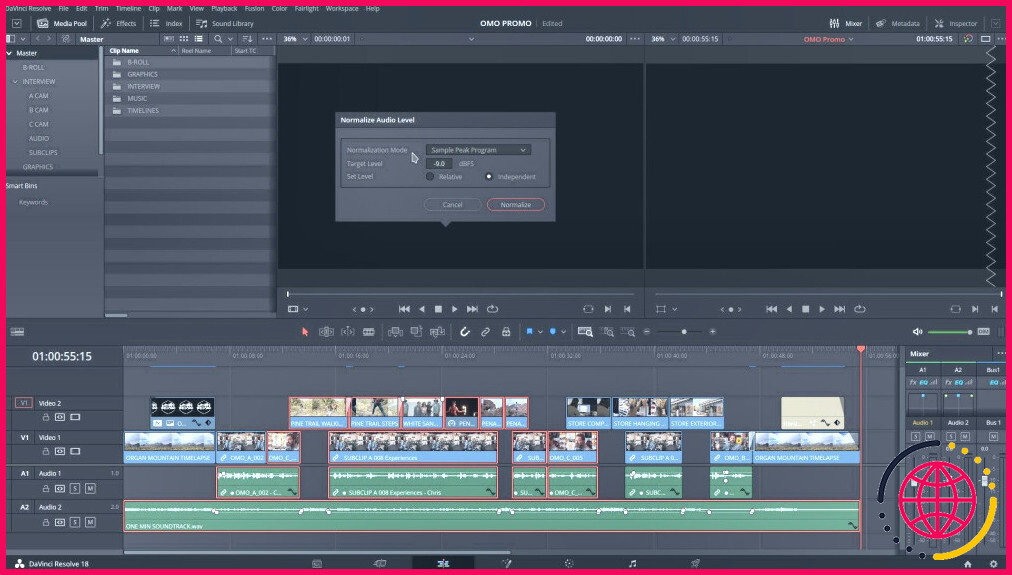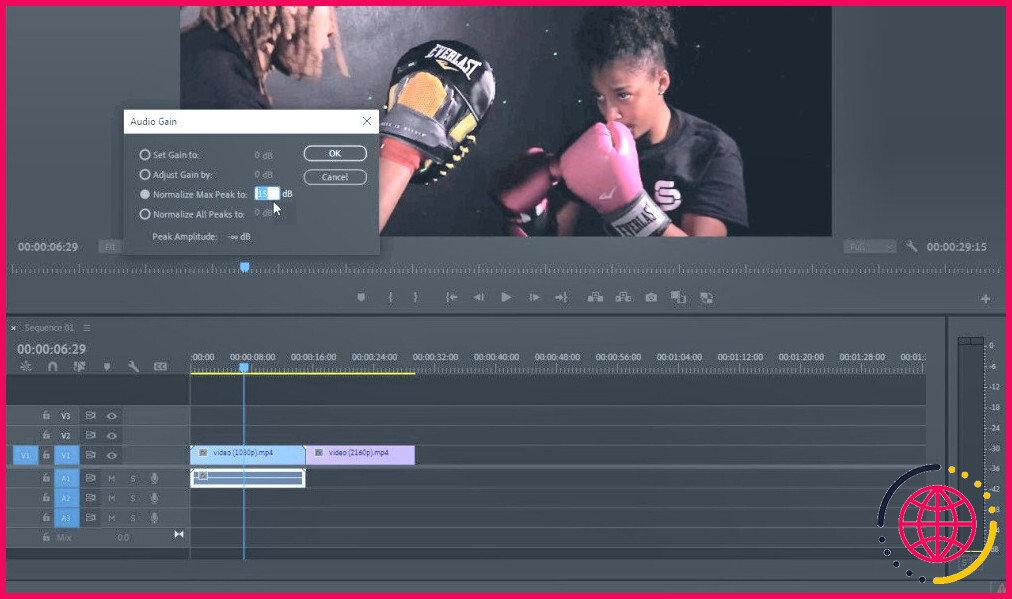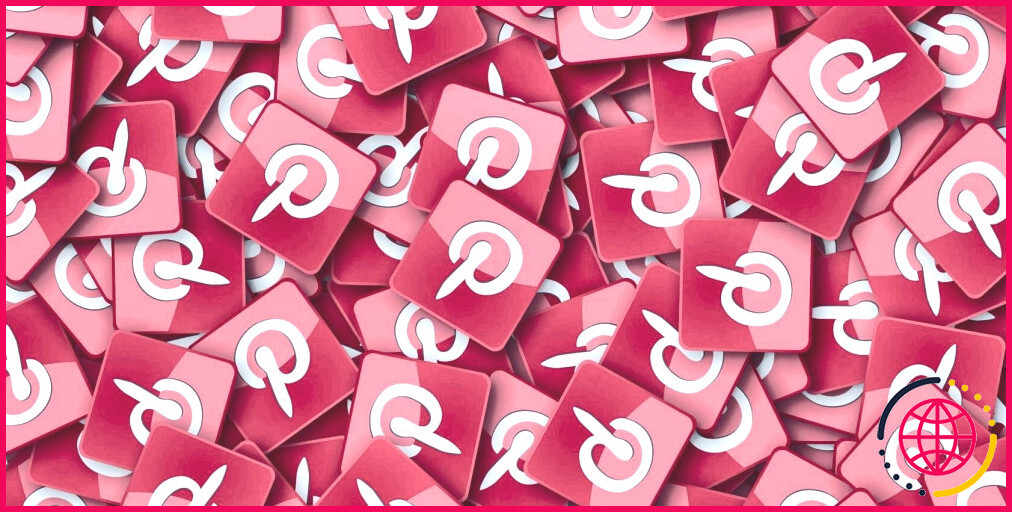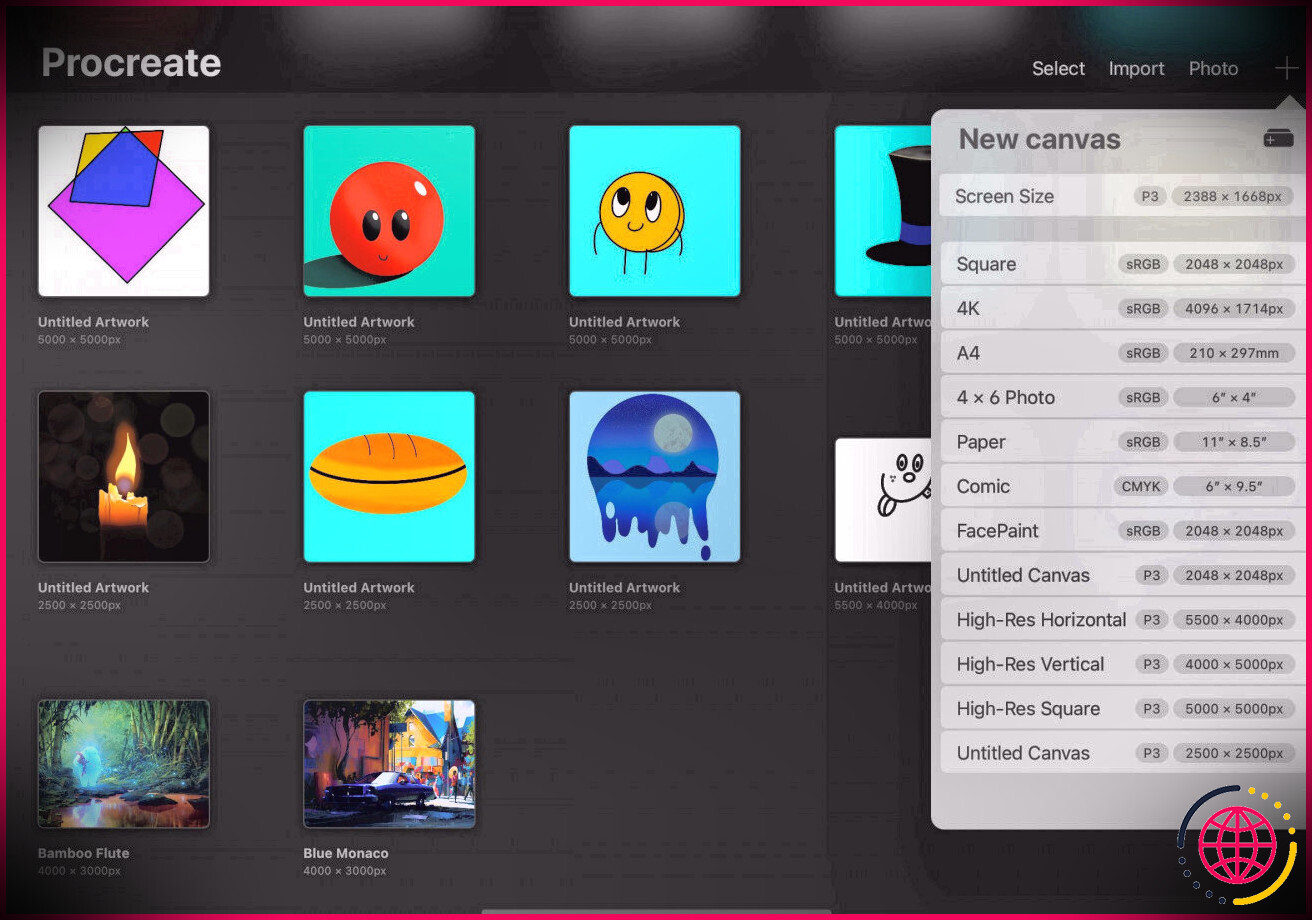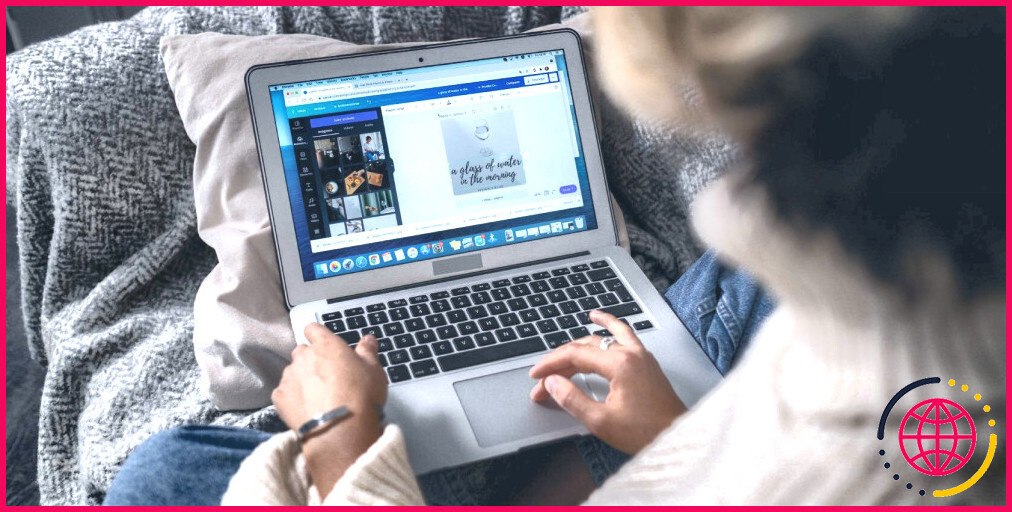5 erreurs courantes de montage vidéo et comment les corriger
Le montage vidéo est un art complexe et les erreurs ne manquent pas. Certaines peuvent être facilement corrigées si elles sont détectées rapidement, mais elles peuvent devenir beaucoup plus difficiles à corriger si elles ne sont pas corrigées jusqu’à ce que votre projet soit presque terminé.
Examinons quelques-unes des erreurs les plus courantes commises par les monteurs vidéo débutants et expérimentés, comment les repérer et comment les corriger à l’aide d’un logiciel de montage vidéo.
1. Cadres noirs entre les clips
Selon la fréquence à laquelle vous relisez votre travail, vous vous apercevrez rapidement de cette erreur ou vous ne la verrez pas du tout. Au cours d’un montage, des images noires apparaissent parfois lorsque les clips sont ajustés et déplacés sur la ligne de temps.
Il est possible de les limiter dans une certaine mesure en activant la fonction d’accrochage dans votre monteur, mais il est inévitable qu’elles se perdent, en particulier sur les projets de longue durée. Heureusement, la plupart des suites de montage complètes proposent une option très simple pour résoudre ce problème.
Comment résoudre ce problème dans DaVinci Resolve
DaVinci Resolve a son lot d’erreurs à éviter pour les débutants, car il s’agit d’un programme complexe et riche en fonctionnalités. Mais on peut dire qu’il propose également les méthodes les plus simples pour corriger les erreurs telles que les espaces noirs entre vos clips.
Dans le menu principal, sélectionnez simplement Édition > Supprimer les lacunes.
Comment résoudre le problème dans Adobe Premiere Pro
Pour se débarrasser des espaces noirs dans Premiere Pro, il faut d’abord sélectionner certains clips dans une boîte ou appuyer sur la touche Ctrl + A pour sélectionner tous vos clips. Passez ensuite à Séquence > Fermer l’espace
2. L’audio et la vidéo ne sont pas synchronisés
Souvent, la vidéo et l’audio sont enregistrés séparément, puis synchronisés une fois que le monteur s’est mis au travail. Il y a de bonnes raisons à cela, mais le fait d’avoir des enregistrements séparés peut rendre la synchronisation de l’audio et de la vidéo particulièrement difficile.
Là encore, la plupart des programmes de montage vidéo fournissent des outils permettant de rendre cette tâche aussi rapide et facile que possible.
Comment résoudre le problème dans DaVinci Resolve
DaVinci Resolve nous offre un moyen très simple de synchroniser l’audio. Mettez vos clips en surbrillance, cliquez avec le bouton droit de la souris et sélectionnez Alignement automatique des clips > Basé sur la forme d’onde.
Comment résoudre le problème dans Adobe Premiere Pro
Premiere Pro propose un processus très similaire et très simple. Sélectionnez vos clips sur la ligne de temps, cliquez avec le bouton droit de la souris et choisissez Synchroniser. Dans la fenêtre contextuelle, assurez-vous que l’option Audio est sélectionnée et cliquez sur OK.
3. Modifications au mauvais moment et problèmes de rythme
Les montages mal synchronisés et les problèmes de rythme ne sont pas nécessairement des erreurs. Il s’agit simplement d’un élément du processus de montage qui est nettoyé et affiné au cours du projet.
Votre premier montage, souvent appelé « montage d’assemblage », est comme un brouillon. Le nettoyage et l’amélioration de ces coupes lors des montages suivants sont possibles grâce à une fonction connue sous le nom d’outil Slip dans les logiciels de montage vidéo.
Cet outil ajuste le contenu de votre clip sans en modifier la longueur, ce qui vous permet de trouver un endroit parfait pour la transition d’un clip à l’autre tout en évitant la création de trous noirs.
Comment résoudre le problème dans DaVinci Resolve
Pour accéder à la fonction de montage par glissement dans Resolve, choisissez l’option Mode Découpage au-dessus de la ligne de temps et placez votre curseur sur la moitié supérieure du clip sélectionné. Maintenez le bouton de votre souris enfoncé lorsque l’icône apparaît, et faites glisser vers la gauche ou la droite.
Comment résoudre le problème dans Adobe Premiere Pro
L’outil Slip est l’un des outils les plus utiles disponibles dans Premiere Pro et fonctionne exactement de la même manière que la fonction de montage par glissement dans DaVinci Resolve. Vous le trouverez sur la gauche de la timeline – une double flèche entre deux lignes. Survolez votre clip et, tout en maintenant le bouton de votre souris enfoncé, faites-le glisser vers la gauche ou la droite pour l’ajuster.
4. Les séquences à faible résolution
Au cours d’un projet vidéo, vous pouvez être contraint de travailler avec des séquences à faible résolution pour un certain nombre de raisons, ce qui n’est pas idéal.
Aujourd’hui, nous pouvons compter sur l’IA pour mettre à l’échelle nos séquences, et DaVinci Resolve et Premiere Pro se lancent tous deux dans la mise à l’échelle assistée par l’IA.
Comment résoudre le problème dans DaVinci Resolve
La super mise à l’échelle, comme on l’appelle dans DaVinci Resolve, est l’une des fonctionnalités limitées à la version Studio payante.
Le processus de super mise à l’échelle est relativement simple. Une fois que votre métrage a été placé sur votre ligne de temps et automatiquement étiré, cliquez avec le bouton droit de la souris sur le clip dans la corbeille de projet et sélectionnez Attributs du clip. Dans la fenêtre contextuelle, choisissez 4X dans le menu Super Scale dans le menu déroulant.
Comment résoudre le problème dans Adobe Premiere Pro
Pour accéder à la version d’Adobe de la fonction Super Scale, nous devons faire appel à Adobe After Effects. Cela ne posera pas de problème si vous disposez déjà d’un abonnement Adobe Creative Cloud All Apps.
Adobe l’appelle Préservation des détails à l’échelle supérieure et il est disponible dans la section Effets et préréglages d’After Effects. Double-cliquez sur l’effet ou faites-le glisser sur votre séquence, puis, dans la section Effets dans l’onglet Projet adaptez votre métrage à la taille de votre composition. Vous pouvez ensuite importer la composition dans Premiere Pro.
5. Niveaux audio incohérents
Des niveaux audio incohérents peuvent résulter d’un enregistrement séparé de l’audio et de la vidéo, d’un mauvais placement du microphone pendant l’enregistrement, de l’utilisation de différents enregistreurs audio ou de l’utilisation de scènes enregistrées avec le microphone de l’appareil photo. Pour ces raisons, la plupart des logiciels de montage vidéo comprennent une fonction de normalisation.
La normalisation audio applique une certaine quantité de gain à chaque clip afin de les amener tous au même niveau de base, préparant ainsi votre audio à une correction ultérieure.
Comment résoudre le problème dans DaVinci Resolve
Grâce à Fairlight, la normalisation audio dans DaVinci Resolve est puissante et peut être combinée à d’autres effets audio sans quitter le programme. La normalisation audio de base ne nécessite pas l’utilisation de la page Fairlight, vous pouvez l’effectuer à partir de la page Edit.
Box : sélectionnez tous les clips que vous souhaitez normaliser, cliquez avec le bouton droit de la souris et choisissez Normaliser l’audio. Le mieux est de choisir l’option Échantillon de crête dans la fenêtre contextuelle. Appuyez sur OK et les niveaux audio de vos clips se seront stabilisés.
Comment résoudre le problème dans Adobe Premiere Pro
La normalisation de votre audio est facile à réaliser dans Premiere Pro. En appuyant sur la touche Gain (G) permet d’afficher le menu Gain. Entrez la valeur choisie pour Normaliser la crête maximale à et appuyez sur OK.
Utiliser les bons outils pour le travail
Nous commettons tous des erreurs en tant que monteurs vidéo. La marque d’un bon programme de montage vidéo est sa capacité à pardonner ces erreurs et la facilité avec laquelle il est possible de les corriger. Comme on peut s’y attendre, les deux meilleurs logiciels de montage vidéo du marché vous seront utiles en tant que monteur débutant.
Quel que soit le logiciel choisi, l’objectif reste d’éviter les erreurs de montage vidéo les plus courantes qui ont tendance à passer inaperçues.