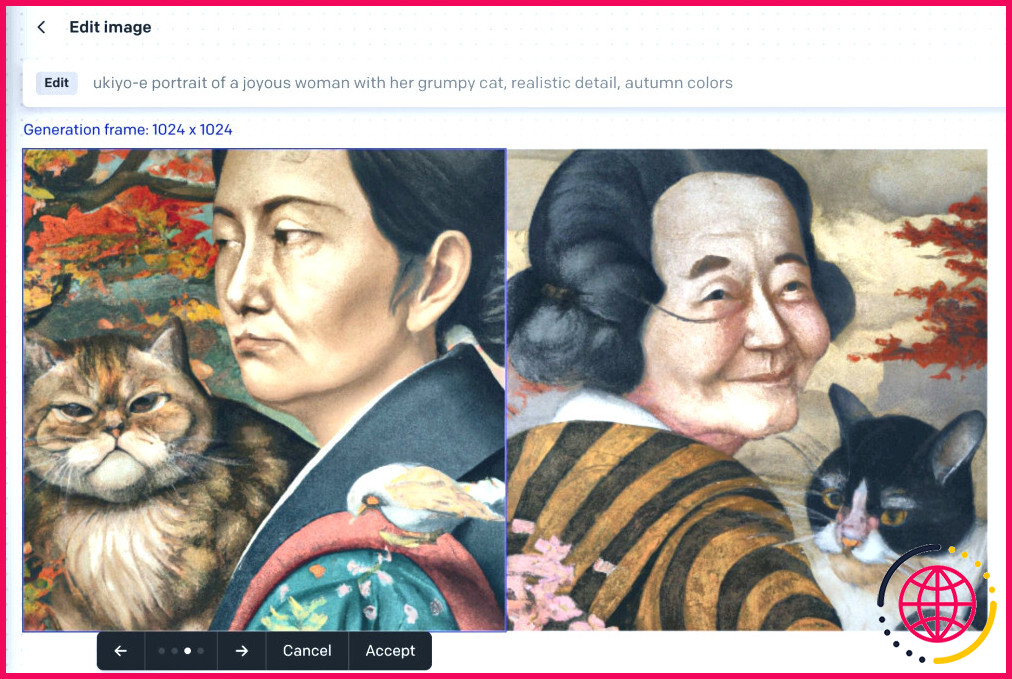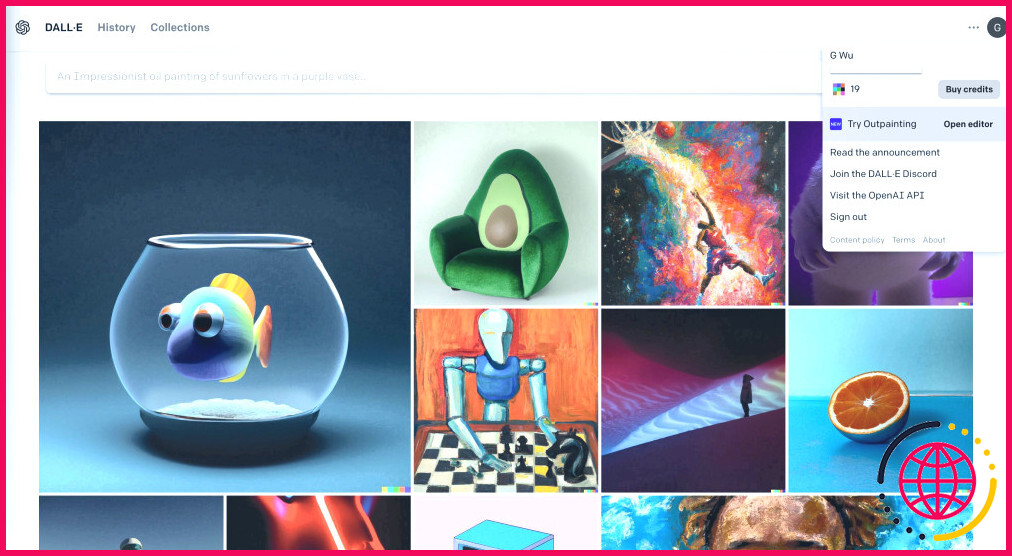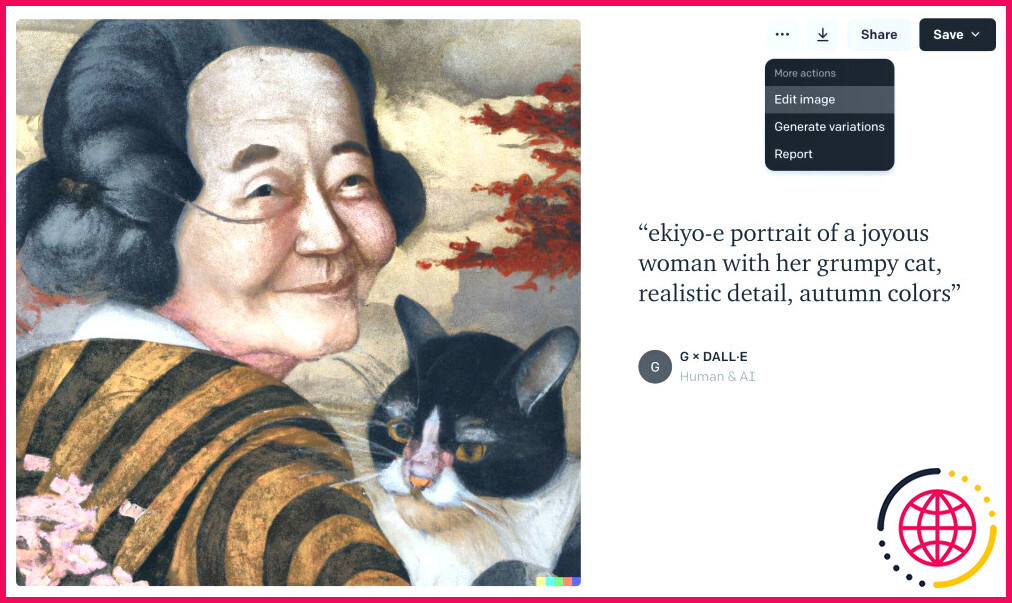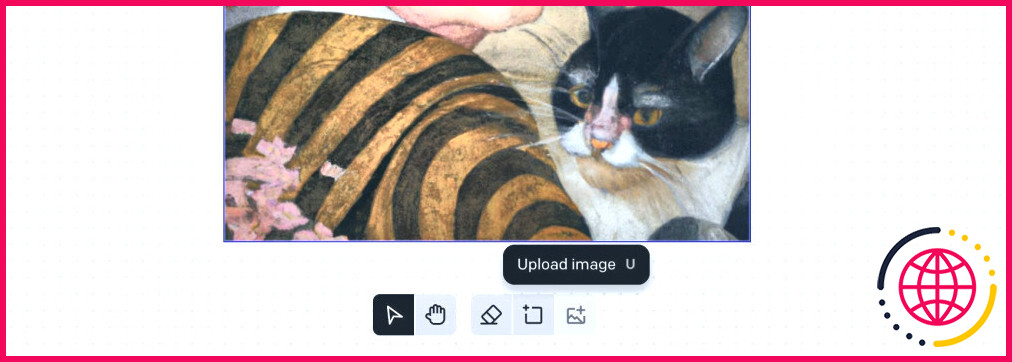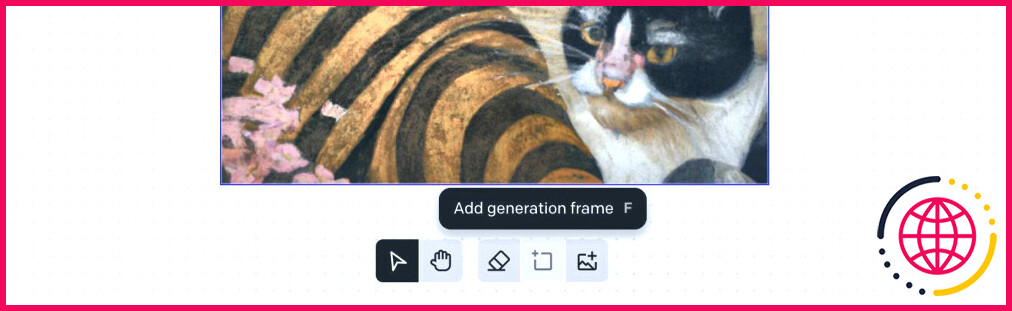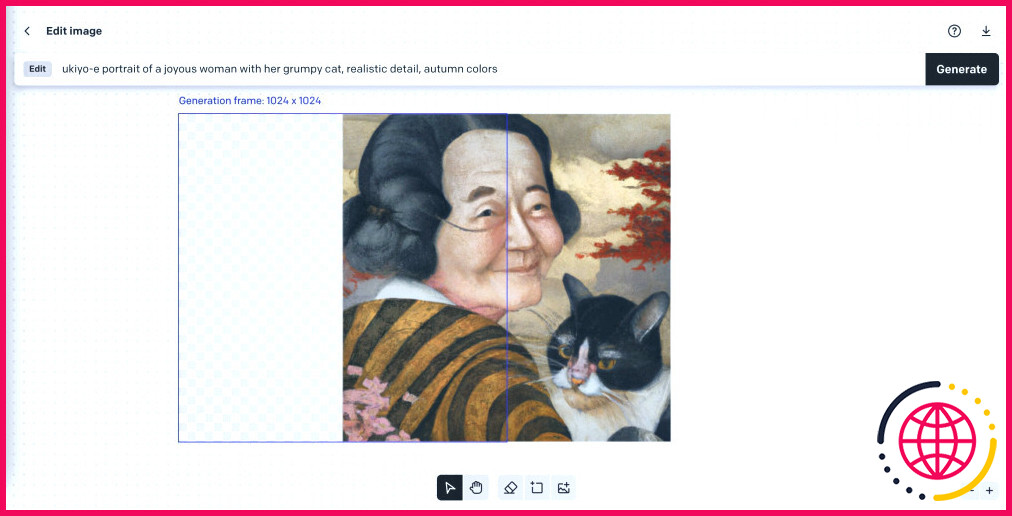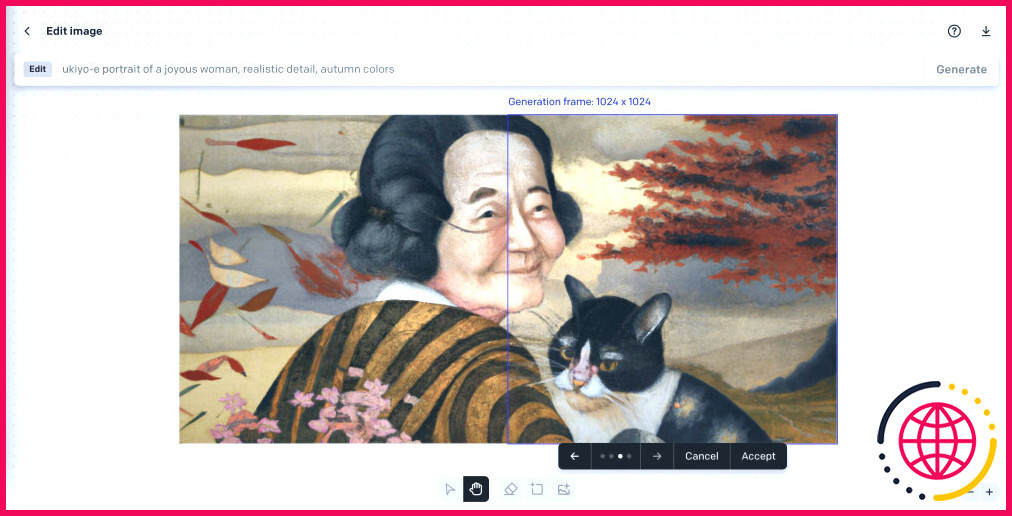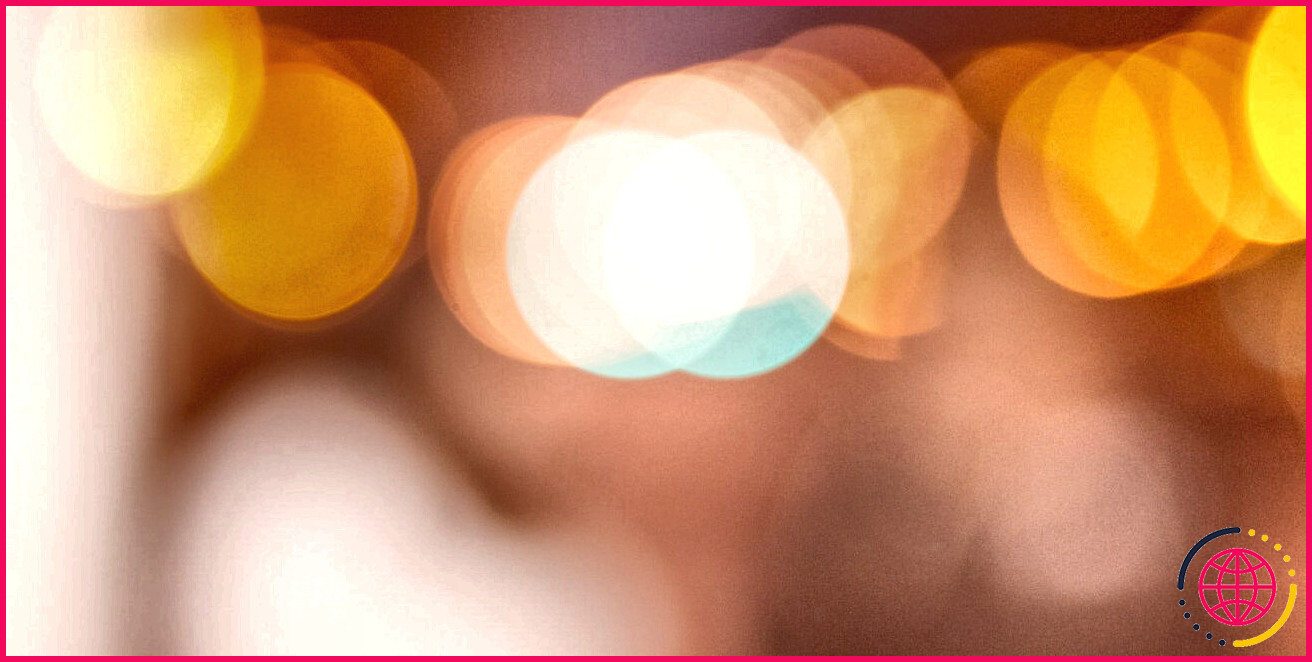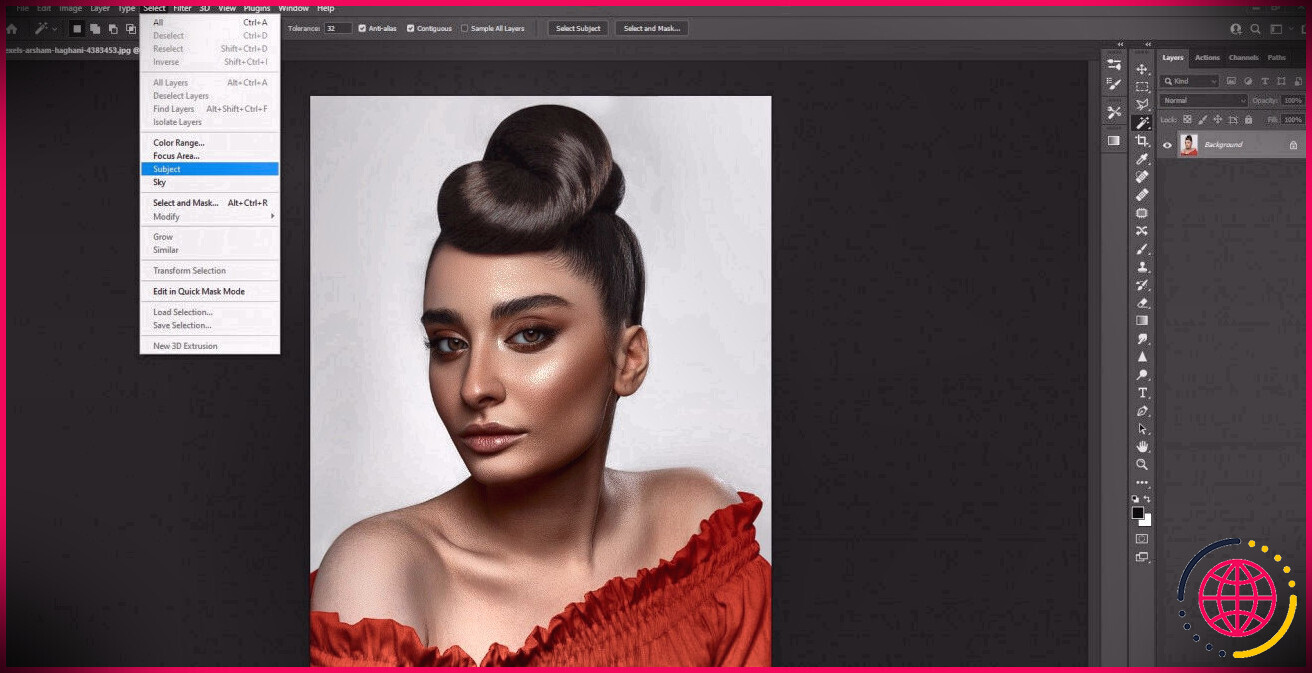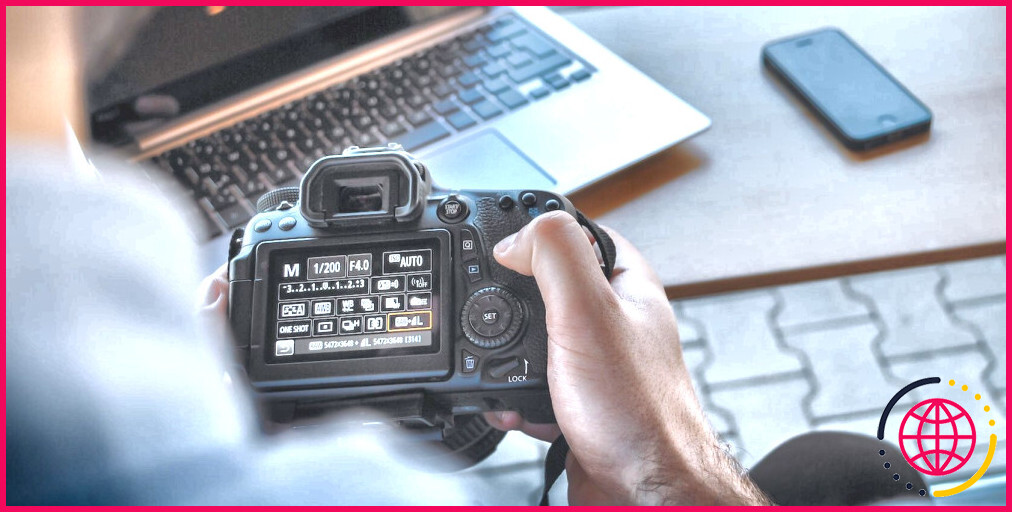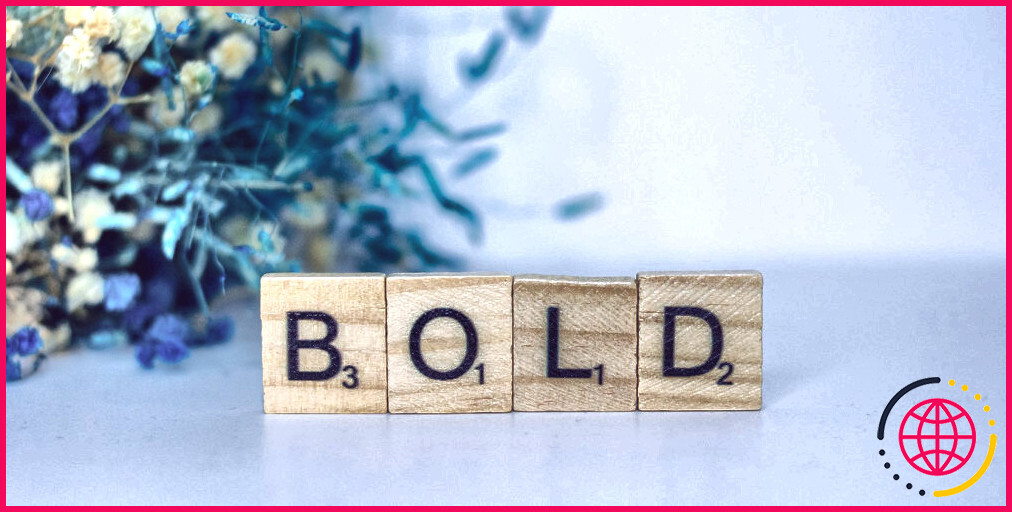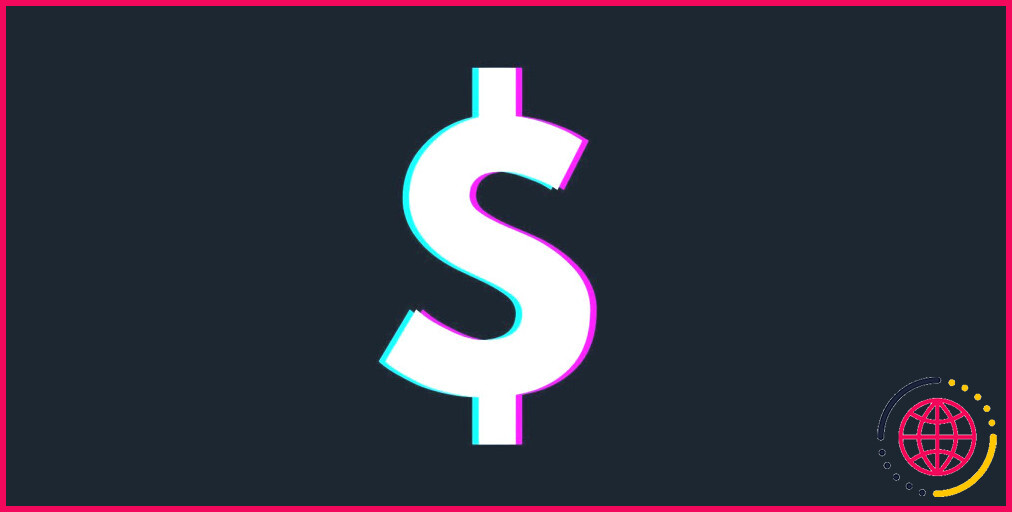Qu’est-ce que l’outpainting dans DALL-E 2 et comment l’utiliser ?
Outpainting est un outil d’édition de DALL-E 2 qui vous permet d’étendre votre création au-delà des limites de l’image. Vous pouvez ajouter, centimètre par centimètre, de nouveaux cadres générés par l’IA qui s’intègrent à l’image en respectant la palette de couleurs et le style d’origine.
D’un point de vue pratique, cette fonction est utile pour modifier le rapport hauteur/largeur afin d’obtenir une image autre que l’image carrée par défaut (1:1). Mais surtout, cela vous permet de disposer d’une toile supplémentaire pour explorer de nouvelles idées.
Voici ce qu’il faut savoir sur l’Outpainting dans DALL-E 2, et comment l’utiliser, pour que vous puissiez faire preuve de plus de créativité avec votre art de l’IA.
Qu’est-ce que la peinture extérieure dans DALL-E 2 ?
La peinture extérieure est un outil d’édition qui vous permet de modifier une image générée par l’IA que vous avez créée avec DALL-E. Vous pouvez l’utiliser pour générer de nouvelles parties de l’image. Vous pouvez l’utiliser pour générer de nouvelles parties de l’image qui se trouvent en dehors de ses limites en sélectionnant une zone vierge de la toile et en ajoutant un nouveau cadre de génération.
Chaque cadre de génération a un rapport d’aspect de 1024 x 1024 qui ne peut pas être modifié, bien que vous puissiez faire chevaucher le cadre avec l’image existante. En fait, vous devez faire chevaucher le cadre si vous voulez que DALL-E prolonge l’image dans le même style. Sinon, vous obtiendrez une génération d’images entièrement séparées, comme vous pouvez le voir ci-dessous.
Photoshop dispose d’une fonction similaire qui mérite d’être examinée. Vous pouvez comparer la fonction Outpainting de DALL-E à la fonction Generative Fill de Photoshop pour voir laquelle permet le mieux d’étendre les images.
La génération de nouvelles images vous coûtera 1 crédit à chaque fois que vous appuyez sur le bouton de génération, même si vous choisissez d’annuler la nouvelle image. De plus, chaque nouvelle génération vous donne la possibilité de choisir parmi quatre variations, il est donc préférable de ne pas annuler le cadre avant d’y avoir jeté un coup d’œil.
Le processus s’apparente un peu à l’assemblage d’un puzzle, et le fait de reconstituer les cadres nouvellement générés peut devenir addictif. Soyez prudent, car vos crédits peuvent s’envoler rapidement ! Pour plus d’informations sur le fonctionnement des crédits gratuits et payants, consultez notre guide sur l’utilisation de DALL-E 2.
Il est également possible de télécharger votre propre image dans l’éditeur. Grâce à cette fonctionnalité, les artistes de l’IA peuvent transformer un cliché en un paysage complet, réimaginer des œuvres d’art classiques avec des scènes inédites, ou collaborer avec DALL-E pour étendre leur œuvre d’art originale.
Comment utiliser la peinture extérieure dans DALL-E 2
L’Outpainting est intuitif et facile à utiliser, il n’y a que quelques fonctions clés que vous devez connaître. Nous vous expliquons ci-dessous comment étendre une image AI à l’aide de cet outil.
1. Ouvrez l’éditeur
Vous pouvez naviguer vers Outpainting à partir de l’onglet page d’accueil de DALL-E en cliquant sur votre compte dans le coin supérieur droit de la page, puis en cliquant sur Ouvrir l’éditeur.
2. Sélectionnez une image
Commencez par générer une image initiale à l’aide de l’invite, ou par sélectionner une image que vous avez créée dans le passé en la prévisualisant dans l’onglet Historique ou Collections. Recherchez le bouton avec trois points pour ouvrir un menu étendu, puis cliquez sur Modifier l’image.
Vous pouvez également cliquer sur le bouton Télécharger l’image dans la barre d’outils située en bas de la page, puis choisir une image sur votre bureau.
3. Générer un nouveau cadre
Passons maintenant à la partie la plus amusante. Pour commencer le Outpainting, cliquez sur le bouton Ajouter un cadre de génération ou appuyez sur F pour le raccourci clavier. Un cadre de génération vide apparaît, que vous pouvez déplacer sur l’écran à l’aide de votre souris.
Dans un premier temps, essayez de sélectionner une section de l’image qui se chevauche, de sorte que la moitié de l’image se trouve dans le cadre et que l’autre moitié soit vide. Cela donnera à DALL-E suffisamment d’informations pour remplir la section vide avec une image qui correspond à l’original.
Comme nous l’avons mentionné précédemment, le fait de ne pas inclure une section de l’image originale dans le cadre entraînera la création d’une image entièrement nouvelle.
Lorsque vous êtes satisfait de l’emplacement du cadre, il vous suffit de cliquer sur cet endroit pour fixer votre sélection. Vous pouvez ensuite appuyer sur la touche Générer à côté de l’invite. Le traitement prendra un certain temps (environ 30 secondes ou plus) et la nouvelle génération apparaîtra.
Si vous avez téléchargé votre propre image, vous devrez rédiger une nouvelle invite qui corresponde étroitement à ce que vous voyez. L’inclusion de mots-clés concernant le style de l’image (photo, croquis, aquarelle) aidera DALL-E à générer de nouvelles images qui correspondent à l’image originale.
4. Passer d’une variante à l’autre
Une fois la nouvelle génération chargée, vous avez la possibilité de choisir entre quatre variations différentes. Utilisez les flèches de la barre d’outils, que vous trouverez sous l’image, pour passer de l’une à l’autre. Cliquez sur Accepter pour choisir celle qui vous convient.
Si aucune d’entre elles ne vous convient, vous pouvez cliquer sur Annuler. Gardez à l’esprit que vous ne récupérerez pas votre crédit, ne le faites donc qu’en cas de nécessité.
5. Ajuster l’invite
Par défaut, DALL-E utilise la même invite de l’image originale pour générer de nouvelles images qui conservent un style et une composition similaires. Par conséquent, si vous n’obtenez pas les résultats souhaités, il se peut que vous deviez ajuster l’invite.
En suivant les instructions de l’étape 3, modifiez les mots-clés de l’invite avant d’appuyer sur la touche Générer une fois de plus.
Dans cet exemple, nous avons supprimé le mot « chat » de l’invite « portrait ukiyo-e d’une femme joyeuse, détails réalistes, couleurs d’automne ». Cela a empêché la génération de chats aléatoires en arrière-plan, de sorte que nous n’avons plus que le chat unique au centre de l’image.
Du pixel art aux rendus architecturaux, il existe de nombreuses idées d’invitation à l’art de l’IA qui valent la peine d’être explorées si vous êtes bloqué en essayant de trouver de nouvelles idées.
6. Téléchargez l’image
Il ne reste plus qu’à télécharger l’image finale. Contrairement aux images générées ordinaires, DALL-E n’enregistre pas les images modifiées, veillez donc à en télécharger une copie sur votre ordinateur.
Pour télécharger l’image, cliquez sur l’icône de téléchargement située juste au-dessus du bouton Générer.
Quand utiliser l’outpainting dans DALL-E 2 ?
L’outpainting est un outil utile pour plusieurs raisons. Tout d’abord, il vous permet de vous affranchir du rapport d’aspect 1:1 auquel les images de DALL-E sont limitées. Vous pouvez l’utiliser, par exemple, pour créer votre propre fond d’écran de bureau ou de téléphone qui s’adapte aux dimensions de votre écran.
Cela donne également aux artistes de l’IA la liberté de construire des scènes plus grandes et d’étendre les paysages au-delà de la génération initiale. Si vous le souhaitez, vous pouvez même télécharger une image générée par l’IA que vous avez créée à l’aide d’un autre générateur de texte à l’IA, en particulier s’il ne dispose pas de la fonction Outpainting.
Certains artistes utilisent même l’Outpainting pour réimaginer des œuvres d’art classiques en créant de nouveaux cadres autour d’œuvres existantes, ou en tissant différents styles d’art en une tapisserie homogène.
Développez votre art avec l’outil Outpainting de DALL-E
DALL-E est un générateur d’art IA incroyablement amusant et l’éditeur Outpainting ne fait que l’améliorer. Outpainting vous permet d’étendre votre imagination au-delà des limites d’une image en générant de nouveaux cadres qui se fondent dans l’ancien.
En modifiant l’invite et en choisissant la bonne variation, vous pouvez transformer une image existante en une scène plus vaste. Veillez simplement à surveiller de près vos crédits, car cela peut facilement créer une dépendance !
Comment utiliser Outpainting DALL-E 2 ?
Comment utiliser l’Outpainting dans DALL-E 2 ?
- Ouvrez l’éditeur. Vous pouvez accéder à Outpainting à partir de la page d’accueil de DALL-E en cliquant sur votre compte dans le coin supérieur droit de la page, puis en cliquant sur Ouvrir l’éditeur.
- Sélectionnez une image.
- Générer un nouveau cadre.
- Passez d’une variante à l’autre.
- Ajustez l’invite.
- Télécharger l’image.
Quelle est la signification du terme « outpainting » ?
(transitif, intransitif) Étendre une image en devinant ce qu’elle pourrait donner au-delà de ses frontières ; effectuer l’inverse d’un recadrage (principalement dans le contexte des modèles d’images d’IA).
Qu’est-ce que la diffusion stable Outpainting ?
Élargir les images en utilisant uniquement du texte et votre imagination. Outpainting vous permet de créer tout ce que vous pouvez imaginer en dehors des limites originales de toute image.