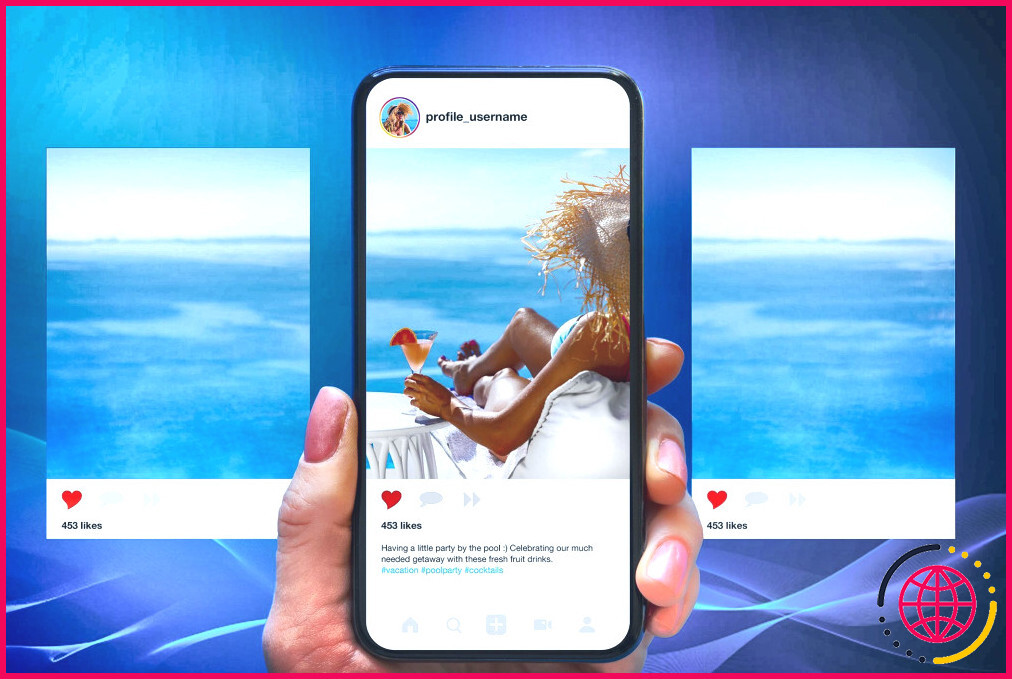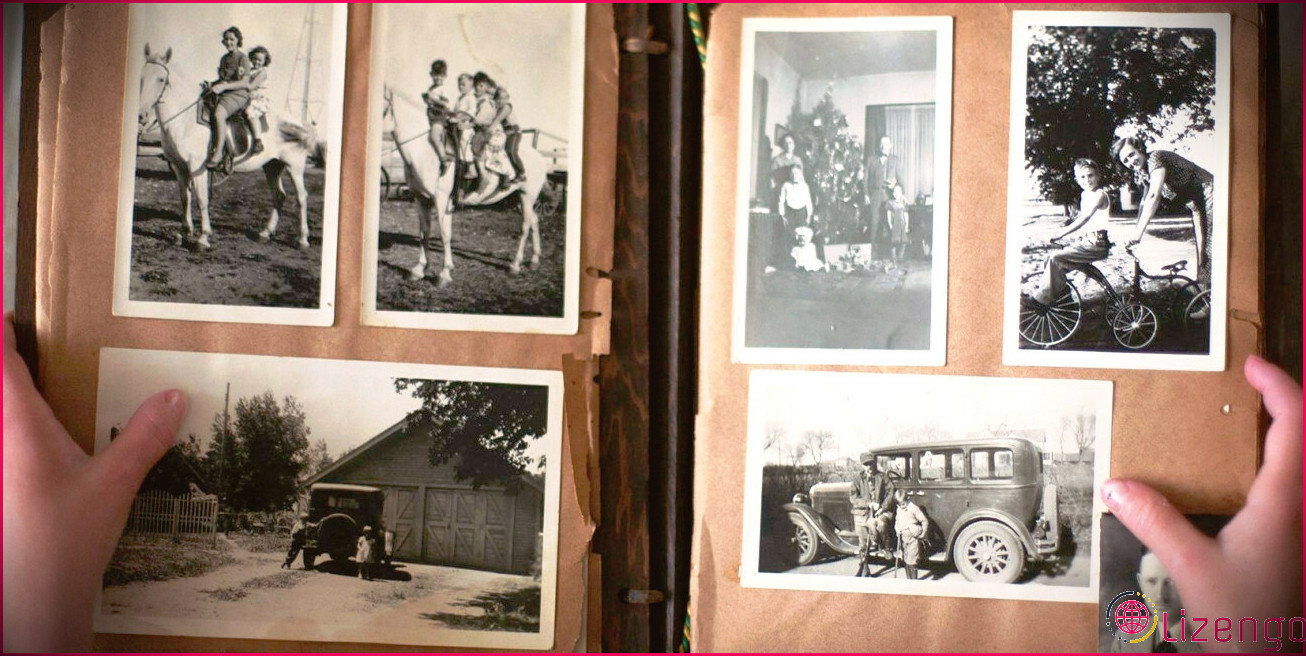Aide-mémoire sur les raccourcis clavier de l’Essential Blender 3.0
En 2000, Blender 2.0 a été lancé. Deux décennies plus tard, Blender 3.0 est apparu, marquant un nouveau chapitre dans la période de production de matériel 2D et 3D open source. Que vous soyez amateur ou professionnel, Blender a de nombreuses applications.
Dans Blender 3.0, l’efficacité est essentielle, c’est pourquoi vous devez utiliser ses raccourcis clavier pour bénéficier d’un processus rationalisé. Ne laissez pas les choix d’aliments difficiles entraver votre imagination.
En tant que tel, nous avons rassemblé tous les moyens les plus rapides de Blender 3.0 les plus fréquemment utilisés et les avons également compilés dans cette aide-mémoire pratique de Blender. Êtes-vous prêt à trembler ?
TÉLÉCHARGEMENT GRATUIT: Cette feuille d’arnaque est facilement disponible sous forme de PDF téléchargeable à partir de notre compagnon de distribution, TradePub. Vous devrez certainement remplir un court formulaire pour y accéder pour la première fois seulement. Téléchargez l’aide-mémoire sur les raccourcis clavier de Blender 3.0.
Raccourcis clavier de Blender 3.0 pour Windows
Action de raccourci| Appel de menu | |
| N | Barre latérale des propriétés résidentielles ou commerciales de l’objet |
| T | Basculer la barre d’outils |
| Q | Menu Favoris rapides |
| F 3 | Recherche de fonction |
| Ctrl + Tab | Menu tarte des modes |
| ~ | Menu à secteurs de la fenêtre |
| . | Sélection d’aliments Pivot Point Pie |
| , | Menu à secteurs d’orientation de l’axe |
| Maj + S | Menu Snap Pie |
| Fenêtre | |
| Accueil | Afficher tous les objets |
| H | Cacher des choses |
| Alt + H | Afficher tous les objets |
| Maj + H | Masquer tous les éléments non sélectionnés |
| Alt + Z | Basculer la radiographie |
| Z | Options d’ombrage de la fenêtre Sélection d’aliments pour tartes |
| / | Isoler l’objet sélectionné |
| Pavé numérique 0 | Vue de la caméra |
| Pavé numérique 1 | Vue avant |
| Pavé numérique 2 | Vers le bas – avec vue |
| Pavé numérique 3 | Vue latérale |
| Pavé numérique 4 | Vue vers la gauche |
| Pavé numérique 6 | Droite – traiter avec vue |
| Pavé numérique 7 | Vue de haut en bas |
| Pavé numérique 8 | Vue vers le haut |
| Pavé numérique 9 | En face de la vue existante |
| Pavé numérique 5 | Basculer la vue perspective/orthographe |
| Navigation dans la fenêtre | |
| Clic du milieu + glisser | Vue orbite |
| Maj + clic du milieu + glisser | Vue panoramique |
| Molette; Ctrl + clic du milieu + glisser | Viseur zoom |
| Maj + ~ + déplacer la souris ; Cliquez dans la fenêtre pour désactiver | Panoramique gratuit par flèche |
| Mode Objet | |
| Languette | Basculer entre le réglage de l’objet et le mode d’édition |
| Maj + A | Ajouter un nouvel élément |
| Maj + Tab | Basculer l’accrochage |
| Ctrl + A | Appliquer des transformations |
| Alt + G | Emplacement clair |
| Alt + R | Rotation claire |
| Alt + R | Échelle claire |
| Ctrl + J | Rejoindre les articles choisis |
| Ctrl + 1, 2, 3, 4, etc. | Ajouter un ensemble de classes |
| Maj + C | Réinitialiser le curseur 3D à l’installation |
| Manipulation d’objets | |
| g | Déplacer un objet ou une géométrie |
| S | Mettre un objet ou une géométrie à l’échelle |
| R | Faire pivoter l’élément ou la géométrie |
| RR | Rotation avec trackball |
| G, S ou R + X, Y ou Z | Action le long de l’axe |
| G, S ou R + XX, YY ou ZZ | Action le long de l’axe régional |
| Maintenez la touche Maj enfoncée pendant la transformation | Contrôle fin de la chanson |
| Maintenez la touche Ctrl enfoncée pendant le changement | Ajuster la valeur par incrément |
| Maj + D | Objet en double |
| Alt + D | Éléments connectés en double |
| M | Ajouter un défi actif nouvelle collection |
| Mode édition | |
| 1 | Réglage du sommet |
| 2 | Réglage des bords |
| 3 | Réglage du visage |
| P | Créer un article différent hors option |
| M | Fusionner la sélection |
| GG | Glissière de sommet et de bord |
| E | Extruder la géométrie |
| F | Remplir le visage |
| Ctrl + R | Coupe en boucle |
| Molette de défilement après Ctrl + R ; Déplacez la souris de l’ordinateur pour choisir le positionnement | Ajouter des départements de coupe en boucle |
| Click gauche | Verrouillage de la coupe en boucle |
| je | Ajouter des rencontres incrustées à la sélection |
| Ctrl + B | Ajouter un biseau à l’option |
| Ctrl + Maj + B | Ajouter un biseau de sommet à la sélection |
| K | Couteau |
| Entrer | Verrouiller la lame |
| Maj + W | pliez |
| Oui | Diviser la géométrie |
| V | Géométrie de déchirure |
| Alt + V | Remplissage déchirure |
| Ctrl + L | Sélectionnez la géométrie attachée |
| Alt + clic gauche | Sélectionnez la boucle latérale |
| ô | Basculer la modification proportionnelle |
| Maj + O | Basculer avec des comptes d’atténuation de modification symétriques |
| Maj + N | Recalculer les normales |
| Ctrl + Maj + N | Inverser les normales |
| Esc | Annuler le changement en cours |
| Mode sculpture | |
| Maj + barre d’espace | Sélectionnez le raccourci clavier |
| E | Sélectionnez la procédure de course |
| F | Taille de la brosse |
| Maj + F | Ténacité de la brosse |
| Ctrl + F | Angle de brosse |
| Maj + clic gauche | Basculer le pinceau favorable ou défavorable |
| UVs et aussi UV Unwrapping | |
| Ctrl + E | Marquer l’articulation |
| U | Dérouler le maillage |
| Éditeur UV | |
| Ctrl + L ; L pour choisir des choses sous le curseur | Sélectionnez l’île |
| P | Épingler |
| Alt + P | Détacher |
| Maj + P | Sélectionnez épinglé |
| V | Point |
| Maj + W | Souder |
| Nœuds | |
| Maj + A | Créer un nouveau nœud |
| Ctrl + clic droit + glisser | Couper le lien |
| F | Connexion choisie |
| M | Muet choisi |
| Ctrl + G | Groupe choisi |
| Ctrl + Alt + G | Dissocier la sélection |
Comment utiliser Blender 3.0 comme un pro
Avec un peu de chance, ces moyens plus rapides de Blender auront certainement vos doigts qui écraseront absolument votre clavier. Laissez l’imagination s’envoler, sans être dérangée.
Beaucoup de choses ont en fait changé dans Blender 3.0 par rapport à sa version précédente. Il fournit des ombres plus rapides, des ombres renforcées, une interface utilisateur maximisée et bien plus encore. Avec un peu de chance, ces raccourcis vous permettront certainement de vérifier toutes les fonctions de Blender 3.0 sans effort.