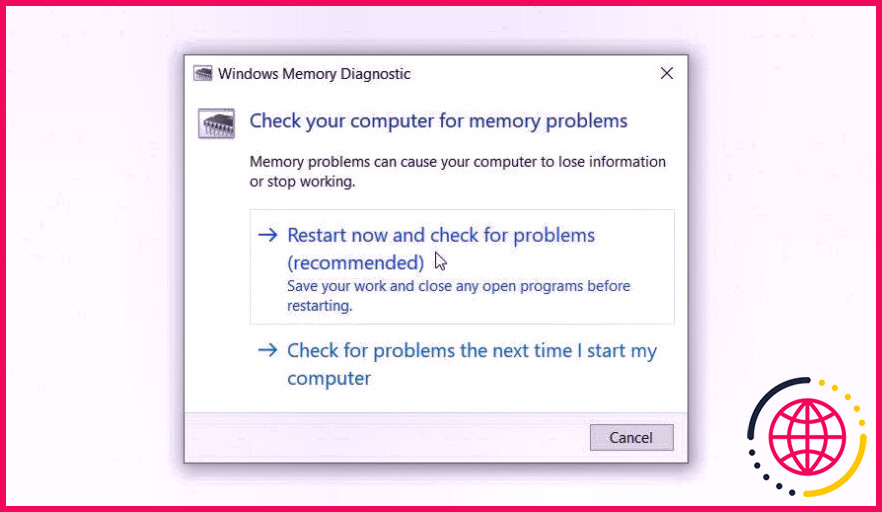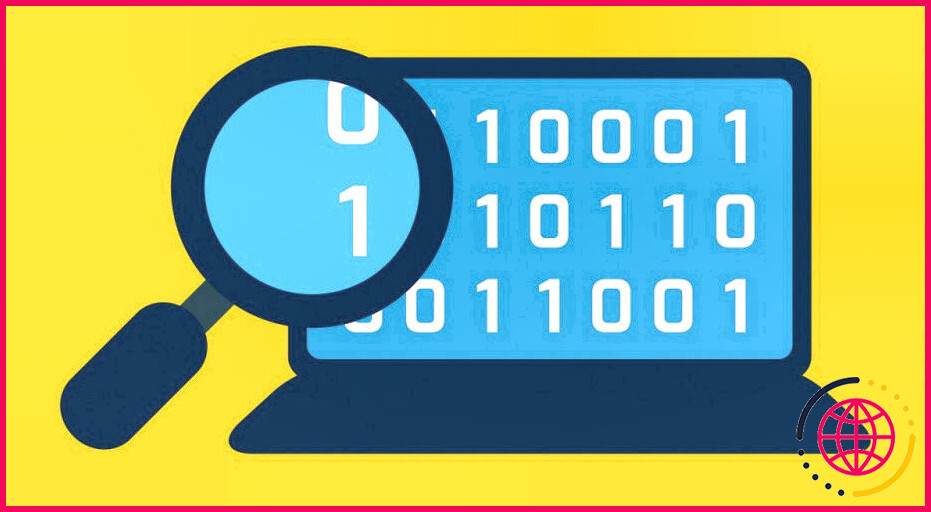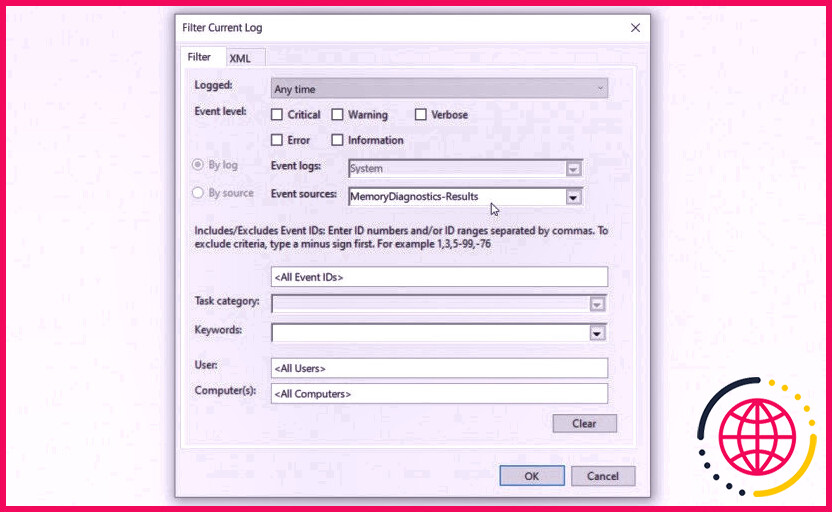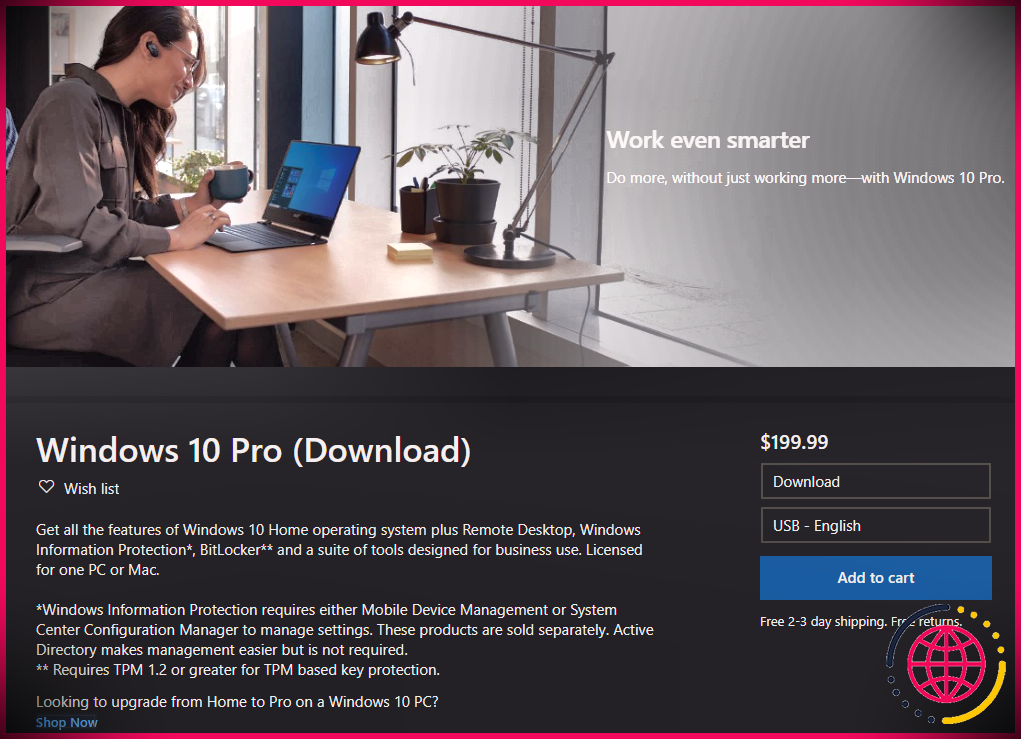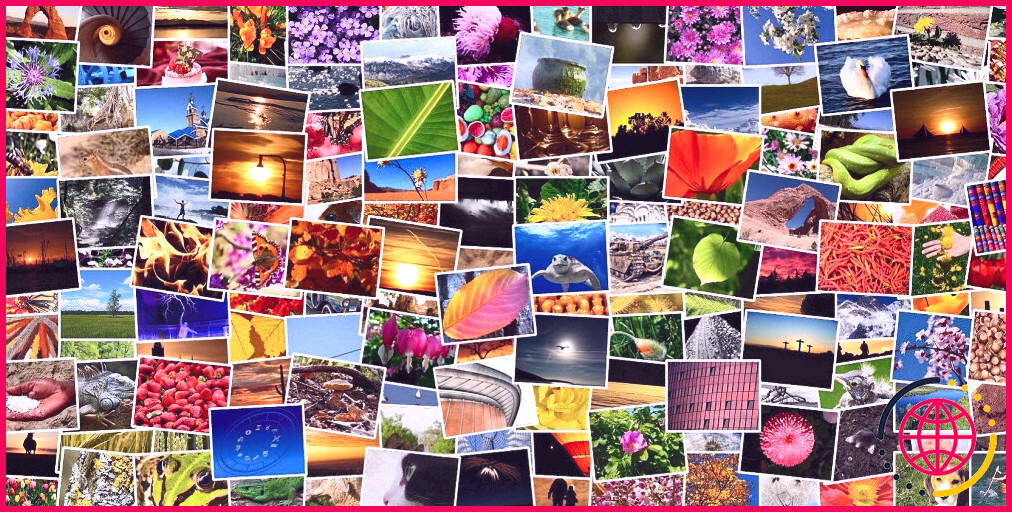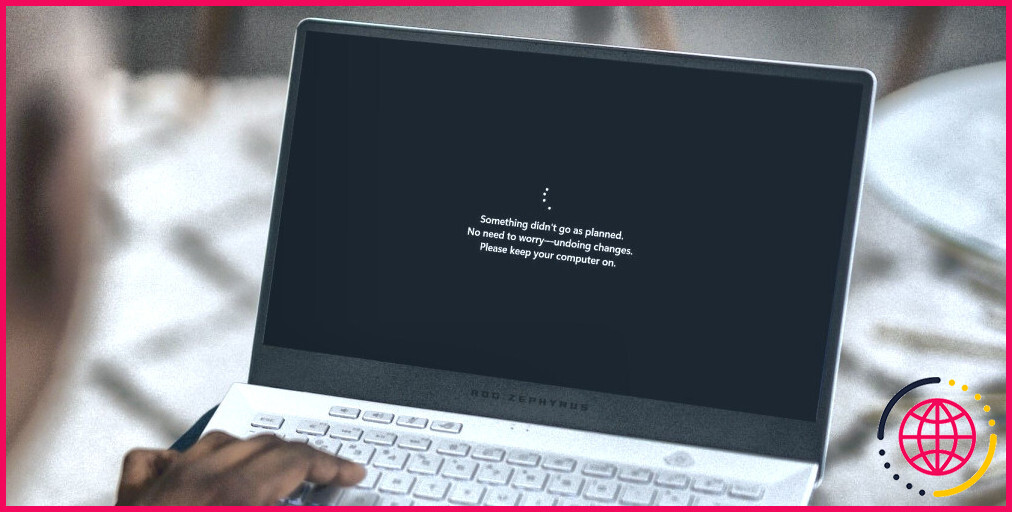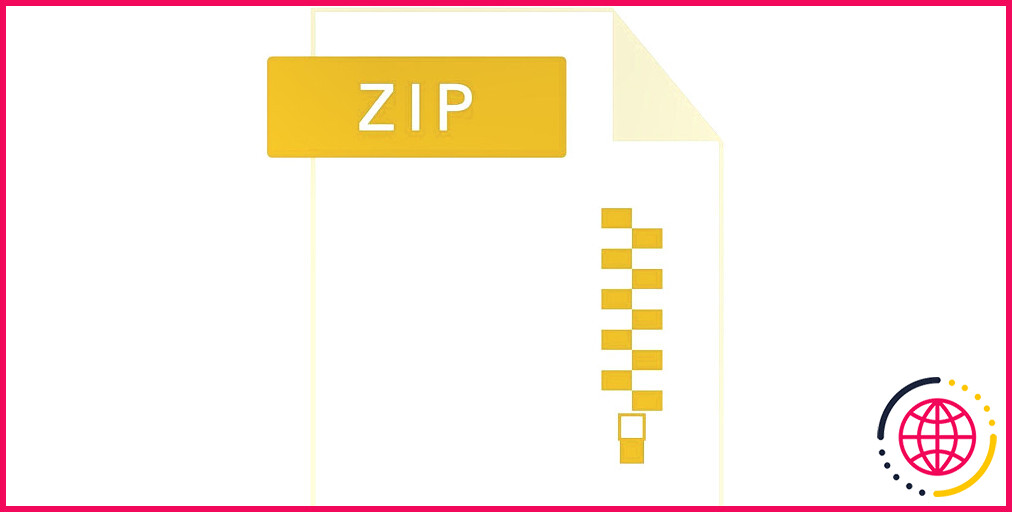Comment résoudre les problèmes de mémoire de Windows avec l’outil de diagnostic de la mémoire.
Vous avez du mal à résoudre les problèmes de mémoire sur votre outil Windows ? Alors il est temps d’utiliser l’appareil de diagnostic de la mémoire de Windows et aussi de résoudre ces problèmes. Ce dispositif vous aidera certainement à évaluer la RAM (Random Access Memory) et aussi à résoudre tous les problèmes de mémoire.
Pour commencer, découvrons ce qu’est la RAM. De là, nous allons voir comment vous pouvez régler les problèmes de mémoire de Windows avec le dispositif de diagnostic de la mémoire.
Qu’est-ce que la RAM (mémoire vive), et aussi comment fonctionne-t-elle ?
La RAM (Random Access Memory) est la mémoire de fonctionnement de votre ordinateur. Le système d’exploitation et les programmes informatiques écrivent constamment des informations dans la RAM et les relisent ensuite. Par exemple, lorsque vous chargez un site web, le navigateur stocke cette page web dans la RAM pendant que vous la consultez.
Cependant, si la RAM a des soucis, vous pourriez rencontrer plusieurs problèmes en essayant d’exécuter une application logicielle. Cela pourrait entraîner des plantages de l’application, la corruption de l’information et d’autres problèmes de système.
Si la RAM de votre PC est défectueuse, l’outil de diagnostic de la mémoire pourrait vous aider à la réparer.
Qu’est-ce que l’outil de diagnostic de la mémoire de Windows, et comment l’utiliser ?
L’outil de diagnostic de la mémoire de Windows est une fonction digne de confiance qui vous aide à réparer les problèmes de mémoire. Vous pouvez l’utiliser pour tester la mémoire vive et également vérifier si chaque petite chose fonctionne correctement.
Si Windows soupçonne que votre outil a des problèmes de mémoire, il vous suggérera d’exécuter l’outil de diagnostic de la mémoire. Néanmoins, il existe des circonstances où vous pourriez avoir besoin d’exécuter cet outil manuellement.
Par exemple, si votre PC ne cesse de redémarrer pendant que vous jouez à des jeux, cela peut être une indication de problèmes matériels. Dans ce cas, votre appareil ne pourrait pas suggérer que vous devriez exécuter l’appareil de diagnostic de la mémoire.
Dans cette situation, vous auriez certainement besoin d’exécuter le dispositif à la main pour inspecter et également réparer les problèmes de mémoire.
Maintenant, voici comment vous pouvez exécuter le dispositif de diagnostic de la mémoire :
- Appuyez sur Win + S pour ouvrir la barre de recherche du menu Démarrer.
- Tapez Windows Memory Diagnostic et choisissez la Meilleure correspondance .
A partir de là, vous devriez voir les alternatives Restaurer actuellement et aussi vérifier les problèmes ainsi que la Vérifier les problèmes la prochaine fois que je démarre mon ordinateur .
Pour procéder et aussi dépanner les problèmes de mémoire dès que possible, choisissez le Restart currently as well as check for troubles sur l’écran de diagnostic de la mémoire de Windows.
Vous pourriez vous demander pourquoi vous devez redémarrer votre appareil lors de l’exécution de ce dispositif. C’est principalement dû au fait que votre RAM est utilisée par de très nombreuses applications, ce qui pourrait interrompre toute la procédure de dépannage. Ainsi, le redémarrage de votre gadget maximise votre RAM afin que le dispositif de diagnostic de la mémoire fonctionne correctement.
Comment exécuter les tests de mémoire de Windows
À ce facteur, votre appareil va certainement redémarrer pour s’assurer que l’outil de diagnostic de la mémoire peut exécuter certains tests. Par défaut, l’outil exécutera un examen appelé l’examen Standard , qui pourrait prendre environ 10 minutes pour se terminer.
À partir de là, votre appareil va certainement redémarrer habituellement. Maintenant, vous pouvez vérifier si votre outil révèle encore des indicateurs de problèmes de mémoire.
Si les problèmes persistent, après cela, vous pourriez penser à exécuter un Extended examination sur l’appareil. Cela pourrait prendre aussi longtemps, mais il aidera à atteindre la racine des problèmes qui déclenchent des problèmes de mémoire.
Voici exactement comment vous pouvez exécuter l’examen Extended :
- Ouvrez l’outil Diagnostic de la mémoire selon les actions précédentes.
- Sélectionnez le choix Restart now and check for troubles .
- Appuyez sur F 1 immédiatement lorsque votre outil redémarre. Cela doit vous amener à l’affichage Alternatives avancées .
Vous devriez voir une option Tester le mélange sur l’écran des choix avancés. Sous ce choix, vous verrez les options de contrôle Basic , Standard , et aussi Extended . Actuellement, utilisez les secrets fléchés pour choisir l’alternative Test étendu et appuyez ensuite sur F 10 pour appliquer ces modifications.
L’outil de diagnostic de la mémoire va certainement exécuter l’examen étendu pendant environ 30 minutes. A partir de là, votre outil devrait redémarrer instantanément.
Comment analyser les résultats de l’outil de diagnostic de la mémoire de Windows.
Maintenant, instantanément après le démarrage de votre appareil, le dispositif de diagnostic de la mémoire de Windows doit envoyer une alerte. Le message suggérera si les erreurs de mémoire ont été identifiées ou non.
Maintenant, vous devez faire un pas de plus pour reconnaître les résultats de l’outil de diagnostic de la mémoire. Dans ce cas, nous allons vous révéler comment vous pouvez utiliser l’observateur d’événements pour évaluer ces résultats.
L’observateur d’événements est un dispositif intégré à Windows qui vous aide à vérifier et à examiner les processus qui se déroulent sur votre ordinateur. Dans ce cas, ce dispositif vous aidera certainement à reconnaître les résultats du journal de l’outil de diagnostic de la mémoire de Windows.
Donc, ci-dessous, voici exactement comment vous pouvez analyser les résultats de l’outil de diagnostic de la mémoire de Windows avec l’observateur d’événements :
- Appuyez sur Win + X pour ouvrir le menu d’accès rapide.
- Sélectionnez Event Viewer à partir des éléments de sélection des aliments.
- Cliquez sur la sélection d’aliments déroulante Windows Logs dans le bord supérieur gauche de l’affichage.
- Sélectionnez Système dans les choix.
- Cliquez sur le choix Filtrer le journal actuel dans le volet latéral droit.
- Ensuite, cliquez sur le menu déroulant Ressources d’événements et inspectez également la case MemoryDiagnostics- Résultats . Cliquez sur OK pour poursuivre (cela doit filtrer vos résultats en fonction des résultats du diagnostic de la mémoire.)
.
Maintenant, vérifiez le journal provoque le volet central de l’observateur d’événements. Chaque résultat du journal vous donnera certainement des détails sur le problème qui a effectivement été traité, et ce qui nécessite encore votre intérêt.
Les résultats qui ont la balise Information mettront en évidence les problèmes que l’outil de diagnostic de la mémoire a résolus. Dans cette situation, aucune autre activité n’est nécessaire.
Ensuite, vérifiez les résultats avec les balises Avertissement et aussi Erreur . Ce sont les résultats du journal qui montrent quelques-uns des problèmes qui n’ont pas pu être traités.
Pour mieux comprendre ces résultats, cliquez sur chaque information d’occasion de journal dans la partie supérieure du volet central. De là, examinez les détails du journal dans le composant inférieur du volet central.
Une fois que vous reconnaissez les résultats du journal, vous pouvez alors réparer ces préoccupations en utilisant divers autres dispositifs d’analyse Windows pertinents.
Régler les problèmes de mémoire de Windows sans problème
Si votre outil Windows a des accidents ou se fige régulièrement, cela pourrait être une indication de problèmes de mémoire. Heureusement, le dispositif de diagnostic de la mémoire de Windows peut vous aider à éliminer ces problèmes.
L’utilisation de ce dispositif est plutôt simple si vous vous conformez aux idées que nous avons couvertes. Pourtant, si vous découvrez qu’il est difficile de résoudre les problèmes de mémoire de Windows, après cela, il est peut-être temps d’obtenir une nouvelle RAM sophistiquée.