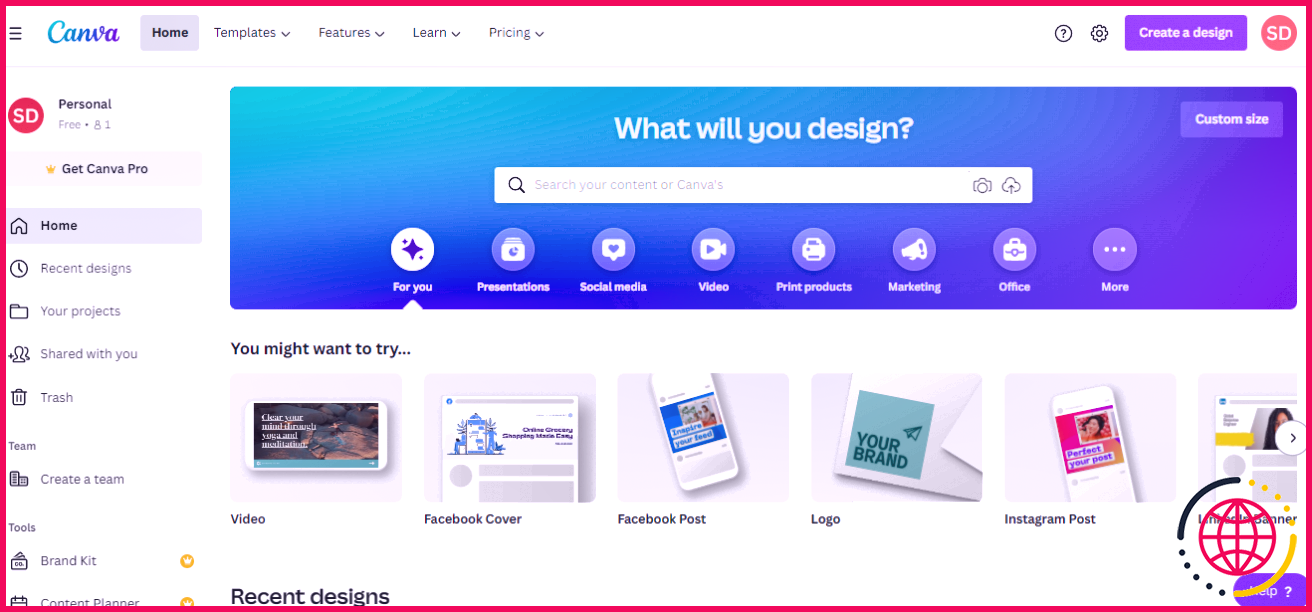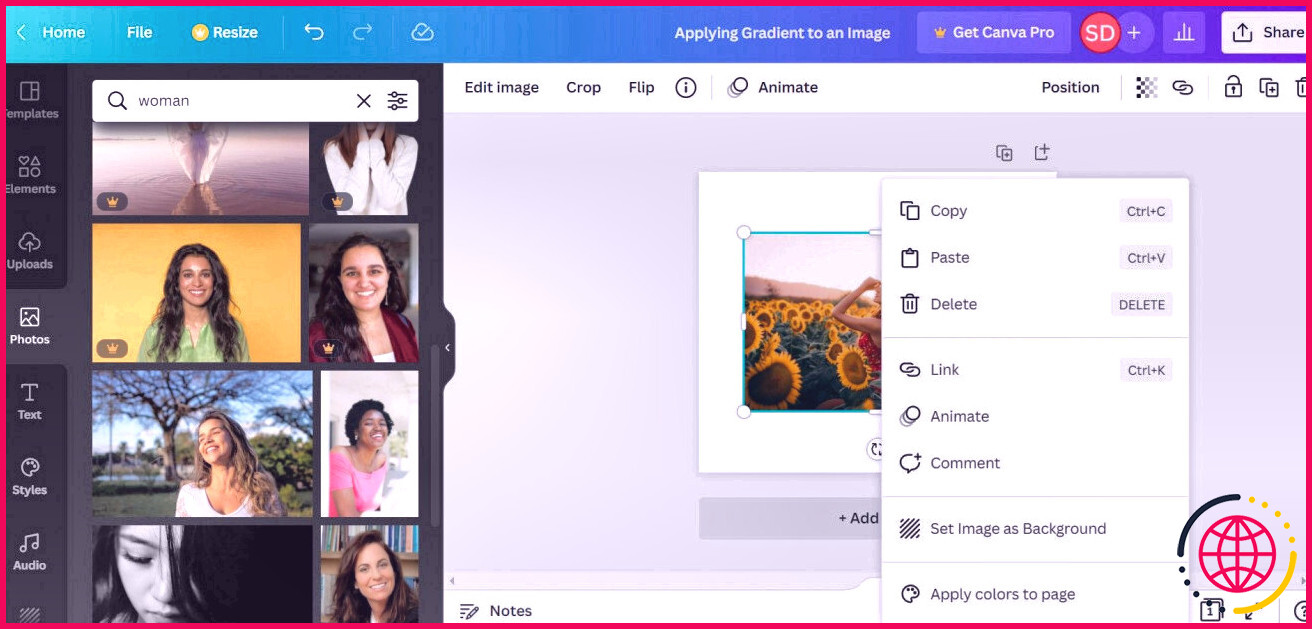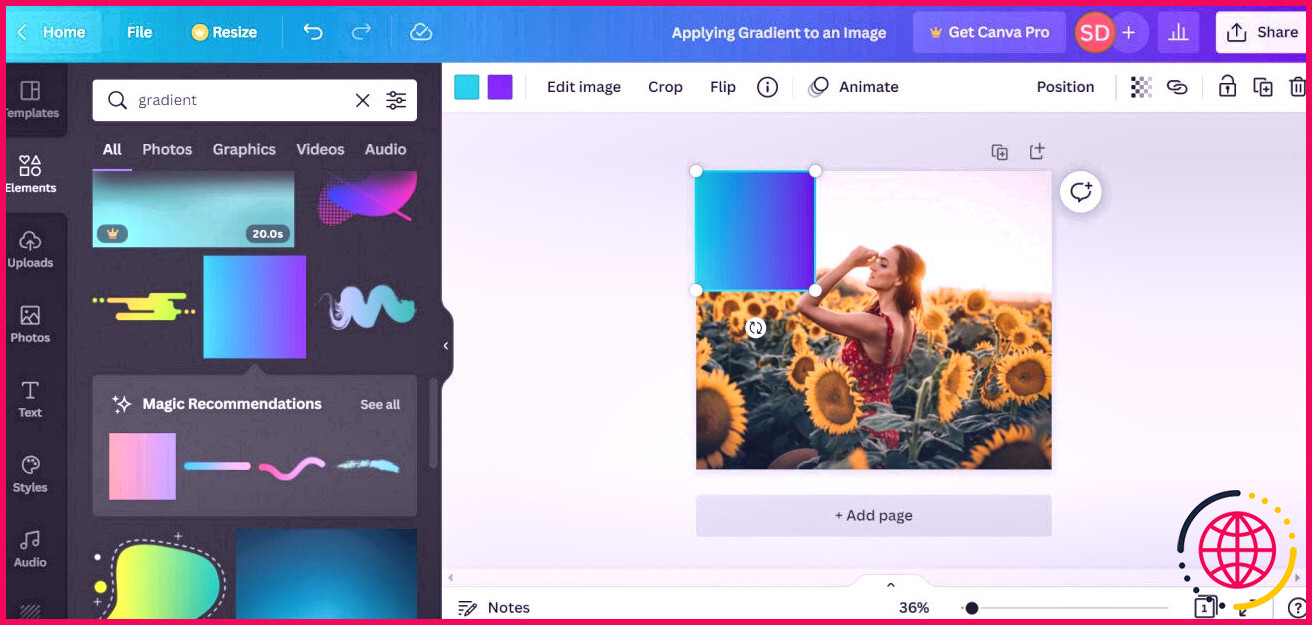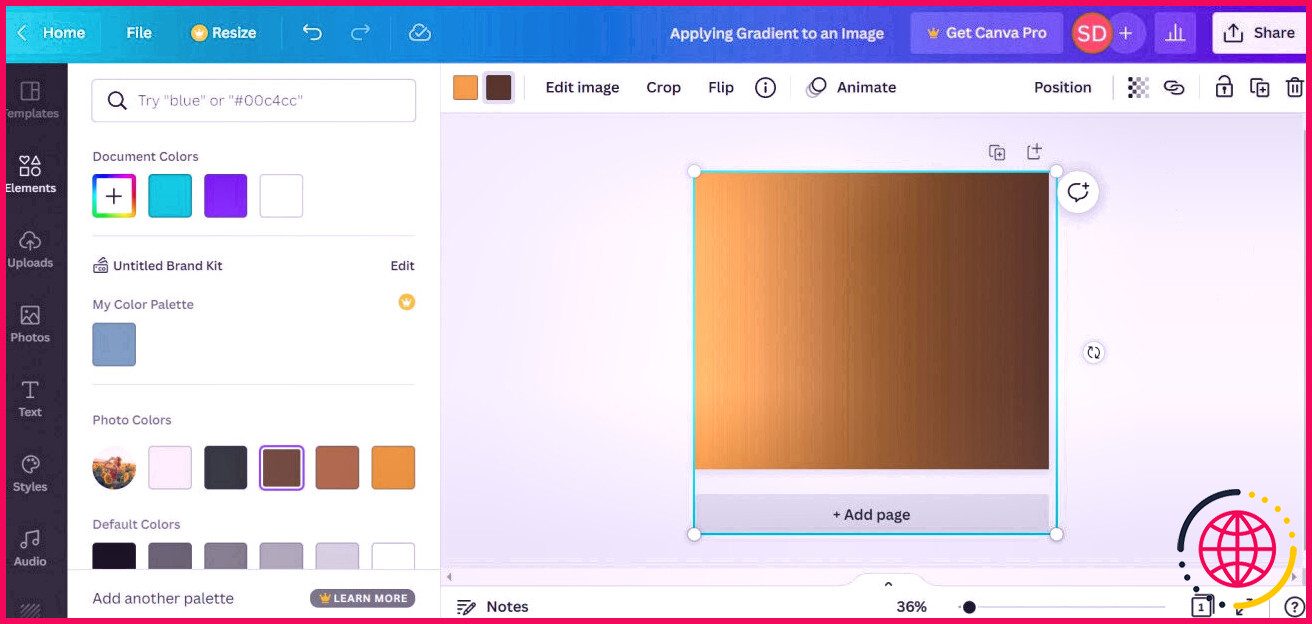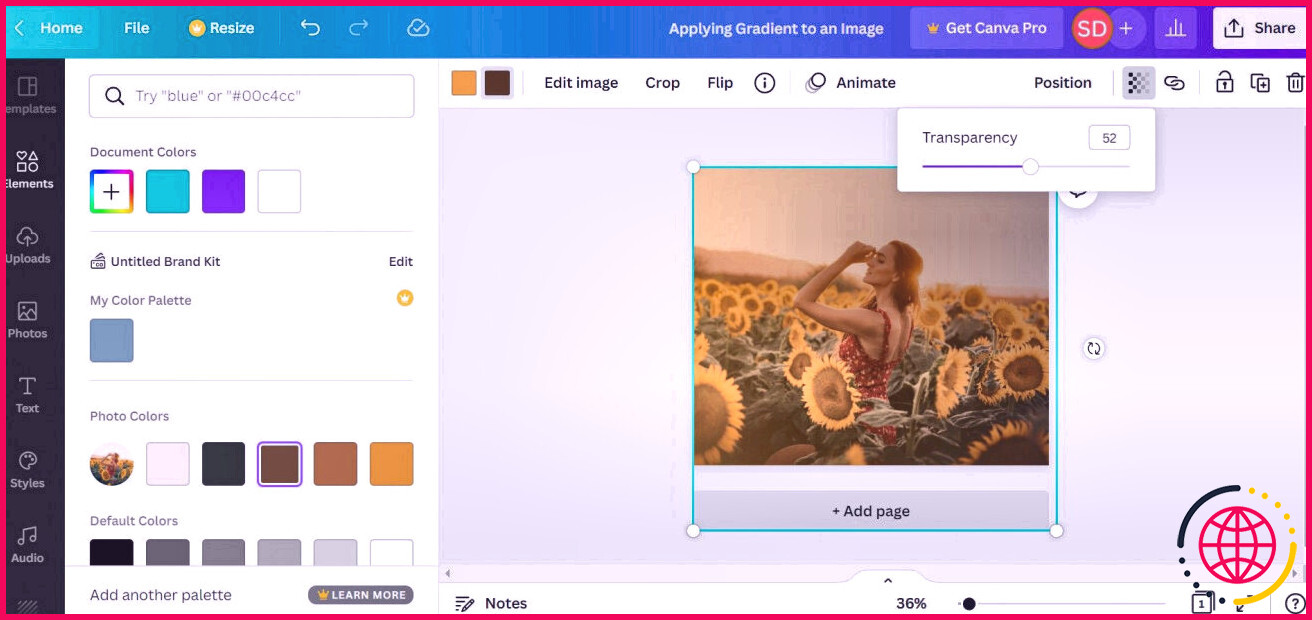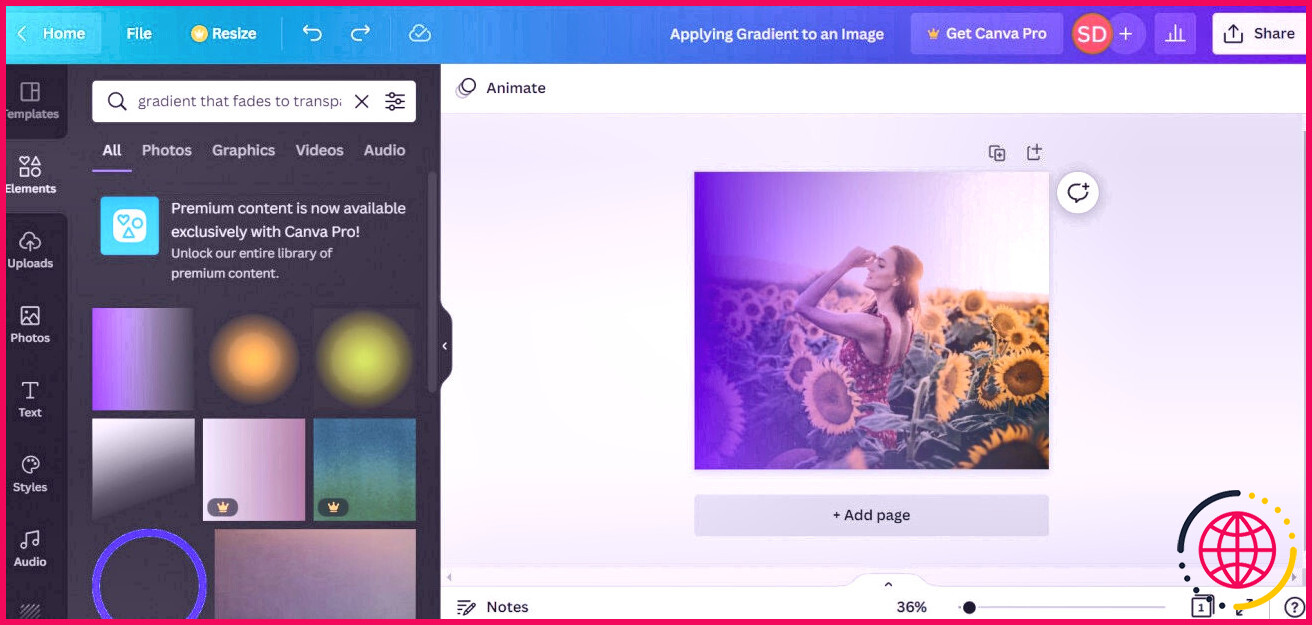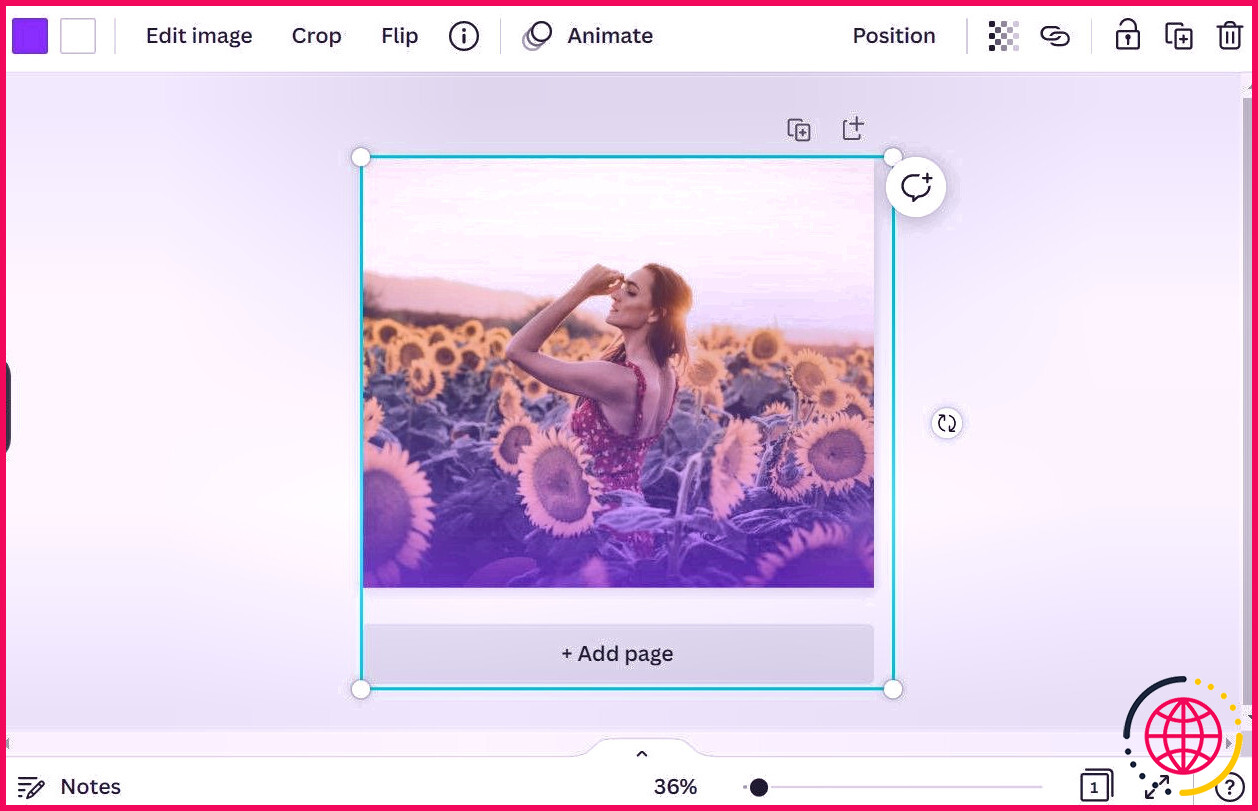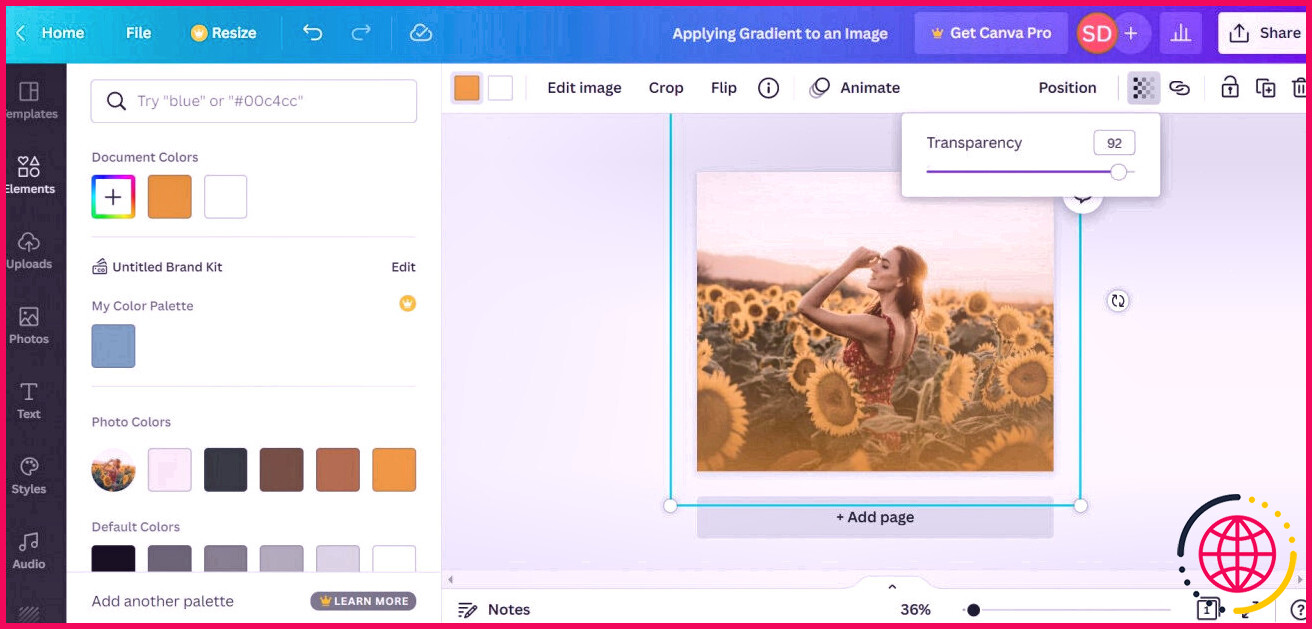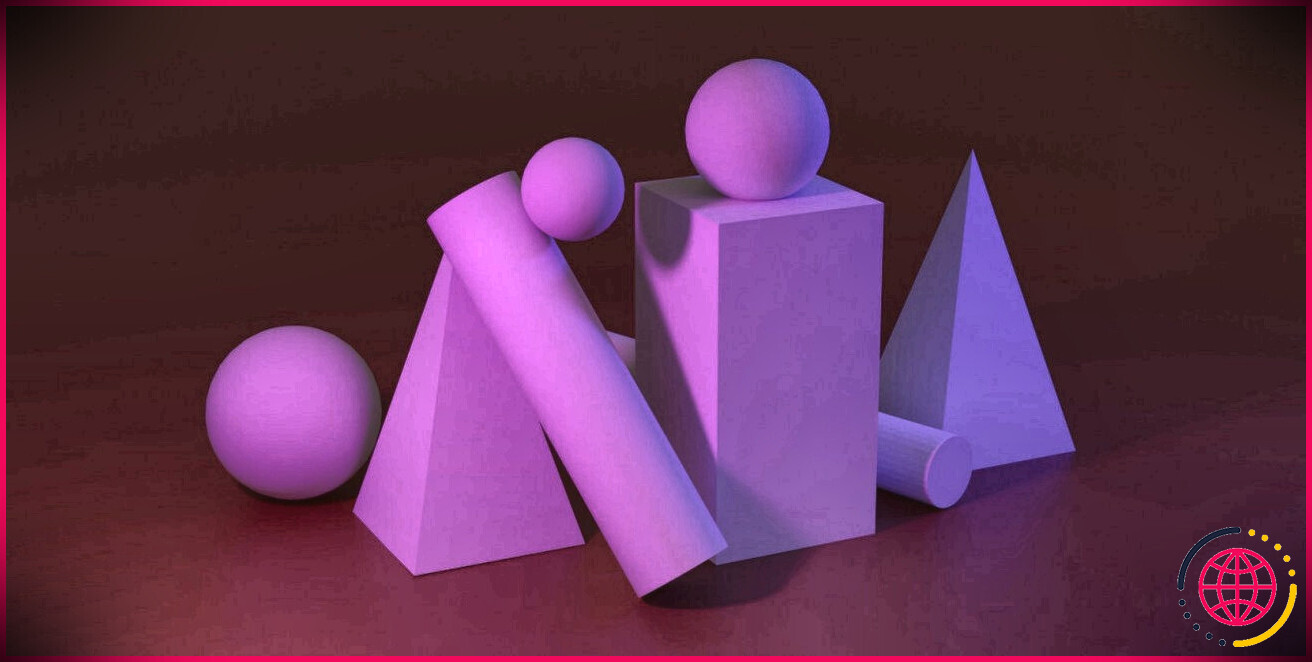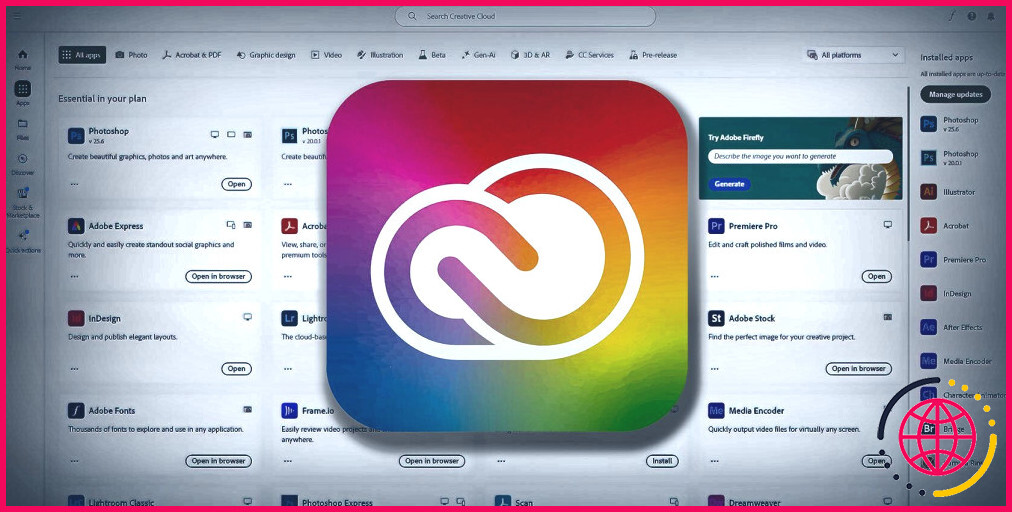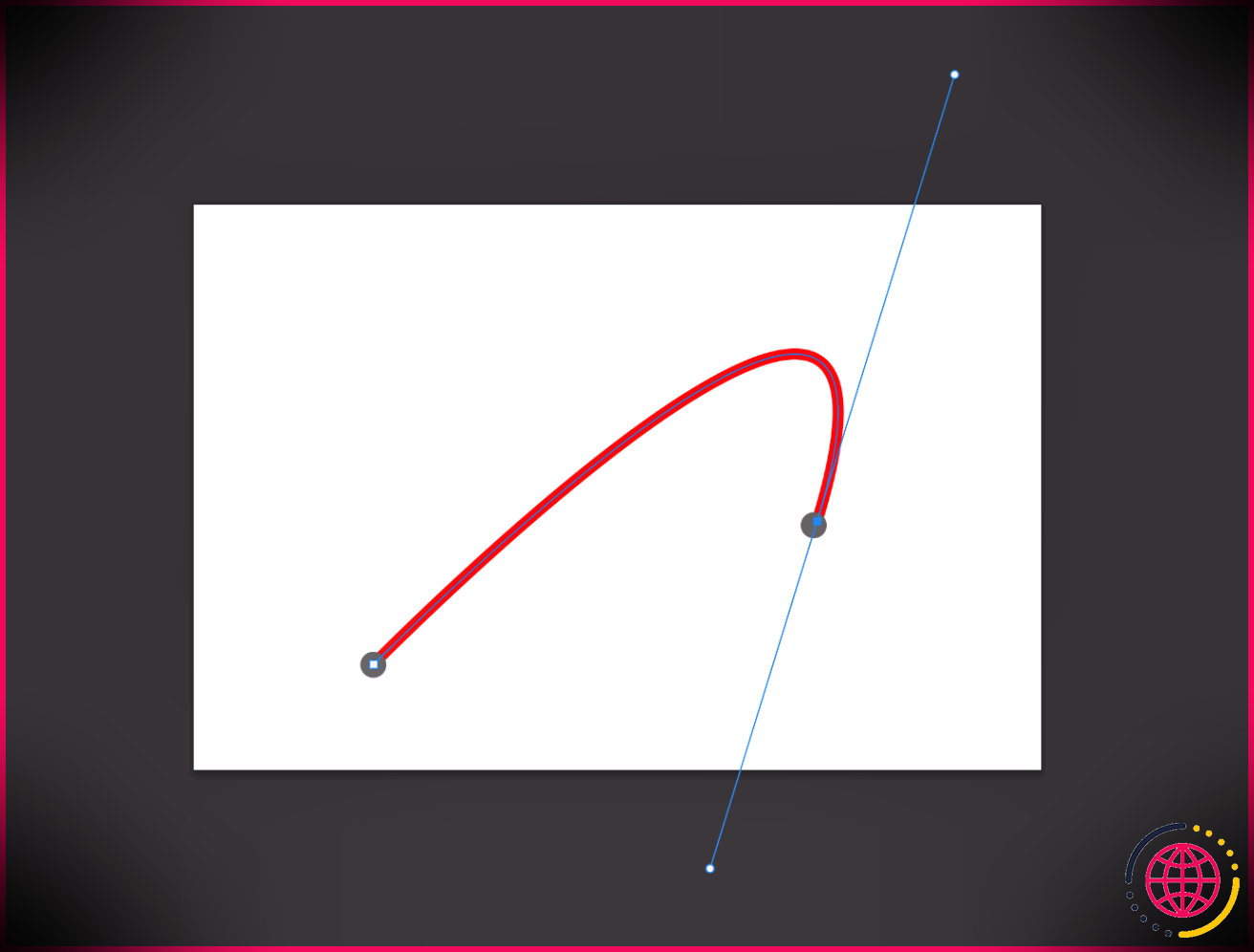Comment appliquer un dégradé transparent à une image dans Canva : 2 façons
Les dégradés sont un excellent moyen d’améliorer vos photos et de faire en sorte que vos visuels se démarquent. Canva propose une myriade de modèles de mise en page et fonctionne également pour rendre vos styles attrayants. En utilisant la plate-forme, vous pouvez facilement ajouter une pente claire solide ou une qui se décolore en transparence. Voici exactement comment le faire.
Premiers pas avec Canva
Commencer avec Toile C’est très facile. Même si vous n’êtes pas un concepteur visuel professionnel, vous pouvez vous adapter assez rapidement à l’interface et tirer également beaucoup parti du programme. Pour commencer, vous pouvez vous inscrire ou vous connecter à l’aide de votre compte Google, Facebook ou Apple. Ensuite, sélectionnez Créer un dessin avec les dimensions dont vous avez besoin.
Application d’un dégradé transparent uni
Une pente transparente unie est une superposition de deux couleurs unies. Voici comment vous pouvez l’utiliser selon votre style.
1. Ajoutez une image à votre conception
Vous pouvez publier votre propre image sur Canva ou choisir parmi les nombreuses images proposées par Photos . La plupart d’entre eux sont inclus dans l’abonnement Canva Pro, néanmoins, vous pouvez toujours sélectionner quelque chose de totalement gratuit.
Une fois que vous avez terminé de choisir votre image, appuyez dessus pour l’inclure dans votre conception. Après cela, faites un clic droit sur votre photo et choisissez Définir l’image comme arrière-plan .
2. Trouvez et appliquez le dégradé
Rechercher « dégradés » dans Éléments sur le panneau de gauche. Après cela, appuyez sur la pente en forme de carré pour l’appliquer à votre conception. En fin de compte, faites glisser le dégradé pour couvrir entièrement votre conception.
3. Personnalisez les couleurs du dégradé
Vous pouvez personnaliser les nuances du dégradé en fonction du motif de votre image. Pour ce faire, appuyez sur la pente et sélectionnez également le Couleurs symbole pour choisir les couleurs que vous souhaitez utiliser. Vous pouvez choisir le Couleurs des documents pour ajouter les couleurs les mieux adaptées à votre pente.
4. Réajustez la transparence
La dernière action consiste à modifier la transparence du dégradé. Améliorer ou réduire l’ouverture de votre pente au bon niveau peut faire une énorme différence pour votre photo.
Tapez sur le damier icône dans la barre d’outils au-dessus de l’éditeur. Après cela, faites glisser le curseur pour le réajuster à la bonne valeur. Vous pouvez également entrer dans la valeur spécifique de l’opacité dont vous avez besoin dans la zone à côté du curseur.
Application d’un dégradé de fondu à transparent
Vous pouvez également appliquer un dégradé de fondu à transparent pour un effet saisissant. Voici comment procéder.
1. Trouvez et appliquez également le dégradé de fondu à transparent
Pour utiliser le dégradé qui s’estompe jusqu’à l’ouverture, recherchez-le dans Éléments . Robinet sur la pente pour l’utiliser à votre style. Vous pouvez faire glisser le dégradé pour le redimensionner et également couvrir un composant de votre style.
2. Repositionner le dégradé
L’action suivante consiste à modifier le placement du dégradé pour obtenir les résultats réalisables les plus efficaces à partir du résultat d’évanouissement. Sélectionnez la pente et réorganisez-la également en la déplaçant ou en l’étendant sur votre image. Vous pouvez également faire pivoter la pente afin qu’elle se décolore en ouverture de haut en bas, de mieux à gauche ou comme vous le souhaitez.
3. Personnalisez les couleurs et ajustez également la transparence
Vous pouvez personnaliser les deux couleurs de votre pente à partir du Couleurs icône. Le premier est la couleur forte et le second est celui qui s’estompe vers l’ouverture. Sélectionnez les couleurs les plus efficaces pour votre style et appliquez-les au dégradé sélectionné.
Enfin, comme nous l’avons fait pour le dégradé fort, ajustez la transparence de l’image ( damier icône) en faisant glisser son curseur d’opacité.
Ajoutez de beaux dégradés à vos images avec Canva
En adhérant à ces actions, vous pouvez utiliser de jolis dégradés pour vos images et inclure un déclencheur à vos créations. Une fois que vous avez terminé votre conception, vous pouvez la télécharger au format JPEG ou PNG. De plus, vous pouvez partager ou organiser vos mises en page directement depuis Canva et les afficher sur les systèmes de vos sites de médias sociaux.