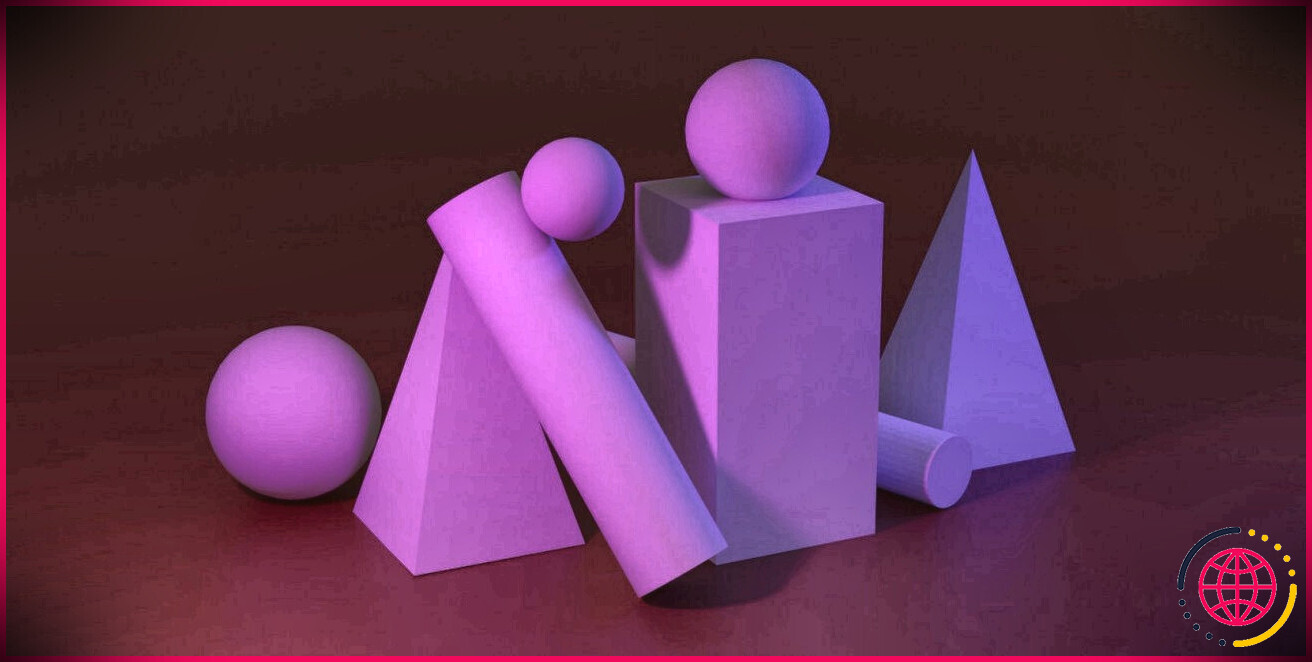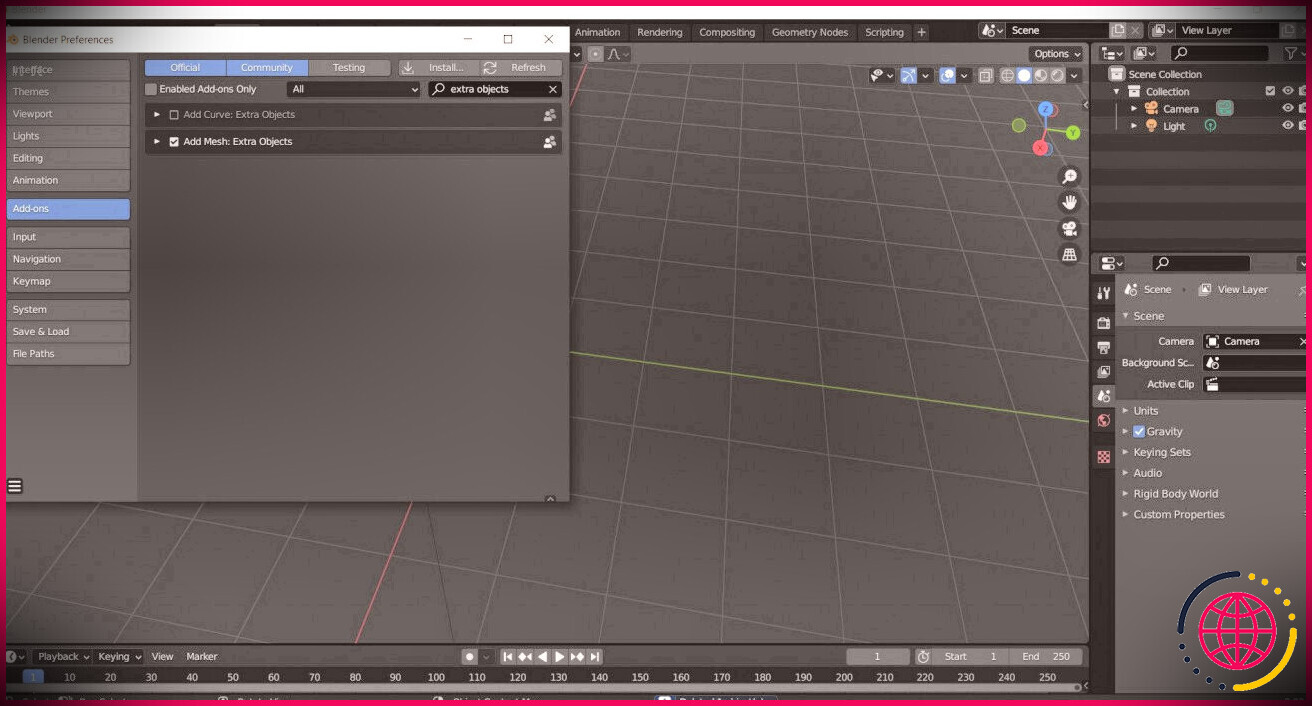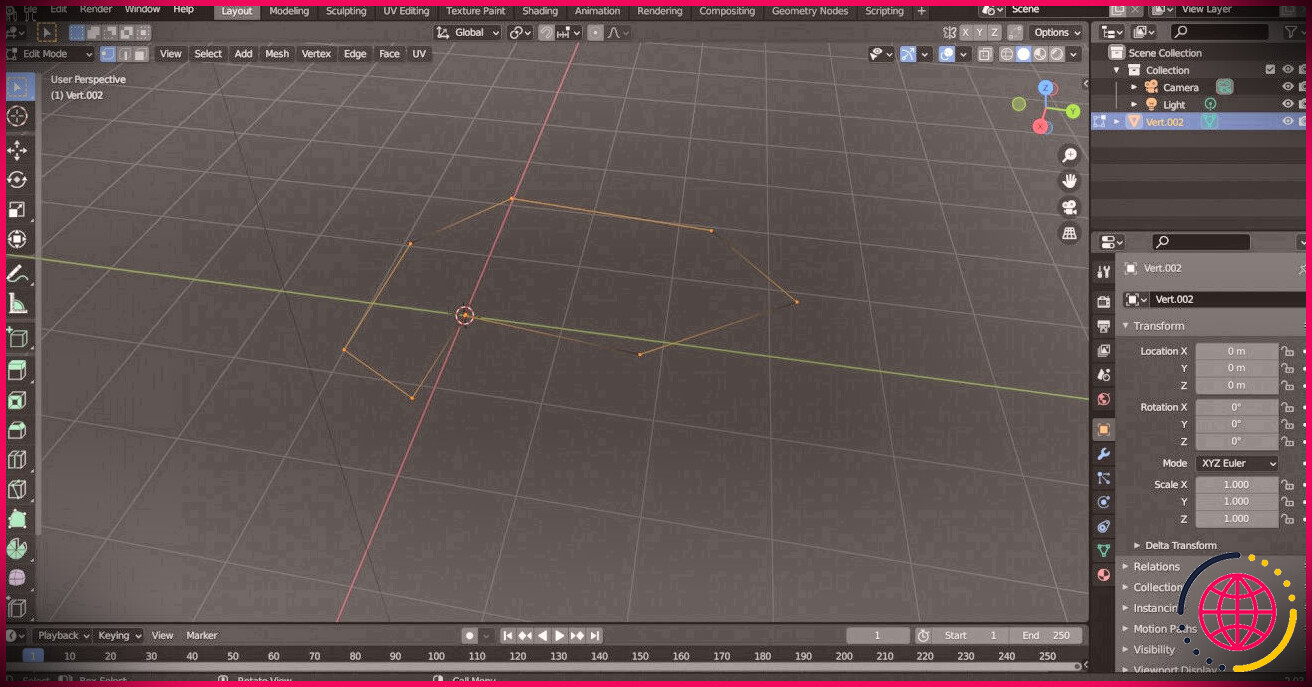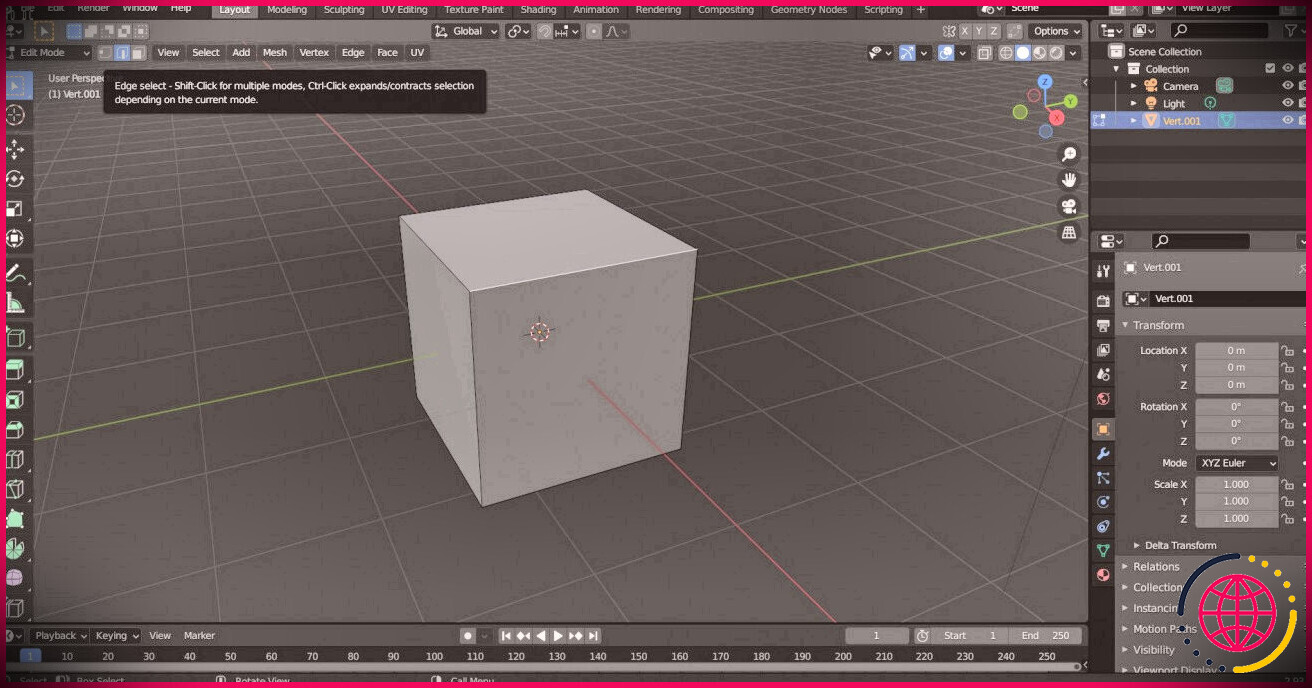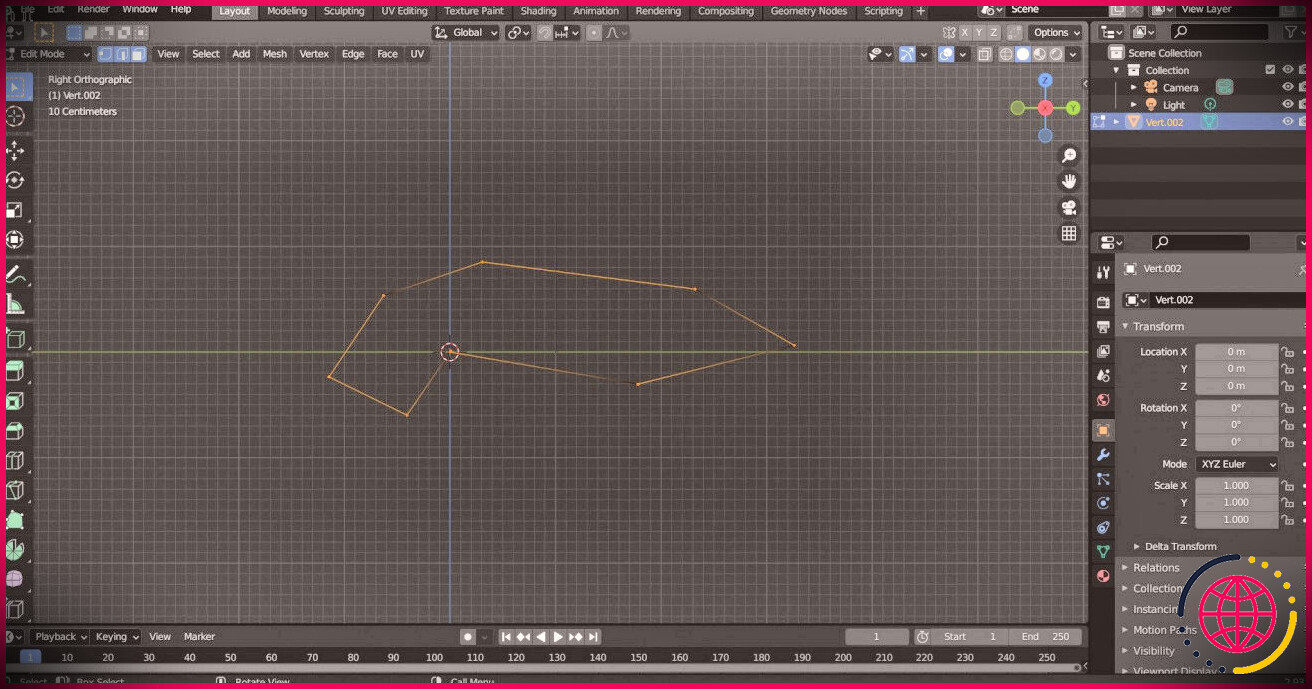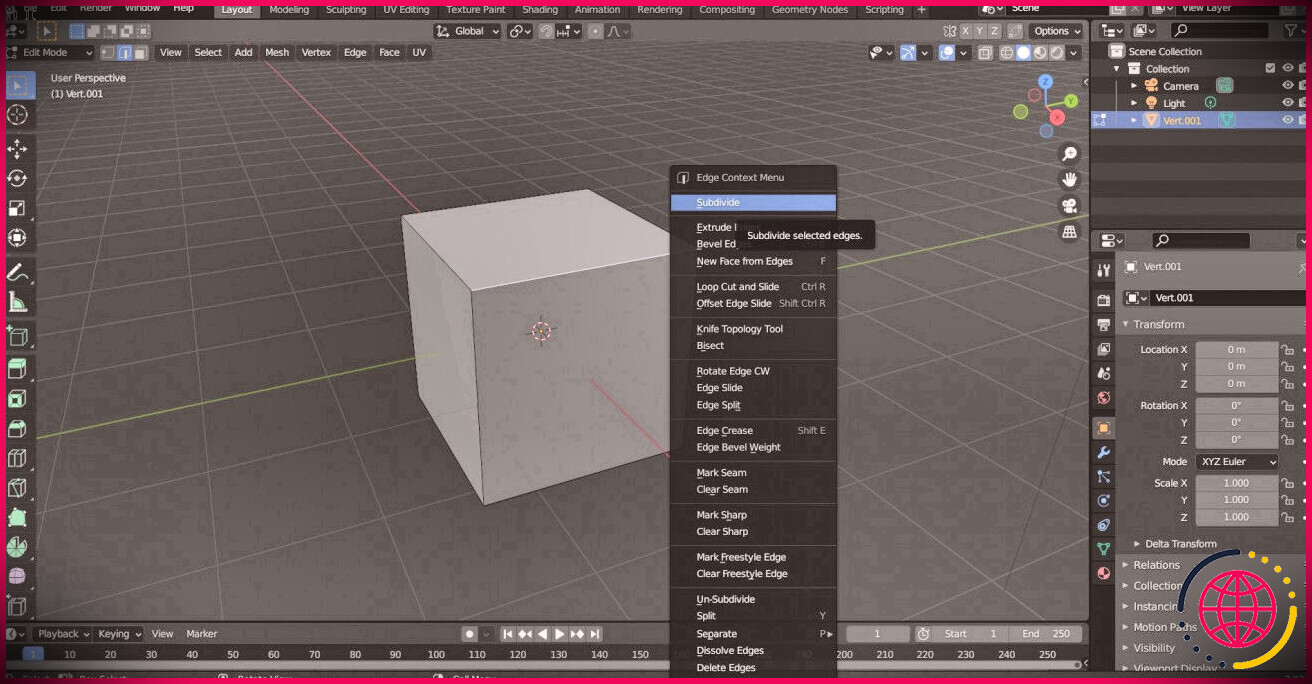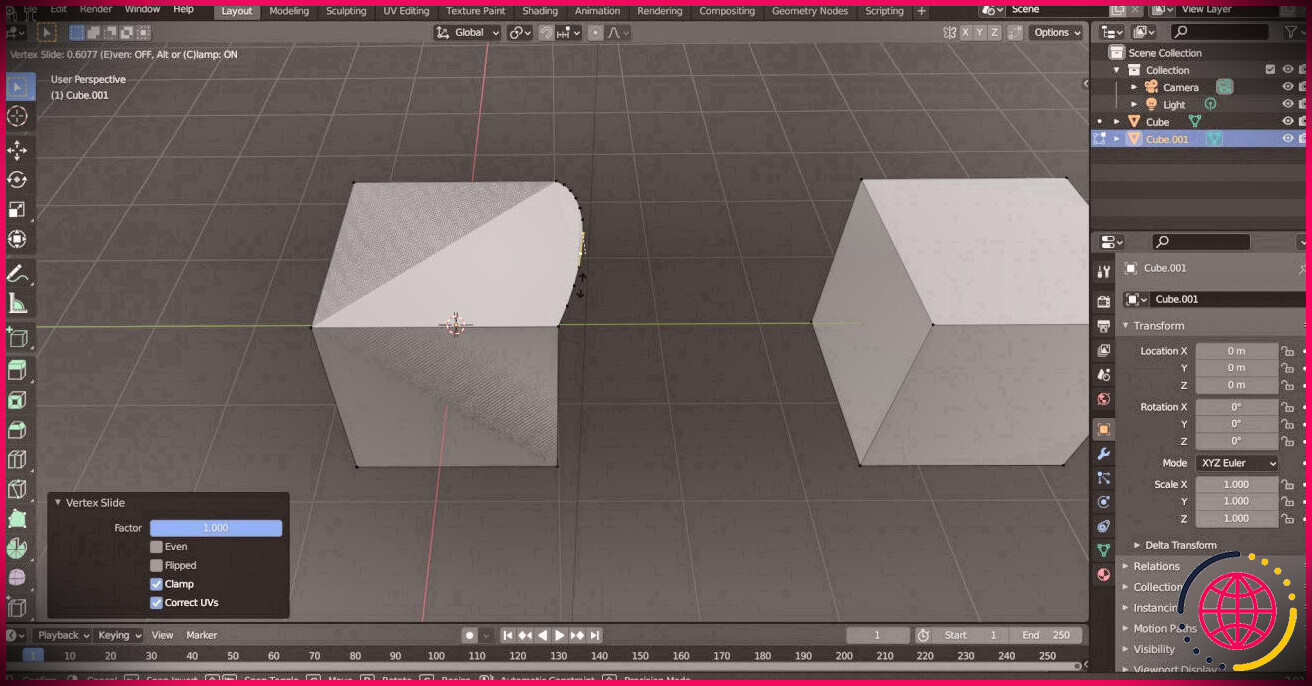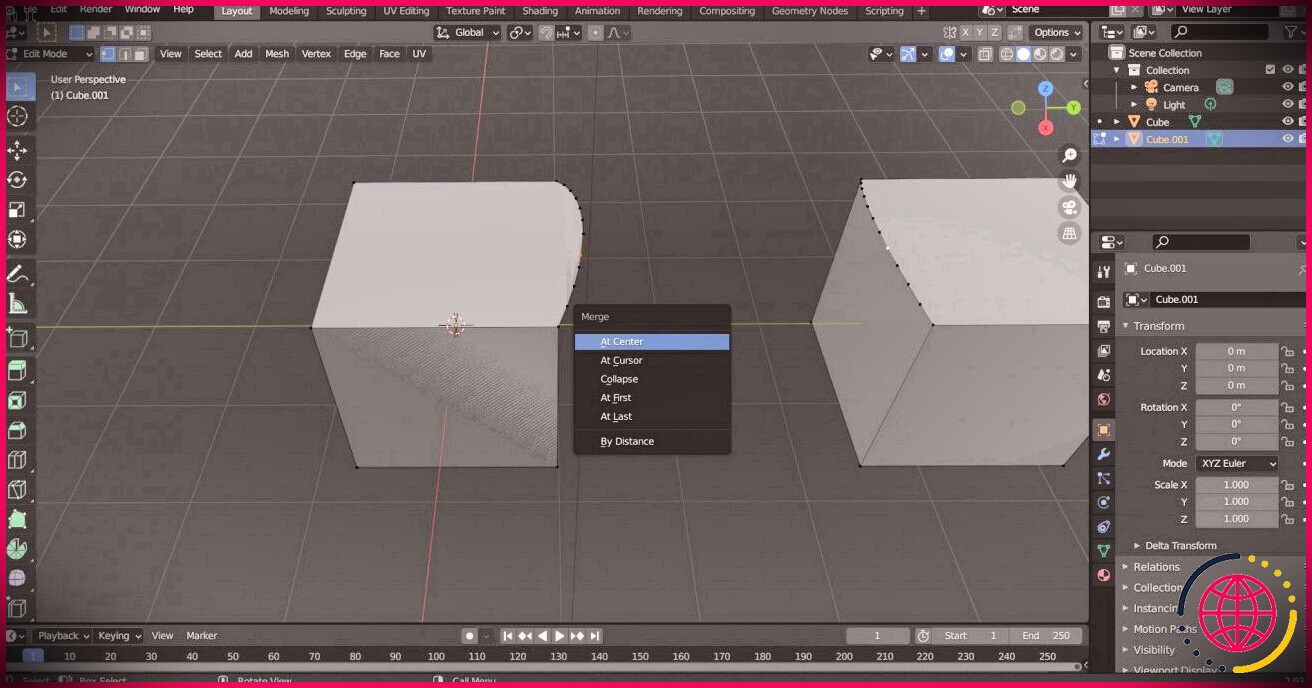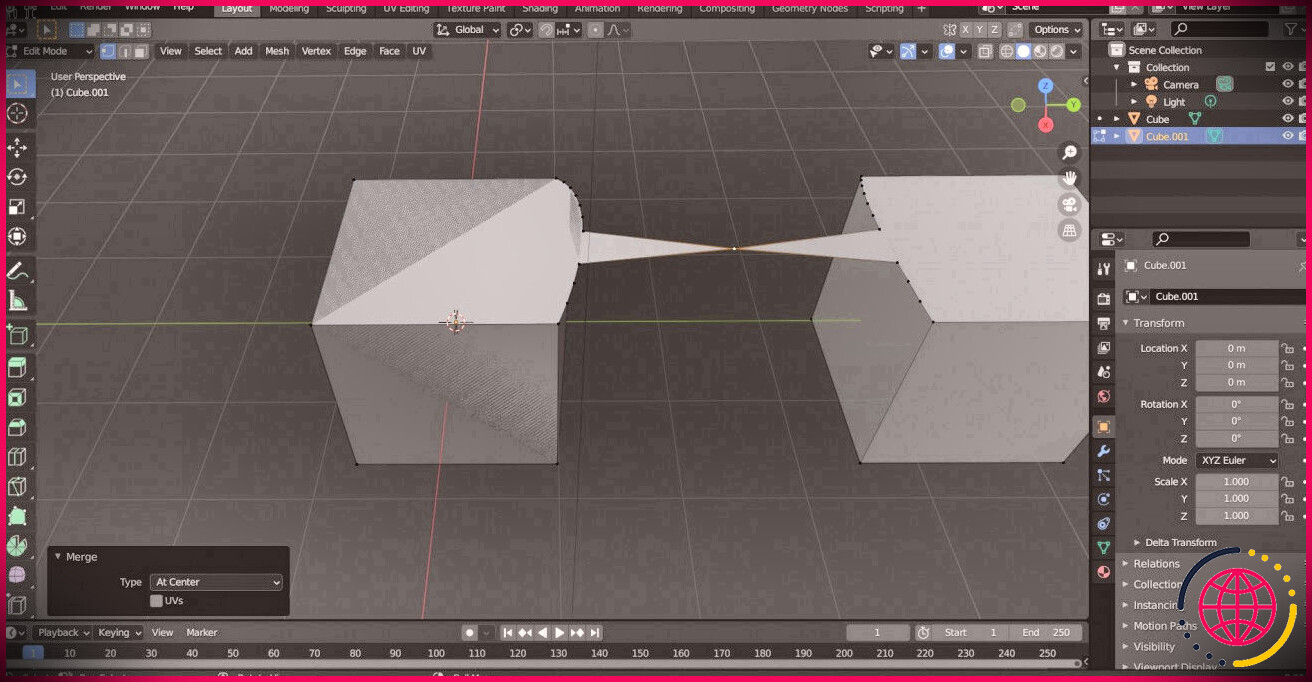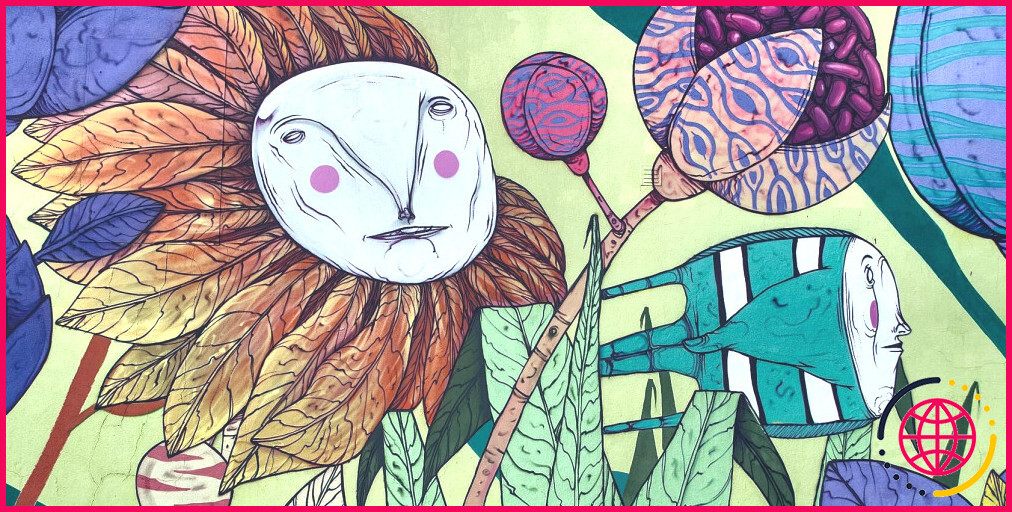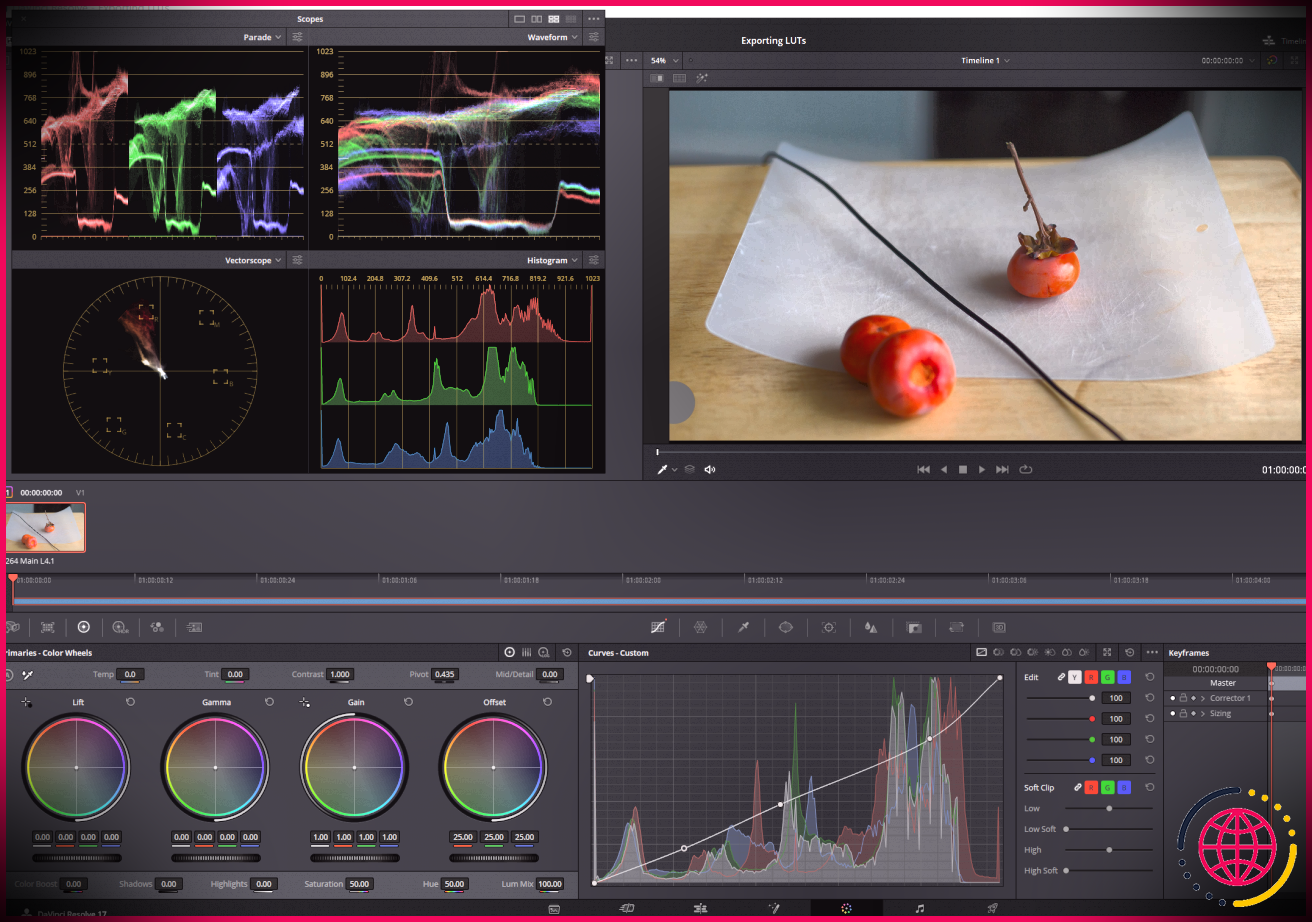Comment ajouter un sommet dans Blender : Guide du débutant
L’un des éléments fondamentaux d’un objet maillé dans Blender est le sommet. Il s’agit d’un point unique dans un espace tridimensionnel avec trois coordonnées, une pour les axes X, Y et Z. Lorsque vous ajoutez plusieurs ou plusieurs sommets à un objet, ils peuvent être fusionnés pour joindre deux arêtes ou objets. Ils peuvent également être ajoutés pour étendre les détails de votre maillage.
Dans cet article, nous allons vous montrer comment ajouter un sommet et couvrir tout ce que vous devez savoir sur l’ajout de sommets dans Blender.
Comment ajouter un nouveau sommet en tant qu’objet
Comme mentionné, le vertex est un élément fondamental dans Blender. Apprendre à travailler avec des sommets accélérera votre flux de travail lors de la modélisation 3D. Les blocs de construction de base d’un maillage dans Blender sont constitués de sommets, d’arêtes et de faces.
Dans cette première méthode, nous allons vous montrer comment ajouter un seul sommet en tant qu’objet. Pour ce faire, nous utiliserons le module complémentaire Mesh Extra Objects. Ceci est pré-installé avec Blender mais doit être activé dans le menu Préférences.
Suivez les étapes ci-dessous pour activer les objets supplémentaires de maillage :
- Cliquer sur Éditer et sélectionnez Préférences .
- Cliquer sur Modules complémentaires et tapez Objets supplémentaires dans le champ de recherche.
- Clique sur le case à cocher à côté de Ajouter un maillage : objets supplémentaires .
Cela définira l’origine du sommet, mais vous pouvez modifier son emplacement cible dans les options du sous-menu.
Comment ajouter un sommet en cliquant avec le bouton droit
Dans cette section, nous allons vous montrer comment ajouter un sommet par un simple clic droit sur votre souris, ainsi que comment ajouter plusieurs sommets.
Pour ajouter un sommet en cliquant avec le bouton droit :
- presse Languette entrer Mode objet .
- Créez un sommet en appuyant sur Changement + UNE et en sélectionnant Engrener > Vert unique > Ajouter un sommet unique .
- Maintenant, allez dans Mode édition en appuyant sur le Languette clé une fois.
- Ajoutez un autre sommet en maintenant Ctrl et en appuyant sur le bouton droit de la souris à l’endroit où se trouve actuellement votre curseur.
Comment ajouter un sommet à une arête
Avant de passer à la section suivante, parlons un peu de Mode édition . Si vous n’êtes pas familier avec le mode d’édition, voici pourquoi il est important.
Ces points et lignes sont les sommets et les arêtes dont le maillage est composé. Lorsque vous êtes en mode édition, vous n’êtes pas limité à la sélection de l’objet dans son ensemble. Au lieu de cela, vous pouvez sélectionner les composants individuels à la place.
De plus, en mode Édition, vous réaliserez peut-être que vous pouvez basculer entre différents modes de sélection. Ces trois icônes se trouvent dans le coin supérieur gauche, comme indiqué dans l’image ci-dessous.
Ces modes offrent une flexibilité dans les types de sélection. La plupart du temps, peu importe le mode de sélection sur lequel vous vous trouvez, car lorsqu’une face est sélectionnée, tous ses sommets et arêtes sont également sélectionnés. Cependant, le mode de sélection peut parfois être crucial.
Vous pouvez même sélectionner plusieurs modes de sélection à la fois en appuyant simplement sur Changement et en cliquant sur chaque icône de mode de sélection. Dans certains cas, nous souhaitons uniquement sélectionner des arêtes, et non des faces ou des sommets. Cela peut être vu dans la section suivante où nous expliquons comment vous pouvez fusionner deux arêtes avec un seul sommet.
Voyons maintenant comment ajouter un sommet à une arête. Pourquoi voudriez-vous faire cela? Vous pouvez ajouter plus de détails à la géométrie existante. Pour y parvenir, vous pouvez simplement ajouter plus de sommets ; ce processus est connu sous le nom de subdivision. Ce faisant, vous pouvez créer des formes plus précises à votre goût.
Pour ajouter un sommet afin de subdiviser l’arête d’une géométrie existante :
- Sélectionnez la géométrie.
- appuyez sur la Languette clé pour entrer Mode édition .
- Assurez-vous que vous êtes dans Sélection d’arête comme indiqué.
- Sélectionnez le bord qui sera subdivisé.
- Faites un clic droit pour ouvrir le Menu contextuel sommet et sélectionnez Subdiviser .
- Clique sur le flèche déroulante trouvé sur le panneau de l’opérateur Subdiviser dans le coin inférieur gauche de l’interface.
- Ajustez les paramètres selon vos préférences dans le panneau de commande Subdivide.
En plus de travailler sur les bords, cette approche fonctionne également pour les faces.
Comment fusionner des arêtes avec un sommet
La géométrie non multiple se produit lorsqu’il y a des sommets ou des arêtes déconnectés dans un objet. C’est essentiellement une géométrie qui ne peut pas exister dans le monde réel. Ceux-ci ne sont pas connectés au reste de l’objet et peuvent générer des problèmes plus tard, comme lors de l’impression 3D. En effet, le programme slicer le verrait comme un objet entièrement séparé.
Bien qu’il soit possible de joindre deux objets avec des opérations booléennes, vous obtiendrez des résultats plus précis en fusionnant simplement plusieurs arêtes avec des sommets à la place. En utilisant la même approche de subdivision, nous ajoutons d’abord des sommets aux arêtes où les deux entreront en contact.
Pour faire ça:
- presse Changement + V utiliser Glissière vertex . Cela vous permettra de positionner le nouveau sommet aussi près que possible de l’endroit où nous voulons que les points de contact des deux arêtes soient.
- Utilisez le mouvement de la souris pour le faire glisser dans une direction et cliquez avec le bouton gauche pour le fixer en place.
- Sélectionnez l’un des sommets.
- Maintenez enfoncé Changement sur votre clavier puis cliquez sur l’autre sommet.
- presse M pour fusionner les deux.
Et voilà, deux arêtes ont été fusionnées en utilisant un sommet.
Apprenez à utiliser les sommets dans Blender
Vous pouvez faire beaucoup dans Blender pour obtenir des modèles et des scènes 3D de qualité industrielle. Dans cet article, vous avez appris à ajouter un sommet unique et plusieurs sommets, à ajouter un sommet à une géométrie existante et à fusionner deux arêtes avec un sommet.
Savoir comment bien faire cela accélérera votre flux de travail de modélisation 3D et vous donnera finalement plus de contrôle, tout comme un pro. Reportez-vous à cet article chaque fois que vous avez besoin d’un coup de main lorsque vous travaillez avec un vertex dans Blender.