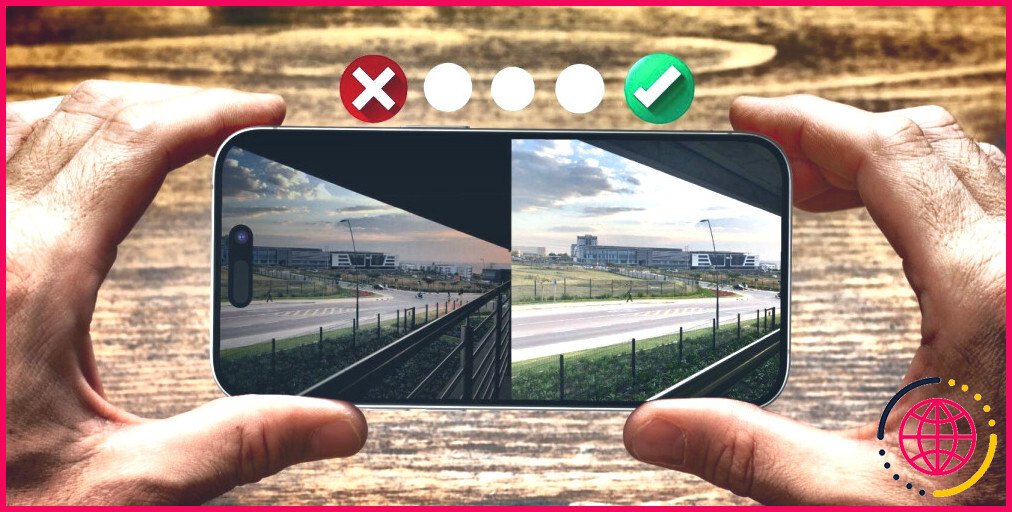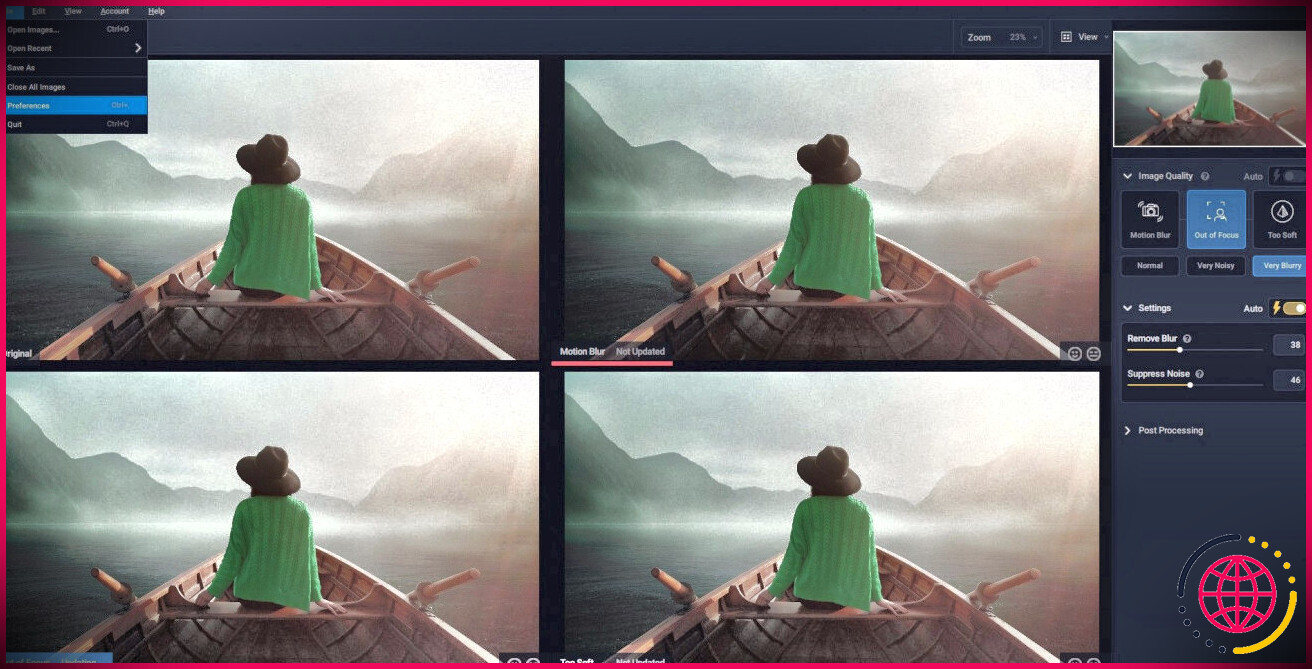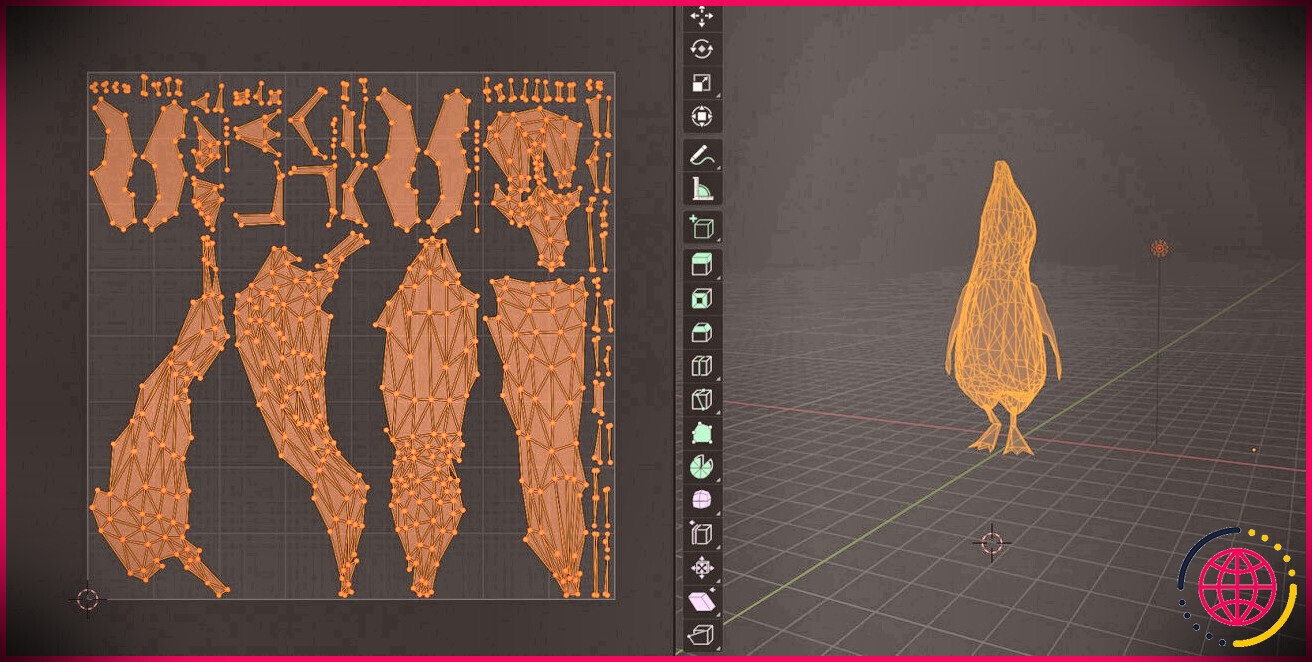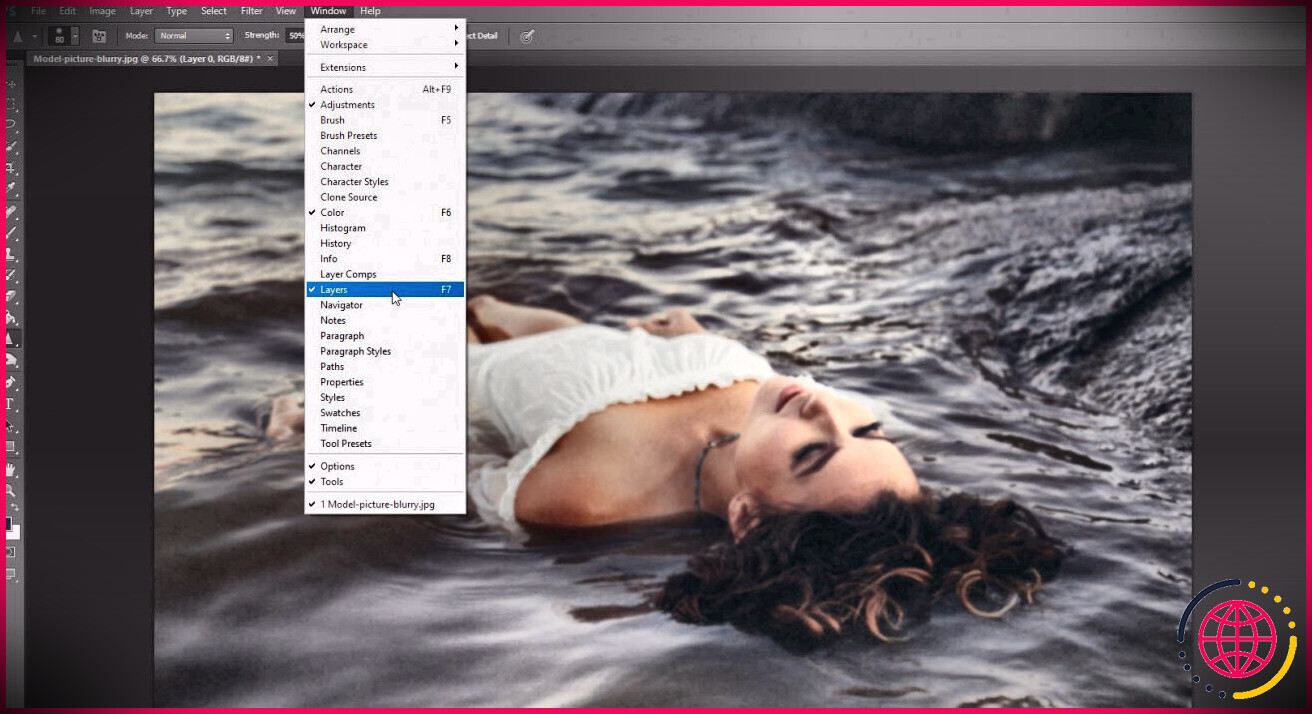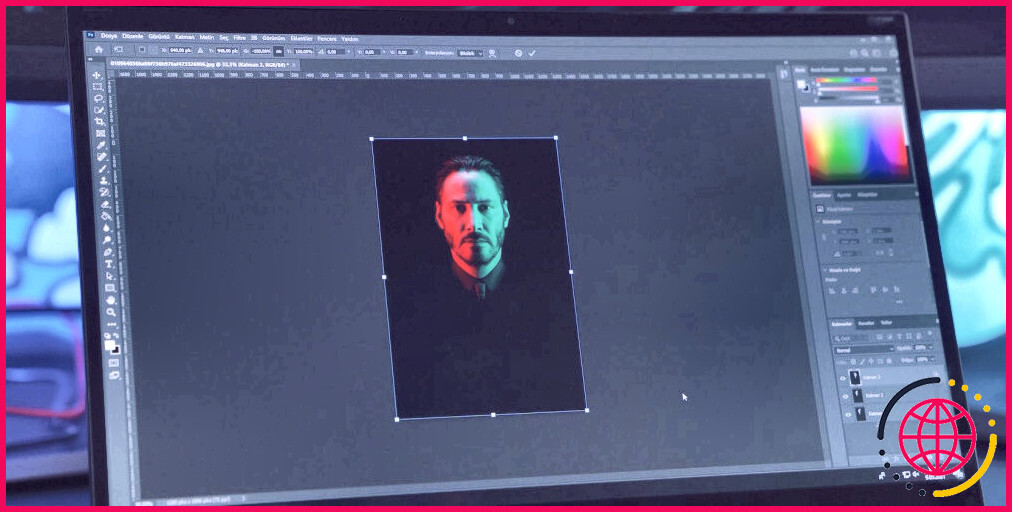Voici comment corriger les images sous-exposées sur iPhone et Android
Liens rapides
- Comment corriger les photos sous-exposées sur votre iPhone
- Comment corriger vos photos sous-exposées sur Android
Principaux enseignements
- Ajustez les paramètres d’exposition manuellement sur votre téléphone pour corriger les photos sous-exposées.
- Les paramètres de luminosité peuvent éclaircir une image, tandis que le contraste ajoute de la profondeur.
- Utilisez les paramètres d’ombre, de surbrillance et de contraste pour obtenir une photo vibrante et bien exposée.
Les conditions de faible luminosité peuvent donner lieu à des photos sous-exposées qui manquent de clarté et d’éclat, mais vous pouvez facilement y remédier dans l’application photo native de votre téléphone. Nous allons vous montrer comment égayer vos photos sombres sur iPhone et Android.
Comment corriger les photos sous-exposées sur votre iPhone ?
Les utilisateurs d’iPhone peuvent utiliser l’application Photos préinstallée pour effectuer des réglages d’exposition de base. Il y a toujours la fonction Auto qui fait le gros du travail pour vous, mais les fonctions automatiques ajustent une photo entière, alors que nous voulons seulement cibler la sous-exposition, et l’édition manuelle donnera les meilleurs résultats.
Trouvez votre photo dans l’application, appuyez sur Modifier et suivez les étapes ci-dessous :
- Le premier curseur à rechercher est le suivant Luminosité dans le menu Réglage section. Comme le paramètre Luminosité éclaircit de la même manière les parties sombres et claires d’une image, vous pouvez l’augmenter autant que nécessaire pour voir correctement ce qui se passe dans l’image. Nous le réduirons à la fin.
- Cherchez l’image Exposition . Ce paramètre est un peu différent de celui de la luminosité. Ce paramètre est un peu différent de celui de la luminosité, il se concentre davantage sur les hautes lumières que sur l’ensemble de l’image, et son but est de servir de simulateur pour ajuster les paramètres d’exposition de l’appareil photo. Augmentez-le, mais pas au point de surexposer l’image.
- Recherche Contraste et augmentez-le légèrement pour ajouter de la profondeur et faire ressortir votre photo. Si vous augmentez trop le contraste, les parties claires de votre image seront trop grandes et les parties sombres disparaîtront pratiquement.
- Ensuite, vous pouvez modifier les paramètres de l’option hautes lumières et ombres et les ombres. Augmentez toujours les ombres pour éclaircir les zones sombres d’une image sous-exposée. Si les parties claires de votre image sont déjà lumineuses, vous pouvez les laisser telles quelles ou les diminuer légèrement.
- Retournez à Luminosité et réduisez-la. Il n’est pas nécessaire de descendre jusqu’à zéro, mais seulement jusqu’au point où l’exposition semble naturelle.
Vous devriez maintenant avoir une photo correctement exposée, prête à être étalonnée et à subir d’autres modifications. Si l’éclairage semble correct mais que vous avez toujours l’impression que votre photo est terne, augmentez l’intensité de l’éclairage. Netteté, Définition et Brillance pour les touches finales.
Comment corriger vos photos sous-exposées sur Android
Le processus est pratiquement le même lorsque vous utilisez Google Photos sur Android. Une fois de plus, nous allons ignorer les fonctions automatiques ou d’intelligence artificielle pour éviter de modifier l’ensemble de l’image ; nous voulons uniquement cibler la sous-exposition, c’est pourquoi la modification manuelle est la meilleure solution dans ce cas.
Recherchez votre image dans l’application, appuyez sur Modifier et suivez les étapes ci-dessous :
- Accédez à la page Ajuster et trouvez Luminosité. Ne vous gênez pas pour l’augmenter, nous voulons juste mieux voir ce qui se passe dans l’image pour l’instant.
- L’étape suivante consiste à augmenter la contraste. N’y allez pas trop fort, vous voulez un bon équilibre entre les parties claires et sombres de votre image.
- Il est maintenant temps de jouer avec Les hautes lumières et ombres. Augmentez les ombres pour éclaircir les parties sombres de l’image. Vous pourriez être tenté d’augmenter également les hautes lumières, mais si les parties claires de votre image sont déjà lumineuses, il est préférable de ne pas les augmenter, voire de les diminuer.
- Google Photos Point noir est bien meilleur que celui de l’application Photos iOS, je vous recommande donc de l’utiliser. Si votre photo était plutôt sombre au départ, diminuez le point noir. Si votre photo est un peu terne et manque encore de contraste, augmentez-le légèrement.
- Retournez à Luminosité et diminuez-la lentement jusqu’à ce que vous atteigniez un niveau d’exposition agréable et naturel.
Si vous avez l’impression que votre photo a besoin d’un peu plus de clarté, augmentez l’intensité de la luminosité. Pop et affiner. Votre photo devrait maintenant non seulement être plus lumineuse, mais aussi avoir plus d’éclat.
Voici mon résultat. Malheureusement, j’ai perdu un peu de détails dans les nuages, mais ma photo n’est plus sous-exposée et le reste de la composition ressort bien.
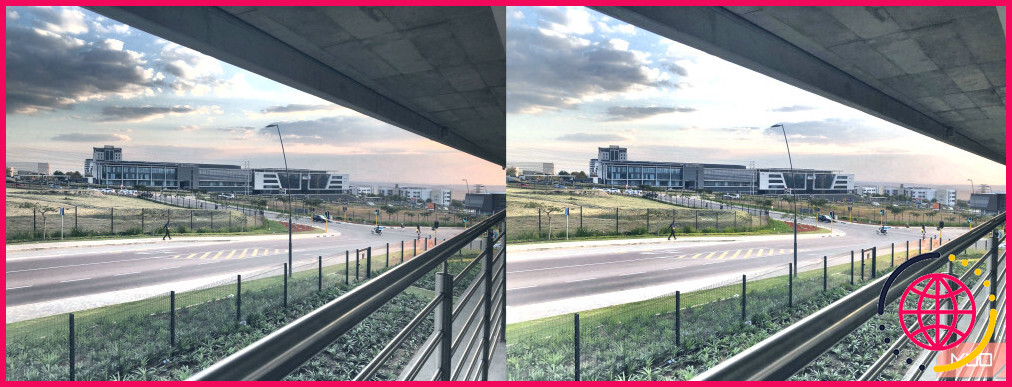
Bien que les appareils photo des smartphones ne cessent de s’améliorer, le grain ou la matité des photos prises dans des conditions de faible luminosité reste un problème. Mais une fois que vous savez quels réglages activer pour obtenir une meilleure exposition, tout se passe bien.
Améliorez votre QI technologique grâce à nos lettres d’information gratuites
En vous abonnant, vous acceptez notre politique de confidentialité et pouvez recevoir des communications occasionnelles. Vous pouvez vous désabonner à tout moment.
Articles recommandés

5 alternatives gratuites à Midjourney
Vous cherchez une alternative gratuite à Midjourney ? Essayez ces concurrents dignes d’intérêt.

GenAI d’Adobe transforme les messages textuels en musique : voici un premier aperçu
La GenAI d’Adobe apporte simplicité et accessibilité à la création musicale.
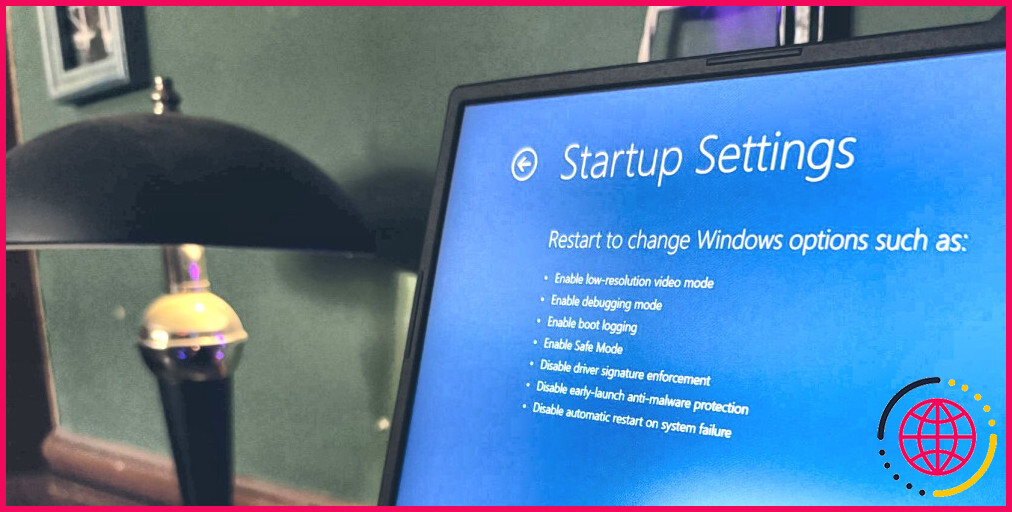
6 façons de démarrer en mode sans échec dans Windows 11
Le mode sans échec est un outil de diagnostic et de dépannage essentiel, et il existe plusieurs méthodes pour le démarrer dans Windows 11.
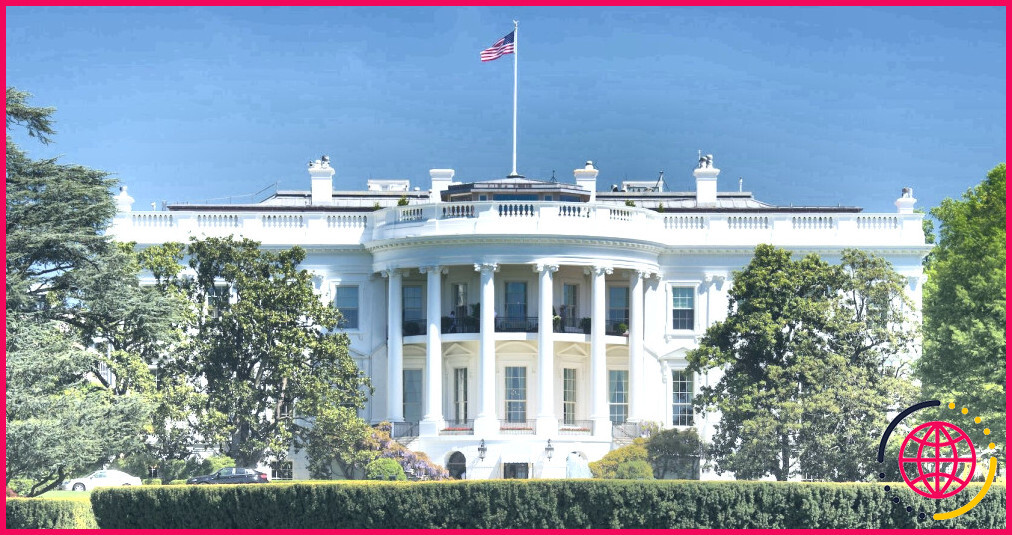
La Maison Blanche veut une programmation sans risque pour la mémoire, mais qu’est-ce que c’est ?
Les ordres viennent d’en haut : colmatez les fuites de mémoire.
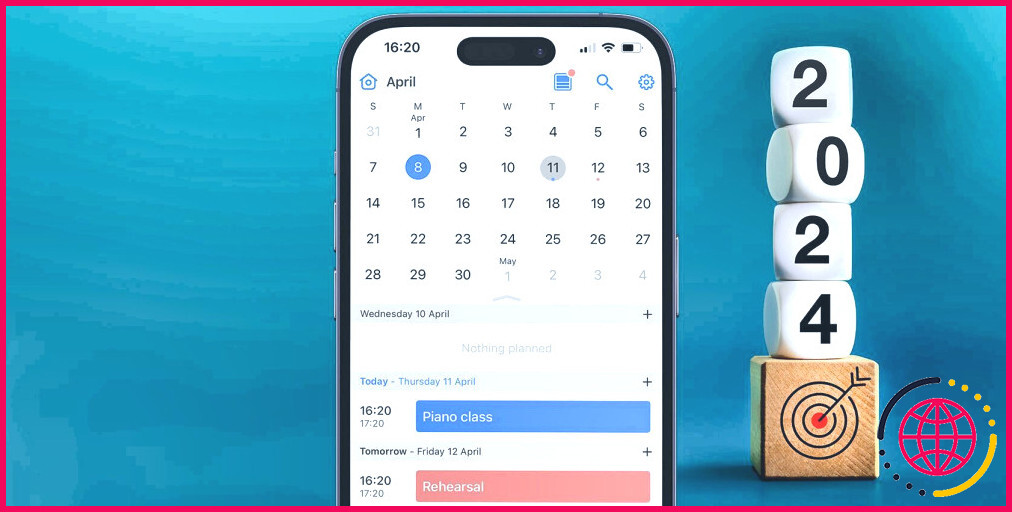
Les 6 meilleures applications de calendrier partagé de 2024
Vous souhaitez vous coordonner pour planifier des événements ou des réunions ? Ces meilleures applications de calendrier vous permettent de le faire sans effort.
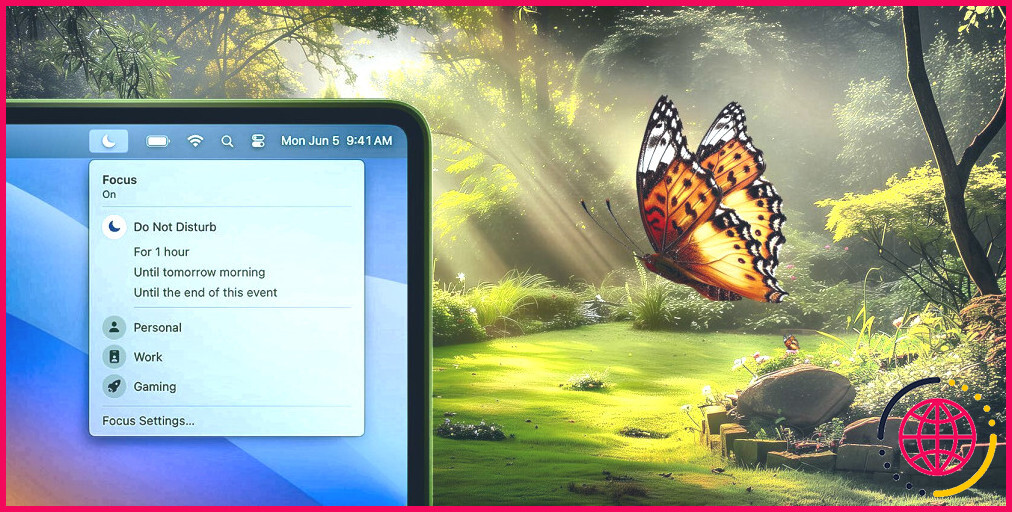
Comment faire taire les notifications sur votre Mac
macOS vous offre de nombreuses options pour faire taire les alertes de vos contacts, apps ou sites web.
Comment corriger les photos sous-exposées sur l’iPhone ?
Voici comment procéder :
- Téléchargez votre photo sous-exposée.
- Allez dans Édition de photos et trouvez Outils.
- Dans la section Outils, cliquez sur Ajuster, puis sur Exposition.
- Jouez avec la barre de réglage pour augmenter légèrement l’exposition.
- Partagez votre nouvelle photo équilibrée !
Peut-on corriger les photos sous-exposées ?
Lightroom est un logiciel de retouche photo que vous pouvez utiliser pour corriger les photos sous-exposées. Lorsque vous utilisez Lightroom pour corriger des photos sous-exposées, veillez à déterminer si l’image est entièrement sombre ou seulement certaines parties de la photo sombre.
Comment modifier une image sous-exposée ?
À ce stade, vous pouvez constater que l’exposition est plutôt bonne, sans trop de sous-exposition.
Comment éclaircir des photos sombres sur mon iPhone ?
Le curseur d’édition de la luminosité apparaît sous l’image en bas de l’écran. Balayez l’écran vers la gauche pour augmenter le niveau de luminosité. Vous augmenterez ainsi la luminosité de toutes les ombres et de tous les tons clairs de votre image. Votre photo sera globalement plus lumineuse.