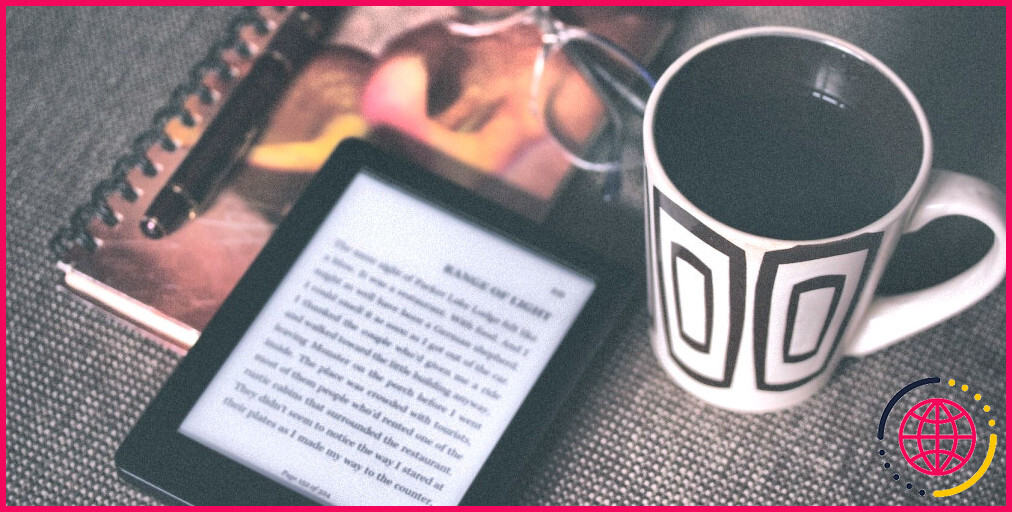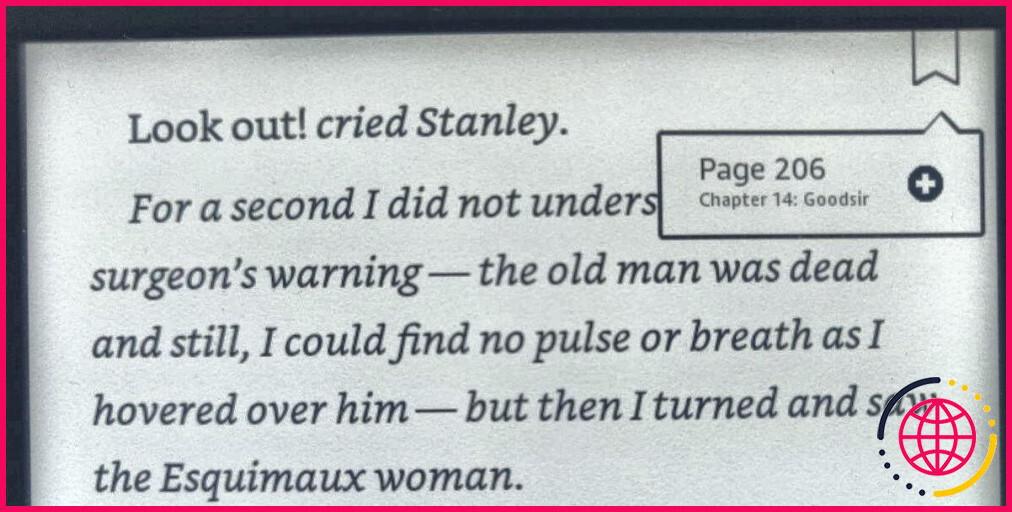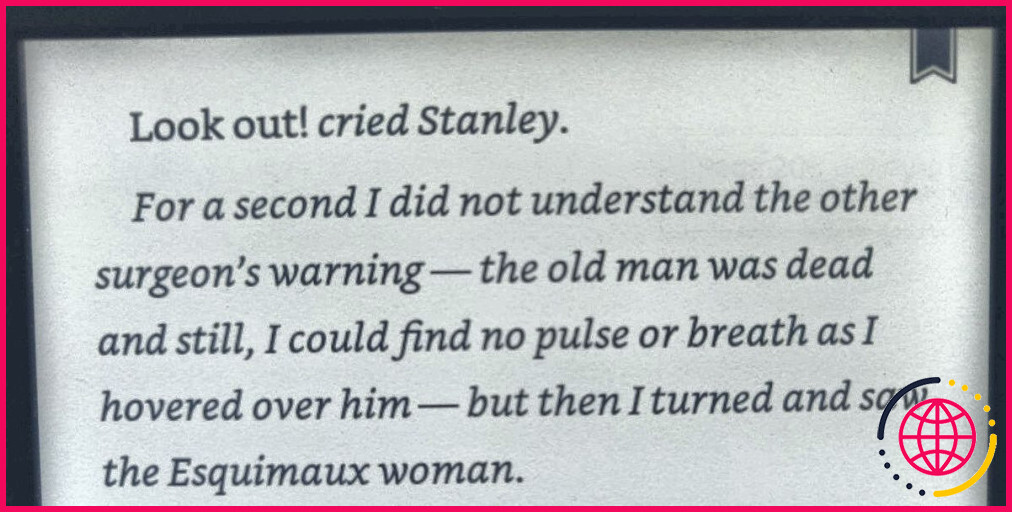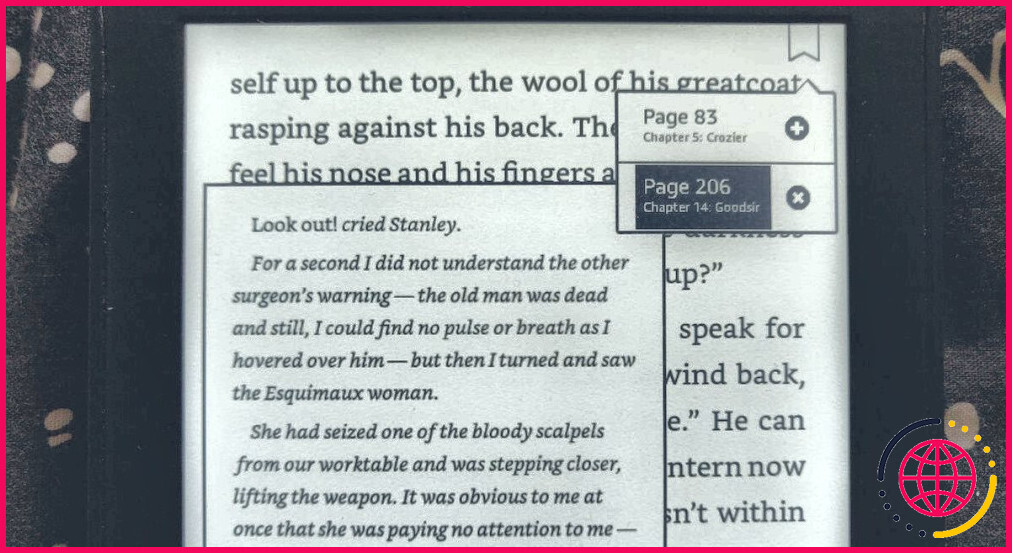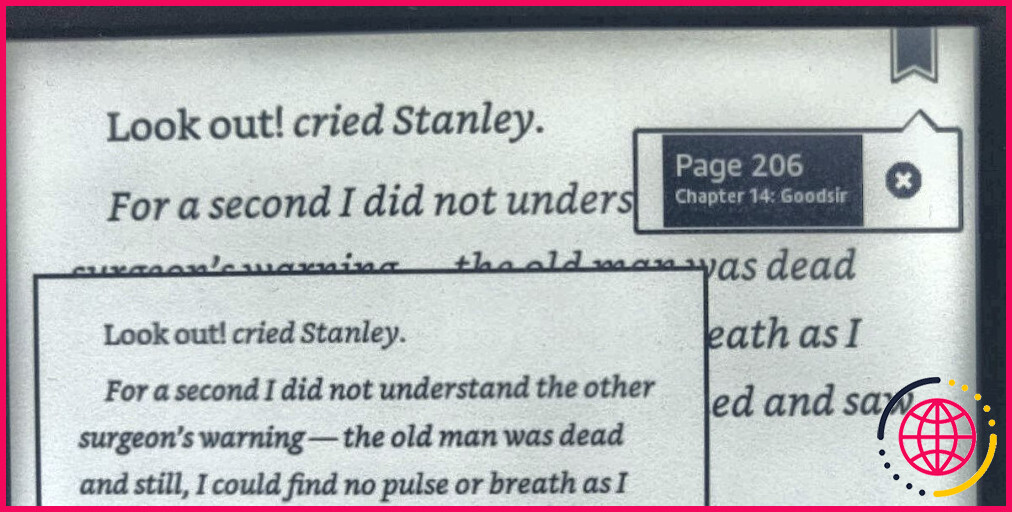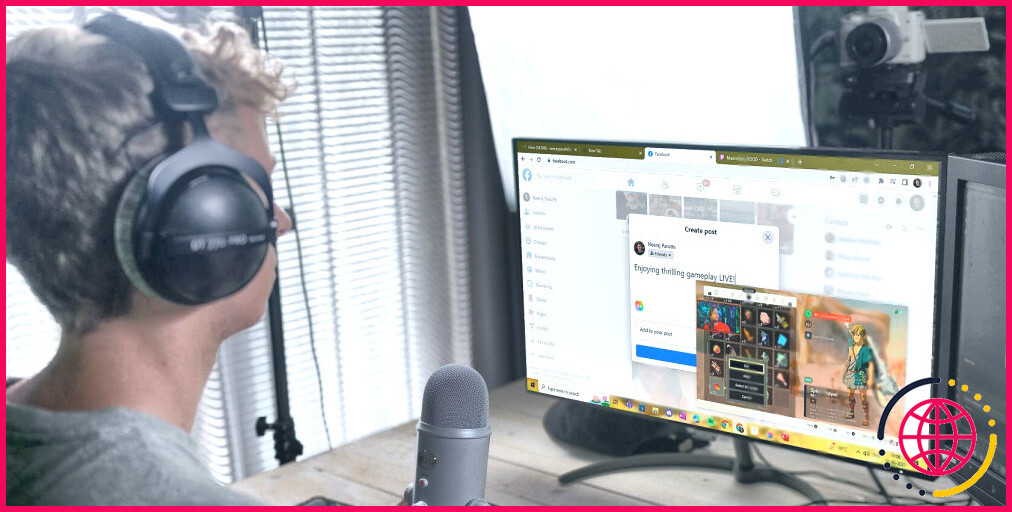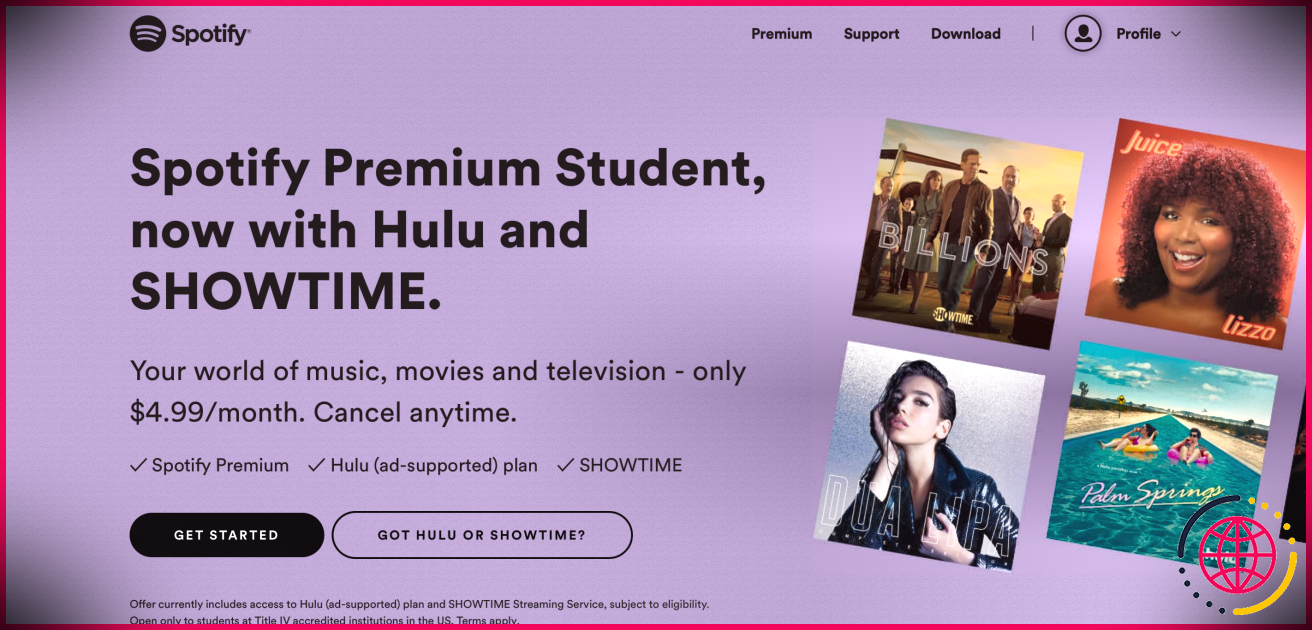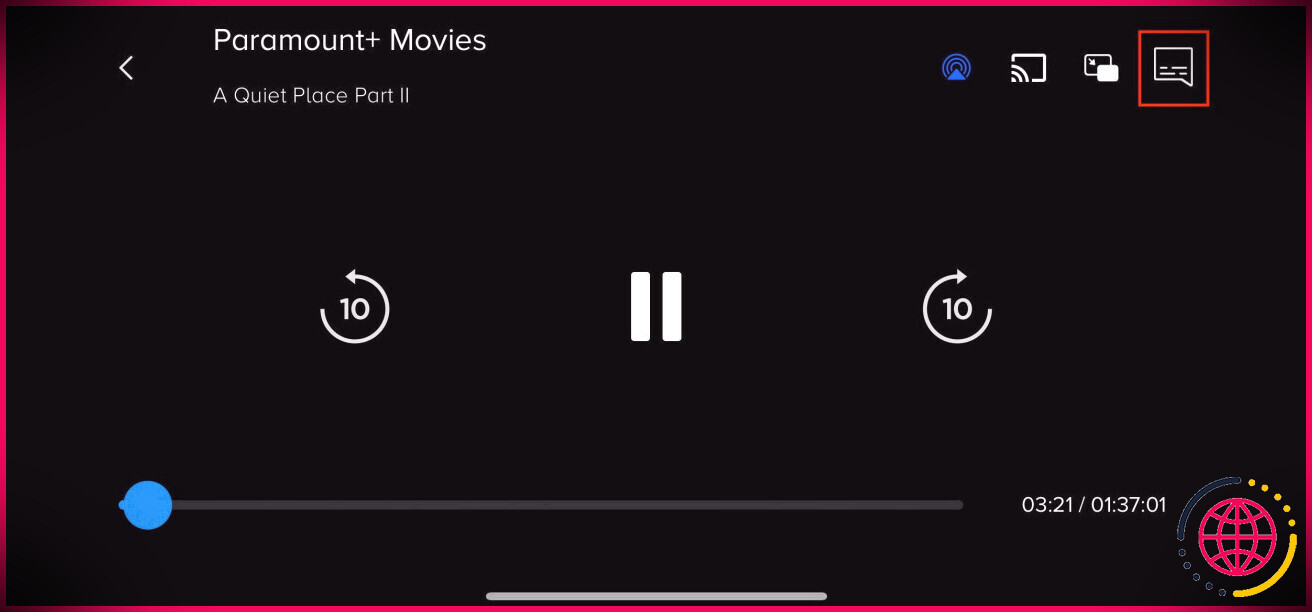Comment ajouter et gérer des signets sur votre Kindle
Votre Kindle est un appareil doté de nombreuses fonctions utiles. L’une d’entre elles est la possibilité d’ajouter un ou plusieurs signets à un livre donné, ce qui vous permet de localiser et de naviguer facilement entre les différentes parties de votre livre.
L’ajout de signets sur votre Kindle est un processus simple et intuitif. Voici comment vous pouvez utiliser la fonction de signet sur votre Kindle pour améliorer votre expérience de lecture.
Comment ajouter un signet sur Kindle
Même si votre Kindle se souvient automatiquement de l’endroit où vous avez interrompu votre lecture, l’ajout de signets vous permet de passer d’une section à l’autre de votre livre tout en conservant votre place, ainsi que de marquer les pages importantes de votre livre.
Pour ajouter un signet, touchez le coin supérieur droit de votre écran pour faire apparaître la fenêtre de signets. menu des signets. Appuyez ensuite sur le bouton + pour ajouter votre page actuelle en tant que signet.
A icône noire de signet devrait maintenant apparaître en haut à droite de votre page, indiquant que vous l’avez mise en signet. L’utilisation des signets n’est que la partie émergée de l’iceberg de la manière dont vous pouvez tirer le meilleur parti de votre Kindle, alors assurez-vous d’utiliser la gamme de fonctions géniales dont dispose votre lecteur électronique.
Comment naviguer vers un signet sur Kindle
Si vous souhaitez consulter une autre partie de votre livre (par exemple, le chapitre précédent), vous pouvez désormais le faire et revenir rapidement et facilement à l’endroit où vous étiez.
Pour accéder à la page marquée d’un signet à partir de n’importe quel endroit de votre livre, il vous suffit de faire apparaître le bouton menu signet en appuyant sur la partie supérieure droite de votre écran et sélectionnez votre signet.
Une version miniature de la page que vous avez mise en signet devrait se superposer à votre page actuelle. Appuyez sur cette mini-page pour revenir à la page marquée d’un signet.
Après cela, une bannière apparaît au bas de l’écran de votre Kindle avec des options pour rester sur votre page en signet ou revenir à votre page précédente si vous avez fait une erreur. Choisissez l’une ou l’autre Retour à la page ou Rester ici pour retirer cette bannière.
Comment supprimer un signet sur Kindle
Si vous avez terminé votre signet, ou si vous avez accidentellement mis un signet sur une page, la suppression d’un signet sur votre Kindle ne devrait pas prendre plus d’une seconde ou deux.
Pour supprimer votre signet, affichez la fenêtre menu signet et sélectionnez votre signet. Ensuite, tapez sur le bouton x sur l’icône à côté du signet, ce qui devrait supprimer ce signet de votre menu de signets.
Si vous revenez à la page qui a été mise en signet, l’icône noire du signet devrait maintenant avoir disparu en haut à droite de l’écran.
Vous pouvez utiliser plusieurs signets dans le même livre électronique
Grâce à la fonction de mise en signet de votre Kindle, vous pouvez mettre en signet plusieurs sections du livre que vous avez choisi, ce qui vous permet d’accéder facilement à des points spécifiques, et pas seulement à des points généraux tels que le début d’un chapitre.
Si vous souhaitez ajouter plusieurs signets dans votre livre, il vous suffit de suivre la procédure décrite ci-dessus pour chaque page de votre livre à laquelle vous souhaitez accéder facilement.
Vous devriez voir chaque signet que vous ajoutez dans votre menu de signets, ce qui vous permet de naviguer de façon transparente entre eux, ainsi que de les supprimer.
N’hésitez donc pas à choisir un livre Kindle ou à télécharger un ebook gratuit sur votre Kindle et à ajouter autant de signets que vous le souhaitez.
Vous pouvez ajouter des signets à plusieurs livres Kindle
Ce qui est également génial avec la fonction de signet de votre Kindle, c’est que vous pouvez ajouter des signets à plus d’un livre, et pas seulement au livre que vous êtes en train de lire.
Cela signifie que vous pouvez marquer autant de pages que vous le souhaitez dans différents livres sans craindre que tous vos signets précédents ne disparaissent soudainement.
Toutefois, cela signifie également que si vous souhaitez effacer tous les signets d’un livre donné, vous devez sélectionner ce livre et supprimer chaque signet individuellement.
Mais comme il est très rapide et facile de supprimer un signet, cela ne devrait pas prendre beaucoup de temps, même si vous avez accumulé un certain nombre de pages virtuelles cornées au cours de votre lecture. Il s’agit d’une fonctionnalité intéressante qui vient s’ajouter à la liste des raisons pour lesquelles vous devriez acheter un Kindle.
Naviguez facilement dans vos livres électroniques
La création de signets avec votre Kindle ajoute une couche supplémentaire d’intuition à un appareil déjà rationalisé, vous permettant d’accéder rapidement aux parties d’un livre qui vous tiennent à cœur.
Cela vaut la peine d’explorer ce que votre Kindle peut faire pour vous offrir une expérience de lecture adaptée à vos préférences.
Comment ajouter des signets à mon Kindle ?
Pour ajouter un signet, appuyez sur le coin supérieur droit de votre écran pour faire apparaître le menu des signets. Ensuite, appuyez sur l’icône + pour ajouter votre page actuelle en tant que signet. Une icône de signet noire devrait maintenant apparaître en haut à droite de votre page, indiquant que vous l’avez mise en signet.
Peut-on mettre plusieurs pages en signet dans Kindle ?
Si vous mettez plusieurs pages en signet, elles apparaîtront automatiquement sous la forme d’un menu déroulant qui s’affichera lorsque vous toucherez la marque. Pour en supprimer un, il suffit de toucher le petit X noir qui apparaît à côté. Et voilà ! Voilà comment vous pouvez facilement ajouter et gérer des signets sur un appareil Kindle.
Comment organiser ma bibliothèque Kindle ?
Sur l’écran d’accueil, appuyez sur l’onglet Bibliothèque en bas pour afficher une liste de vos livres. Pour les rendre plus faciles à parcourir, touchez le bouton de tri à trois lignes en haut à droite, puis choisissez Liste ou Grille selon votre préférence. Vous pouvez également afficher vos livres par collections (si vous en avez créé).
Pourquoi utiliser des signets sur Kindle ?
Signets : enregistrez les endroits importants pendant que vous lisez Enregistrez les endroits importants pendant que vous lisez pour y revenir plus tard. Pour créer un signet, appuyez sur le coin supérieur droit d’une page de votre livre.