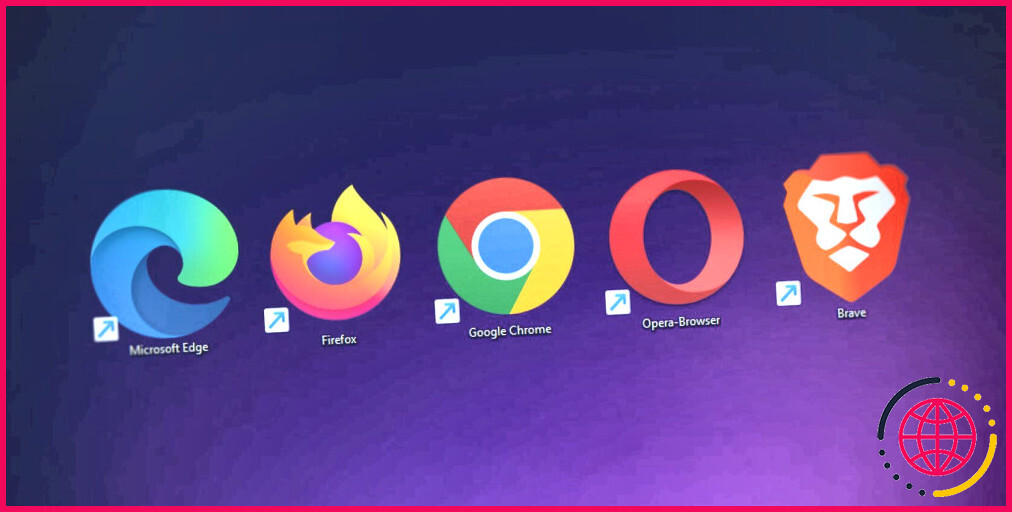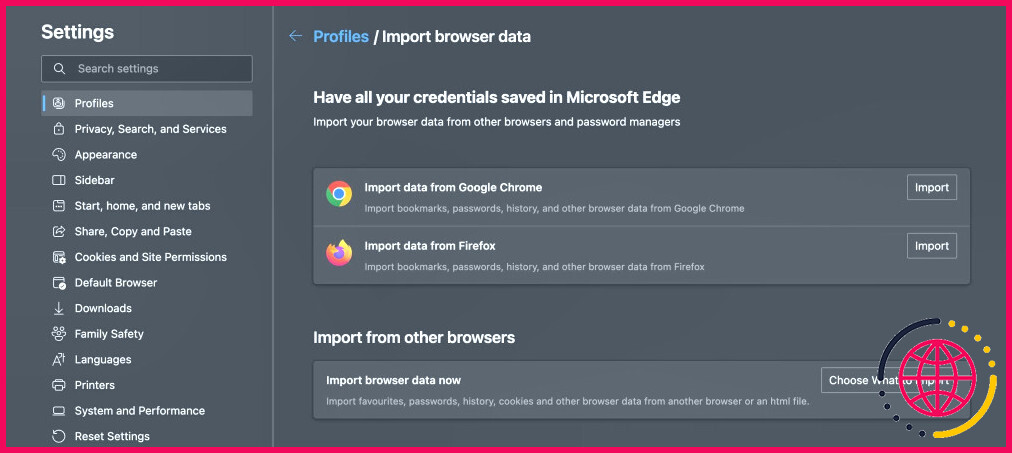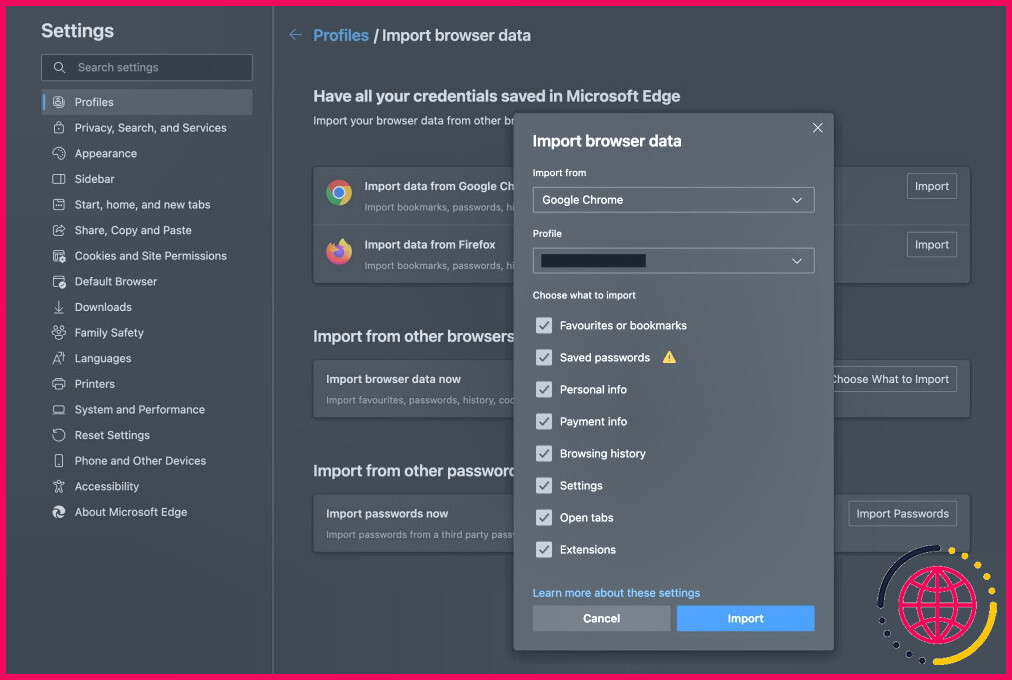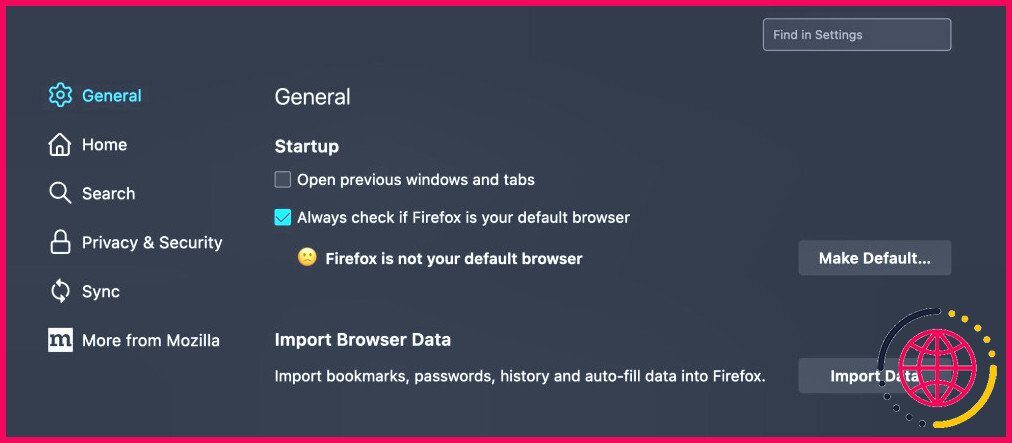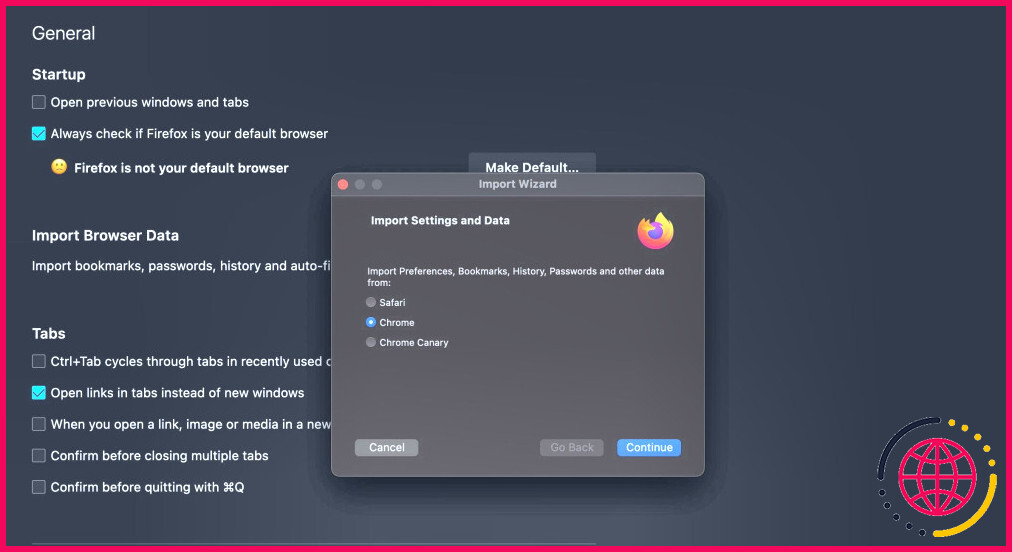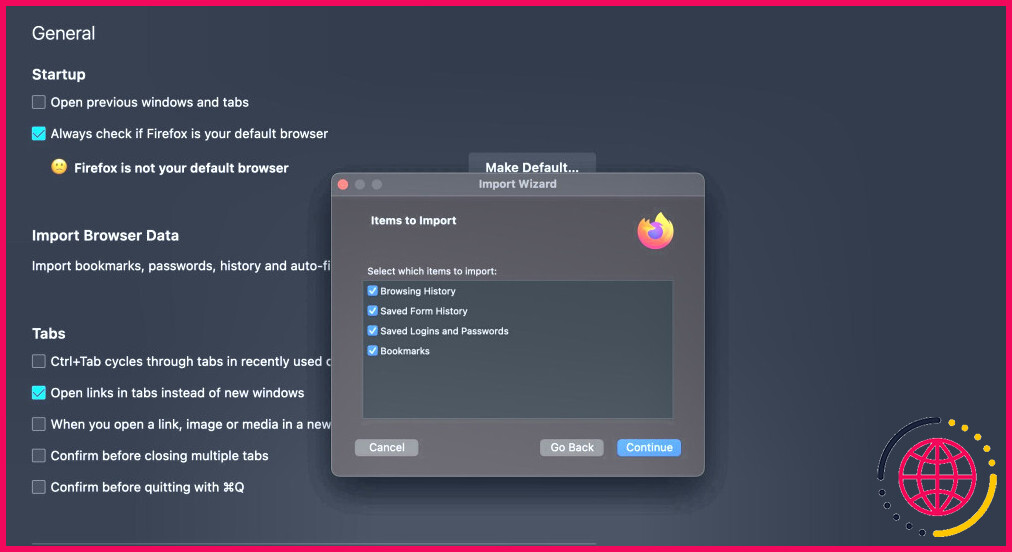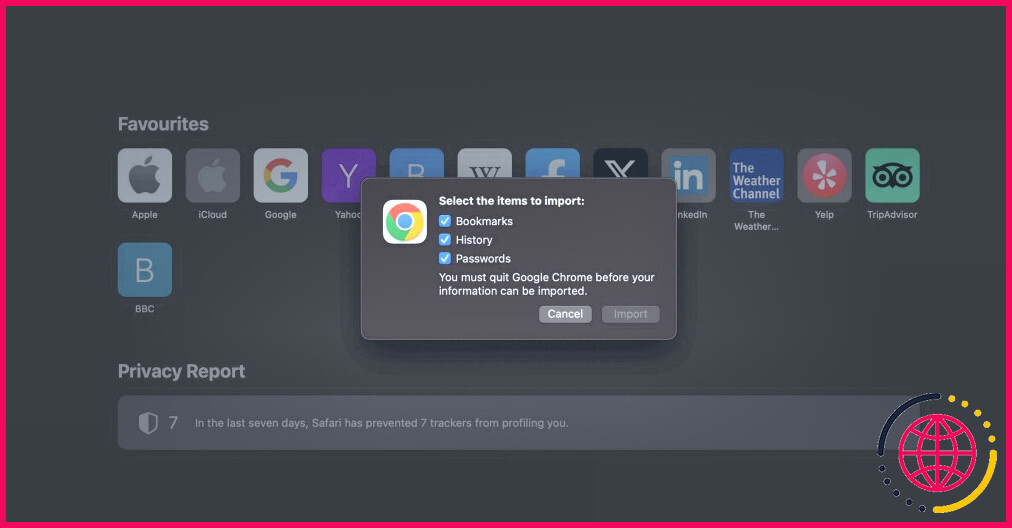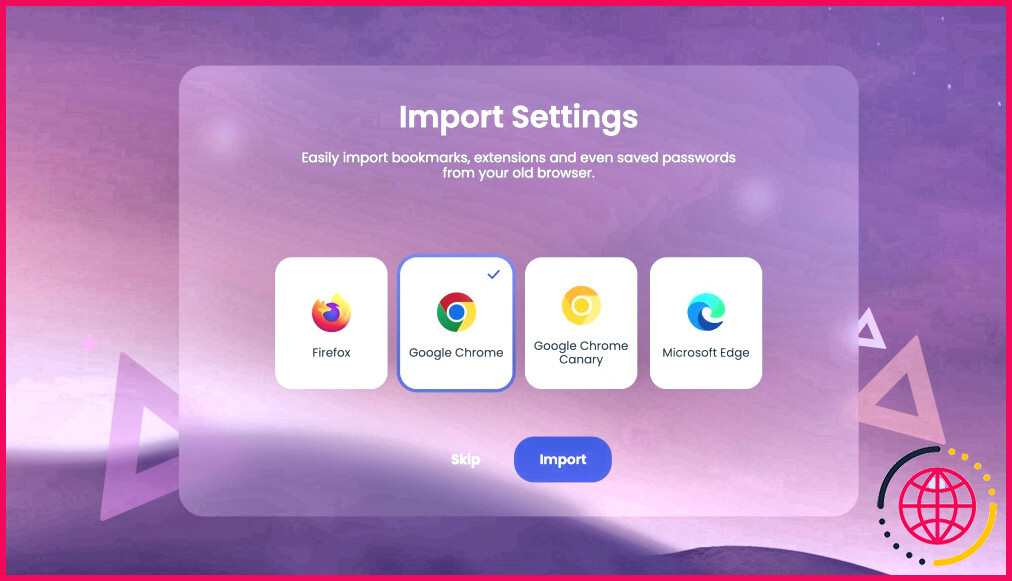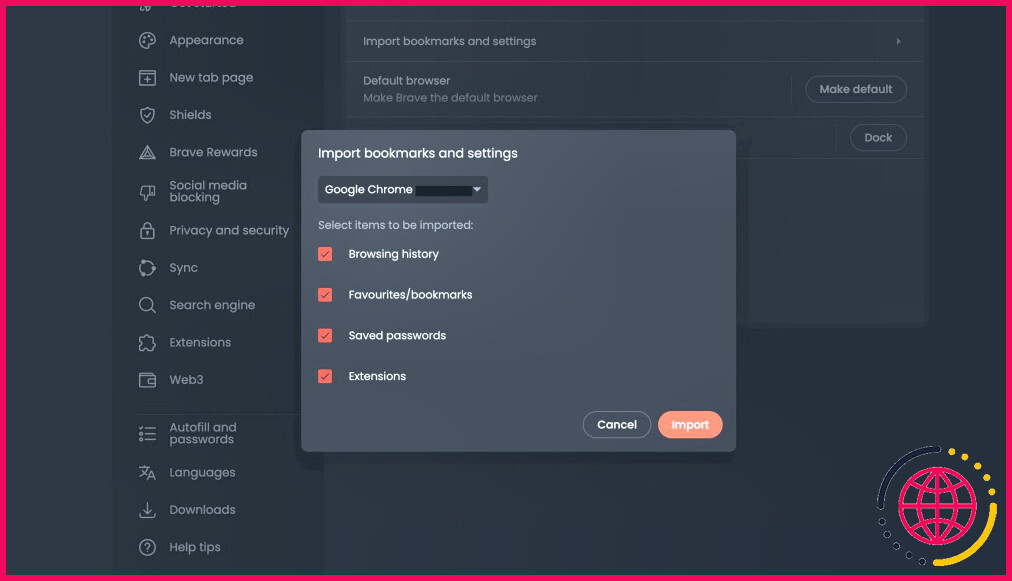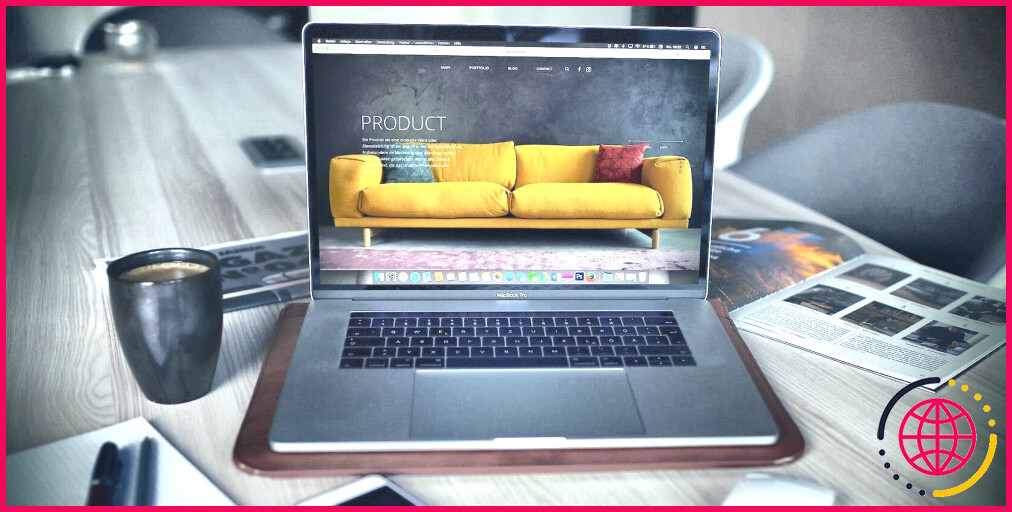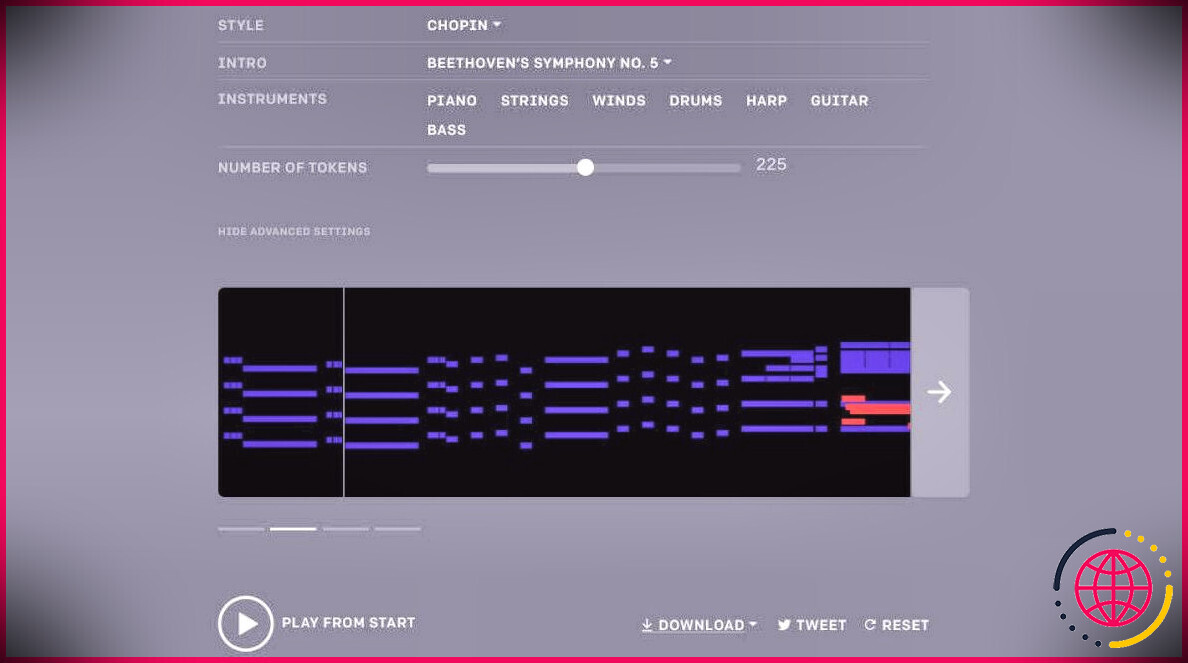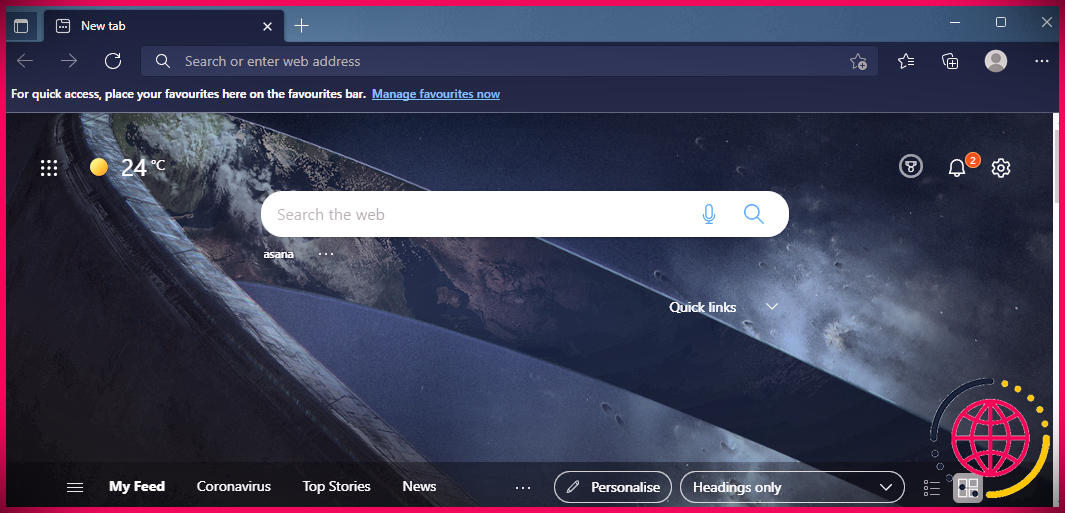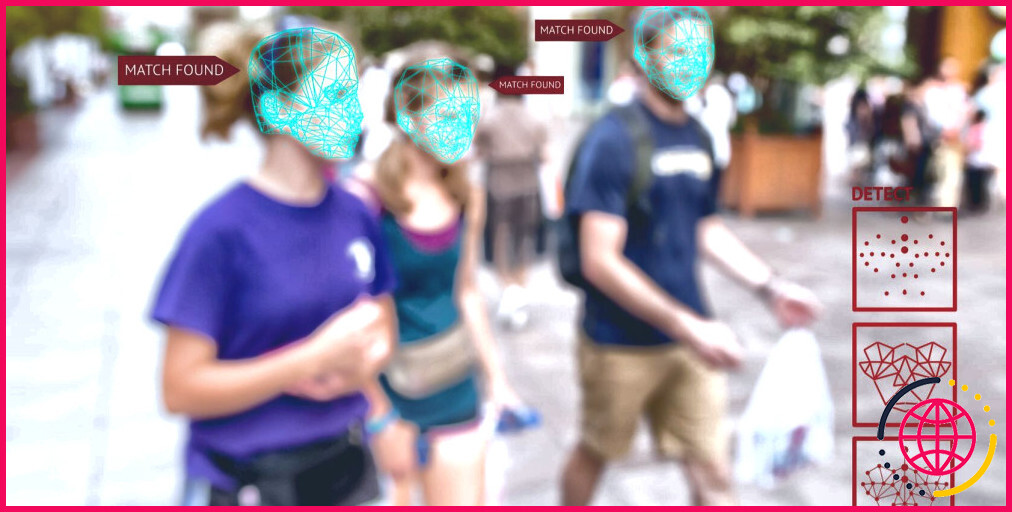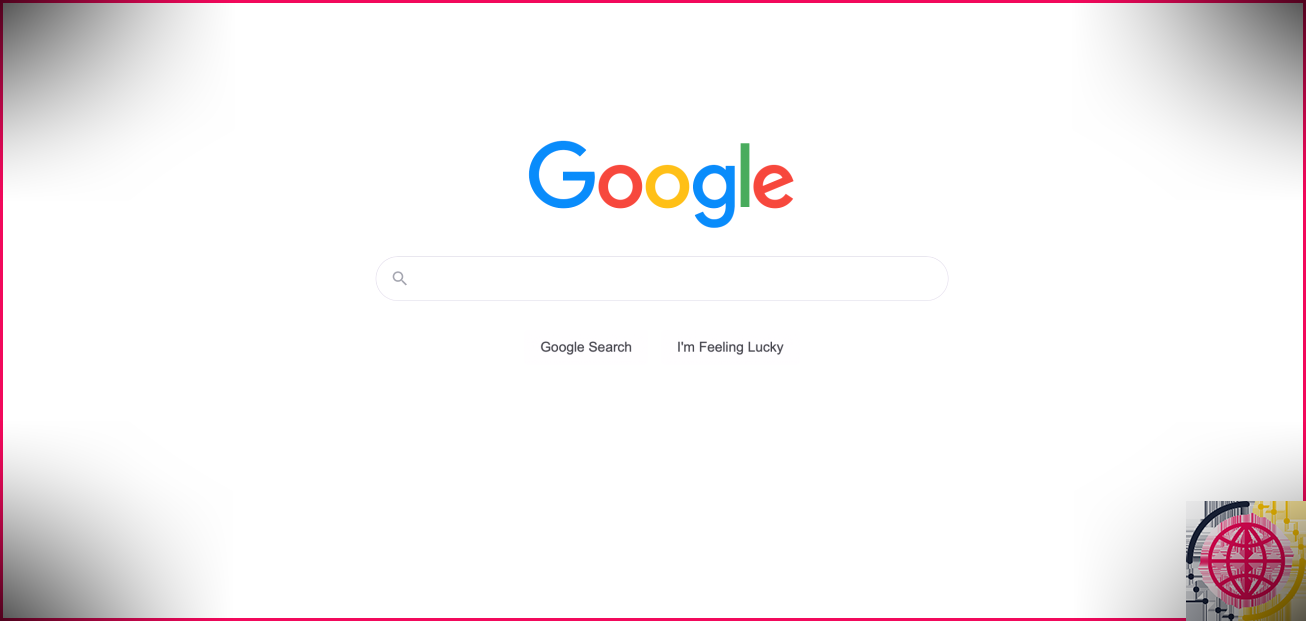Comment passer facilement de Chrome à un autre navigateur sans perdre les signets et autres paramètres
Si vous êtes tenté de passer de Chrome à un autre navigateur, l’idée de perdre tous vos signets et autres paramètres peut vous décourager. Heureusement, les principaux navigateurs actuels facilitent plus que jamais le changement en important des paramètres tels que les signets, les historiques de navigation, les mots de passe enregistrés, et bien d’autres encore, depuis Chrome.
Pourquoi changer de Chrome ?
Après nous avoir libérés de la période sombre d’Internet Explorer, Chrome a fait face à peu de concurrence sur le marché des navigateurs pendant de nombreuses années. Mais les temps changent. La concurrence sur le marché des navigateurs est plus vive que jamais, et la liste des raisons pour lesquelles les gens cherchent des alternatives à Chrome ne cesse de s’allonger :
- Le respect de la vie privée : Chrome fait constamment l’objet de discussions sur la protection de la vie privée en raison de la dépendance de Google à l’égard des données des utilisateurs pour son activité publicitaire.
- Fonctionnalités : Chrome est l’un des navigateurs les plus riches en fonctionnalités sur le marché, mais d’autres navigateurs, comme Edge et Safari, sont un peu plus innovants avec des outils et des fonctionnalités uniques.
- Libération de Google : Si vous souhaitez vous affranchir de tout ce qui touche à Google (Chrome, Google Maps, Gmail, etc.), la première chose à faire est de passer à un nouveau navigateur.
- RAM & Utilisation du processeur : Bien que la réputation de Chrome en matière d’utilisation de la RAM et du CPU soit exagérée, il existe des options plus efficaces, en particulier pour Windows.
- Sécurité : En tant que navigateur le plus populaire au monde, Chrome est également le navigateur le plus ciblé par les cybercriminels – et aussi le plus vulnérable, selon un rapport de AtlasVPN.
- Diversification : Même si vous souhaitez continuer à utiliser Chrome comme navigateur principal, il est souvent utile d’utiliser plusieurs navigateurs à des fins différentes – notamment : professionnelles, personnelles, partage des données personnelles, utilisation de différentes fonctionnalités, extensions, etc.
Si la protection de la vie privée est votre priorité, c’est le moment idéal pour essayer quelques alternatives à Chrome. Les choses se compliquent un peu lorsqu’il s’agit de performances, notamment en ce qui concerne la mémoire vive et le processeur. Pour l’essentiel, Chrome a résolu ses problèmes de RAM et de CPU, mais les dommages causés à sa réputation persistent.
Si vous utilisez un ordinateur portable Windows dont la mémoire vive et la puissance de traitement sont limitées, vous pourriez bénéficier d’un gain de performances en changeant d’ordinateur. Vous devriez constater les plus grandes améliorations avec Edge et Opera sur Windows, mais la différence est moins importante que ce que l’on pourrait imaginer au vu de l’histoire qui entoure Chrome.
Sur les appareils Mac, Safari est le seul navigateur majeur qui offre un gain de performance significatif, tandis que les tests montrent qu’Opera et Firefox utilisent tous deux plus de ressources que Chrome sur les MacBooks.
En outre, même si Chrome est votre navigateur préféré, il y a de nombreuses raisons d’avoir plusieurs applications de navigation sur vos appareils. Dans ce cas, vous ne changerez peut-être pas de navigateur, mais vous pouvez toujours importer vos signets et autres paramètres de Chrome pour une expérience plus transparente.
Comment conserver vos signets, votre historique, vos mots de passe et vos paramètres Chrome lorsque vous changez d’application ?
Quelles que soient les raisons qui vous poussent à passer de Chrome à un autre navigateur, la perte de vos signets et autres paramètres est toujours un inconvénient. Heureusement, les principaux navigateurs souhaitent vous faciliter la tâche et la plupart d’entre eux vous permettent d’importer vos signets, l’historique de votre navigateur et bien d’autres choses encore.
Passer de Chrome à Edge
Pour importer vos signets, mots de passe, historiques et autres données de navigation de Chrome vers Edge, procédez comme suit :
- Télécharger Microsoft Edge
- Ouvrir une nouvelle fenêtre Edge
- Cliquez sur le bouton l’icône à trois points en haut à droite de la fenêtre
- Sélectionnez Paramètres > Profils > Importer les données du navigateur
Sur la page suivante, vous devriez voir un onglet intitulé Importer les données de Google Chrome.
Cliquez sur l’onglet Importer afin d’ouvrir une boîte de dialogue répertoriant les types de données de navigation que vous pouvez importer depuis Chrome.
Vérifiez que vous importez les données du navigateur à partir du bon profil Chrome, et sélectionnez les types de données du navigateur que vous souhaitez importer dans Edge. Une fois que vous êtes satisfait de votre sélection, cliquez sur Importer et Edge s’occupera du reste pour vous.
Passer de Chrome à Firefox
Pour importer les données de votre navigateur Chrome dans Firefox, procédez comme suit :
- Télécharger Firefox
- Ouvrir une nouvelle fenêtre Firefox
- Cliquez sur le bouton l’icône à trois lignes en haut à droite de la fenêtre
- Sélectionnez Paramètres > Général > Importer les données du navigateur > Importer des données
Vous devriez voir Importer les données du navigateur sous la rubrique Général qui s’affiche dès que vous ouvrez l’onglet principal Paramètres dans Firefox. Si vous rencontrez des difficultés, recherchez « importer les données du navigateur » dans la barre de recherche située en haut à droite de la page.
Cliquez sur Importer des données et une fenêtre contextuelle s’ouvrira pour vous demander à partir de quel navigateur vous souhaitez importer des données.
Sélectionnez Chrome dans la liste des options (si elle n’est pas déjà sélectionnée) et cliquez ensuite sur Continuer. La fenêtre contextuelle suivante vous demandera quels éléments vous souhaitez importer à partir des données de votre navigateur Chrome.
Désélectionnez tout ce que vous ne voulez pas importer et, une fois que vous êtes satisfait de votre sélection, cliquez sur Continuer.
Passer de Chrome à Safari
Pour importer vos signets et autres données du navigateur Chrome dans Safari, procédez comme suit :
- Télécharger Safari
- Ouvrir une nouvelle fenêtre Safari
- Via le menu supérieur de macOS, sélectionnez Fichier > Importer de > Google Chrome (il se peut que vous deviez attendre un moment pour que Google Chrome et d’autres navigateurs apparaissent dans le menu Importer de )
Après un court délai, une fenêtre contextuelle s’affiche, indiquant les éléments que vous pouvez importer à partir de Google Chrome.
Vous pouvez importer des signets, l’historique de votre navigateur et des mots de passe enregistrés de Chrome vers Safari. Désélectionnez les éléments que vous ne souhaitez pas importer et, lorsque vous êtes satisfait, cliquez sur le bouton Importer et cliquez sur le bouton Importer .
Passer de Chrome à Brave
Pour importer les données de votre navigateur Chrome dans Brave, procédez comme suit :
- Téléchargez Brave
- Ouvrir une nouvelle fenêtre Brave
- Suivre le Paramètres d’importation instructions
- Ou cliquez sur l’icône l’icône à trois lignes en haut à droite de la fenêtre
- Sélectionnez Paramètres > Importer les signets et les paramètres
Lorsque vous ouvrez Brave pour la première fois, vous devriez voir une invite vous demandant d’importer vos paramètres à partir d’autres navigateurs. Il vous suffit de sélectionner le(s) navigateur(s) dont vous souhaitez importer les paramètres, de cliquer sur le bouton Importer et Brave s’occupera du reste.
Si vous appuyez accidentellement sur le bouton Sauter ou si vous n’ouvrez pas Brave pour la première fois, vous pouvez procéder à une importation manuelle en cliquant sur le bouton à trois lignes en haut à droite de la fenêtre et en sélectionnant Paramètres > Importer les signets et les paramètres.
Cela déclenche une fenêtre contextuelle vous permettant de sélectionner le navigateur à partir duquel vous souhaitez importer et les éléments que vous souhaitez importer.
Depuis Chrome, vous pouvez importer votre historique de navigation, vos signets, vos mots de passe enregistrés et les extensions compatibles. Vous pouvez désélectionner tout ce que vous ne souhaitez pas importer et cliquer sur le bouton Importer une fois que vous avez terminé.
Que ne pouvez-vous pas conserver si vous passez de Chrome à un autre navigateur ?
Selon le navigateur que vous utilisez, il se peut que vous ne puissiez pas importer tout ce que vous voulez de Chrome. Parmi les principaux navigateurs, c’est Microsoft Edge qui est capable d’importer le plus de données de Chrome, et de loin :
- Signets/favoris
- Mots de passe enregistrés
- Informations personnelles (adresses électroniques, adresses de livraison, numéros de téléphone, etc.)
- Informations sur les paiements
- Historique de navigation
- Paramètres de Google Chrome
- Onglets ouverts
- Extensions
- Raccourcis
- Cookies
- Page d’accueil
- Moteur de recherche
Il se peut que vous ne souhaitiez pas qu’Edge importe toutes ces données de Chrome, en particulier si vous changez de navigateur pour des raisons de confidentialité. Réfléchissez aux fonctionnalités que vous comptez utiliser dans Edge et n’importez que les données dont vous avez besoin. Par exemple, si vous ne souhaitez pas utiliser le remplissage automatique pour les informations personnelles et les détails de paiement, désélectionnez ces éléments avant l’importation.
La plupart des navigateurs ne peuvent importer que des signets, des historiques de navigation et des mots de passe enregistrés, tandis que certains peuvent également importer des extensions compatibles. Pour la plupart des cas d’utilisation, le passage à votre nouveau navigateur se fera de manière assez transparente, ce qui vous évitera d’avoir à saisir des URL complètes pour revisiter des sites.
Vous devrez à nouveau vous connecter à vos comptes et services en ligne, même si l’importation des mots de passe enregistrés peut faciliter cette opération. Cela concerne notamment votre compte Google si vous avez l’habitude de naviguer entre Google Search, Maps, YouTube et d’autres services.
Il est temps d’essayer des alternatives à Chrome
Que vous souhaitiez passer de Chrome à un autre navigateur ou que vous vouliez utiliser plusieurs applications pour naviguer, c’est le moment idéal pour essayer quelques alternatives à Chrome. Le marché des navigateurs est plus concurrentiel que jamais, et la dépendance de Google à l’égard des recettes publicitaires pourrait causer la perte de Chrome. Par conséquent, même si Chrome est votre navigateur préféré, il est sans doute judicieux de commencer à envisager des options de remplacement.